Файловая система для флешки Linux или как отформатировать USB flash накопитель
В большинстве случаев нам подойдёт файловая система для флешки Linux VFAT расширенный (видит более 2 Гб) вариант разметки FAT32.
Она часто может требоваться для разных других устройств, в том числе для перепрошивки БИОС-а..
Если не планируется использование в Windows, то можно в ext4 создавать, я бы ещё рекомендовал выставить права на флешку в этом случае 777, под разными пользователями может конфликтовать из-за прав на запись..
В меню есть инструмент для форматирования флешек
- KDE: Система → Форматировать USB-накопитель
- Cinnamon: Стандартные → Форматирование USB-флеш-накопителя
В разных сборках может не быть, в Linux Mint есть. Тоже можно сделать при помощи: Редактора разделов, Gparted итп..

Узнаём всё про флешку из консоли
Под рукой всегда есть консоль (терминал), с её помощью можно сделать всё то же.
Втыкаем флешку, вводим команду для вывода списка подключаемых устройств:
Там увидим название, ещё ниже размер и дальше будут куча надписей назначенного флешке имени, например, sdc в последней строчке:
Если подобного нет, попробуйте открыть диск в менеджере файлов, он подцепится.. Предложение открыть всплывает справа при вставке накопителя..
Ещё можно найти диски командой:
Последний скорее всего наша флешка.
Будьте внимательны, не отформатируйте жёсткий диск : ) Введём чтоб убедиться, что это флешка по размеру..
Сами понимаете dmesg | tail удобнее — сразу показывает подключённые носители и показывает название размер итд, точно не ошибёшься..
Форматируем flash накопитель в консоли Линукс
Если выбрали ext4, то разрешим читать и записывать всем подряд, чтоб не было проблем из-за прав на других компьютерах.. Перевоткните флешку, чтоб система её перечитала:
-R — рекурсивно, т.е. пройти все файлы и папки..
$USER — подставит текущего пользователя чтоб не вводить руками..
Изменить метку можно так
Следом перевоткните флешку.
Разъяснения:
mkfs — комада для форматирования.
vfat, fat, ext4, ntfs — файловая система (их больше).
vfat -I — разрешает создавать файловую систему на всем устройстве (связано с настройками по умолчанию).
-F — (force — принудительно) можно не отмонтировать устройство, но сама операция может растянутся надолго..
-n, -L — volume-name — имя (метка) для файловой системы. По умолчанию не создается и устройство может отображаться в виде длинного хеша. При наличии метки в качестве имени будет использоваться не хеш, а заданное название..
‘myflashname’ — имя (метка) нашей флешки.
/dev/sdc1 — путь к флешке (тому устройства).
Подробно можно почитать введя команду man mkfs.vfat (выход q)
Как записать образ на флешку Linux
В большинстве случаев, записать образ на флешку Linux можно при помощи графических утилит присутствующих по умолчанию:
- KDE: Система → Запись образа на USB-накопитель
- Cinnamon: Стандартные → Запись образа на USB-накопитель
В некоторых случаях (было такое — бился образ Виндовса при записи) могут помочь: UNetbootin, Etcher (balenaEtcher, ранее etcher-electron. Он так же справляется с проблемными образами Windows10) их может не быть в репозитории, поэтому скачиваем через браузер, распаковываем (не забудьте выставить в свойствах галочку в правах — является исполняемым) или устанавливаем, дальше остаётся просто указать iso образ и загрузочная флешка готова. (Понадобится, например, если необходимо установить новый Linux итп.)
Скачиваем BalenaEtcher для записи iso образа Линукса на флеш накопитель (флешку). Etcher дополнительно распаковываем в текущую папку из архива, появится balenaEtcher-1.7.9-x64.AppImage.
Записываем образ на флешку . Запускаем balenaEtcher-1.7.9-x64.AppImage (если не стартанул — правой клавишей свойства и галочку поставить — является исполняемым), указываем iso образ, затем устройство на которое записывать наша флешка /dev/sdc или /dev/sdd, по размеру смотрите если не понимаете, или прочитайте про файловую систему Линукс программа по идее оставит в списке только флешки, без дисков системы.
cfdisk и mkfs: разметка и форматирование разделов в Linux
После приобретения нового винчестера или флешки нужно разбить свежее пространство на разделы и отформатировать их под требуемую файловую систему Linux. Это очень просто только почему-то об этом не пишут.
Создание раздела на жёстком диске в Linux
Для этого используем cfdisk (кто не может пережить псевдографический интерфейс, качает gparted). Для создания разделов потребуются привилегии root, добываемые командной su.
После этого пишем:

Видим экран:
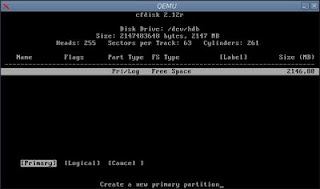
Нажимаем на New, создать раздел. Выбираем Primary (основной)
Создастся, нажимаем Bootable (если нужно, чтобы он был загружаемый).
Если уверены, что всё сделано правильно — записываем изменения, нажимаем Write и пишем yes
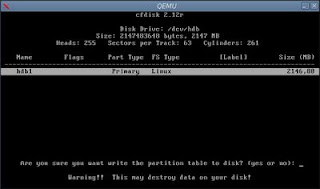
Как уже говорилось, создать раздел в Linux довольно просто, и это только что сделано. Всё, разделы созданы, выходим из программы, выбирая Quit.
Если на диске «битый» раздел
К примеру, таблица разделов на флешке повреждена настолько, что проще всё снести и создать заново — тогда делаем так: cfdisk -z /dev/hdb
Параметр -z создаёт нулевую таблицу разделов, и позволяет сразу начать формировать новую.
Форматирование дисков в Linux: как отформатировать диск или раздел в Линукс
Для этого сначала нужно выбрать файловую систему. Отвечу на сакраментальный вопрос: «файловая система Linux: какая лучше?»
— Ext3: надёжная, протестированная и многократно проверенная файловая система Linux систем, рекордов скорости не ставит, в большинстве случаев — оптимальный выбор.
— ReiserFS: лучший выбор, если на разделе много мелких файлов; большие файлы копирует медленно и ощутимо грузит процессор, так что не для слабых машин.
— Xfs: лучший выбор для файловых хранилищ, особенно файлов огромных размеров (iso-образы дистрибутивов и фильмы).
— Jfs: не быстрая, но весьма стабильная файловая система и нетребовательна к ресурсам — мало грузит процессор и хороша на старых машинах и медленных ноутбуках.
Далее, по умолчанию в Debian поставлены утилиты ext3. Если нужных нет — ставим:
aptitude install reiserfsprogs xfsprogs jfsutils
После этого пишем:
sudo mkfs -t типФС /файл/устройства
где вместо типФС подставляем выбранную файловую систему:
Вместо /файл/устройства пишем имя форматируемого раздела, например /dev/hdb1. В нашем примере это выглядит так:
На экране будет происходить что-то вроде:

После форматирования раздел сразу же можно смонтировать и использовать. Создаём точку монтирования:
и даём директории полные права:
sudo mount -t ext3 /dev/hdb1 /mnt/megadrive
Всё, разделы созданы и отформатированы.
Настройка файловой системы
ВНИМАНИЕ! Всё нижеописанное делается на ОТМОНТИРОВАННОЙ файловой системе!
Здесь нужно ещё отметить тот факт, что при форматировании в ext3, для пользователя root резервируется 5% места. Чтобы убрать 5 процентное резервирование места для root в ext3 нужно дать команду:
После этого простому пользователю будет доступно всё место.
Так же имеет место быть принудительная проверка диска после некоторого количества загрузок. Если вам это не нужно, процедуру можно отменить командой:
Либо сделать так, чтобы проверка происходила реже, например, 1 раз в 100 загрузок:
Просмотреть свойства файловой системы можно командой
и узнать о ней много интересного. Если нужно, конечно.
Как отформатировать раздел в Линукс — графическая среда
Если консоль нагоняет ужас и хочется что-то графического — нужно установить gparted из репозитория. Запустится программа gpated в графическом режиме:
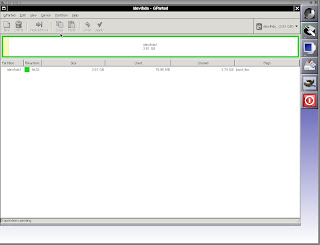
и графическими средствами урезаем диск до нужного размера (правая кнопка
мыши -> Move/Change size). Графический интерфейс программы прост,
главное — не забываем нажать на кнопку Apply для того, чтобы изменения
вошли в силу, и дождаться того, пока все операции выполнятся.

Если всё прошло гладко — выгружаем gparted и можно монтировать диск.
Информация о разделах винчестера
Иногда требуется узнать, какие разделы на винчестере есть и какая там файловая система. Для того, чтобы узнать информацию о разделах жесткого диска, набираем от root пользователя:
в ответ получаем:
Disk /dev/sda: 160.0 GB, 160041885696 bytes
255 heads, 63 sectors/track, 19457 cylinders
Units = cylinders of 16065 * 512 = 8225280 bytes
Disk identifier: 0xd0f4738cDevice Boot Start End Blocks Id System
/dev/sda1 1 61 489951 82 Linux swap / Solaris
/dev/sda2 * 15567 19457 31254457+ 83 Linux
/dev/sda3 62 15566 124543912+ 83 Linux
Откуда видим: есть три раздела, первый из них (/dev/sda1) это раздел подкачки (500 мегабайт). Второй раздел (/dev/sda2) на 30Гб, трейтий (/dev/sda3) на 120Гб. Активный раздел (который сейчас используется операционной системой) помечен звёздочкой.
Узнать, на каком разделе вы сейчас работаете, можно с помощью команды:
точка на конце обязательна; получим:
Filesystem 1K-blocks Used Available Use% Mounted on
/dev/sda2 85864764 2733992 83130772 4% /home
собственно то же, что и в случае с fdisk -l == именно информацию о разделе.
Источник
Создание Live USB-дисков в Linux с помощью команды dd
Существует несколько программ с графическим интерфейсом, предназначенных для создания Live USB-дисков. Вероятно, в Linux самой популярной из них является Etcher. В Ubuntu есть собственный инструмент для решения этой задачи — Startup Disk Creator.
Но продвинутые пользователи Linux, ради удобного и быстрого создания Live USB-дисков, постоянно обращаются к команде dd .

Это — CLI-инструмент, который даёт тому, кто его выбирает, мощные возможности по копированию и конвертированию файлов.
Обычно dd используют для того, чтобы записывать ISO-файлы на внешние носители информации, вроде USB-дисков. Потом такой носитель информации можно использовать, например, для установки записанного на него Linux-дистрибутива на обычный компьютер или на ноутбук.
Тут я расскажу о создании загрузочных USB-дисков с помощью dd . В частности, разберу команды, которые нужны для того, чтобы сначала найти в системе нужный диск, а потом записать на него ISO-файл.
Создание Live USB-дисков на основе ISO-файлов с помощью команды dd
Прежде чем я покажу вам пошаговый план работы с dd — хочу в двух словах рассказать об этой команде и продемонстрировать пример её использования.
Вот как выглядит вызов команды dd для записи ISO-файла на USB-диск:
Разберём эту команду.

Разбор команды dd
Сначала в командной строке вводят dd . Это, как и должно быть, просто имя команды, которую мы собираемся запустить.
Далее указывают следующее: if=»./filename.iso» . Имя опции if расшифровывается как input file — входной файл. Тут мы сообщаем dd о том, какой именно ISO-файл хотим записать на USB-диск.
После этого вводят путь к USB-диску. В данном случае это выглядит как of=»/dev/sdb» . Здесь of означает output file, то есть — выходной файл.
При работе с dd стоит помнить о том, что то, что указывают в опции of , необязательно должно представлять собой файл в системе, используемой для работы. Тут можно указывать нечто вроде пути к внешнему устройству (именно так и сделано в нашем примере). И хотя выглядит этот путь как путь к обычному файлу, он, на самом деле, символизирует устройство, подключённое к компьютеру.
Опция status может принимать одно из трёх значений: none , noxfer и progress .
Если она установлена в значение progress — это приведёт к тому, что dd будет периодически сообщать нам о том, сколько данных из ISO-файла уже перенесено на диск, и о том, сколько времени, приблизительно, осталось до завершения операции.
Если использовать тут значение none , то dd ничего не будет сообщать о ходе процедуры, но, если в процессе записи образа на диск возникнут ошибки, программа об этом сообщит.
Вариант noxfer позволяет скрыть некоторые сведения, выводимые после того, как перенос данных на USB-диск завершён. Например — сведения о том, сколько времени заняла процедура копирования ISO-файла.
И, наконец, мы воспользовались вариантом fsync опции conv . Это приводит к тому, что dd не сообщит об успешном завершении операции до тех пор, пока весь ISO-файл не будет записан на USB-диск.
Если эту опцию не указывать, dd , всё равно, правильно запишет данные (и при этом может показаться, что команда работает быстрее, чем с этой опцией), но может оказаться так, что системе понадобится некоторое время на то, чтобы, при попытке безопасно извлечь USB-диск, сообщить о том, что это возможно. Дело в том, что без этой опции завершение записи образа проводится в фоновом режиме, что позволяет пользователю в это время заняться какими-то другими делами.
Теперь, когда мы разобрали команду dd , рассмотрим весь процесс записи ISO-файлов на USB-диски.
Но, прежде чем мы продолжим, хочу вас кое о чём предупредить. Командная строка — это палка о двух концах. Будьте очень осторожны, выполняя команды наподобие dd . А именно — тщательно проконтролируйте то, что в этой команде используется правильный выходной файл. Ошибка при указании опции of может привести к форматированию главного системного диска и к уничтожению файлов операционной системы, установленной на компьютере.
Шаг 0. Загрузка ISO-файла
Само собой разумеется то, что для того, чтобы записать на USB-диск ISO-файл, этот файл сначала надо где-то раздобыть.
Я, испытывая команду dd , буду записывать на диск образ Ubuntu 20.04, который можно скачать отсюда.
Шаг 1. Выяснение метки USB-диска
Сначала подключим USB-диск к компьютеру.
В вышеприведённом примере я, настраивая опцию of , ввёл /dev/sdb . Обычно USB-диски, подключённые к системе, доступны именно по этому пути, но это — не некое железное правило, которое справедливо абсолютно всегда.
В вашей системе это может быть какой-то другой путь. Выяснить это можно с помощью команды lsblk . Выполнив эту команду нужно поискать диск, размер которого соответствует USB-диску, на который планируется записать образ.

Поиск USB-диска с помощью средств командной строки
Если вы предпочитаете для решения подобных задач использовать программы с графическим интерфейсом — можете найти путь к нужному диску с помощью чего-то наподобие GNOME Disks.

Поиск USB-диска с помощью инструмента с графическим интерфейсом
Теперь, когда нам известен путь к нужному носителю информации, можно создать Live USB-диск.
Шаг 2. Запись ISO-файла на USB-диск
Откроем терминал в директории, в которой находится загруженный ISO-файл, и запустим следующую команду (запуская эту команду у себя — замените, если нужно, /dev/sdb на путь к вашему USB-диску):
После выполнения этой команды нужно будет некоторое время подождать и dd создаст Live USB-диск.

Создание Live USB-диска
Итоги
После завершения работы dd в вашем распоряжении окажется USB-диск, с которого можно загрузиться. Но, пожалуй, важнее то, что теперь вы лучше узнали инструменты командной строки Linux, освоили кое-что новое, позволяющее ускорить и упростить решение некоторых задач.
Источник https://fsen.ru/linux/usb-flash
Источник https://www.skleroznik.in.ua/2017/02/13/cfdisk-i-mkfs-razmetka-i-formatirovanie-razdel/
Источник https://habr.com/ru/company/ruvds/blog/578294/