Форматирование жесткого диска через BIOS: через установочную флешку, консоль, Aomei, Acronis, Paragon
Всем привет! Жесткий диск – важный компонент компьютера, без которого человек полноценно не сможет использовать компьютер по назначению. Бывают ситуации, когда в процессе эксплуатации ПК нужно отформатировать диск через БИОС.
Очистка винчестера
Чтобы реализовать форматирование накопителя не из-под операционной системы Windows, понадобятся чистый диск или флэшка. Также, компьютер должен иметь рабочие USB-порты или же DVD-привод, для чтения и записи дисков.
Важно отметить, что BIOS (или его приемник UEFI) – это средство для запуска операционных систем. Дополнительно, эта среда выполняет некоторые другие функции, но вот инструмента для очистки жесткого диска здесь нет. Поэтому, и требуется этот инструмент создать на отдельном накопителе данных.
Через установщика Windows
Популярный способ форматирования жесткого диска через БИОС – использование загрузочного носителя или флешки с установочными файлами Windows 10 (или версии младше). На этапе установки есть пункт, где нужно подготовить жесткий диск к записи, предварительно его очистив. Именно этот инструмент очистки и можно применить, чтобы очистить жесткий диск.
Чтобы к этому пункту подобраться, нужно сделать два действия: создать установочный носитель и загрузится с этого носителя. На ноутбуке или любом другом ПК с установленной ОС проделайте следующее:
- Зайдите на страницу и нажмите «Скачать средство сейчас».
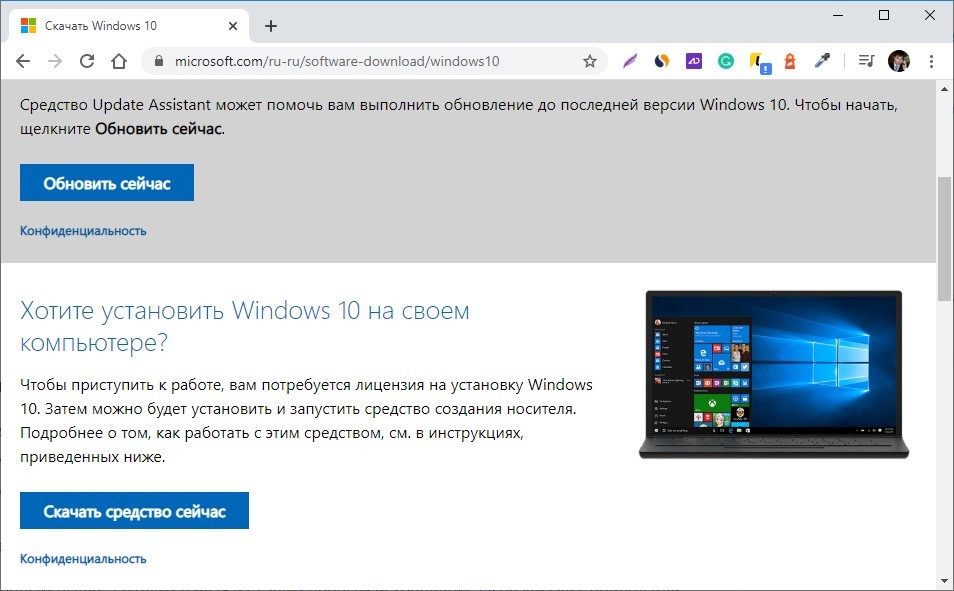
- Запустите утилиту, согласитесь с пользовательским соглашением.
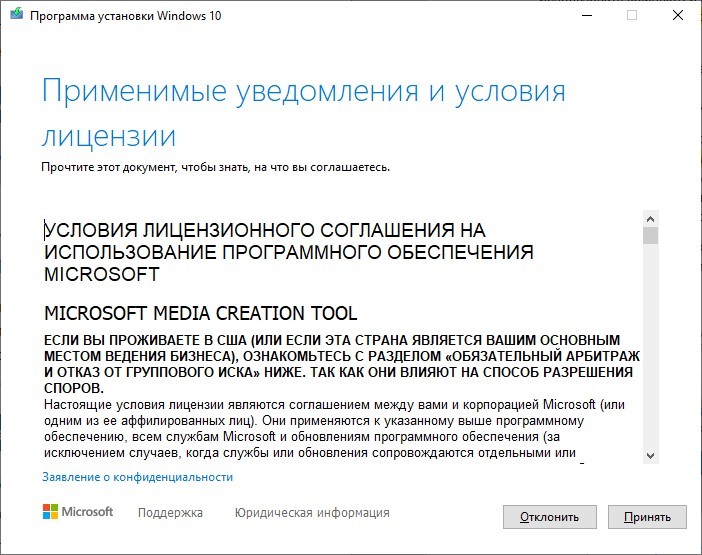
- Начните загрузку и установку, нажав «Создать установочный носитель».
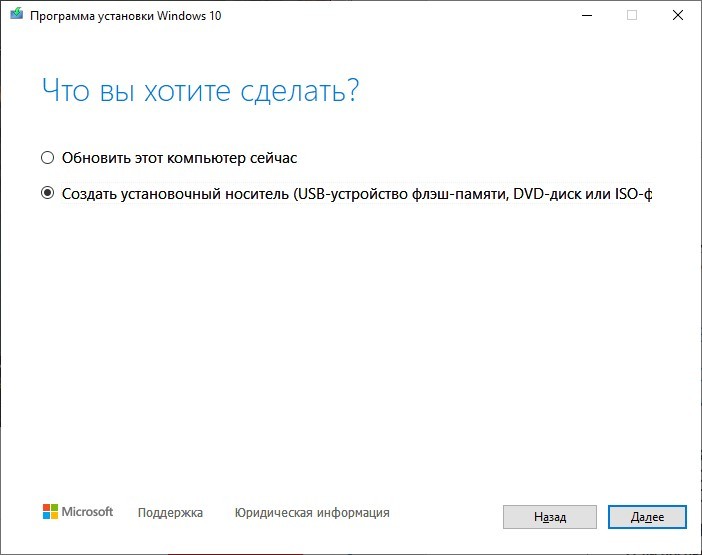
- Выберите параметры Виндовс (не имеет значение какие) и подтяните подключенный DVD или флешку.
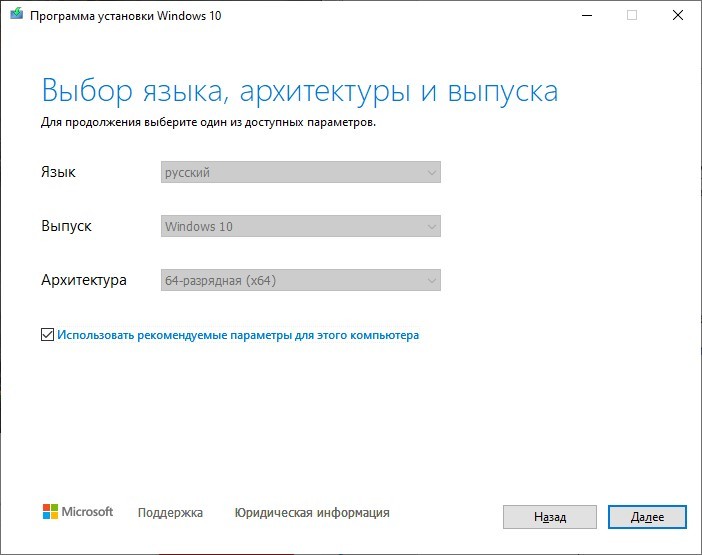
- Дальше ожидайте, пока процесс установки завершится.
- Установите загрузочный диск / флешку в компьютер, HDD которого нуждается в очистке.
- Запустите ПК и нажимайте клавишу Delete (в ноутбуках одна из F1 – F12 ) для входа в BIOS (UEFI). Но проще всего зайти в BOOT Menu – смотрите клавишу по таблице ниже. Далее выставляем нашу флешку для загрузки. Если это не поможет или вы не можете найти нужную клавишу, то заходим в BIOS.
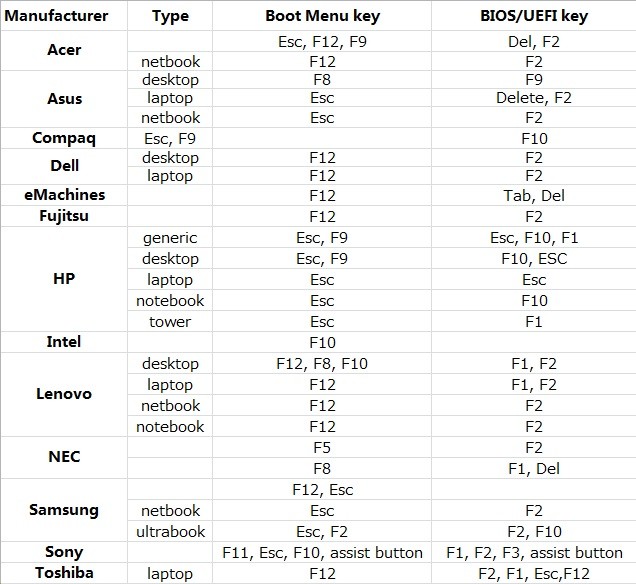
- Выставите приоритет загрузки с диска, где находятся установочные файлы. Для этого перейдите в режим «Advanced Mode» – «Загрузка» – «Параметр загрузки #1» – «флеш-накопитель».
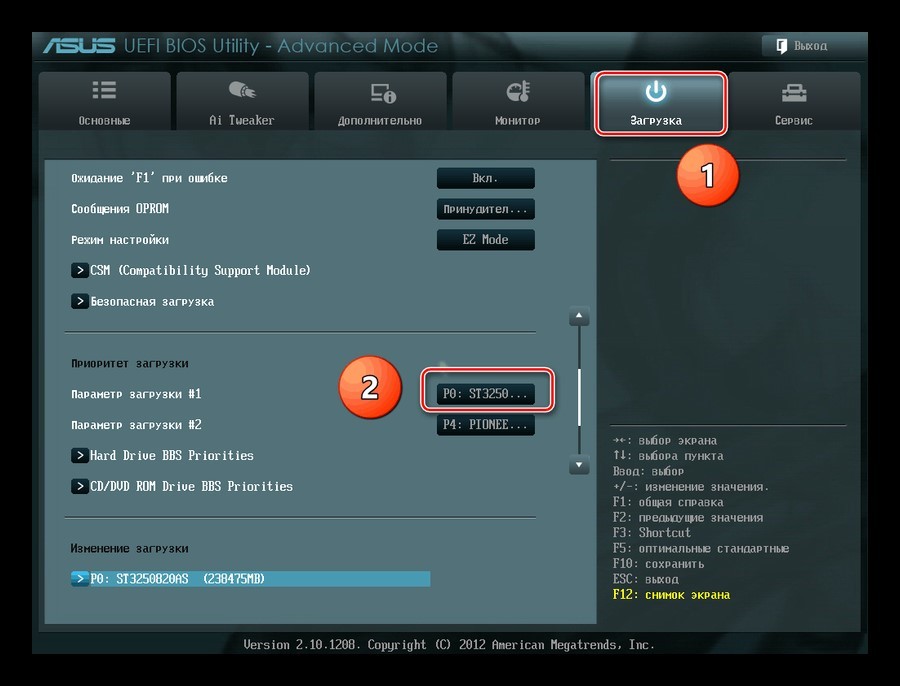
- Сохраните изменения и пускайте ПК на перезапуск.
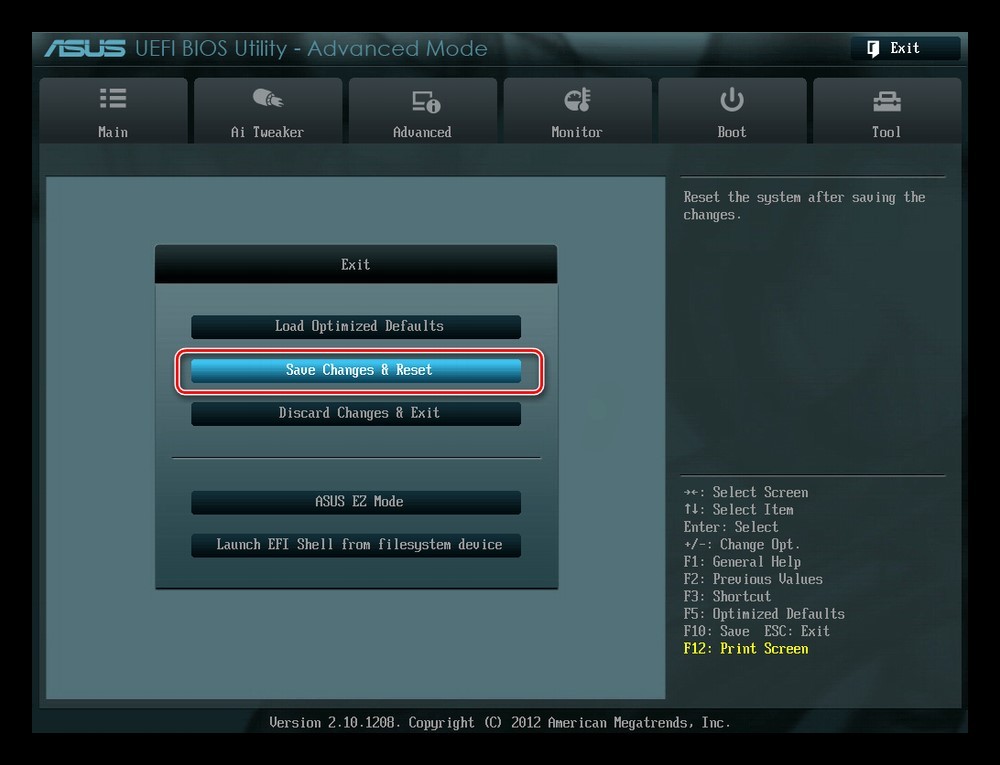
- Если все сделали верно, начнется загрузка с установочного носителя Windows
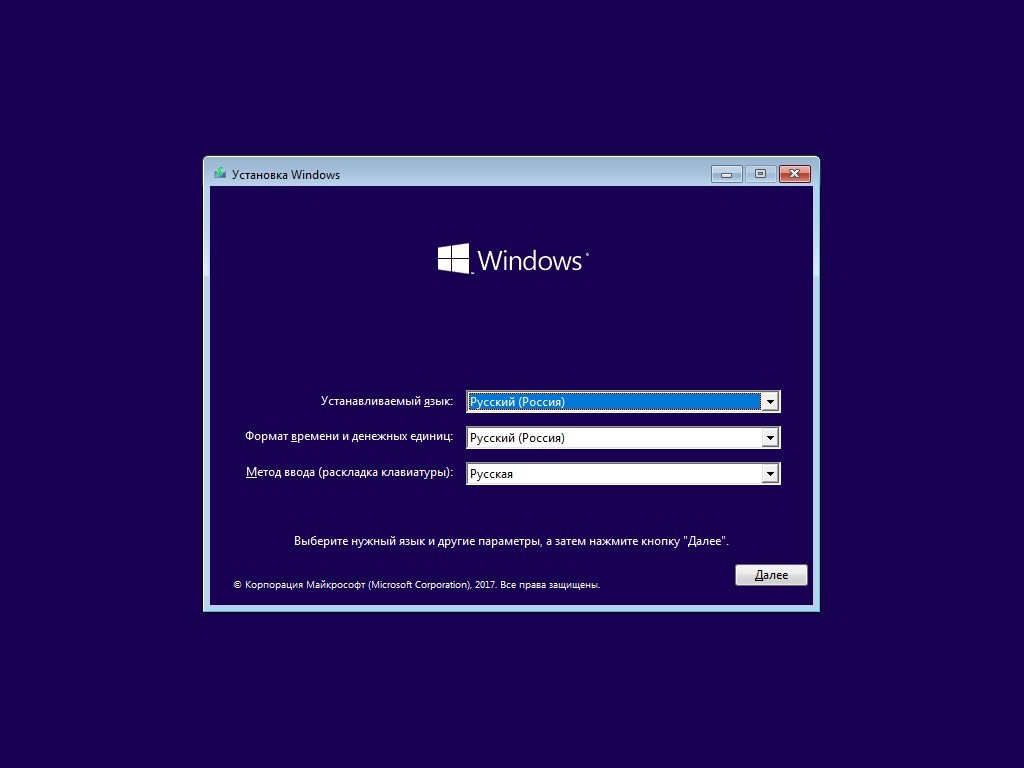
- Нажмите «Далее», затем «Установить».
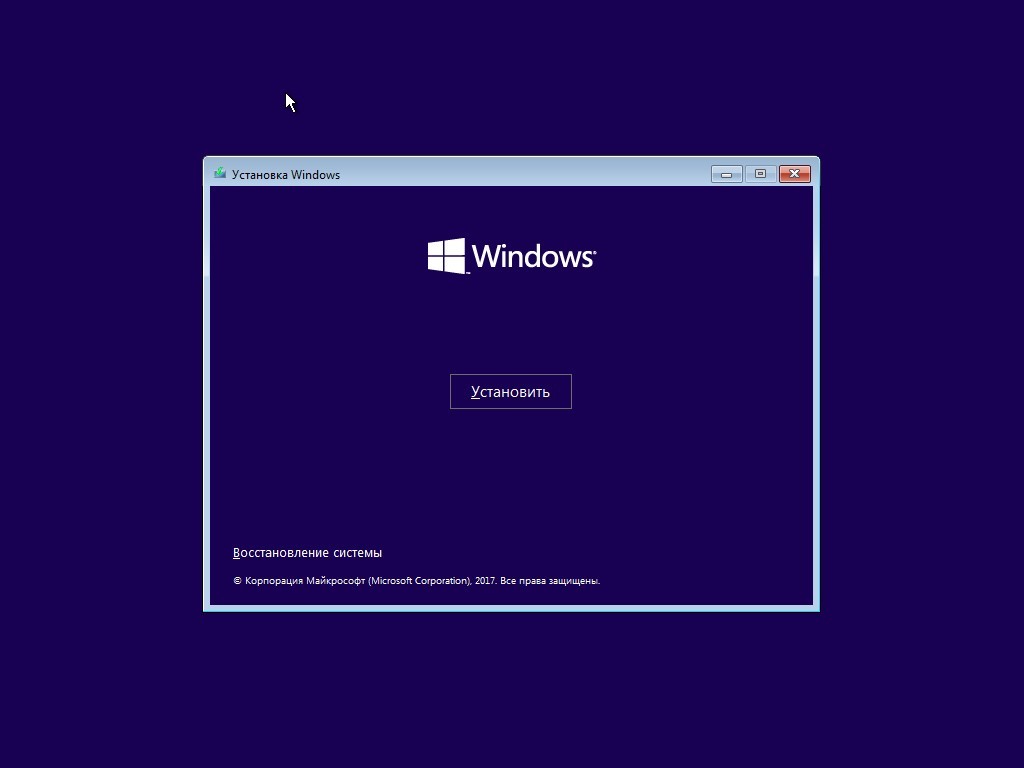
- На начальном этапе пропустите «Активацию», нажав «У меня нет ключа».
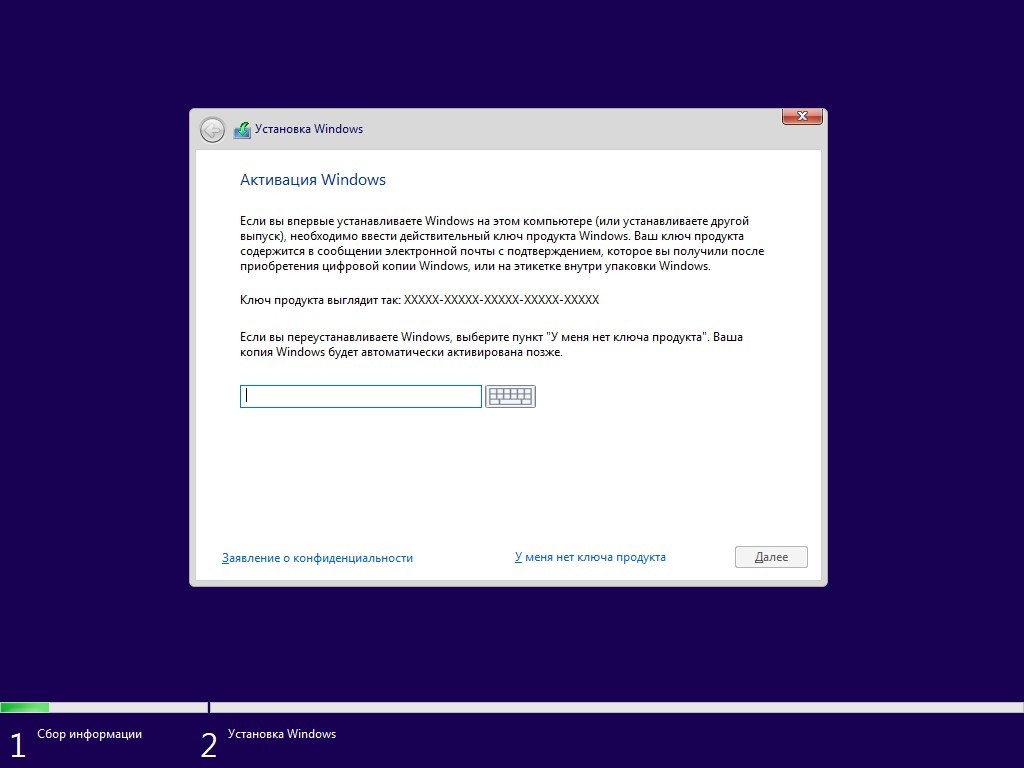
- Выберите любую систему и кликайте «Далее». Устанавливать ее не нужно.
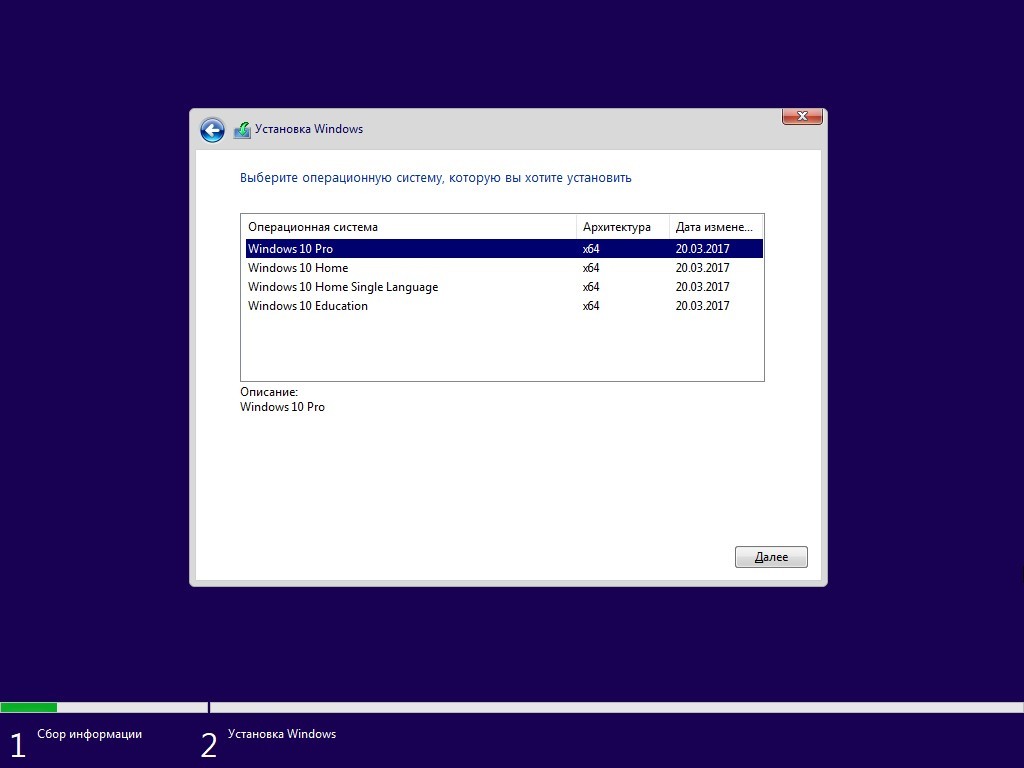
- Согласитесь, с лицензионным соглашением.
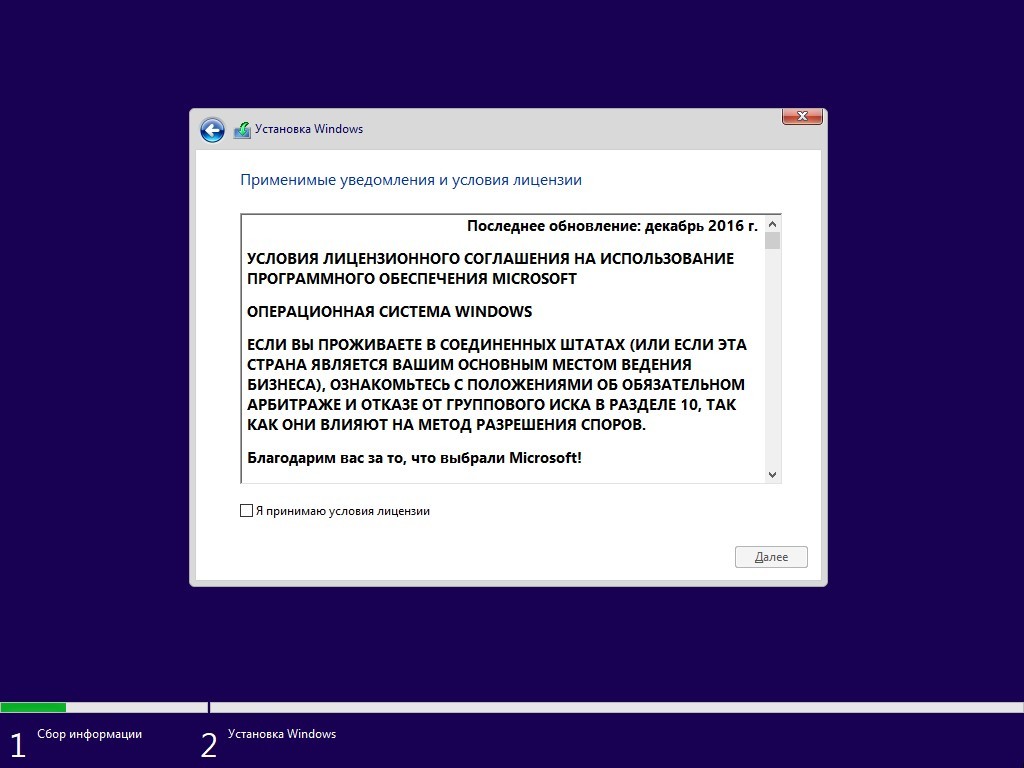
- Кликните «Выборочная».
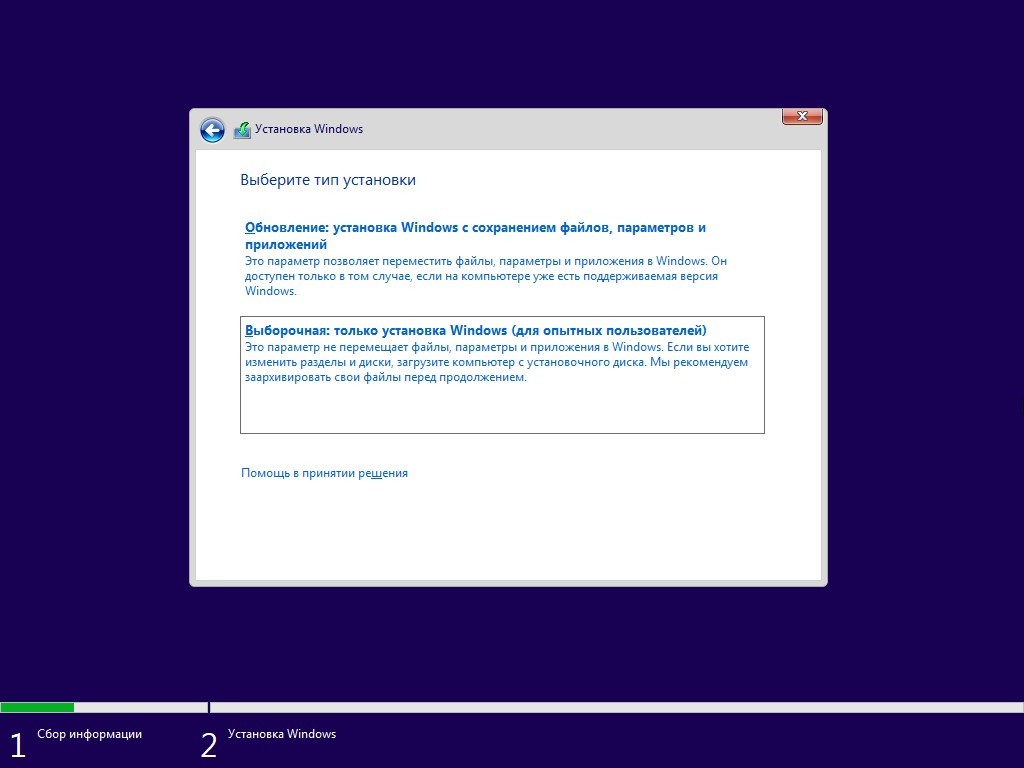
- Затем выделите нужный диск, и кликайте по нему «Форматировать». Согласитесь с удалением всех данных.
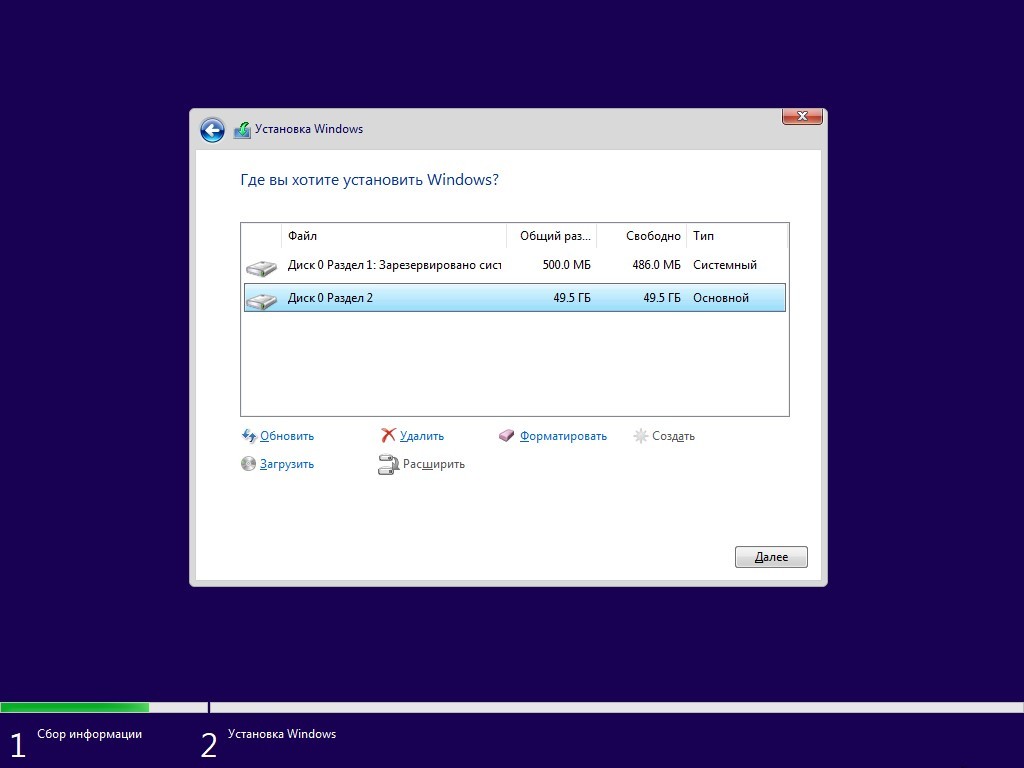
- Если же диск ранее не использовался, и ваша задача, подготовить его к эксплуатации под систему Windows, то для внесения на него нужной разметки, жмите «Создать».
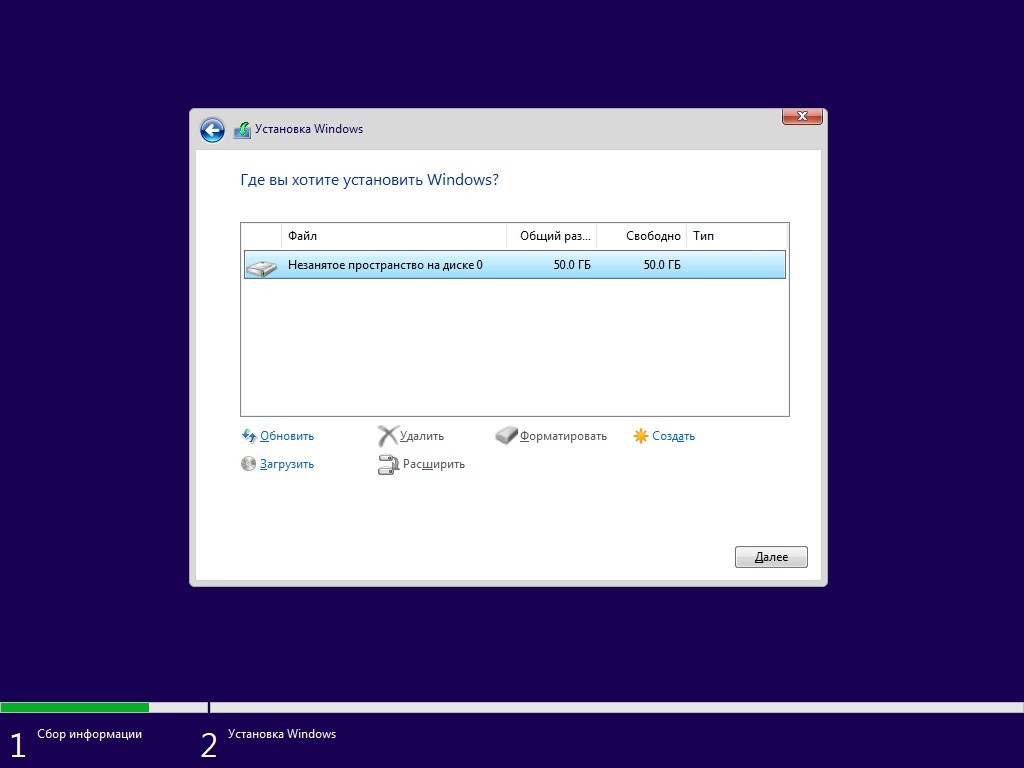
- Выберите весь доступный размер, для создания одного логического раздела. Если поделите, то создастся пара логических дисков.
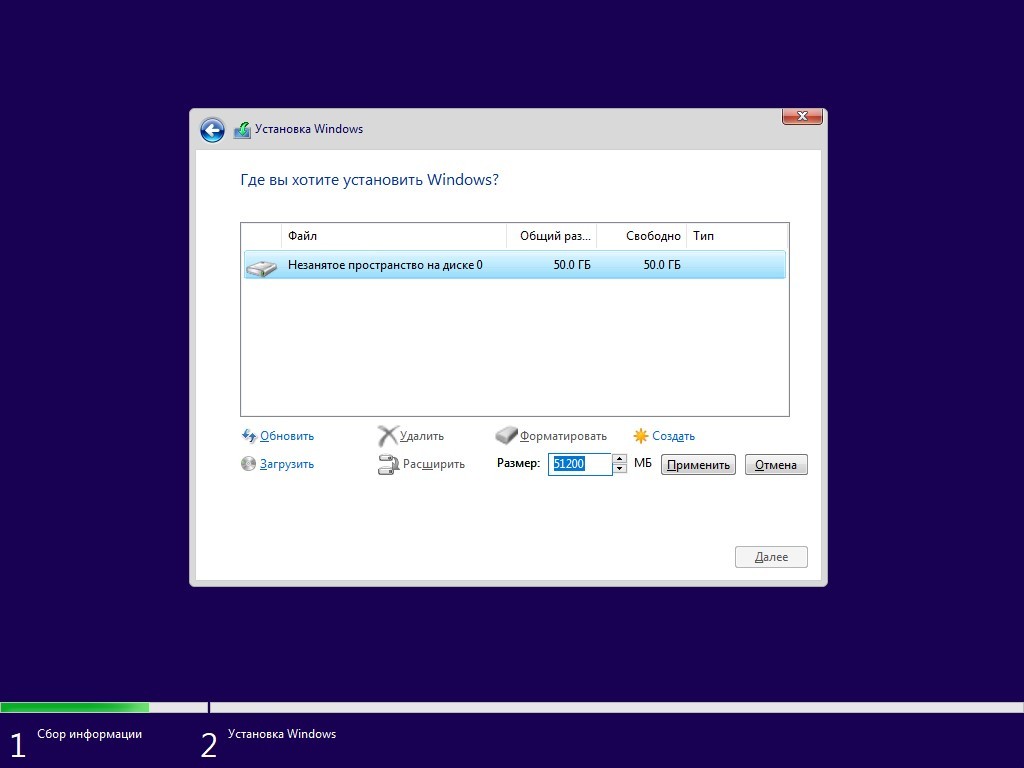
- Кликайте применить и подтверждайте создание.
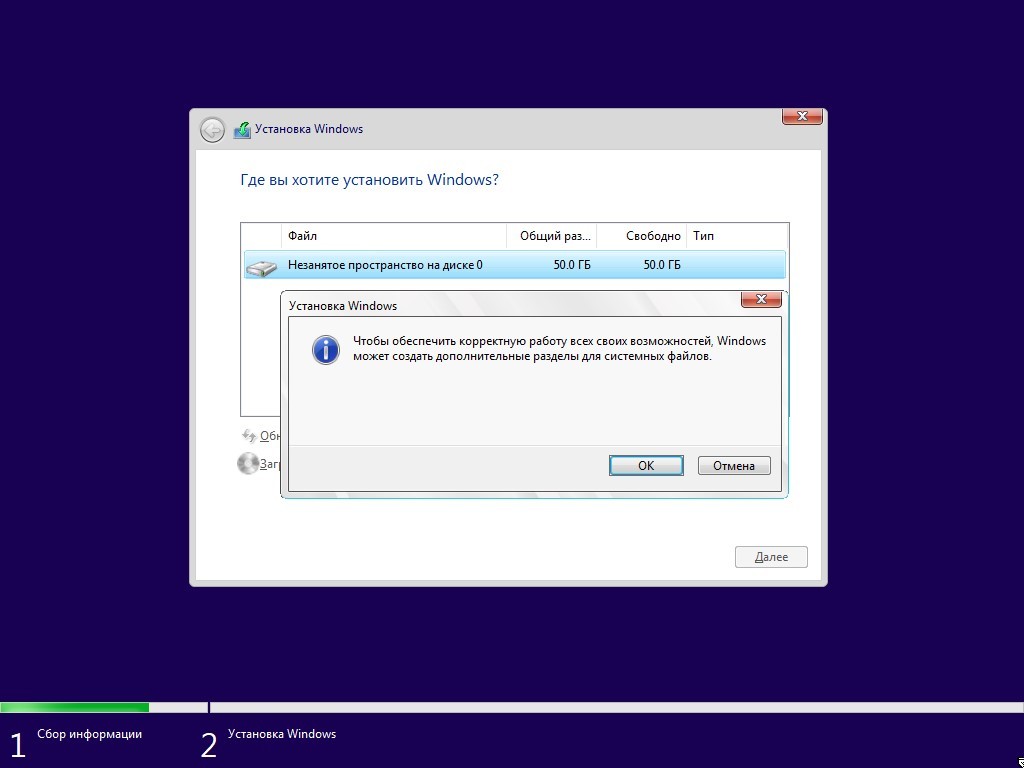
- На этом этапе можно закончить. Перезапустите ПК и снова зайдите в BIOS, чтобы вернуть приоритет, как и ранее (если это необходимо).
Таким способом с помощью диска с Windows удалось очистить накопитель и можно использовать его по-новому.
Командная строка
Есть способ провернуть очистку Виндовс, не начиная установку, а за действуя командную строку. Для этого следует:
- Дойти до этапа загрузки данных с установочной флешки по инструкции из первого способа.
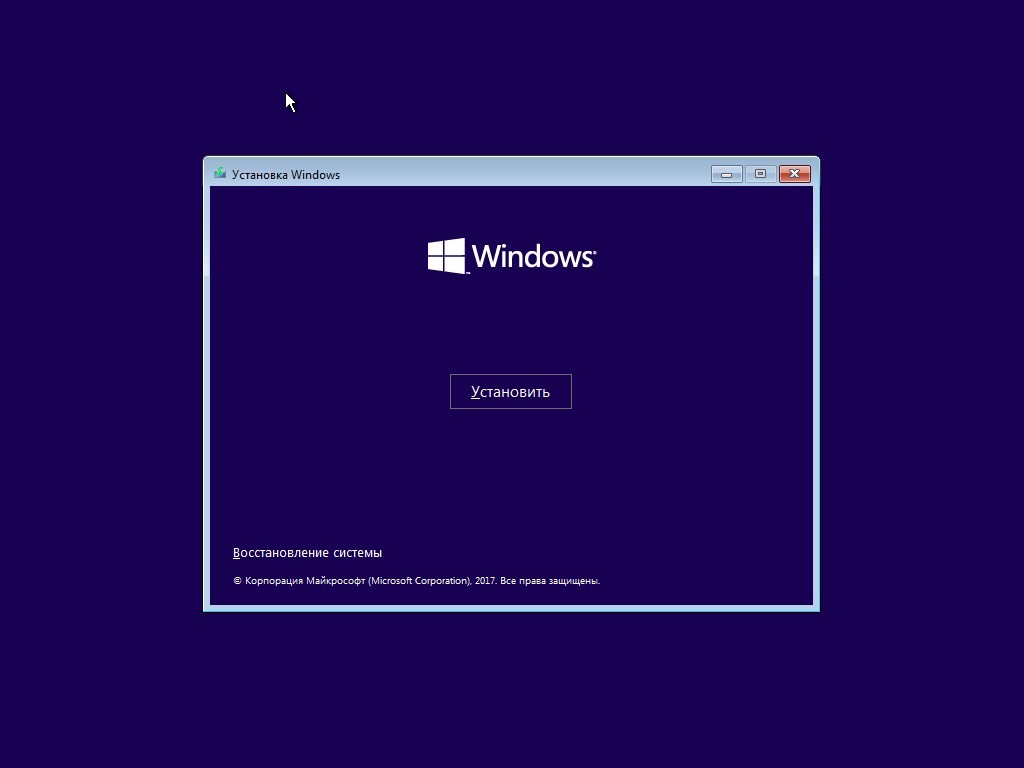
- Нажать «Восстановление системы», затем пройти по пути «Восстановление» — «Диагностика» — «Дополнительно» — «Командная строка».
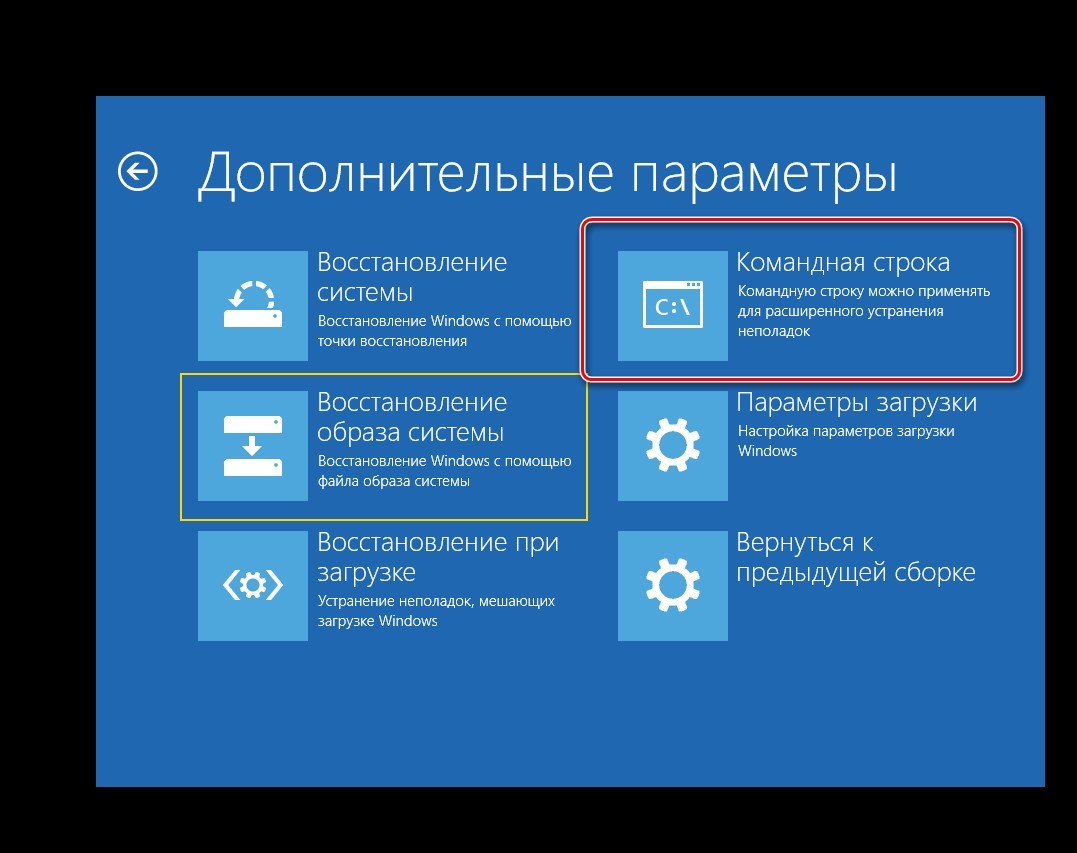
- В запущенном окне командной строки введите команду, которая соответствует вашей задачи. После ввода команды кликайте по клавише Enter . После проделанной операции вы получите полностью отформатированный винчестер.
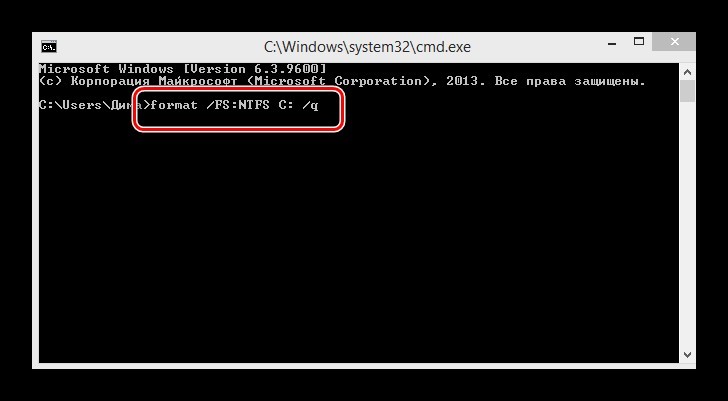
- Полное форматирование FAT32 – format /FS:FAT32 С: /u
- Полное форматирование в формат NTFS – format /FS:NTFS С: /u
Под буквой С: значится раздел жесткого диска. Если не знаете под каким именем в ноутбуке ASUS или HP ваш диск записан, посмотреть это можно с помощью последовательно введенных команд Diskpart и list disk. Чтобы добиться быстрого форматирования, вместо оператора «/u» пропишите «/q».
Сторонние утилиты управления дисками
Через сторонние программы, именуемые дисковыми менеджерами, можно полностью отформатировать жесткий диск, не находясь в операционной системе. Таких программ довольно много:
- Acronis Disk Director.
- Paragon partition manager.
- Aomei Partition Assistant.
Aomei
На примере Aomei Partition Assistant рассмотрена инструкция форматирования:
- Установите на компьютер программу и запустите ее.
- В левом боковом меню кликните «Сделать загрузочный CD».
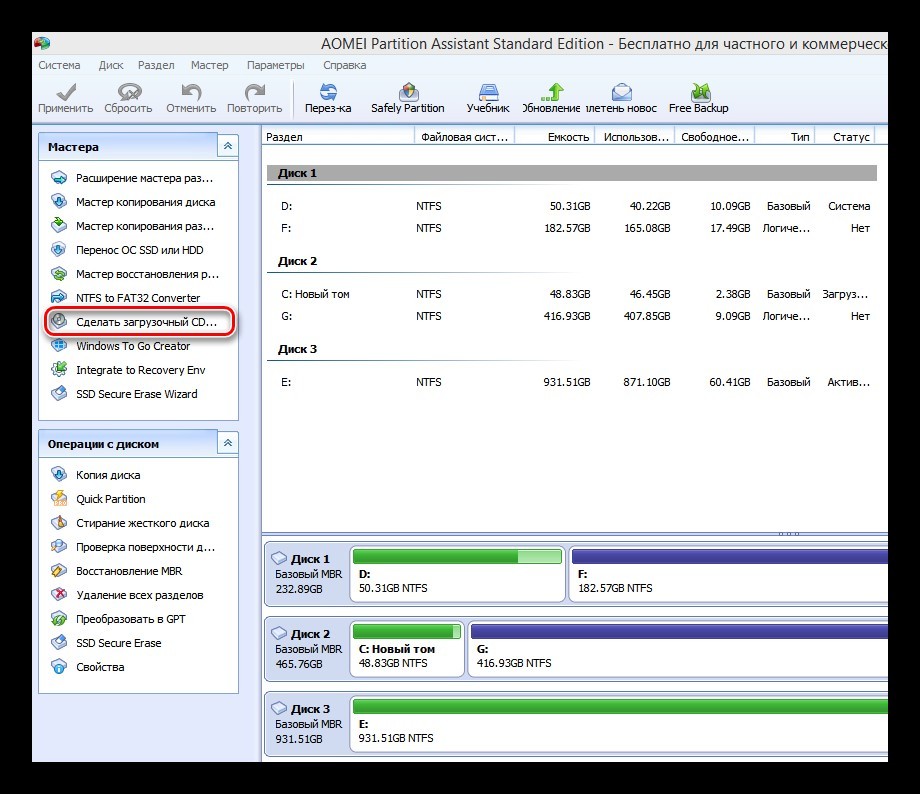
- Подтяните флешку или диск в качестве носителя данных и жмите «Перейти».
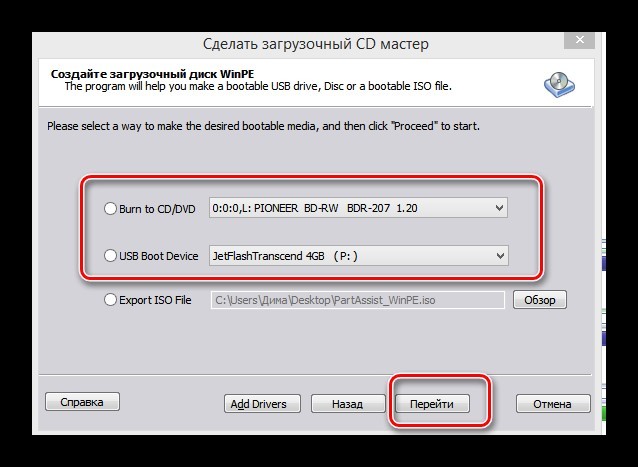
- По завершению процесса кликайте «Конец».
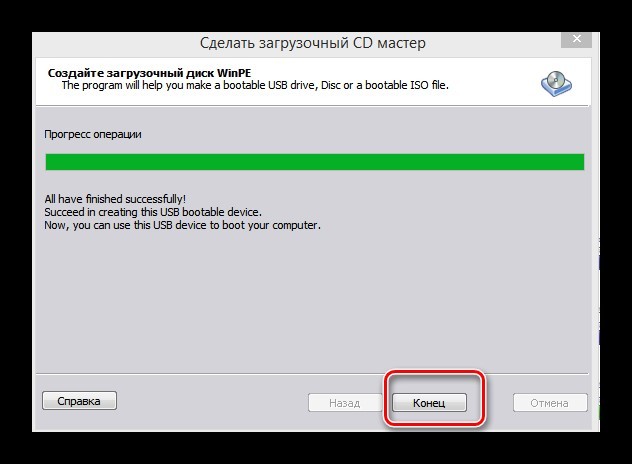
- Следующий шаг – вход в BIOS компьютера, которому нужна очистка диска. По аналогии с первым способом откройте BIOS, измените значение приоритетов загрузки, и запуститесь с подсоединенного носителя.
- Откройте утилиту и найдите «Форматирование раздела». Выберите диск, файловую систему, проставьте метку (если надо) и жмите «ОК».
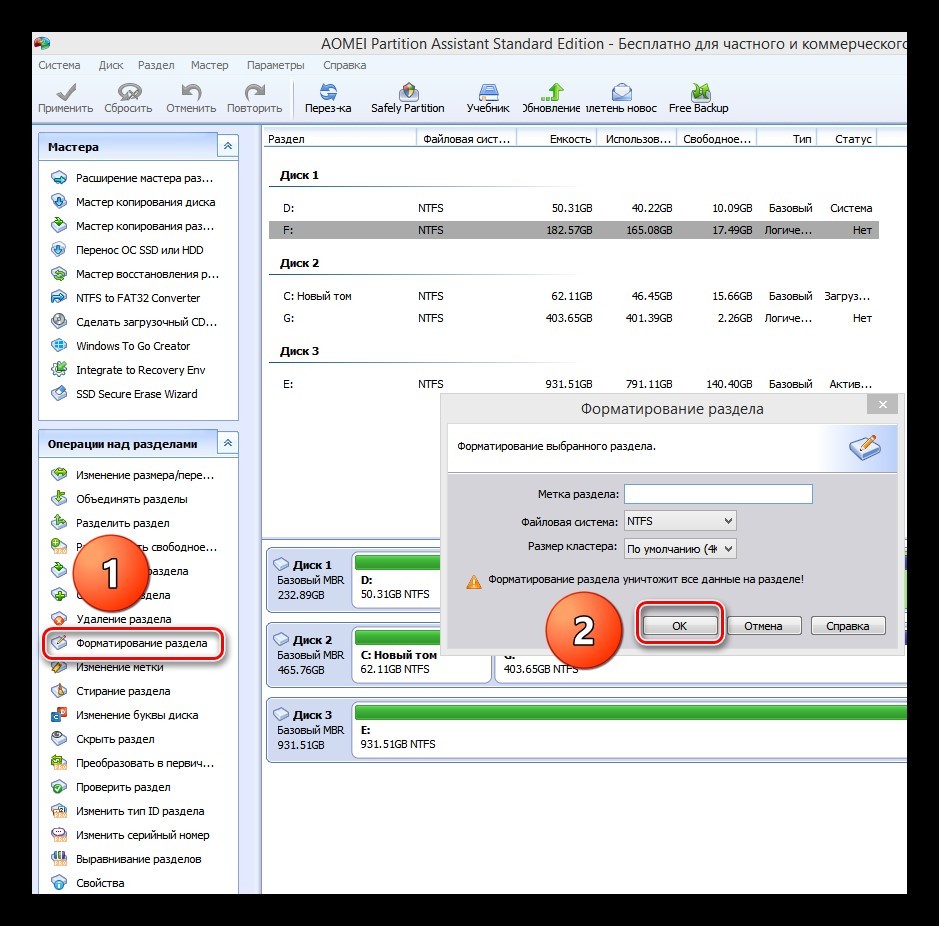
- Готово. Выбранный HDD полностью очищен.
Acronis
Для работы с Acronis Disk Director Suite подготовьте флешку (заранее ее отформатируйте, или сделайте это в самой программе) и сопрягите ее с компьютером. Далее:
- Установите и запустите программу. Нажмите на подключенную отформатированную флешку.
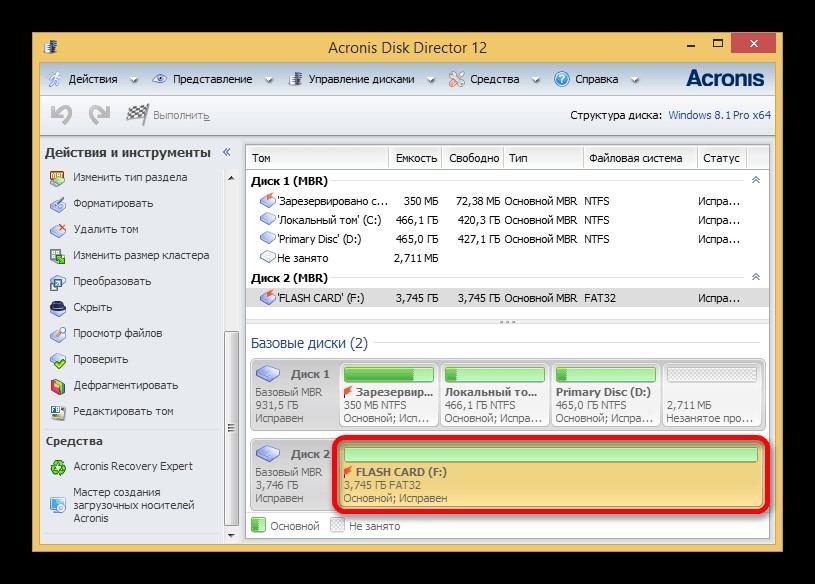
- В левом сайдбаре выберите «Мастер создания загрузочных носителей Acronis».
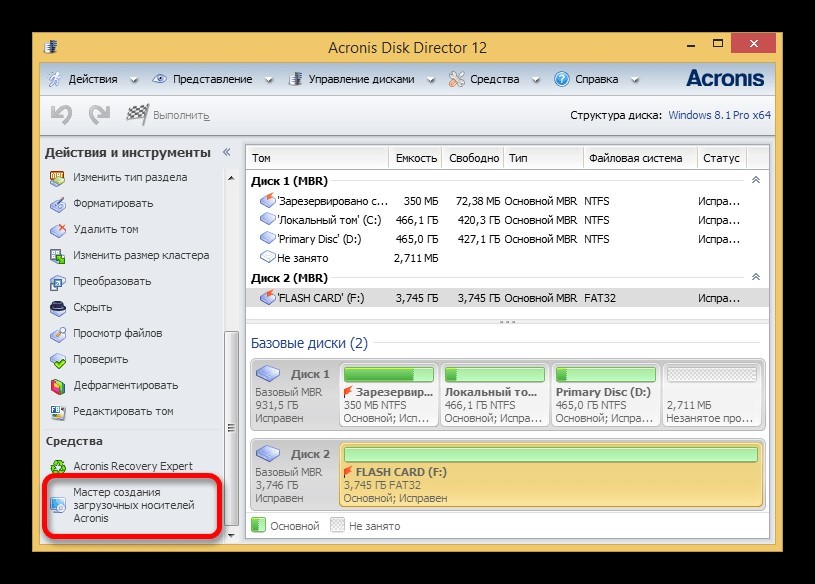
- Следуйте подсказкам установщика.
- Выберите тип «на основе Linux» и поставьте метку напротив «Windows-подобное представление».
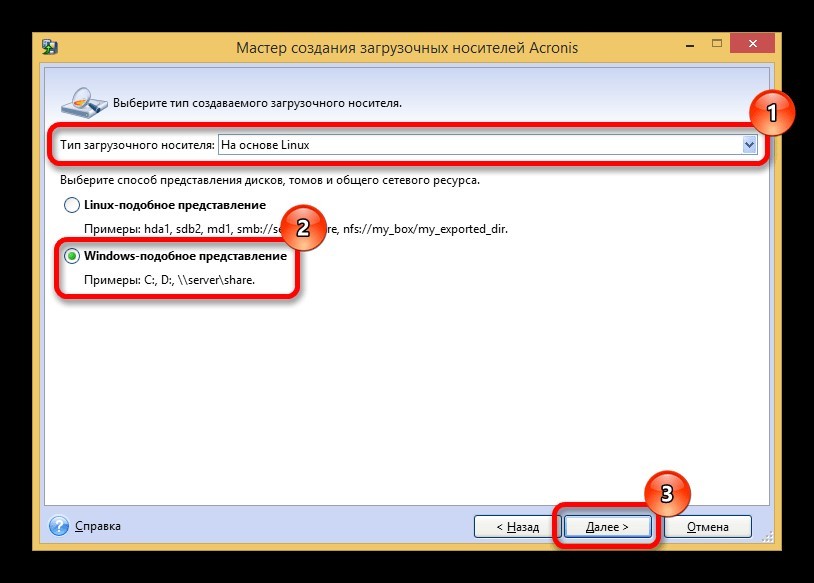
- Скипайте, просто нажав «Далее».
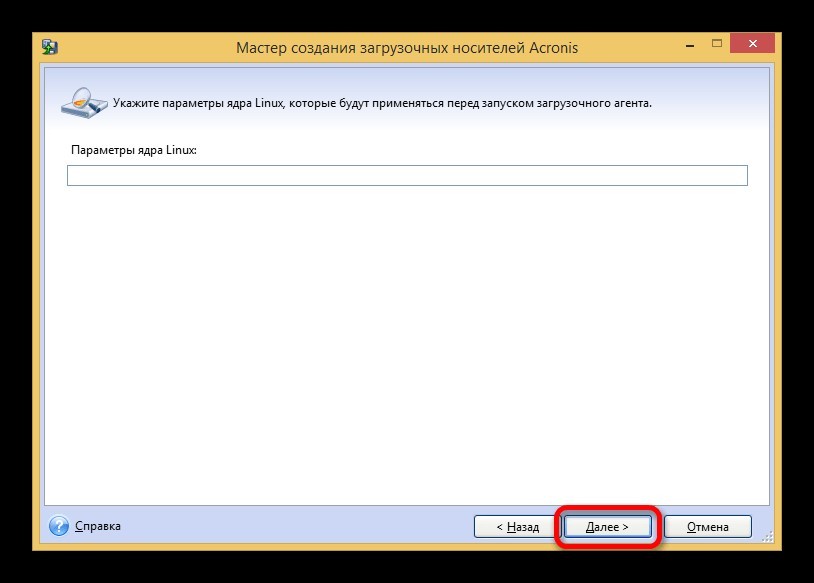
- Выберите разрядность (с поддержкой UEFI), если чистить накопитель будете на современном ПК.
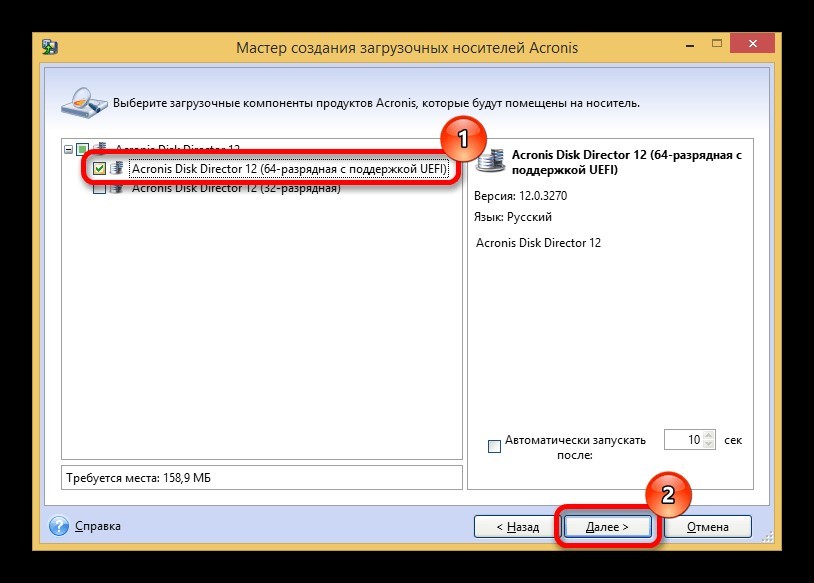
- Подтяните требуемый носитель, уже подключенный к ПК.
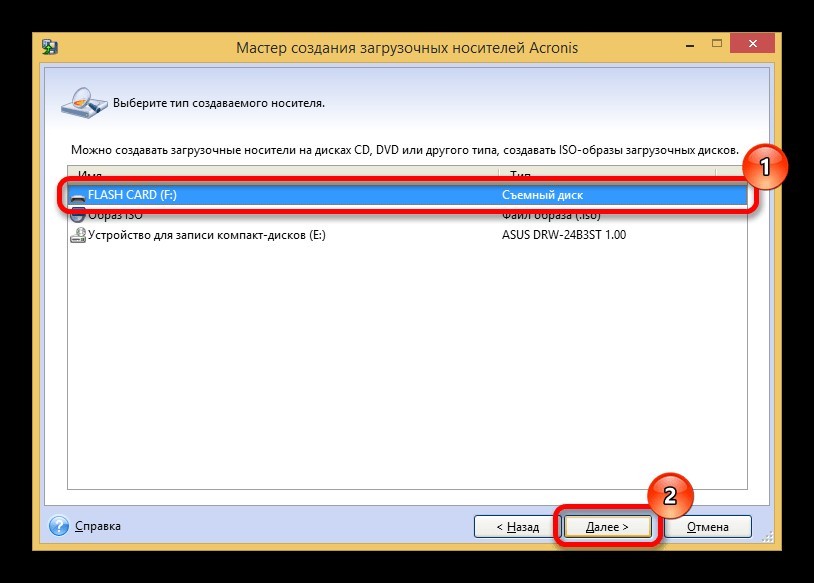
- Снова скипайте, нажав «Далее».
- Проверяйте, все ли сошлось и жмите «Продолжить».
- Ожидайте окончания процедуры.
- Затем смените приоритет загрузки на ПК и загрузитесь с флешки, на котором установлен Acronis.
- По открытию интерфейса программного обеспечения вам будут доступны все диски, и вы сможете проводить операции над ними.
- Выделите нужный накопитель и жмите «Форматировать».
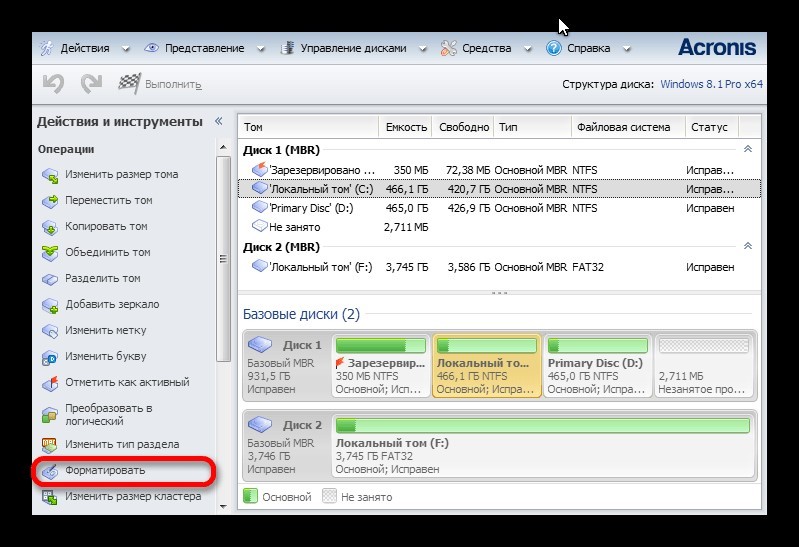
- Введите необходимую файловую систему (для хранения файлов выбирайте NTFS), размер кластера «Авто», метку тома заполните по желанию, и жмите «ОК».
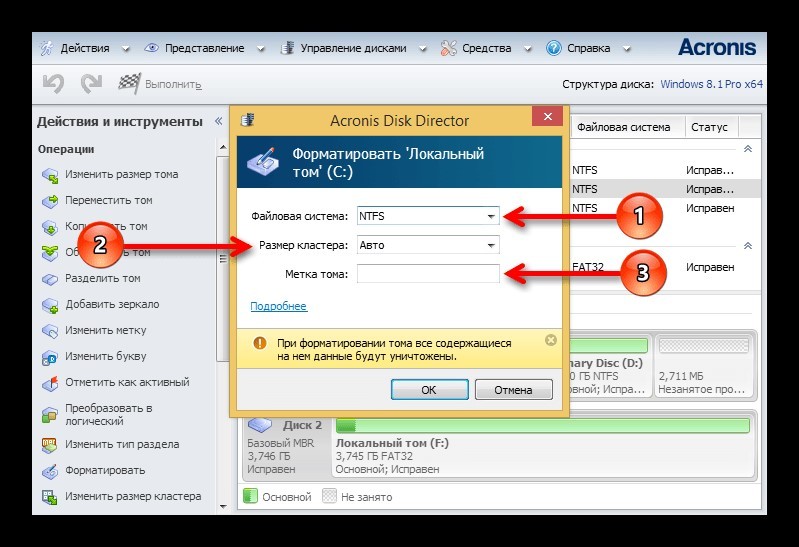
- После, кликайте по значку с флагом.
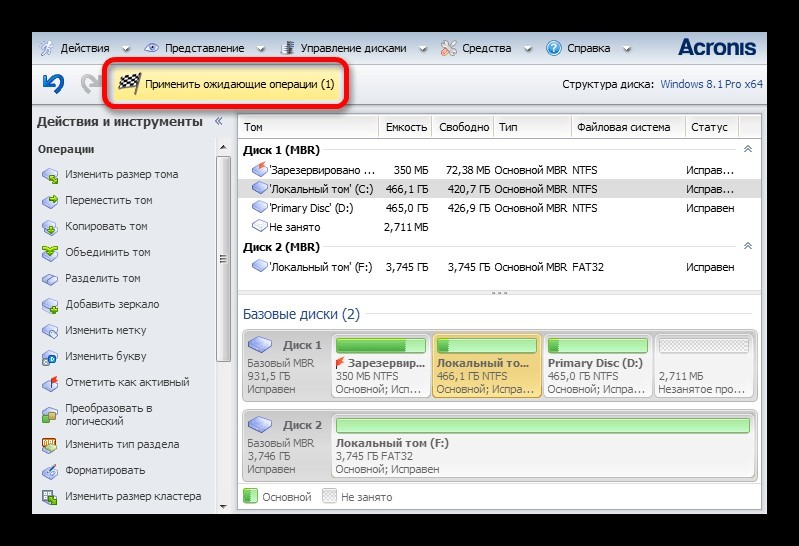
- В новом окне «Продолжить».
- Ожидайте окончания.
- Далее можете закрывать утилиту и возвратить приоритет загрузки на круги своя.
Paragon
Практически полный аналог первых двух программ с видоизмененным интерфейсом. Установка программы на флешку происходит по типичному сценарию, а форматирование по инструкции:
ITGuides.ru
Вопросы и ответы в сфере it технологий и настройке ПК
Можно ли форматировать жесткие диски через БИОС?
Очень часто у пользователя персональным компьютером возникает вопрос о том, как осуществить форматирование жесткого диска через БИОС. Сразу стоит отметить, что через БИОС отформатировать жесткий диск не получится, так как БИОС служит лишь инструментом для создания основы форматирования. То есть с помощью системной утилиты мы можем вызывать программные элементы, которые позволят нам достичь нашей главной цели. Сам же вопрос означает, что пользователь хочет форматировать жесткий носитель без загрузки операционной системы Windows. И это вполне реальная задача, которую мы сейчас и рассмотрим.
Форматирование — это полное уничтожение данных и очистка внутренней памяти жесткого диска. При осуществлении этой операции уничтожаются все биты данных, которые раньше были записаны на диск. Данная процедура делается с целью полного очищения, что позволяет заново установить операционную систему и при этом не опасаться возникновения ошибки, неправильной работы и прочих неприятных моментов.
Итак, как отформатировать жесткий диск с помощью БИОС? Для решения данной проблемы есть несколько способов:
- форматирование с помощью внешнего системного носителя;
- форматирование через загрузочную панель установки Windows;
- форматирование через командную панель системы;
- форматирование с помощью специальной программы.

Если вам необходимо отформатировать жесткий диск, на котором расположен текущий активный системный раздел, это можно сделать с помощью диска для восстановления системы
Перечисленные способы позволяют без особых трудностей и специальных средств отформатировать диск. Стоит учитывать, что для выполнения данных действий вам понадобится диск с boot загрузочной опцией, внешний носитель (флешка, внешний жесткий диск) и блокнот, чтобы записать специальный набор символов для системной командной строки.
Форматирование с помощью внешнего носителя

Выставляем самый высокий приоритет загрузки для устройств USB-flash
Если у вас имеется флешка с записанной Windows и boot опцией (специальная опция, которая позволяет системе считывать данные с флешки без загрузки основной Windows), то вы уже близки к решению проблемы. Нужно просто вставить флешку в компьютер, зайти в BIOS (при помощи специальной команды Alt+F, указанной на загрузочном экране) и перейти во вкладку Boot. В этой вкладке вы должны перейти в опцию Boot Device Priority и уже в этой опции в меню 1 st Boot Device установить наименование USB-FDD.
Системные наименования в BIOS могут быть другими. К примеру, в более поздней версии системной утилиты установить USB-FDD нужно в меню First Boot Device, которое расположено во вкладке Advanced. После загрузки операционной системы с флешки вы сможете щелкнуть правой кнопкой мыши на нужном носителе и провести форматирование. Стоит учитывать, что на внешнем носителе не должны быть записаны файлы для установки Windows, на нем должна быть установлена сама Windows (обязательно учитывайте это замечание).
Форматирование через загрузочную панель установки Windows
Форматировать жесткий диск через панель установки операционной системы можно лишь в том случае, если у вас имеется сам физический носитель установки Windows или же флешка с файлами для установки Windows с опцией boot загрузки. Вы вставляете информационный носитель в компьютер, начинается процесс проверки данных, после нескольких минут вам выпадет окно с выбором диска для установки. Снизу вы сможете обнаружить функцию «форматирование жесткого носителя». Именно с помощью нее вы сможете очистить нужный винчестер.
Форматирование через командную панель системы
Чтобы иметь возможность форматнуть через командную панель, вам снова понадобится установочный физический носитель или флешка с данными Windows. После того как появится экран выбора языка, вам нужно нажать сочетание кнопок Shift+F10. Это позволит вызвать системную командную панель. Далее стоит прописать в ней следующее сочетание команд «wmic logicaldisk get deviceid, volumename, size, description». Это позволит провести первоначальную настройку панели для работы жесткого носителя. Но, чтобы форматировать винчестер через эту панель, нужно использовать еще две команды:
- format /FS:NTFS X: /q (позволит форматировать винчестер в систему NTFS);
- format /FS:FAT32 X: /q (даст возможность форматировать в систему FAT 32).

Форматирование можно провести и при помощи установочного диска Windows — в сборке присутствует обычная командная строка
В указанных командах Х — это наименование вашего винчестера, который нужно очистить. Данный способ является самым надежным и обеспечивает максимальную безопасность вашего винчестера. Метод не позволит вирусам проникнуть на ваш винчестер, а также обезопасит его от непредвиденной системной поломки.
Форматирование с помощью специальной программы
Чтобы форматировать жесткий диск с помощью программы, поначалу вы должны записать на носитель программу под названием HDD Low Level Format Tool v4.30. Затем вы должны войти в BIOS, перейти в закладу Boot в меню Boot Device Priority и установить наименование CD/DVD. После такой установки система начнет в первую очередь загружать данные с носителя, то есть запустится сама программа. Опять же стоит учитывать, что на диск стоит производить установку программы, а не записывать ее файлы для установки.
После запуска программы вы сможете на интуитивном уровне понять, что стоит делать в ней. HDD Low Level Format Tool v4.30 — это комплексная программа на русском языке со встроенным помощником, который позволит вам разобраться в каждой функции этого программного обеспечения. Данный метод является самым комплексным, так как он позволяет не только форматировать винчестер, но и сохранять и переносить данные, восстанавливать поврежденные секторы, эмулировать данные.
Вот мы и рассмотрели все основные способы очищения винчестера от данных. Каждый способ по-своему уникален и обязательно поможет вам справиться с возникшей проблемой. Теперь, когда у вас или ваших знакомых возникнет вопрос о том, как форматировать через БИОС, вы тут же сможете привести массу примеров для того, чтобы добиться необходимого результата. Еще раз внимательно изучите методы форматирования винчестера и выберите наиболее подходящий для вас.
Можно ли через биос форматнуть жесткий диск

Обладатели персональных компьютеров или ноутбуков рано или поздно могут столкнуться с такой проблемой, когда в срочном порядке необходимо отформатировать жесткий диск. Причиной этому могут послужить разные факторы, но суть в том, что в некоторых случаях форматирование с операционной системы, например, Windows 7 осуществить невозможно. В этом случае есть вариант форматирования через БИОС.
Подготовительный этап
В первую очередь, необходимо будет создать загрузочную флешку или диск с той самой операционной системой.
Также, если у вас нет флешки, вместо нее можно использовать CD/DVD-диск.
Варианты входа в BIOS
Итак, имея на руках загрузочный носитель с записанной на него операционной системой, вам необходимо первым делом вставить его в USB-порт на вашем компьютере. После этого нужно войти в БИОС. К сожалению, универсального решения для этого нету, и в зависимости от производителя компьютера способ входа разный, однако сейчас будут представлены два способа, как можно будет попасть в него.
Способ 1: Зная производителя компьютера
Если вы знаете, какая компания произвела ваш компьютер, вы можете запросто узнать клавишу для входа в БИОС. Для этого воспользуйтесь подсказкой ниже. Просто в левой колонке отыщите наименование производителя, а в правой колонке узнайте ту самую клавишу. К слову, нажимать ее необходимо в момент запуска ПК, когда появляется начальный экран.

Способ 2: Подсказка на начальном экране
Если вы так и не смогли отыскать нужную клавишу, используя выше представленную таблицу, или же вы попросту не знаете название фирмы, выпустившей ваш аппарат, то есть еще один вариант, правда он работает не на всех версиях БИОС.
Суть его заключается в том, что при запуске компьютера, в момент появления начального экрана, на нем отображается то самое название клавиши, которая служит проводником в БИОС.

Но на данном этапе могут возникнуть трудности, ведь, как известно, время загрузки этого экрана довольно быстрое, и не каждый успеет отыскать подсказку среди массы текста, тем более на каждом компьютере ее расположение отличается. Здесь можно воспользоваться хитростью, о которой немногие знают. Если на клавиатуре во время загрузки нажать клавишу Pause, то она остановится, тем самым предоставив время на обнаружение заветной надписи. Расположение кнопки Pause вы можете наблюдать на изображении ниже.

Форматирование при помощи BIOS
Итак, первый этап пройден – в БИОС мы попали, но стоит сразу же оговорится, что такое понятие, как «форматирование через BIOS» некорректное, так как данную операцию провести не удастся. БИОС – это всего лишь средство для запуска операционной системы, конечно, он выполняет еще некоторые функции, но все они никак не относятся к поставленной задаче. В любом случае необходимо будет использовать какой-то носитель (Flash-карту или CD/DVD-диск). Таким образом есть три способа, как можно отформатировать жесткий диск. Именно они и будут оговорены ниже по тексту.
Способ 1: Использование специальной программы
Первый способ на очереди не подразумевает использование загрузочного устройства с образом Windows для того, чтобы отформатировать жесткий диск, но также применяется с помощью загрузочной флешки или диска. Заключается он в использовании специальной программы, под названием Acronis Disk Director Suite.
Данная утилита примечательна тем, что с ее помощью можно провести форматирование жесткого диска довольно быстро, через несколько минут после запуска. Также нельзя не отметить то, что даже неопытный пользователь способен в ней разобраться. Ее графический интерфейс довольно дружелюбный. Но все же есть недостатки, одним из которых является ее цена. Дело в том, что данный софт необходимо покупать. А цена уже не такая дружелюбная, как интерфейс. Но можно заказать демоверсию на сайте.
Итак, чтобы произвести форматирование жесткого диска, с помощью программы Acronis Disk Director Suite, вам необходимо изначально создать загрузочную флешку с этой программой. Данная процедура отличается от той, что необходимо проделывать с записью Windows. Поэтому о ней будет рассказано подробнее.
Первым делом нужно отформатировать Flash-карту. Чтобы это сделать, следуйте инструкции.
-
Откройте «Мой компьютер» и, нажав правую клавишу мыши на флешке, выберете пункт «Форматировать…».



После непродолжительного времени флешка будет отформатирована и готова к тому, чтобы записать на нее Acronis Disk Director Suite.
-
Откройте программу и выберете отформатированную до этого флешку. В данном примере ее название «FLASH CARD».





Совет. Разрядность операционной системы можно узнать, нажав правой кнопкой мыши на «Мой компьютер» и выбрав пункт «Свойства».




После проделанных всех манипуляций начнется создание загрузочной флешки с представленной программой. Данный процесс занимает немного времени. После ее создания можно приступать непосредственно к форматированию жесткого диска через БИОС с помощью программы Acronis Disk Director Suite.
- Перезагрузите компьютер со вставленной флешкой, на которой записана программа.
- В момент запуска войдите в БИОС, и определите флешку приоритетным устройством.
- Сохраните изменения и перезапустите компьютер.
- Теперь ПК будет загружаться с флешки, тем самым запуская программу.
- На первом этапе вас встретит окно с наименованием программы. Некоторые пользователи отмечают, что оно может находиться в неизменном состоянии довольно долго, поэтому не перезагружайте компьютер, а просто ждите.




- Файловая система. Данная тема довольно обширна и углубляться в нее нет смысла, однако стоит отметить, что если вы решили форматировать жесткий диск для последующей установки на него операционной системы Windows, то лучше выбирайте NTFS. Если же вы собираетесь устанавливать один из многочисленных дистрибутивов Linux, то определяйте EXT3. В том случае, если вы форматируете флешку, то лучшим выбором станет FAT32.
- Размер кластера. Здесь четких указаний быть не может, стоит лишь обозначить, что размер кластера необходимо выбирать исходя из того, какого размера файлы будут храниться на форматированном устройстве. Если вы заведомо знаете, что диск будет заполнен файлами большого размера, то ставьте наибольший показатель, в противном случае – меньший. Если же вы не знаете, то выбирайте вариант «Авто».
- Метка тома. Здесь вы можете ввести название форматированного диска. Данное поле для заполнения совсем не обязательно.




После форматирования одного диска, вы можете продолжить работу с программой. А после выполнения всех действий, можете просто перезагрузить компьютер.
Способ 2: Использование командной строки при установке Windows
Итак, первым способом будет использование командной строки, которую можно открыть на первых этапах установки Windows. Все примеры и изображения будут проводиться на Windows 7, но их можно будет применять и для более новых версий, конечно, с некоторыми нюансами, о которых будет рассказано.
-
Зайдя в БИОС, необходимо сразу перейти на вкладку «Boot».
Подсказка! Все манипуляции в рамках БИОСа выполняются с использованием клавиатуры. Перечень всех активных клавиш есть на экране. Их расположение может меняться в зависимости от версии БИОС.








Подсказка! Чтобы выйти из БИОСа, сохранив все измененные настройки, можно использовать клавишу F10.

После выполнения всех пунктов инструкции, ваш компьютер перезагрузится и начнет свой запуск, используя в качестве приоритетного устройства выбранный вами накопитель.
После этого покажется первый этап установки Windows – выбор языка системы. Чтобы совершать форматирования жесткого диска, используя командную строку, выполняйте следующие действия:
-
Нажмите комбинацию клавиш Shift+10, для открытия командной строки.
Внимание. Если вы используете Windows 8, для вызова командной строки вам необходимо перейти по пунктам: «Выберете язык» → «Диагностика» → «Дополнительные возможности» → «Командная строка».

wmic logicaldisk get deviceid, volumename, size, description


format/FS:NTFS “буква диска”: /q



После проделанных манипуляций начнется форматирование выбранного вами диска, о его окончании вам сообщат, после этого можно смело перезагружать компьютер или же продолжать выполнять на нем работу. Это был первый способ, как можно отформатировать жесткий диск через БИОС, используя в этих целях командную строку.
Способ 3: использование установщика Windows
Если прошлый способ вам по какой-то причине не подошел, то сейчас будет представлен более простой. Как минимум – это так, потому что будет задействован графический интерфейс, который предоставляется самим установщиком Windows.
Итак, пользуясь поэтапной инструкцией, вы запросто сможете отформатировать жесткий диск за несколько минут. Так как инструкция по запуску компьютера с загрузочного устройства была приведена выше, то начало будет с момента выбора языка.
-
На этапе выбора языка необходимо его определить, после чего нажать кнопку «Далее».




Внимание. У некоторых пользователей кнопки «Форматировать» может не быть на панели. Для того, чтобы она появилась, необходимо изначально нажать «Настройка диска».


По итогу, после нажатия кнопки «ОК», диск через некоторое время будет отформатирован. Далее, как и в прошлый раз, вы можете продолжить установку Windows, или же перезагрузить компьютер для выполнения другой работы.
Заключение
Выше были рассмотрены три способа, как можно отформатировать жесткий диск через БИОС. Конечно, сам БИОС в этом принимает мало участия, однако он является ключевым звеном в выполнении всех представленных задач. Стоит также отметить, что в зависимости от самих компонентов персонального компьютера или же из-за различий в операционных системах могут быть нестыковки при работе с жестким диском, однако они несущественны и будут заключаться по большей мере в мелочах.
Если вы с поставленной задачей сталкиваетесь впервые, то советуется потренироваться на виртуальных машинах, по типу VirtualBox.
Источник https://wifigid.ru/raznye-sovety-dlya-windows/otformatirovat-disk-cherez-bios
Источник https://itguides.ru/hard/bios/formatirovanie-zhestkogo-diska-cherez-bios.html
Источник http://compdude.ru/how-to-format-a-hard-drive-using-bios/