Как безопасно преобразовать MBR в GPT на Windows 10 не теряя данные
Начиная с 1983 года главная загрузочная запись (MBR) использовалась в большинстве персональных и промышленных компьютеров. Само понятие MBR представляет собой код и набор загрузочной информации, которая требуется для запуска Windows. Из-за архаичной конструкции главной загрузочной записи в ней имелось множество ограничений, негативно сказывающихся на работоспособности современных и производительных компьютеров, оборудованных большими объемами памяти. Для решения данной ситуации примерно в 2010 году был разработан новый стандарт размещения таблиц на HDD, который получил название GPT. Новый формат исключал недостатки старого, а также открывал потенциал более мощных комплектующих, поэтому современные материнские платы с завода оборудуются режимом работы BIOS UEFI, являющимся обязательным условием для работы с дисками, преобразованными в формат GPT. Всеобщее введение GPT и BIOS UEFI создало некоторую путаницу, поэтому пользователи начали сталкиваться с проблемами, связанными с различием разных форматов и невозможности корректной работы нового оборудования на старых форматах.

Содержание:
Зачем нужно преобразовывать MBR в GPT?
GPT представляет собой современный вариант формата размещения таблиц на жестких дисках с большими объемами. Ключевыми преимуществами данного формата являются: увеличенная эффективность работы, улучшенное быстродействие, а также возможность работы с жесткими дисками объемом более двух терабайт. Помимо этого, формат GPT является более легким и понятным форматом для программ, занимающихся восстановлением утерянных или случайно удаленных данных.
Стоит отметить, что формат MBR поддерживал работу с ограниченным количеством HDD объемами менее двух терабайт. Такая особенность попросту лишала возможности пользователей в работе с подобными жесткими дисками, делая свободное пространство диска попросту недоступным. В этой статье мы поговорим о том, как преобразовать MBR в GPT, предоставим несколько удобных способов сделать это, а также разберемся сделать преобразование легким, быстрым и безопасным.
Основные способы преобразования MBR в GPT
На данный момент существует несколько основных способов преобразования диска MBR в GPT. Стоит отметить, что данное преобразование может часто приводить к порче или потере данных, поэтому рекомендуем точно следовать всем инструкциям, описанным ниже.
Преобразование MBR в GPT при установке операционной системы
Данный способ является одним из самых легких и простых способов изменения формата главной загрузочной записи.
К сожалению, этот метод полностью удаляет все данные, поэтому его выгодно использовать тем пользователям, которые делают чистую установку операционной системы на чистый диск.
В процессе установки Windows 10 с флешки, некоторые пользователи могли столкнутся с ошибкой, которая была вызвана конфликтом форматов MBR и GPT. Данная проблема имеет вид окна ошибки, в котором указано, что система не может быть установлена на диск с MBR. Для решения сложившейся ситуации пользователю достаточно удалить все разделы жесткого диска в установщике, а затем заново их разметить и провести установку на необходимый раздел. В процессе установки диск будет автоматически преобразован с формата MBR на GPT, но все данные будут утеряны.
Конвертация MBR в GPT при помощи командной строки
В Windows 10 присутствует встроенное программное обеспечение, позволяющие преобразовать диски без разделов в MBR и GPT или обратно. Для того, чтобы изменить формат при помощи командной строки, необходимо проследовать следующим шагам:
Шаг 1. Нажать на кнопку пуск правой кнопкой мыши и найти пункт «Выполнить».
Шаг 2. В открывшемся окне, необходимо ввести команду «diskpart» и нажать «Ок».
Шаг 3. Открывшаяся программа является удобным средством для конвертации дисков и работы с ними. Для продолжения работы вводим команду «list disk».
Шаг 4. После этого в окне будут показаны все жесткие диски. Каждому из них будет присвоен собственный номер. Находим нужный диск по номеру и вводим «select disk 0» (в нашем случае установлен один диск, поэтому ему присвоен номер 0).
Шаг 5. После этого можно вводить команду «clean», которая удалит все разделы диска, а затем команду «convert mbr». Подтверждаем действия нажатием клавиши «Enter».
Стоит отметить, что данный метод также является крайне небезопасным, поскольку пользователь имеет большие шансы утери данных и невозможности их восстановления. Выполняя подобную процедуру, мы настоятельно рекомендуем перенести всю важную информацию на другой диск.
Изменение формата при помощи встроенной утилиты «Управление дисками»
Инструмент для управления дисками (Disk Management), также является встроенным в Widndows 10 способом, изменения формата дисков. Чтобы провести преобразования MBR в GPT с ее помощью, необходимо проследовать следующим шагам:
Шаг 1. Нажимаем правой кнопкой мыши по кнопке «Пуск» и выбираем раздел «Управление дисками». Также инструмент для работы с дисками можно открыть, нажав сочетание кнопок Win+R и ввести команду «diskmgmt.msc» и нажать «Enter».
Шаг 2. В открывшемся окне выбираем необходимый диск и нажимаем по нему правой кнопкой мышки, после чего можно выбрать функцию преобразования в GPT диск.
Стоит отметить, что данная функция может быть неактивной, поскольку утилитой можно пользоваться лишь в том случае, если на диске удалены разделы.
Преобразование MBR в GPT без потери данных
На данный момент для преобразования формата диска с MBR в GPT без потери информации, необходимо стороннее программное обеспечение, вроде EaseUS Partition Master, AOMEI Partition Assistant (сейчас бесплатная версия программы не позволяет преобразовывать диски, без покупки лицензии) и других. Данные программы способны изменить формат, но при этом сохранить данные. Стоит понимать, что сторонний софт не может гарантировать стопроцентного сохранения всех данных. Это обусловлено техническими особенностями самого преобразования, поэтому мы настоятельно рекомендуем сделать резервные копии важной информации.
Разберем процесс преобразования MBR в GPT с помощью программы EaseUS Partition Master, бесплатную версию которой можно сказать на официальном сайте. Все программы такого типа имеют примерно одинаковый принцип работы и похожее меню. Зная, как конвертировать в одной программе, абсолютно любой пользователь сможет проделать процесс конвертации в любой другой программе. После скачивания и установки, следует запустить программу и проследовать следующим шагам:
Шаг 1. В открывшемся окне программы EaseUS Partition Master, находим необходимый диск и нажимаем по нему ПКМ и выбираем параметр «convert MBR to GPT».

Шаг 2. Подтверждаем действие, нажатием кнопки «Apply»
После этого программа начнет процесс конвертации, который может занять немного времени.
Важно: любая программа подобного типа не способно выполнять конвертацию того диска, на котором она установлена.
Что делать если данные все же пропали?
К сожалению, вышеуказанные способы не дают полной гарантии сохранения всех файлов в процессе конвертации. Если некоторые важные файлы были удалены, не стоит отчаиваться, ведь в данный момент существует множество утилит, способных восстановить все утерянные данные.
Для быстрого и полноценного восстановления всех файлов, наши специалисты рекомендуют воспользоваться программой RS Partition Recovery, которая сможет быстро восстановить утерянные файлы, которые исчезли в процессе конвертации. Помимо этого, программа RS Partition Recovery способна восстанавливать файлы после случайного удаления или форматирования, которое было произведено даже несколько недель назад.
Часто задаваемые вопросы
Это сильно зависит от емкости вашего жесткого диска и производительности вашего компьютера. В основном, большинство операций восстановления жесткого диска можно выполнить примерно за 3-12 часов для жесткого диска объемом 1 ТБ в обычных условиях.
Если файл не открывается, это означает, что файл был поврежден или испорчен до восстановления.
Используйте функцию «Предварительного просмотра» для оценки качества восстанавливаемого файла.
Когда вы пытаетесь получить доступ к диску, то получаете сообщение диск «X: не доступен». или «Вам нужно отформатировать раздел на диске X:», структура каталога вашего диска может быть повреждена. В большинстве случаев данные, вероятно, все еще остаются доступными. Просто запустите программу для восстановления данных и отсканируйте нужный раздел, чтобы вернуть их.
Пожалуйста, используйте бесплатные версии программ, с которыми вы можете проанализировать носитель и просмотреть файлы, доступные для восстановления.
Сохранить их можно после регистрации программы – повторное сканирование для этого не потребуется.
GPT и MBR: Что это такое, как определить и конвертировать разметку диска
Простыми словами о сложном — что такое MBR и GPT, как работают разметки и как преобразовать одну в другую? Обо всем этом подробно вы можете узнать в нашей статье.

Содержание статьи:
Назначение MBR и GPT разметки носителя данных
MBR (Master Boot Record) и GPT (GUID Partition Table) представляют собой два разных способа хранения информации о разделах на жестком диске. Данная информация включает в себя как сведения о принципе работы накопителей, так и определяет какой раздел станет загрузочным для системы.
Перед тем как приступать к работе с Windows и выбирать предложенный раздел по умолчанию, стоит взвесить все за и против. Стандартный вариант не всегда может стать оптимальным.

В этой статье мы разберем что из себя представляют разметки GPT и MBR, какая из них лучше, приведем способ определения уже существующих разметок и как их изменить на более подходящие.
Что такое MBR на жестком диске

Главная загрузочная запись (Master Boot Record, MBR) — представляет собой код и набор данных, необходимый для последующей загрузки операционной системы. Применялась с 1983 года вплоть до введения в эксплуатацию UEFI схемы GPT в 2010-м году.
Как вы помните, ранее в ходу были компьютеры с операционной системой, которая поддерживала только 32-битный формат. При запуске этих машин, первым в работу вступает BIOS (MBR использует версию Legacy) и далее происходит выбор устройства, с которого будет произведен последующий запуск. Это может быть дискета, жесткий диск или любой указанный в настройках сетевой ресурс. В случае же, если в компьютере установлен только один раздел, выбор будет однозначен и загрузка произойдет только с единственного уникального устройства.
Master Boot Record работает с дисками размером до 2 Тб и не поддерживает носители, превышающие этот порог. Кроме того, MBR поддерживает только до 4 основных разделов. Если вам нужно больше, придется один из основных блоков сделать расширенным. Это приведет к потере одного из разделов, который сольется с основным, выбранным вами.
Legacy BIOS, с которым работает MBR, характеризуется следующими особенностями:
- Драйверы загружаются при старте операционной системы после загрузки самого BIOS.
- Все подключенные устройства запускаются в порядке очереди.
- Может быть создано только 4 логических раздела размером до 2 Тб.
В 2020 году Master Boot Record морально устарел и не подходит для использования на современных компьютерах. Почти все они используют GPT.
Что такое GPT на HDD и SSD дисках

Понятие GPT состоит из трех сокращенных слов — GUID Partition Table. Согласно Википедии, GPT — это стандарт формата размещения таблиц разделов на физическом жестком диске. Он является частью расширяемого микропрограммного интерфейса (Unified Extensible Firmware Interface, UEFI) — стандарта, предложенного Intel на замену BIOS. Таким образом, GUID Partition Table — это новое поколение разметок дисков, пришедшее на смену устаревшей MBR.
Диск GPT состоит из трех частей:
- Первичная таблица разделов.
Содержит защитную разметку MBR, заголовок GPT и таблицу разделов, которая нужна системе для загрузки информации и доступа к логическим разделам. - Обычные разделы данных.
Это физическое место, где хранятся ваши данные и личные файлы. - Резервная таблица разделов.
Область для диска GPT, в которой хранится информация о резервном копировании для таблицы заголовков и разделов GPT. Используется в случае потери или повреждения первичной таблицы.
В GPT больше не используется привычный нам BIOS. Данное “предзагрузочное” состояние по прежнему продолжают так именовать, по памяти, но официально оно имеет совершенно другое название — UEFI. И оно имеет существенные отличия, в сравнении с предшественником:
- Прежде всего, это совершенно новая разметка, никак не относящаяся к старой MBR и BIOS.
- Позволяет создавать неограниченное количество разделов любого объема.
- Обладает более высокой скоростью загрузки, особенно при использовании нескольких объемных жестких дисков.
- Драйверы загружаются одновременно с UEFI и затем переходят под управление операционной системы.
- Присутствует Secure Boot — система, обеспечивающая безопасность загрузки Windows.
- Поддерживает улучшенный графический интерфейс.
На сегодняшний день, GUID Partition Table является единственной подходящей разметкой для полноценной работы компьютера. Работает разметка только в сочетании с UEFI, в то время как MBR кооперирует только с Legacy BIOS.
Как определить разметку диска
Определить разметку жесткого диска или твердотельного накопителя довольно просто. Для этого нужно воспользоваться утилитой “Управление дисками” или же командной строкой. Начнем мы с самого простого.
Определение разметки с помощью утилиты “Управление дисками”
1. Щелкните правой кнопкой мыши по меню пуск или используйте комбинацию клавиш Windows + X.
2. Откройте утилиту Управление дисками.
3. В новом окне вы увидите полный список подключенных устройств, который включает в себя как физические диски, так и их логические разделы.
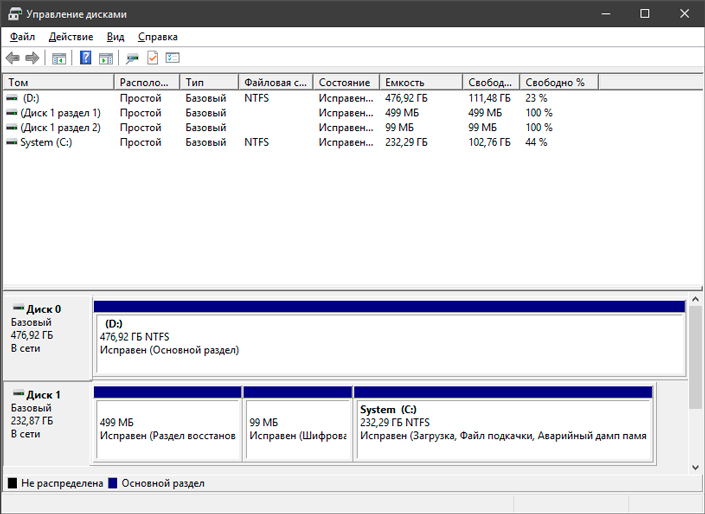
4. Далее нужно открыть свойства диска. Но не торопитесь кликать по физическим и логическим разделам (в верхней части окна). Через них нельзя получить доступ к нужной информации. Вместо этого обратите внимание на нижнюю часть и выберите нужный физический диск.
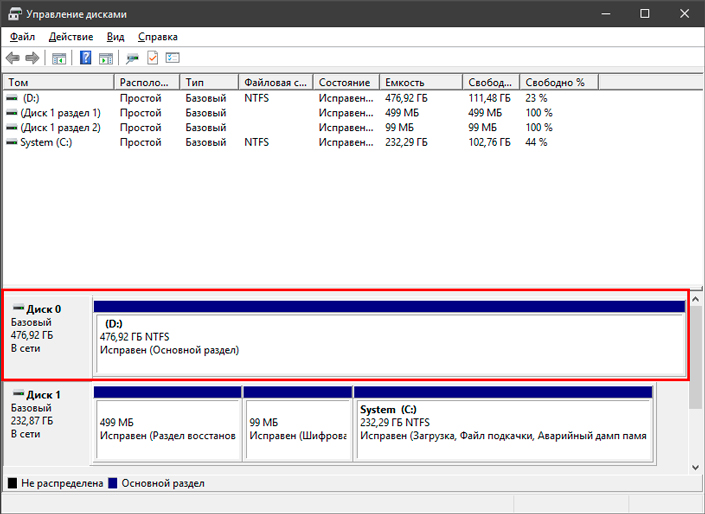
5. Щелкните по диску правой кнопкой мыши и откройте Свойства.
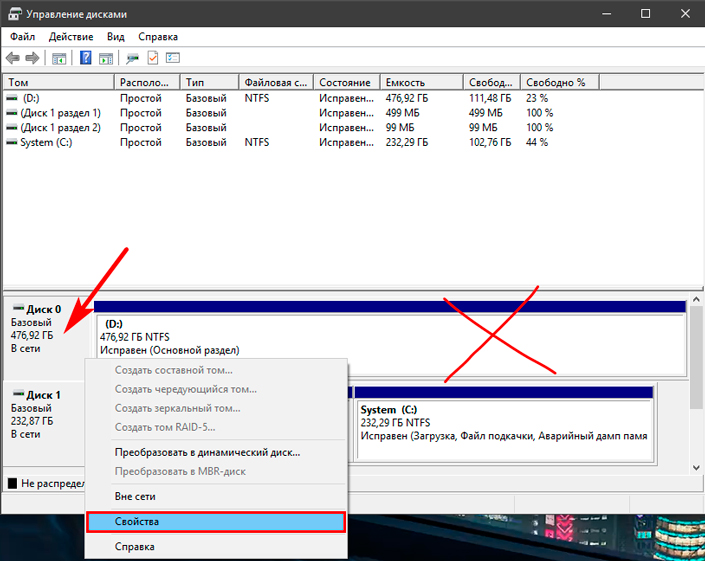
6. В новом окне найдите вкладку Тома и кликните по ней.
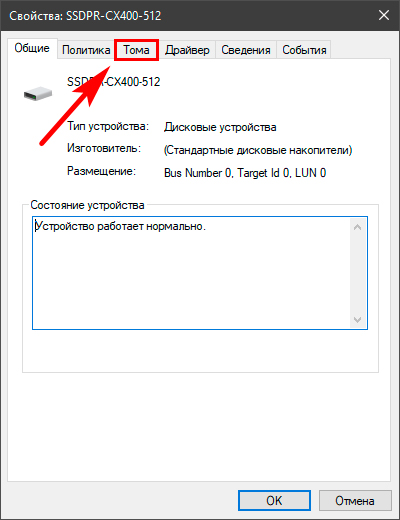
7. Обратите внимание на блок Стиль раздела. Он содержит информацию о разметке вашего диска. В нашем случае это Таблица GUID.
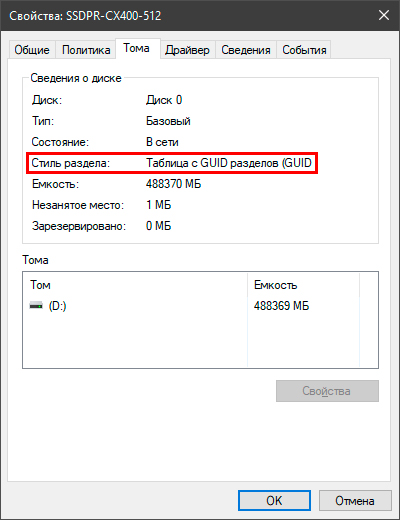
Определение разметки с помощью командной строки
Второй способ определить разметку жесткого диска — использование командной строки. Он менее удобен и требует знания вводимых команд. Тем не менее, результативность способа от этого не страдает.
1. Откройте командную строку от имени администратора.
2. Введите команду diskpart и нажмите Enter.
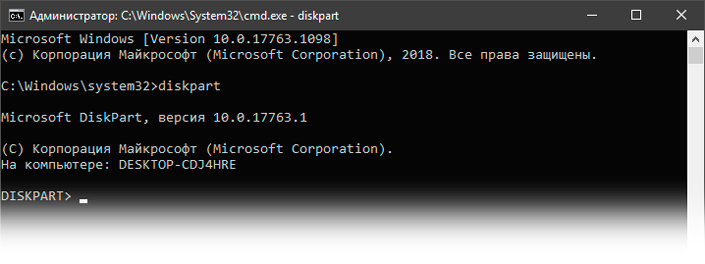
3. Далее введите команду list disk.
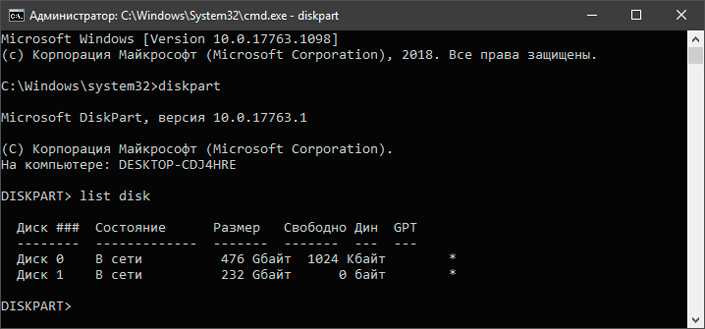
4. Обратите внимание на представленный список дисков. Если ваше устройство работает с разметкой GPT, оно будет отмечено символом “*” (звездочкой). Иногда индикатор может смещаться в сторону.
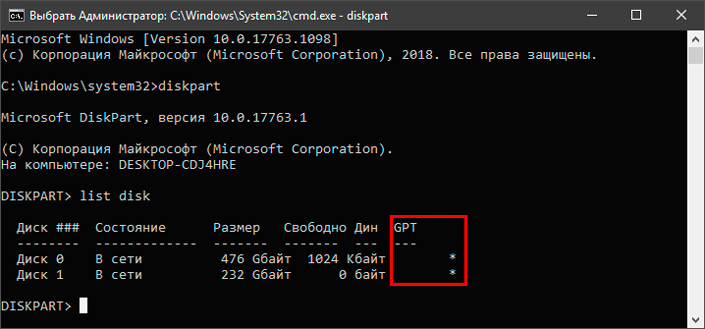
Конвертация MBR в GPT и обратно
Чтобы преобразовать MBR диск в GPT или GPT в MBR, вам понадобится вайпнуть его содержимое. То есть удалить. Поэтому рекомендую сначала сделать бэкап важных файлов и трижды все перепроверить, прежде чем приступать к конвертации. В процессе преобразования, описанном ниже, диск сотрет всю информацию на диске, включая файлы и таблицы раздела, а затем восстановится с обновленной разметкой.
Для того чтобы преобразовать один тип разметки в другой, рекомендуем скачать и установить приложение Acronis Disk Director.
1. Запустите приложение.
2. Выберите диск, который нужно преобразовать.
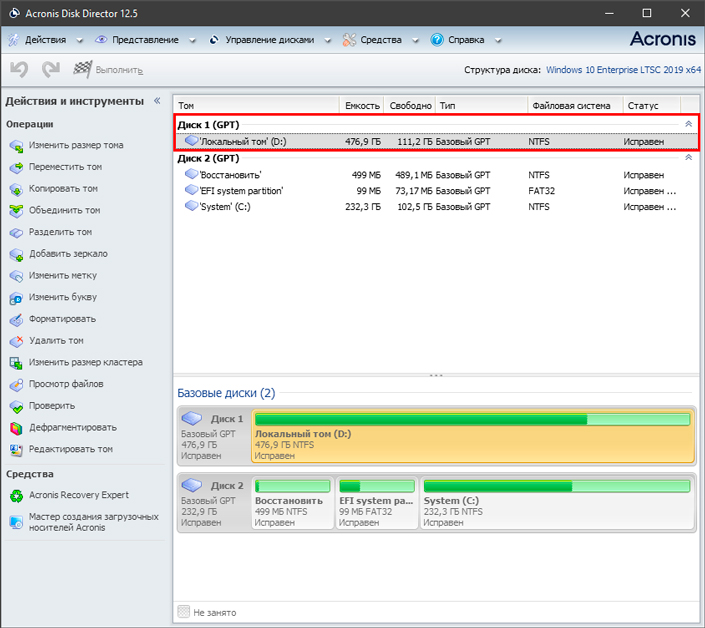
3. Щелкните по номеру диска и выберите действие Преобразовать в MBR/GPT. Обратите внимание! Кликать нужно именно по нумерации диска, а не по его названию или букве.
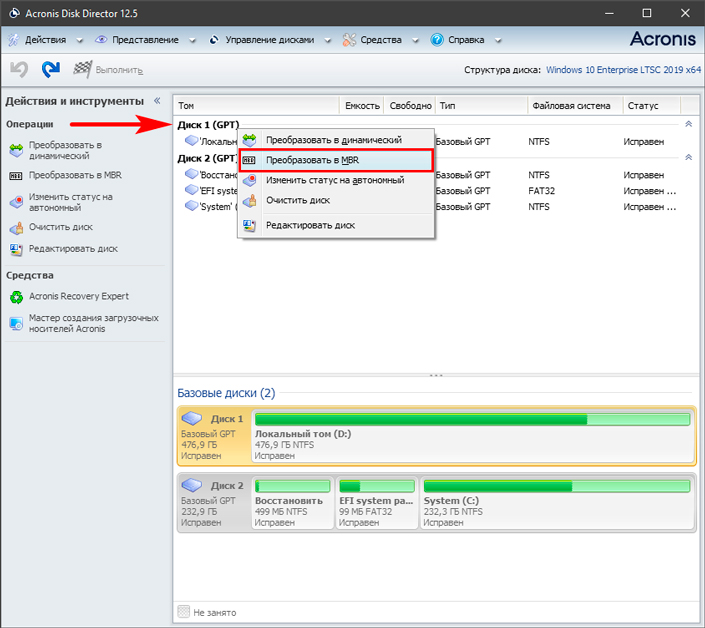
4. Подтвердите действие. Не переживайте, данный процесс работы проходит в режиме “подготовки”. Если вы передумаете, предварительные настройки перед запуском конвертации можно отменить и диск не перенесет какие-либо изменения.
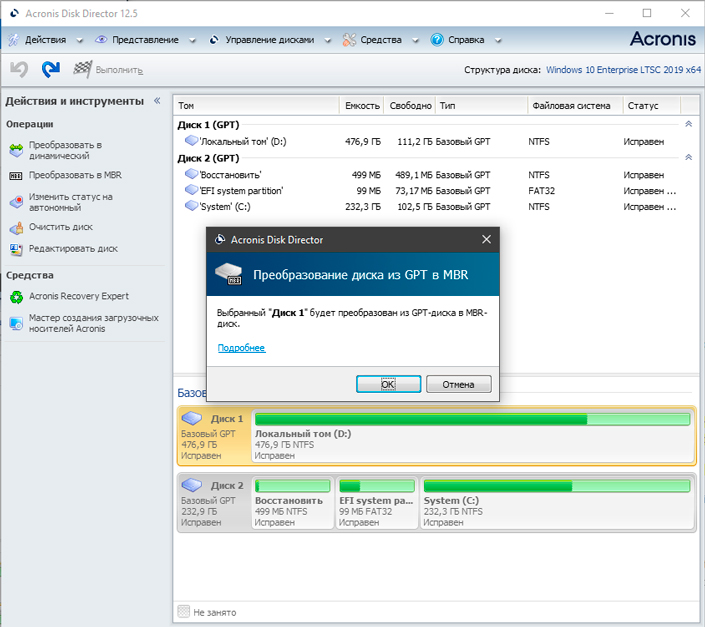
5. Щелкните по клавише Применить ожидающие операции и дождитесь завершения процесса преобразования. Это отнимет не больше пары минут.
Одна технология смещает другую. Так было и всегда будет. Раньше и MBR казалось чем-то невероятным, но не так давно GPT практически вытеснил своего предшественника из конкурентов и занял лидирующую позицию в списке доступных пользователю разметок. Может быть в ближайшие годы мы увидим что-то новое.
Похожие статьи про восстановление данных:

Как создать, использовать и восстановить данные с виртуального жесткого диска VHD в Windows 10
Узнайте что такое виртуальный жесткий диск (VHD), как его создать, применить на практике и, при необ.

Как определить состояние жесткого диска — атрибуты S.M.A.R.T
В этой статье мы рассмотрим S.M.A.R.T.-атрибуты жесткого диска, по которым вы легко сможете определи.

Как восстановить удаленный раздел диска компьютера или ноутбука
К сожалению, возникновение не каждой неполадки можно предотвратить. Даже если вы со всем вниманием и.
Как выполнить конвертацию GPT в MBR при установке Windows 7 – подробная инструкция

Из-за того, что с выпуском Windows 7 появился новый тип разделов на жестких дисках, пользователям приходится выполнять новую процедуру при установке данной операционной системы. Эта процедура называется конвертация GPT в MBR и выполняется она только при установке Windows 7.
Интересно, что необходимость переделать тип диска может возникнуть и при выполнении других операций ОС, но чаще всего ее приходится выполнять именно при инсталляции. Мы пошагово разберем процесс конвертации из GPT в MBR несколькими способами, а также то, какая проблема вызывает необходимость преобразования.
Описание проблемы установки
Итак, задача конвертации встает в тот момент, когда пользователь решает поменять «семерку». Нередко она возникает из-за того, что на компьютере нет UEFI (вместо него стоит старый BIOS), а для новой ОС нужен именно он.
В один прекрасный момент, а конкретно, когда юзер переходит на экран разделения дисков, появляется сообщение, которое не дает возможности продолжать процесс.
В нем написано, что у него диск GPT, а должен быть MBR. Единственное, что он может сделать, это нажать кнопку «ОК» и увидеть меню работы с дисками. Но кнопку «Далее» он кликнуть не может, так как она недоступна.

Рис. 1. Одна из видов ошибки GPT в MBR
Кстати, бывает совершенно обратная ситуация, когда для установки нужно пользоваться не GPT, а таблицей MBR.
В любом случае, мы разберем процесс преобразования из одного типа в другой, и дальше каждый сможет самостоятельно выполнять конвертацию разделов Windows 7 в любом направлении, будь то преобразование GPT в MBR или наоборот.
Способ №1. Используем командную строку
Данный способ подразумевает, что все действия, направленные на то, чтобы изменить тип дисков, выполняются прямо во время установки.
Внимание! Перед началом обязательно скопируйте все данные на флешку или другой носитель информации, к примеру, в облако. При инсталляции и преобразовании вся информация с дисков будет удалена.
Когда все приготовления закончены, начинается конвертация во время установки системы Windows:
1 В любом месте нажмите на клавиатуре Shift + F10 одновременно. После этого запустится командная строка. Это нам и нужно.
2 Сначала введите «diskpart» и нажмите «Enter» (эта кнопка будет использоваться для выполнения всех дальнейших команд).
3 После того, как будет введен в командной строке «diskpart», введите другую команду — «list disk» (список дисков) и снова используйте «Enter» для выполнения действия.
4 Появится перечень всех доступных дисков. Вам нужно понять, какой из них тот, с которым возникает проблема. Сделать это очень просто. Как видите на рисунке 1, ошибка возникает только после выбора диска для установки, а он подписан в формате «Диск [номер диска]».
В таком же формате он отображается в командной строке. То есть, если Вы пытаетесь установить ОС на «Диск 6», то в командной строке тоже нужно в дальнейшем выбрать именно его. Делается это командой «select disk [номер]». В случае с шестым вводим «select disk 6».
5 После этого можно ввести команду «clean», чтобы убрать все содержимое диска. Также можно удалить содержимое конкретного раздела, на который будет инсталлирована система.
Для этого сначала введите «detail disk», после чего отобразятся доступные разделы. Используйте «select volume», чтобы выбрать нужный и «delete volume», чтобы стереть его.
7 Немного подождите, пока выполнится конвертация GPT в MBR при установке Windows 7 и введите «Exit» , чтобы выйти.

Рис. 2. Конвертация в командной строке
Дальше совершенно спокойно можно установить Windows безо всяких ошибок.
Способ №2. Используем системное управление дисками
В Виндовс есть стандартная утилита для работы с жестким диском и другими дисками, что есть в системе (даже флешки, которые можно вставить в USB порт).
Чтобы ее запустить, нужно выйти из программы установки и запустить ОС стандартным способом. После этого выполните следующие действия:

Рис. 3. Окно выполнения команд
3 Дальше найдите тот диск, на который собираетесь выполнить инсталляцию, в нижней части открытого окна. Нажмите на нем правой кнопкой мыши и в появившемся меню кликните «Удалить том…». Таким образом вы удалите все разделы или тома.

Рис. 4. «Удалить том…» в выпадающем меню диска
4 Когда диск станет пустым, снова нажмите на нем правой кнопкой мыши (в той де нижней части открытого окна). Теперь выберете пункт «Преобразовать в MBR-диск».

Рис. 5. Пункт «Преобразовать в MBR-диск» в выпадающем меню пустого диска
После этого формат диска будет изменен. Как вы понимаете, таким же образом можно будет переделывать не только стиль разделов GPT на MBR, и наоборот.
Если изначально тип был MBR, то в выпадающем меню после удаления тома будет написано «Преобразовать в GPT-диск».
Если вам нужно сохранить все записи без потери данных на жестком диске, лучше воспользоваться специальным программным обеспечением.
Способ №3. С помощью Aomei Partition Assistant
Существует очень многофункциональная и бесплатная программа Aomei Partition Assistant, которая, кроме всего прочего, позволяет как преобразовать GPT в MBR, так и обратно. Скачать ее можно на официальном сайте, по ссылке ниже:
Поэтому перед началом всех работ загрузите и установите программу. После этого сделайте следующее:
1 В окне Aomei Partition Assistant, как и в стандартной утилите управления дисками, в нижней части, отображаются все используемые в системе диски. Поэтому нажмите на нужном диске правой кнопкой мыши, чтобы вызвать вспомогательное меню.
2 В нем выберете «Преобразовать в MBR-диск» (если программа на английском, то «Convert to MBR Disk»).

Рис. 6. «Преобразовать в MBR-диск» в Aomei Partition Assistant
3 Появится дополнительный запрос за разрешение выполнения конвертации. Нажмите «ОК» в появившемся окне.

Рис. 7. Запрос на преобразование
4 После этого нужно будет самостоятельно начать выполнение процесса конвертации. Для этого нажмите «Применить» в левом верхнем углу окна программы.

Рис. 8. «Применить» в Aomei Partition Assistant
5 Появится окно с данными о том, сколько данных на жестком диске и сколько времени займет процесс конвертации. Нажмите «Перейти» .

Рис. 9. Окно «Отложенные операции» и кнопка «Перейти к выполнению»
6 Откроется окно с еще одним подтверждением операции и текстом «Вы уверены, что вы хотите начать». Нажмите «Да» .

Рис. 10. Запрос подтверждения действий в утилите
Дальше останется просто наблюдать за процессом.

Рис. 11. Процесс конвертации раздела диска в Aomei Partition Assistant
В конце откроется маленькое окно «Информация», в котором останется нажать «ОК» и закрыть всю программу.

Рис. 12. Окончание конвертации в Aomei Partition Assistant
Вот и все, теперь диск, который нужно преобразовать, будет иметь нужный формат. И готов к установке Windows.
Конвертация диска с загрузочной флешки
Этот вариант будет очень полезен на случай, когда операционная система не загружается. Тогда можно загрузиться с флешки, поменять тип диска, затем таким же образом загрузиться с USB носителя при установки Windows 7.
В таких случаях Вы можете использовать загрузочную флешку для преобразования MBR в GPT 7 64 или обратно. Скачать ее тоже можно на официальном ресурсе программы, ссылка ниже:
Следующим, что нужно сделать, это записать образ на съемный накопитель информации. Делается это следующим образом:
2 Вверху выберете меню «Самозагрузка» и среди появившихся вариантов нажмите «Записать образ Жесткого диска…»

Рис. 13. «Записать образ Жесткого диска…» в меню «Самозагрузка» UltraISO
3 В поле «Disk Drive» выберете флешку, на которую будете записывать образ. Возле надписи «Файл образа» выберете скачанный ранее образ Aomei Partition Assistant. В поле «Метод записи» выберете «USB-HDD+», хотя по желанию можно указать любой.

Рис. 14. Запись образа на флешку в UltraISO
Появится предупреждение о том, что все данные будут стерты. В нем нажмите «Да» .

Рис.15. Предупреждение в программе UltraISO
Следующим что нудно сделать, это зайти в BIOS и установить загрузку с USB диска и приступить к конвертации диска.
Выводы
Мы с Вами рассмотрели три способа конвертации или преобразования раздела диска GPT в MBR и обратно, которые пригодятся при установке Windows 7. Эти методы помогают быстро и просто сделать нужный стиль разделов.
Заметьте, в описанных методах есть, как сделать эти манипуляции без потери данных, так и с полной очисткой данных. Плюс узнали, как выполнить конвертацию диска, если система не грузится и нет возможности войти в Windows, путем загрузки с загрузочной флешки Aomei Partition Assistant.
Источник https://recovery-software.ru/blog/how-to-convert-mbr-to-gpt-windows10.html
Источник https://www.starusrecovery.ru/articles/gpt-mbr-how-to-identify-convert-disk-layout.html
Источник https://www.computer-setup.ru/konvertaciya-gpt-v-mbr-pri-ustanovke-windows-7