Программы для работы с жестким диском (HDD) и твердотельным накопителем (SSD): тестирование, разбивка на разделы, форматирование, очистка
Очень многие пользователи, почему-то, считают, что сердцем компьютера является процессор (для некоторых любителей игр — видеокарта 👌) . Но чисто на мой взгляд — самая главная железка в компьютере/ноутбуке — это диск (HDD/SSD).
Какая бы поломка железа не была (если она не связана с диском) — заменив и отремонтировав оную, Вы восстановите свою работу и продолжите ее, как ни в чем не бывало. А вот если «полетит» жесткий диск — то восстановить данные далеко не всегда просто.
Ладно лирики, на этой страничке я хочу собрать самые нужные и полезные программы для работы с жестким диском. Привожу только самые востребованные и актуальные программы, которыми не раз и не два пользовался сам.
Особое внимание рекомендую обратить на программы по тестированию и диагностики состояния диска — предупрежден, значит вооружен! Тем более, если ваш HDD/SSD начал вести себя не стабильно: тормозить, зависать и т.д.

Тестирование и диагностика
HDDlife / SSDLife
Очень мне нравится эта утилита за свою наглядность и ориентированность на начинающих пользователей. Всё, что вам нужно сделать — это установить программу, через некоторое время вы узнаете:
- состояние о «здоровье» вашего диска в процентном выражении;
- состояние о его производительности;
- температуру;
- сколько фактического времени он отработал (не путать с возрастом и датой изготовления).
Состояние жесткого диска Samsung: здоровье 100%
Утилита работает в постоянном режиме (свернута в трее, рядом с часами) , и при появлении тревожных сигналов — Вас вовремя известит. Что еще нужно для диагностики не искушенным пользователям?!
Прим. : поддерживается не только работа на ПК, но и на ноутбуках, нетбуках и пр. Также поддерживаются SSD диски.
Victoria
Одна из самых прославленных утилит для тестирования и диагностики дисков. Программа позволяет проводить тестирование: HDD, FDD, CD/DVD, USB/Flash/SCSI.
- просмотр полной информации о накопителе;
- поддержка IDE/SATA контроллеров;
- тесты для проверки «механики» диска;
- SMART-монитор;
- низкоуровневое форматирование и многое другое.

Тестирование быстрое (Quick) — Victoria 5
Вообще, должен признать, что программа не очень дружелюбна и проста для начинающих пользователей. Использовать ее нужно с осторожностью — здесь, как никогда, правильно: «не знаешь — не нажимай!».
Очень популярная бесплатная программа для диагностики жестких дисков. Позволяет производить довольно точную диагностику мех. части накопителей, просматривать SMART-атрибуты, лучить дефектные сектора (прим.: бэд-блоки) , есть в ее составе различные тесты, и др. полезные функции.
MHDD — главное окно
HDAT2
Отличная программа для тестирования дисков. Главное ее преимущество перед MHDD и Victoria (рассмотренных выше) — поддержка всех дисков с самыми разнообразными интерфейсами: ATA/ATAPI/SATA, SSD, SCSI и USB.
Кстати, программа не работает из-под Windows, для ее запуска необходимо записать загрузочный носитель (флешку или CD/DVD диск) , и загрузившись с него, запустить утилиту.
Скриншот окна hdat2
HDDScan
Очень качественная утилита для проверки HDD и SSD на битые сектора, просмотра S.M.A.R.T., для настройки спец. параметров (управление питанием, регулировка акустического режима и т.д.).
Температуру жесткого диска можно вывести на панель задач (чтобы быть в курсе, как идут дела ) .
HDDScan — скриншот окна
- HDD с интерфейсом ATA/SATA, SCSI, USB, FireWire или IEEE 1394;
- SSD с интерфейсом ATA/SATA;
- RAID массивы с ATA/SATA/SCSI интерфейсом;
- Flash накопители с интерфейсом USB.
CrystalDiskInfo
Достойная программа для отслеживания состояния жестких дисков, поддерживающих технологию S.M.A.R.T.
Программа отображает детальную информацию о ваших дисках: интерфейс, общее время работы, прошивка, серийный номер, стандарт, позволяет управлять AAM/APM настройками, (полезно, когда ваш накопитель сильно шумит) , выводит параметры S.M.A.R.T. (ошибки чтения, время поиска дорожки, количество циклов включения-выключения, производительность, запуски/остановки шпинделя, ошибки секторов и др.) .
Показания диска из CrystalDiskInfo
Очистка диска от мусора
Advanced SystemCare
Одна из лучших программ для очистки компьютера от мусора, исправления ошибок, правки реестра, удаления неверных ярлыков и т.д. Позволяет за несколько минут привести в порядок вашу Windows и сделать ее работу существенно быстрее.
Пользоваться программой очень просто: достаточно установить и запустить. В моем примере ниже я так и сделал — оказалось, что проблем хватает (хотя, регулярно пользуюсь мастерами для очистки от Windows. ) .

Найденные проблемы после сканирования в System Care (10,6 ГБ Мусора!)
Также обратите внимание, что после установки Advanced SystemCare — в верхнем правом углу экрана появляется специальный менеджер: показывает текущую загрузку ЦП и ОЗУ (в процентах).
Благодаря этому менеджеру — можно делать скриншоты, смотреть загрузку диска, памяти, процессора, выполнить быструю очистку, диагностику. В общем-то, заменяет собой диспетчер задач.
Wise Care

Wise Care — проверка!
Эта программа позволяет провести глубокую очистку вашей системы Windows и жесткого диска от разнообразного мусора. Столько мусора, сколько найдет Wise Care — не найдет больше ни одна утилита!
Помимо основного своего назначения, в программе есть встроенный оптимизатор и дефрагментатор. Эти функции очень хорошо сказывается на отзывчивости и производительности Windows (если их задействовать после после чистки диска).
В Wise Care удобный и приятный интерфейс: сверху расположены все основные вкладки, нажав на одну из них — можно быстро выполнить текущее задание. В общем, одни положительные эмоции от такого софта !

Оптимизация реестра (сжатие + дефрагментация) — Wise Care
CCleaner
Бесплатная утилита для комплексной очистки вашей Windows. Чистит разный мусор: временные ненужные файлы, «остатки» от удаленных программ, историю просмотров в браузерах (поддерживаются все популярные: Firefox, Opera, Chrome и т.д.).
Есть портативная версия: которая не нуждается в установке. Программа работает во всех популярных версиях Windows: XP, 7, 8, 10, 11.
CCleaner — чистка диска, реестра
Форматирование, разбивка: работа с разделами
AOMEI Partition Assistant
Очень удобная и многофункциональная программа для работы с жесткими дисками.
Ее возможностей более чем достаточно для обычного пользователя, тут вам: изменение размера раздела (без форматирования) , перемещение раздела диска, соединение (слияние) разделов (без потери информации) , удаление раздела, форматирование, мастер резервного копирования, мастер мигрирования с HDD на SSD, и многое другое.
Что особо заслуживает внимания: все операции с дисками выполняются с помощью пошагового мастера, который на каждом этапе подскажет, что и для чего используется.
Также большинство операций с дисками происходит без потери данных (если программа не предупредила об ином) .
Aomei Partition Assistant — что можно сделать с разделом HDD
Acronis Disk Director
Очень мощный и надежный инструмент для управления дисками и томами на компьютере.
Основные функции: разбивать и объединять тома диска, форматирование дисков (поддерживаются все популярные файловые системы: FAT16, FAT32, NTFS, Exts, Ext3, Reiser3, Linux или SWAP), восстановление случайно удаленных томов, возможность загрузки программы в автономном режиме (без использования Windows — для этого нужно заранее подготовить загрузочную флешку) и др.
Acronis Disk Director — скриншот окна
MiniTool Partition Wizard
Очень удобный комбайн для работы с жестким диском: позволяет выполнить весь перечень операций, который только может понадобиться рядовому пользователю ПК.
- мастер миграции Windows на другой диск/раздел (удобно, например, при переносе Windows с HDD на SSD) ;
- мастер копирования раздела;
- мастер восстановления;
- объединение, форматирование, разбиение, удаление разделов;
- поддержка русского языка;
- работает во всех популярных Windows: 7, 8, 10.
MiniTool Partition Wizard — скриншот окна (возможности программы)
EASEUS Partition Master Free
Лучшее бесплатное решение для Windows 10/8.1/8/7/Vista/XP, которое поможет создавать, удалять, менять размер, переносить, расширять, разбивать, форматировать, клонировать разделы любых дисков: HDD, SSD, USB-носители (флешки, диски и пр.) , карты памяти, и другие носители информации.
Программа позволяет менять файловую систему (с FAT32 на NTFS) без потери данных, менять разметку диска MBR на GPT или обратную операцию — GPT разметку диска на MBR (также без потери данных).
В общем-то, удобный и незаменимый менеджер для работы с дисками (уж точно поудобнее встроенного в Windows мастера. ).
EASEUS Partition Master // скриншот окна
Дефрагментация (для HDD)
Если при открытии каких-нибудь файлов с диска — Ваш ПК начал задумываться, делает это медленно и не сразу, то в самом безобидном случае — виной тому фрагментация .
Чтобы исправить сие безобразие, нужно провести обратную операцию — дефрагментацию (такая вот тавтология ✌).
Дефрагментация — процесс оптимизации хранения информации на диске, чтобы обеспечить непрерывную последовательность кластеров.

Что дает дефрагментация — наглядное представление
В общем-то, если отступить от непонятных терминов, то после дефрагментации ваш диск начинает работать быстрее: ускоряется чтение, запись файлов. Благодаря этому, ваши программы становятся отзывчивее, становится приятнее работать за таким ПК!
В Windows, кстати, есть и свой мастер дефрагментации, но на мой взгляд — работает он далеко не идеально. Поэтому приведу парочку нужных утилит.
Auslogics Disk Defrag
Несмотря на свой компактный размер — эта утилита даст фору множеству конкурентов! Программа работает очень быстро, оптимизирует файловую систему, за счет чего происходит ускорение вашей работы. Стоит ли говорить, что программу используют более 11 млн. пользователей по всему Миру!
- дефрагментирует файлы и не занятое место на HDD;
- особое внимание при дефрагментации уделяется системным файлам (что сказывается на производительности) ;
- можно дефрагментировать конкретные файлы (не много программ, где есть данные фишка) ;
- возможность работы в фоне (т.е. незаметно для Вас);
- бесплатная для домашнего использования!
Анализ диска в Auslogics Disk Defrag
MyDefrag
Бесплатная и небольшая утилита для дефрагментирования HDD, USB-дисков, карт памяти, дискетах. Кстати, в программе очень удобна сделана настройка времени запуска — можно настроить расписание работы так, чтобы диск анализировался и дефрагментировался, когда Вы не работает за ПК.
Основные функции MyDefrag:
- имеется версия, работающая из командной строки (не нуждается в установке);
- 2 алгоритма для проведения дефрагментации;
- есть планировщик (расписание) заданий;
- стандартная версия программы автоматизирована и не отнимет у Вас ни минуты времени на настройку.
MyDefrag — главное окно
Defraggler
Бесплатный дефрагментатор от производителя утилиты CCleaner (компания Piriform Ltd). Программа позволяет работать как с целым разделом диска, так и с отдельными файлами и папками.
После анализа нужного раздела жесткого диска: программа отобразит список фрагментированных файлов. Можете выбрать те, которые нужны, и Defraggler быстро оптимизирует их расположение.
В результате, не теряете время на дефрагментацию всего диска целиком (в общем-то, в некоторых случаях очень удобно!) .
defraggler — анализ состояния диска
Страничка будет пополняться новым софтом по мере работы с сайтом.
Дополнения по теме статьи — приветствуются!
Первая публикация: 30.04.2017


Благодарю, хорошая структурированная заметка. Попробовал Victoria для теста диска, инструкция была очень кстати.
Acronis Disk Director мощная программка, вернула к жизни MicroSD (o)love через кардридер подключенный к ноуту. Автору спасибо, не первый раз выручает. Раз раздел удалился, но не отформатировался, и эта программа все починила без потери файлов.
Так что если раздел удален, но вы его не форматировали, эта программа его вернет к жизни.
Здравствуйте.
Подскажите пожалуйста, по вашей заметке пытался увеличить диск С за счёт диска D через программу minutool, сделал все так как в блоге, перезагрузил ноутбук и вылезла no bootable.
Подскажите, как откатить или что делать в этом случае, ноутбук hp, на форумах полазил, в Биос нет отображения boot, но при диагностики винчестера пишет что все «ок».
Здравствуйте.
Эх. хоть удаляй ту заметку.
Вероятно, вы затерли загрузчик. В принципе, это не сложно восстановить, если у вас есть установочная флешка с Windows.
См. вот эту заметку: https://ocomp.info/no-bootable-device.html
По восстановлению загрузчика: https://ocomp.info/oshibka-0xc00000e.html#_3
Здравствуйте! В поисках решения внезапно возникшей проблемы с моим внешним 2,5 HDD Seagate Backup+ BK нашёл Ваш сайт всё прочёл, всё опробовал, но так ничего и не могу сделать. Купил новый моноблок без операционки. Установил Win 10 Home. Драйвера устанавливал с помощью Driver Booster 9. После того, как я всё установил, решил перенести данные со своего съёмного HDD. Мне кажется, что с начала, я точно уже не помню, всё было хорошо, поскольку я несколько раз переносил данные туда и обратно. Но в один момент, после проверки диска на ошибки системой, скорость записи резко упала невозможной. Я опробовал:
1. Все возможности (как я думаю) Windows.
2. Проверил HDD тремя утилитами (Victoria, SeaTools for Windows, Crystal). По всем тестам диск вполне нормальный, битых секторов нет и медленных тоже.
3. Стороннее ПО по копированию файлов.
Ничего не меняется.
Помогите, пожалуйста, оживить мой диск. С уважением, Сергей Носков, г. Нефтеюганск.
P.S. Я написал Вам на E-mail, но ответа не дождался, решил написать здесь, уж извините.

Доброго времени.
1. Сергей, признаться честно, я не до конца понял в чем проблема У вас долго копируются данные (или вообще не копируются/читаются)? Может фото/скрин есть в чем именно загвоздка (ошибка там, или еще что. ).
2. В Виктории покажите результаты теста (где есть график). Вот тут подробно о том, как его сделать (это займет 5 мин., не больше).
Hard Disk Sentinel: диагностика жёстких дисков для чайников
Привет, друзья, часто ко мне обращаются читатели сайта с проблемами работы программы Victoria – одной из известнейших программ для диагностики жёстких дисков. Эта бесплатная программа профи-уровня, и у нас на сайте есть целый цикл публикаций по работе с ней. Однако это программа больше для опытных пользователей, а её главная фишка – принудительный ремаппинг «медленных» секторов резервными – это операция со своими заморочками и со своими нюансами. И, соответственно, Victoria не совсем подходит обывателям, коим нужны простые ответы на простые вопросы – всё ли с их диском в порядке, а если не в порядке, то что делать. И в этой публикации я решил предложить альтернативу – программу Hard Disk Sentinel для диагностики жёстких дисков, подходящую пользователям любого уровня.
Hard Disk Sentinel: диагностика жёстких дисков для чайников
Программа Hard Disk Sentinel
Итак, друзья, программа Hard Disk Sentinel – это детальный диагност состояния жёстких дисков. Программа отображает S.M.A.R.T. подключённых к компьютеру жёстких дисков, их температуру, показывает данные их производительности, позволяет управлять питанием. И также она проводит тесты поверхности жёстких дисков на предмет оценки состояния секторов, в частности, выявления плохих секторов, так называемых бэд-блоков, они же битые сектора. Hard Disk Sentinel примечательна тем, что может и опытным пользователям предложить необходимый функционал, и для начинающих она будет хорошим инструментом диагностики жёстких дисков, поскольку в ней всё расписано и объяснено. Программа в полном комплекте своих возможностей имеет редакцию Professional, в комплекте достаточном для наших нужд – редакцию Standard. Обе платные, но все они изначально являют собой бесплатные триал-версии с ограниченными возможностями, и также отдельно есть бесплатная триал-версия Trial с ограниченными возможностями. Скачать программу можно на её сайте: https://www.hdsentinel.com/download.php
Примечание: друзья, вы можете заполучить Hard Disk Sentinel Professional совершенно бесплатно, но с некоторыми условностями. Детали смотрим в статье «Hard Disk Sentinel Professional: бесплатный ключ».
Друзья, вы можете использовать портативную версию Hard Disk Sentinel в редакции Professional, но тогда программа будет изначально на английском языке. Чтобы установить русский, необходимо в меню «Configuration» выбрать «Preferences».
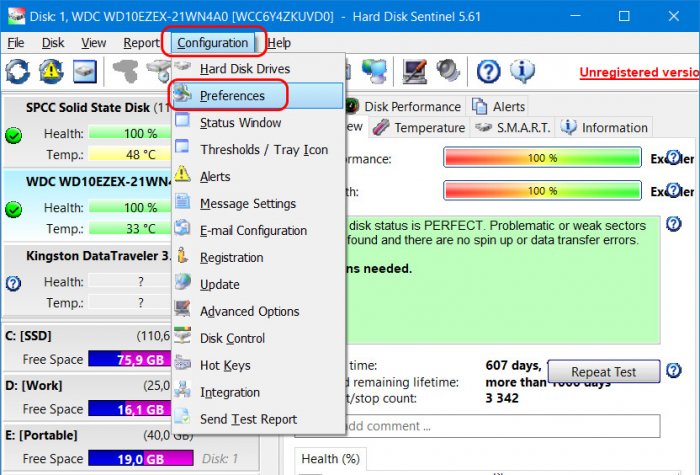
И установить русский язык локализации. Ну и заодно убрать программу из автозагрузки, если вам не нужно постоянно отслеживать температуру дисков.
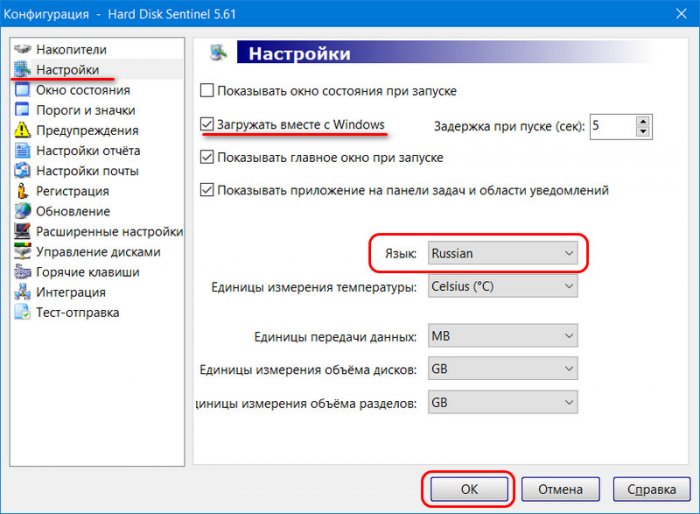
Возможностей и настроек у Hard Disk Sentinel много, мы целенаправленно пройдёмся только по отдельным – по тем, которые чаще всего пригодятся вам.
Общая оценка здоровья жёстких дисков
Друзья, часто в комментариях к статьям о Victoria мне кидают скриншоты тестирования поверхности жёстких дисков этой программой, и просят прокомментировать состояние дисков. Пользуясь случаем, убедительно прошу этого не делать. Надо понимать, что не всегда проблемы дисков вызваны наличием бэд-блоков, и нужен комплексный осмотр проблемы по месту. И также надо понимать, что если у вас Victoria, Hard Disk Sentinel или какая-то другая программа обнаружила бэд-блоки, то никакие вам комментарии мои или кого бы то ни было не нужны. Вам просто необходимо куда-то на время перебросить с диска свои данные, в облако или на другой диск, обнулить ваш проблемный диск, потом сделать новую разметку и вернуть данные на место. Если обнуление вам не поможет, значит у вашего диска физические бэд-блоки, и вам просто нужно купить новый жёсткий диск. А если у вас бэды на новом диске, то вам, соответственно, необходимо отдать его на гарантийную замену. Дальнейшая эксплуатация жёсткого диска с бэд-блоками может привести к потере работоспособности Windows и, что важнее, к утере ваших данных. Ну а когда точно «рассыпится» ваш жёсткий диск – точную дату, точное время – вам не скажет ни один компьютерщик.
Если вы всё же хотите получить комментарий по поводу состояния вашего жёсткого диска, просто откройте программу Hard Disk Sentinel. И в её главном окне вы увидите краткую справку о состоянии всех ваших дисков. Помимо того, что программа показывает характеристики S.M.A.R.T., которые понятны далеко не всем, в главном её окне отображается информация о состоянии дисков в простом и понятном каждому формате. Слева на панели окна программы мы выбираем нужный диск и по центру окна во вкладке по умолчанию «Обзор» мы увидим процентную оценку состояния диска с соответствующей цветовой индикацией. Состояние дисков Hard Disk Sentinel определяется по двум критериям – производительность и здоровье. Здоровье же определяется по итогам диагностики различных проблем, присущим разным типам дисков. Для HDD это наличие проблемных секторов, ошибок раскрутки пластин дисков и передачи данных. В нашем случае со здоровьем HHD-диска всё в порядке, и графе комментария ко здоровью мы видим констатацию отличного состояния с отсутствием всех диагностируемых программой проблем.
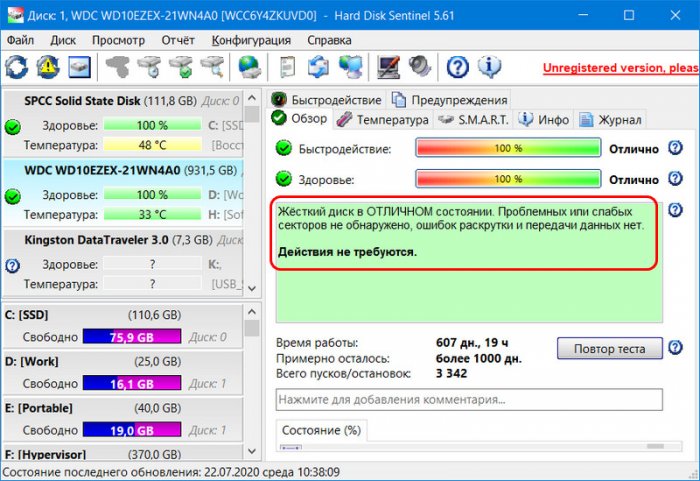
Для SSD диагностируемыми проблемами являются наличие тех же проблемных секторов (т.е. ячеек памяти) и активность функции TRIM в операционной системе, которая важна для быстродействия твердотельного накопителя и сохранения его ресурса. В нашем случае и с SSD-диском всё в порядке, проблем с ячейками памяти нет, а функция TRIM активна. Ниже комментария ко здоровью, друзья, обратите внимание, что для SSD-дисков отображается израсходованный ресурс SSD в Тб и примерное время работы диска на оставшемся ресурсе. Расчёты оставшегося времени работы – дело относительное, а вот если для вашего SSD-диска производитель указывает ресурс TBW, т.е. общий объём перезаписываемых данных, то вы отнимаете от этого значения указанное в программе Hard Disk Sentinel значение в Тб и получаете разницу, она и будет оставшимся ресурсом вашего накопителя в Тб.
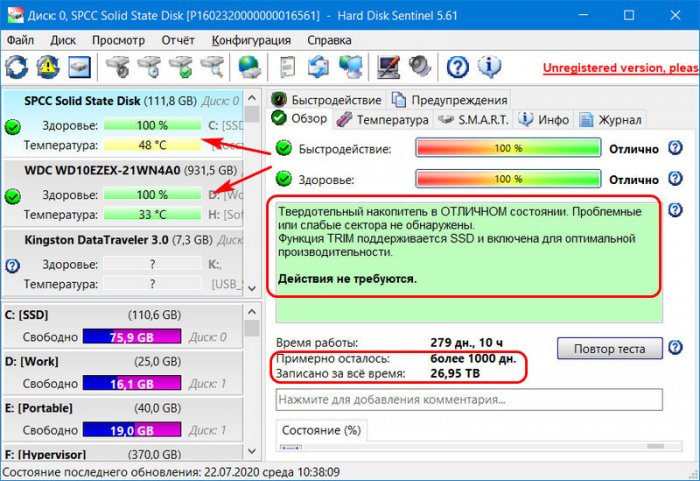
Здоровье наших обоих дисков оценено в 100%. Если же с диагностируемыми программой моментами будет не всё в порядке, то процентный показатель здоровья, соответственно, будет занижен. И в комментарии ко здоровью мы увидим пояснение проблемы. Например, вот случай, когда имеют место быть ошибки передачи данных, что может быть вызвано повреждённым информационным кабелем или кабелем питания диска, расшатанными портами подключения диска, из-за чего кабели могут отходить.
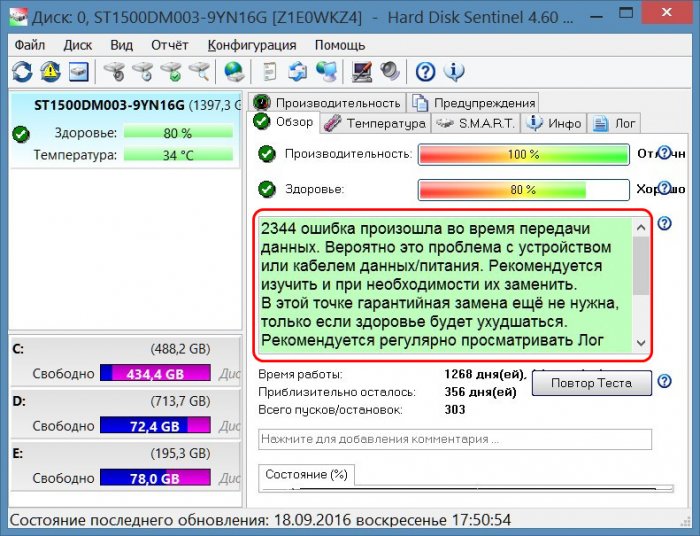
А вот, к примеру, случай с ужасающей картиной здоровья жёсткого диска из-за наличия бэд-блоков. Что тут ещё можно сказать, кроме того, как посоветовать человеку менять диск?
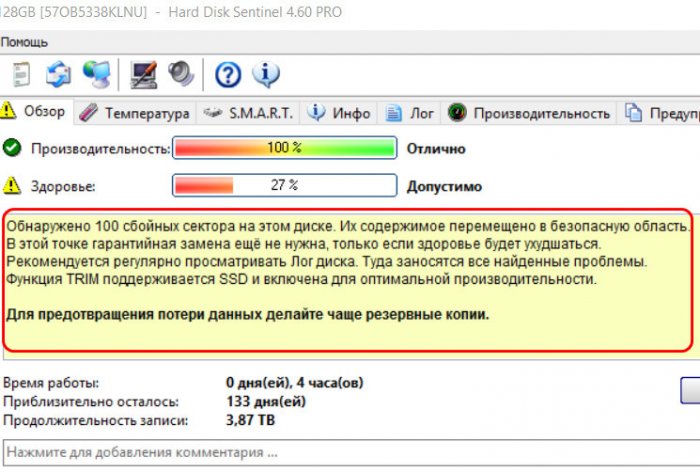
Быстродействие диска
Другая примечательная возможность Hard Disk Sentinel, которую я хотел бы отметить – это определение скоростей работы жёстких дисков во вкладке «Быстродействие». Здесь можем отслеживать скорость передачи данных выбранного диска текущую, среднюю, максимальную. А при проведении операций чтения и записи данных сможем отслеживать текущие скорости этих операций. Это простой и удобный инструмент мониторинга производительности дисков, если вы захотите оценить их быстродействие, возможно, сравнить их и т.п.
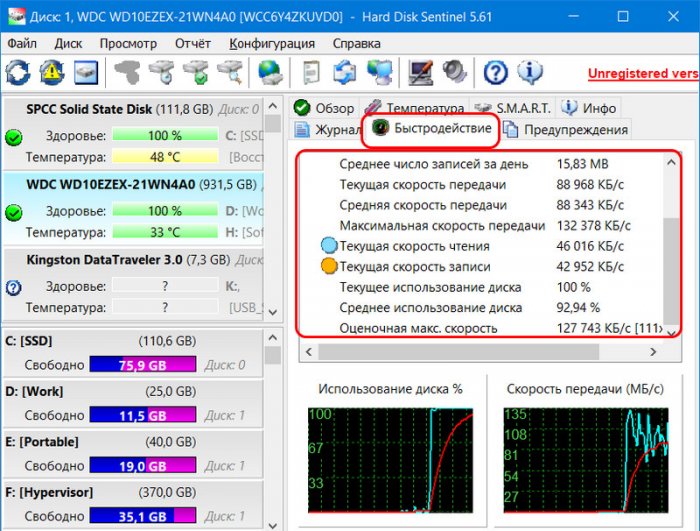
Тест поверхности диска
Ну и, наконец, третья возможность Hard Disk Sentinel, на которую я хотел бы обратить внимание – это тесты поверхности диска на предмет оценки секторов (или ячеек памяти). Тогда как рассмотренные выше возможности программы доступны в её триал-версии, то для проведения тестов нам понадобится одна из платных версий Hard Disk Sentinel. Запускаем тесты.
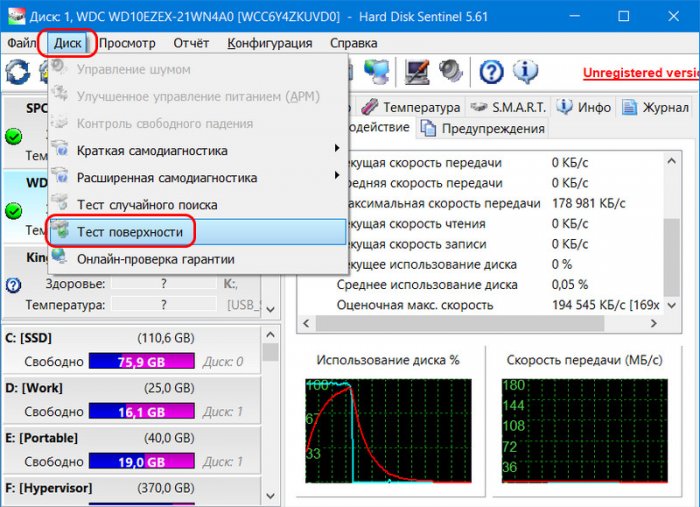
В режиме чтения данных без уничтожения разметки диска и удаления данных, т.е. структура нашего диска и хранящиеся на нём данные останутся целы;
В режиме записи данных с уничтожением разметки диска и данных, т.е. в процессе чтения всё пространство диска станет нераспределённым.
Тест в режиме записи данных необходимо проводить только в отношении диска не того, не котором установлена Windows и работает Hard Disk Sentinel. Если же диск один, либо нужно протестировать диск, на котором установлена Windows, тогда с программой необходимо работать в среде WinPE с загрузочного носителя и потом переустанавливать Windows или восстанавливать из бэкапа. Я выберу тест чтения, меня пока что интересует только отклик ячеек памяти SSD.
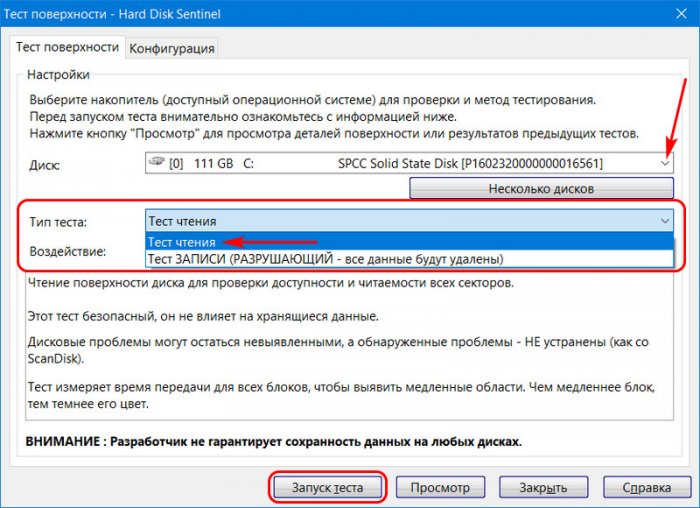
Поскольку я тестирую диск, на котором установлена Windows и работает сама программа Hard Disk Sentinel, нужно нажать «Продолжить» в окошке с уведомлением о невозможности полной блокировки диска.
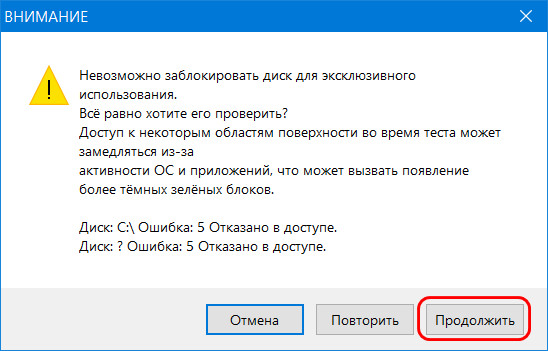
Во время теста желательно не использовать параллельно операционную систему и программы. По итогу теста нам будет представлена карта протестированной поверхности диска и результирующее уведомление о состоянии проверенных секторов. Также состояние секторов будет указано на правой панели окна с протестированной картой поверхности.
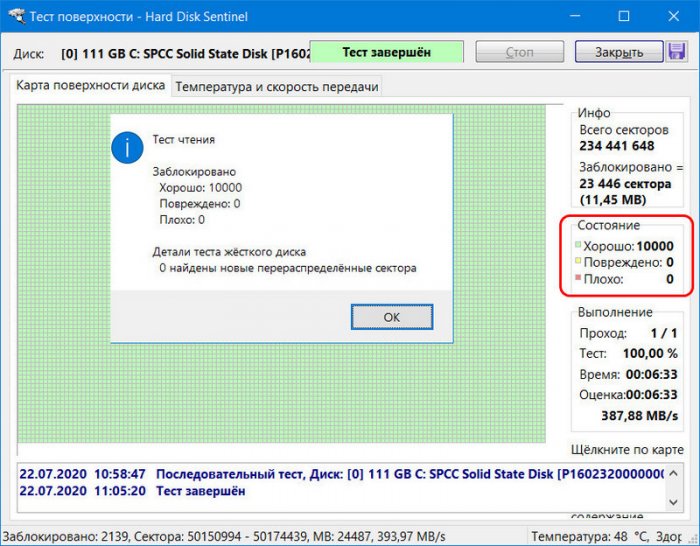
Тогда как Victoria нам по итогам тестов выдаёт аж 7 категорий секторов с разным временем отклика, у Hard Disk Sentinel всё намного проще: есть только 3 категории – зелёные хорошие сектора (ячейки памяти), жёлтые повреждённые и красные совсем плохие, т.е. бэд-блоки. В нашем случае, благо, вся карта поверхности усыпана зелёными квадратиками, т.е. хорошими исправными ячейками памяти SSD. Если на диске были бы ячейки с большим временем отклика, карта поверхности, соответственно, была бы усыпана, либо же местами содержала жёлтые и красные квадраты. Если последние локализованы, а не рассыпаны по всей поверхности диска, при желании вы можете установить адреса секторов локализации для обрезки диска.
И вот, друзья, если по итогам теста поверхности диска программой Victoria вам сложно по 7-ми категориям секторов определить, что вам делать с вашим диском, вы обратитесь к программе Hard Disk Sentinel. Она не производит ремаппинг секторов, как Victoria, но нужно понимать, что ремаппинг – это принудительное переназначение резервными секторов с большим временем отклика, а таковыми могут быть не только реальные физические бэд-блоки, но также логические, которые обычно устраняются в процессе обнуления жёсткого диска. И именно процесс обнуления диска лучше предпочесть процедуре ремаппинга, если у вас по итогам теста поверхности диска в режиме чтения программой Hard Disk Sentinel окажется много жёлтых и/или хотя бы несколько красных секторов.
Работа с жестким диском

Обзор про свой жесткий диск я уже написал. А теперь задумался, как улучшить производительность жесткого диска. В этой статье я опишу что можно делать с жесткими дисками, а что нельзя. Говорим о форматировании, дефрагментации, проверке на битые разделы и прочих полезных вещах. 🙂
Форматирование
Казалось бы, изъезженная тема. Ан нет, есть и тут свои нюансы.
То, что форматируем под NTFS, я думаю понятно (тут и далее я рассматриваю Windows).
А вот как правильно выставить размер кластера?
С точки зрения производительности и надежности, чем больше размер кластера, тем лучше.
Потому что, нагрузка на процессор и память уменьшается, а также уменьшается степень фрагментированности данных, меньше времени требуется на дефрагментацию.
Но давайте рассмотрим более частные случаи.

Например, у нас есть раздел на диске, на котором много маленьких файлов (чаще всего это раздел, на котором стоит ОС). Предположим, что на нем 10000 маленьких файлов по 1 кб. А у нас размер кластера 64 кб. Итого, 640 мегабайт занято, вместо 10.
А вот если у вас коллекция HD-фильмов, музыки или игр, то размер кластера можете смело ставить на 64 кб.
Вывод:
Системным разделам (там где стоит ОС), при форматировании, стоит выделить небольшой кластер, 4 кб будет достаточно. А разделам, на которых у вас много больших файлов, лучше поставить размер кластера максимальный (64 кб), дабы увеличить производительность и обеспечить более долгую жизнь своему винчестеру.
Дефрагментация
Оптимизирует логическую структуру диска, ускоряет запись и чтение файлов, работу программ. Соответственно, на диске, который постоянно перезаписывается (чаще таким является системный диск) фрагментация больше и производить дефрагментацию требуется чаще.
Реализуется встроенными в Windows средствами (Свойства диска -> Сервис -> Выполнить дефрагментацию), но лично мне больше нравится программка Defraggler. Давайте рассмотрим ее.
Хотелось бы отметить, что данная программа — это надстройка к стандартному дефрагментатору Windows. В этом заключается как плюс, так и минус. Плюс в том, что благодаря этому, установочный файл весит менее мегабайта, а на диске она занимает не более двух. Минус в том, что особого прироста производительности ждать не приходится.
Однако, как видно из скриншота, она более информативная (чем стандартный дефрагментатор в Windows) и поддерживает русский язык. Также, в однозначные плюсы программы можно записать ее бесплатность, а также работу с большинством Windows-систем (с Windows 95 по Windows 7).
Также, есть возможность проведение быстрой дефрагментации и дефрагментации отдельных папок/файлов.
Нужна ли вам дефрагментация? Для убедительности, приведу цитату:
«Для испытания возможностей Defraggler было сделано следующее: фрагментированный видео файл размером 80 Мбайт записывается на пустой USB flash носитель. Время записи составляет 12 секунд с лишним. Затем USB flash носитель форматируется, а этот же файл проходит процесс дефрагментации на жёстко диске. После форматирования и перезагрузки USB flash носителя, уже дефрагментированный файл вновь записывается на этот носитель. На этот раз процесс занимает уже ни 12, а 8 секунд с лишним.»
Вывод:
Если на диске постоянно происходит перезапись файлов, то дефрагментацию лучше всего делать раз в 1-2 месяца. Если диск мало используется, то хватит одного раза в 4-6 месяцев. Главное об этом не забывать. Также, очень важно оставлять на диске 15% свободного места всегда, в противном случае MFT (общая таблица файлов) начнет фрагментироваться, что приведет к однозначному падению производительности.
Проверка на ошибки и поврежденные сектора
Рекомендую проверяться как можно чаще. Сегодня мне написал друг, после дефрагментации у него полетел винчестер (сейчас он делает проверку секторов и ошибок, но лучше бы он об этом подумал заранее), если не хотите такого же развития событий, то читайте далее.
Внимание, если у вас диск шуршит, гудит или заедает, задумайтесь, не пора ли его проверить на поврежденные сектора. Сделать это лучше заранее, в противном случае вы рискуете потерять ценную информацию.
Для подобного рода проверок, можно использовать стандартную программу chkdsk, которая вызывается из командной строки, либо через интерфейс взаимодействия с диском. (Свойства диска -> Сервис -> Выполнить проверку)
Если диск системный, то проверку можно выполнить при следующей загрузке.
Также можно воспользоваться удобной программой HDD Scan, про которую уже написан прекрасный обзор и HDD Renegator, ее обзор тоже есть, а точнее их даже два.
Вывод:
Проверка на ошибки и поврежденные сектора — одна из самых важных, ее не стоит забывать, иначе это может обернуться потерей данных. Эту проверку лучше проводить ежемесячно, дабы полностью обезопасить себя и свои данные.
Восстановление данных
Если предыдущие советы не помогли, и данные все же пропали, либо были случайно удалены, то помочь может только их восстановление.
При удалении файл лишь пропадает из зоны видимости, информация же сразу не уничтожается. В имя файла добавляется специальная метка, но он остается на диске до перезаписи. Поэтому, при случайном удалении важного файла или поверхностном (быстром) форматировании (при низкоуровневом данные пропадают навсегда) желательно сразу же выключить жесткий диск.
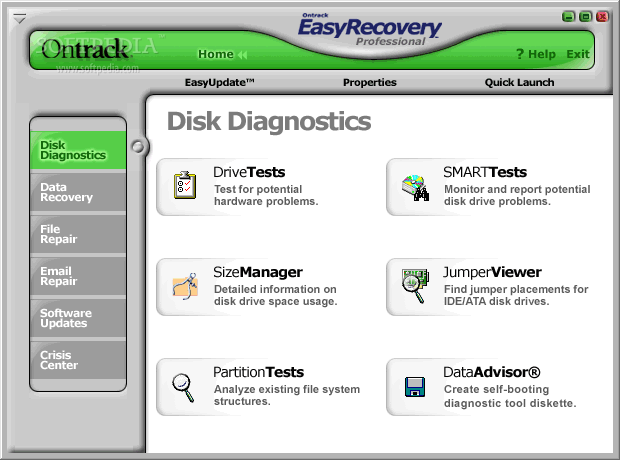
На эту тему есть хорошая подборка программ. От себя рекомендую EasyRecovery (меня не раз спасала). Хотя у некоторых специалистов, которые профессионально занимаются восстановлением данных, есть предубеждения относительно этой программы.
Также, рекомендую почитать «Помощь в восстановлении информации с HDD» и обращаться, по мере надобности.
Вывод:
До этой стадии лучше не доходить, но если все же так получилось и сами вы ничего не можете сделать (а данные вам важны), то лучше доверьтесь специалистам. Хоть это и не дешево (от 1000 до 15000 и более), но в большинстве случаев стоит того. Если же информация не важна, то чаще выходит дешевле купить новый винчестер, чем восстанавливать старый.
Сортировка данных
Имеется ввиду сортировка для более удобного ручного поиска по шаре.
Лично моя шара выглядит так (упростил для наглядности):
- Кино
- Игровое
- Мультики
- Передачи
- Сериалы
- Install
- Антивирусы
- Графика
- Для работы с коммуникатором
- Запись, эмуляция
- Обучение
- Плееры (аудио и видео), кодеки
- Программирование
- Программы для работы в интернете
- Работа с документами
- Системные
- Словари
- Тесты, бенчмарки, анализаторы
Надеюсь, получилось более-менее понятно. Очень буду рад, если кто в комментариях отпишет свой вариант или предложит мне более удобную сортировку.
Мониторинг состояния диска, замеры скорости
Для этой цели рекомендую использовать программы HD Tune Pro 3.50 (программа предназначена для дисков, производит замеры, контролирует температуру и множество других полезных функций и EVEREST (показывает информацию по всему оборудованию, по ОС, встроенный бенчмарк и куча наворотов).
Всю полезную информацию можно смотреть, если ваш диск поддерживает технологию SMART.Послесловие
Ну вот и заканчиваю я свой пятничный топик, хотя он уже стал субботним, судя по времени.
Напоследок, хотелось бы отметить интересную статью про ААМ. Очень полезная штуковина, позволяет увеличить производительность или уменьшить шум, тут уж как пожелаете. Единственное, чего не позволяет, это одновременно увеличить производительность и уменьшить шум. Ну, я думаю, сами разберетесь, если еще не читали.
Прошу простить за некоторую сумбурность изложения и возможные очепятки. Конструктивные поправки приветствуются.Не забывайте о бэкапах и хороших выходных вам. 🙂
UPD Никто так и не написал про свою сортировку данных, все зациклились на холиварах вокруг программ. А жаль… 🙂
Источник https://ocomp.info/programmyi-dlya-rabotyi-s-hdd.html
Источник https://remontcompa.ru/programmnyy-funkcional/2070-hard-disk-sentinel-diagnostika-zhestkih-diskov-dlja-chajnikov.html
Источник https://habr.com/ru/post/72020/