MBR в GPT: Как Преобразовать MBR в GPT в Windows 11/10/8/7
Ищете надежный способ преобразования MBR в GPT в Windows 11/10/8/7? Здесь вы найдёте три практических способа как изменить MBR на GPT, и самостоятельно исправите ошибку ‘Windows не может быть установлена на этот диск. Выбранный диск имеет таблицу разделов MBR’.
Как изменить диск с MBR на GPT в Windows 11/10? На этой странице представлены три практичных и надежных метода, которые помогут вам с легкостью преобразовать MBR в GPT.
Если вам нужно сменить стиль раздела диска, выберите любой из перечисленных ниже способов, с помощью которых можно преобразовать диск из MBR в GPT без потери каких-либо данных.
В Каких Случаях Требуется Конвертация из MBR в GPT
Стиль раздела в Windows может быть как MBR (Основная Загрузочная Запись), так и GPT (Таблица Разделов GUID). Они широко используются в устройствах хранения данных, таких как жесткие диски в компьютерах. В настоящее время все больше и больше пользователей меняют стиль раздела с MBR на GPT.
Однако, многие пользователи не совсем понимают, в каких случаях нужно преобразовывать диск MBR в диск GPT. Ниже приведён список ситуаций, в которых вам понадобится конвертация MBR в GPT:
- 1. Для создания более четырех основных разделов на диске.
- 2. Чтобы полностью использовать диск с объемом более 2ТБ.
- 3. Чтобы установить Windows на диск EFI/UEFI.
- 4. Вы получили сообщение об ошибке: «Windows не может быть установлена на этот диск. Выбранный диск имеет таблицу разделов MBR. В системе EFI Windows может быть установлена только на GPT-диски», как показано на рисунке ниже.

Если вы попадёте в любую из этих ситуаций, вам потребуется сменить диск с MBR на PGT.
Если вы хотите изменить диск с MBR на GPT без потери данных или преобразовать загрузочный диск с MBR на GPT во время установки Windows, воспользуйтесь любым, из приведенных ниже, способом, чтобы легко выполнить эту задачу.
Способ 1. Как Преобразовать MBR в GPT с помощью EaseUS Partition Master
Применение: Преобразование дисков с данными и ОС из MBR в GPT без потери данных и переустановки Windows.
Надежный инструмент для преобразования дисков — EaseUS Partition Master позволяет конвертировать ваш диск из MBR в GPT напрямую всего за несколько кликов. Он превосходит как Управление Дисками, так и DiskPart в следующих двух аспектах:
- Сохраняются Все Разделы: EaseUS Partition Master не удаляет разделы для преобразования диска.
- Без Потери Данных: EaseUS Partition Master оставляет все данные на диске в безопасности, при преобразовании их из MBR в GPT или наоборот.
Предупреждение: Перед преобразованием загрузочного диска в GPT (диск содержит вашу систему), убедитесь, что материнская плата поддерживает режим загрузки UEFI. В противном случае, вы столкнетесь с ошибкой загрузки на вашем компьютере после преобразования MBR в GPT.
Шаг 1. Загрузите и запустите EaseUS Partition Master на вашем компьютере с Windows.
Шаг 2. Щелкните правой кнопкой мыши по диску MBR, который вы хотите преобразовать, и выберите функцию «Конвертировать в GPT».

Шаг 3. После этого найдите и нажмите кнопку «Выполнить 1 операцию» на панели инструментов, затем подтвердите кнопкой «Применить», чтобы начать преобразование. Вам необходимо перезагрузить устройство, чтобы изменения вступили в силу.
Примечание: если на вашем компьютере возникают проблемы с загрузкой ОС, вам необходимо сначала создать загрузочный диск WinPE, а затем с него запустить EaseUS Partition Master для преобразования MBR в GPT.

Видеоурок по преобразованию MBR в GPT:
Необязательные Действия: Включение режима UEFI После Преобразования Системного Загрузочного Диска в Формат GPT.
Если вы преобразовали системный диск Windows в GPT, не забудьте включить режим загрузки UEFI на вашем компьютере, чтобы ОС могла загрузиться. Вот шаги:
Шаг 1. Перезагрузите компьютер и нажмите F2, F8, F12 или Del, чтобы войти в загрузочное меню BIOS.
Шаг 2. Найдите раздел параметров загрузки и включите режим UEFI.
- Установите для параметра Launch CSM значение Enabled. Если для параметра CSM установлено значение Disabled, перейдите к Шагу 4 ниже.
- Установите для параметра Boot Device Control значение UEFI Only.
- Установите для параметра Boot from Storage Devices значение UEFI driver first.


Шаг 4. Сохраните изменения и выйдите из BIOS, перезагрузите ПК с GPT диска.
Теперь немного подождите. Ваш компьютер автоматически перезагрузится с GPT-диска.
Важно Обратите внимание, что и Способ 2, и Способ 3 работают только для изменения диска с данными на GPT. Если это загрузочный диск, то вы можете столкнуться с ошибкой сбоя загрузки ОС. Кроме того, следующие два метода требуют, чтобы вы удалили все разделы на диске. Если у вас есть важные файлы на диске, то заранее сделайте резервную копию. Если нужна быстрая и бесплатная программа для бэкапов, то EaseUS Todo Backup сможет сделать это быстро и эффективно.
Способ 2. Как изменить MBR на GPT через Управление Дисками
Применение: Изменение диска с данными с MBR на GPT, потребуется удалить раздел и данные.
Чтобы изменить диск с данными на GPT, необходимо удалить все разделы на MBR-диске в Управлении Дисками. В противном случае, вариант «Преобразовать в GPT-диск» будет недоступен в Управлении Дисками. Он станет доступным для выбора после удаления существующих разделов.
Необходимые Действия для Преобразования Диска MBR в GPT в Управлении Дисками:
Шаг 1. Щелкните правой кнопкой мыши ‘Этот компьютер’ или ‘Мой компьютер’, выберите ‘Управление’ и затем ‘Управление Дисками’.
Шаг 2. Щелкните правой кнопкой мыши по каждому разделу диска MBR и выберите ‘Удалить Том’.
Шаг 3. Нажмите «ОК», чтобы подтвердить удаление, затем повторите Шаг 2, чтобы удалить все разделы на диске.
Шаг 4 .Когда весь диск будет отображаться как нераспределенный, щелкните правой кнопкой мыши на MBR-диске и выберите ‘Преобразовать в GPT Диск’.

Закройте Управление Дисками после завершения процесса преобразования диска. Теперь можно пользоваться новым диском и создать столько разделов, сколько нужно, а также установить новую ОС на диск.
Способ 3. Преобразование MBR в GPT с помощью DiskPart
Применение: Преобразование MBR-диска с данными в GPT с помощью команды DiskPart, удаление разделов обязательно.
Поскольку преобразование MBR в GPT с использованием DiskPart требует очистки всего диска, не забудьте сначала создать резервную копию данных. Затем выполните следующие действия, чтобы преобразовать MBR-диск в GPT:
Шаг 1. Нажмите кнопку ‘Пуск’ и введите cmd.
Шаг 2. Щелкните правой кнопкой мыши ‘Командная Строка’ и выберите ‘Запустить от имени Администратора’.
Шаг 3. Введите diskpart и нажмите Enter.
Когда вы увидите диалоговое окно с запросом разрешения, нажмите ‘Да’.
Шаг 4. Введите по очереди следующие команды, и каждый раз нажимайте Enter:
DiskPart удалит все разделы на вашем диске, а затем преобразует его в GPT.

Шаг 5. Введите exit когда процесс преобразования завершится.
После этого вы можете использовать новый GPT-диск для создания разделов, установки новой системы UEFI и т.д. без каких-либо препятствий.
Совет: Если вы забыли сделать резервную копию файлов и хотите отменить команду очистки, программа для восстановления разделов EaseUS может восстановить ваши разделы и файлы.
Бонусный Совет: Как Конвертировать MBR в GPT без Операционной Системы
Некоторые пользователи могут захотеть узнать, как преобразовать MBR-диск в GPT без операционной системы или во время установки Windows. По сравнению с вышеуказанными решениями, преобразовать MBR в GPT без ОС сложнее.
Для этого у вас есть два выхода:
- 1. Загрузите компьютер с установочного носителя Windows, а затем используйте командную строку для преобразования диска. Однако, это слишком сложно для большинства обычных пользователей.
- 2. Запустите ПК с загрузочного USB-диска, созданного EaseUS Partition Master, и сделайте это. Получится даже у новичка.
Чтобы было проще, лучше использовать EaseUS Partition Master с загрузочным диском:
Для этого вам необходимо сначала установить это программное обеспечение на другой исправный компьютер. Затем создайте загрузочный диск на USB-накопителе, загрузите ПК с диска и самостоятельно преобразуйте MBR в GPT без операционной системы или во время установки Windows.
Here are the detailed steps for you to follow:
Шаг 1: чтобы создать загрузочный диск c EaseUS Partition Master, вам необходимо правильным образом подготовить USB-накопитель, флешку или CD/DVD-диск. Для этого подключите желаемый накопитель к компьютеру, запустите EaseUS Partition Master, и перейдите по ссылке «WinPE Creator» в верхнем меню программы.

Шаг 2: вы можете выбрать USB или CD/DVD, если дисковод доступен. Однако, если у вас нет под-рукой флешки или компакт-диска, вы также можете сохранить ISO-файл на локальный диск, а затем записать его. Выбрав нужный вариант, нажмите «Продолжить».
Если у вас есть RAID-диски, сначала загрузите драйвер RAID, щелкнув «Добавить драйвер» в строке меню (эта функция добавит драйвер вашего устройства в среду WinPE. Прим.: некоторые устройства не могут быть распознаны в среде WinPE без установленных драйверов, например, RAID или какой-то специфический жесткий диск).

Пора. Нужно с Чего-то Начать Чтобы Преобразовать Диск MBR в GPT
На этой странице представлены 3 основных решения, которые помогут вам успешно преобразовать MBR в GPT-диск.
- Чтобы преобразовать диск с данными или операционной системой из MBR в GPT без потери данных или проблем с загрузкой ОС, EaseUS Partition Master — лучший выбор. Функция «Преобразовать в GPT» не требует удаления раздела, в результате чего, не происходит потери данных.
- В качестве бесплатного инструмента для преобразования диска с данными стоит попробовать Disk Management или DiskPart. Не забудьте сделать резервную копию ваших данных перед удалением разделов, чтобы преобразовать MBR в GPT.
Некоторые пользователи также рекомендовали встроенную утилиту Windows — MBR2GPT.EXE для преобразования MBR в GPT. Однако, она доступна только в Windows Creator’s Update и более поздних версиях, и это намного сложнее, чем использование описанных выше методов. Вы можете обратиться к соответствующей статье Преобразование Microsoft MBR в GPT для получения более подробной информации.
Помимо ответов на вопросы ‘Что использовать, MBR или GPT’ и ‘Как перейти с MBR на GPT’, в конце этой страницы мы представили еще 3 наиболее важных вопроса о преобразовании MBR в GPT, которые могут вас заинтересовать.
Часто Задаваемые Вопросы о Преобразовании MBR в GPT
Читайте далее и, возможно, вы найдёте ответ на свой вопрос:
1. Что лучше GPT или MBR?
Вот сравнительная таблица MBR vs. GPT, из которой станет понятным, какой стиль раздела лучше для вашего диска:
MBR или GPT, Что Лучше?
| Сравнение | MBR (Master Boot Record) | GPT (GUID Partition Table) |
|---|---|---|
| Максимальное Количество Разделов | 4 Раздела. | 128 Разделов. |
| Максимальная Емкость Диска | 2ТБ (для сектора 512Б), 16ТБ (для сектора 4КБ) | Без ограничения емкости диска (2^64 логических блока для сектора 512Б или 4КБ) |
| Режим Загрузки | BIOS | UEFI |
Вывод: GPT Диск Превосходит MBR Диск по Многим Параметрам
Согласно сравнительной таблице, очевидно, что GPT-диск превосходит MBR-диск во многих аспектах, например:
- Более Высокая Скорость Загрузки: GPT UEFI может загружать операционную систему быстрее, чем в традиционном режиме загрузки MBR BIOS.
- Лучшая Совместимость с Операционными Системами: GPT лучше совместим с ОС, чем MBR, поскольку поддерживает большинство операционных систем, включая Windows Server и macOS.
- Расширенная Защита Данных: GPT содержит резервную копию основного заголовка GPT и записей разделов, а это лучше защищает данные на диске.
В общем, если вам нужно установить на диск последнюю версию операционной системы с быстрой скоростью загрузки, GPT подойдет лучше. GPT поддерживает режим загрузки UEFI, в котором операционная система загружается быстрее, чем в традиционном режиме BIOS на MBR диске.
2. Что выбрать для SSD, MBR или GPT?
Согласно таблице сравнения MBR и GPT в начале этой страницы, у нас есть основания полагать, что GPT больше подходит для SSD-диска.
GPT поддерживает более четырех основных разделов на SSD. Он поддерживает более 2ТБ памяти (по сравнению с MBR). Кроме того, GPT более совместим с новыми UEFI-системами.
3. Что Произойдет, Если Я Конвертирую MBR в GPT?
По сути, преобразование MBR в GPT во многом зависит от того, какой метод вы будите использовать для преобразования MBR в GPT.
Если вы будете использовать EaseUS Partition Master, как рекомендовано в Способе 1 на этой странице, то вы увидите, что поменялся только стиль раздела. Ваши данные и разделы останутся такими же, как и раньше.
Однако, если вы будете использовать бесплатные инструменты Windows Disk Management или DiskPart для преобразования диска MBR в GPT, с вашим диском произойдут три вещи:
- 1. Потеря данных;
- 2. Потеря раздела;
- 3. Изменение стиля раздела: с MBR на GPT.
Последние статьи — Также в программе EaseUS
EaseUS Partition Master знаком пользователям как надежное программное обеспечени.
В этой статье рассказывается как увеличить место на диске C в Windows 10 без фор.
Три подхода к форматированию SD-карты, которые помогут отформатировать карту пам.
Здесь вы можете найти полное решение о том, как установить Windows 11/10 на внеш.
Изменение схемы разделов диска с MBR на GPT
Относится к: Windows 10, Windows 8.1, Windows Server 2019, Windows Server 2016, Windows Server 2012 R2, Windows Server 2012.
На дисках с основной загрузочной записью (MBR) используется стандартная таблица разделов BIOS. На дисках с таблицей разделов GUID (GPT) используется единый расширяемый микропрограммный интерфейс (UEFI). Одним из преимуществ дисков GPT является то, что на каждом из них может быть более четырех разделов. Кроме того, стиль раздела GPT необходимо использовать для дисков объемом более двух терабайт (ТБ).
Если диск не содержит разделов и томов, можно сменить его стиль раздела с MBR на GPT.
Перед началом преобразования диска проведите резервное копирование всех данных на нем и закройте все программы, которые обращаются к диску.
Для выполнения следующих шагов необходимо как минимум состоять в группе Операторы архива или Администраторы.
Преобразование при помощи интерфейса Windows
Создайте резервную копию всех данных на базовом диске MBR, который требуется преобразовать в диск GPT, или переместите их.
Если диск содержит разделы или тома, щелкните правой кнопкой мыши каждый из них и нажмите Удалить раздел или Удалить том.
Щелкните правой кнопкой мыши диск MBR, стиль раздела которого требуется изменить на GPT, и нажмите Преобразовать в диск GPT.
Преобразование при помощи командной строки
Следуйте инструкциям ниже, чтобы преобразовать в диск GPT пустой диск MBR. Имеется также средство MBR2GPT.EXE, которое можно использовать, но оно сложное; дополнительные сведения см. в разделе Преобразование раздела MBR в GPT.
Создайте резервную копию всех данных на базовом диске MBR, который требуется преобразовать в диск GPT, или переместите их.
Откройте командную строку с повышенными привилегиями. Для этого щелкните правой кнопкой мыши пункт Командная строка и выберите Запуск от имени администратора.
Введите diskpart . Если на диске нет разделов и томов, перейдите к шагу 6.
В командной строке DISKPART введите . Запомните номер диска, который требуется преобразовать.
В командной строке DISKPART введите .
В командной строке DISKPART введите .
Выполните команду clean, чтобы удалить все разделы и тома на диске.
Как переключить BIOS на UEFI в Windows 10 через преобразование MBR в диск GPT
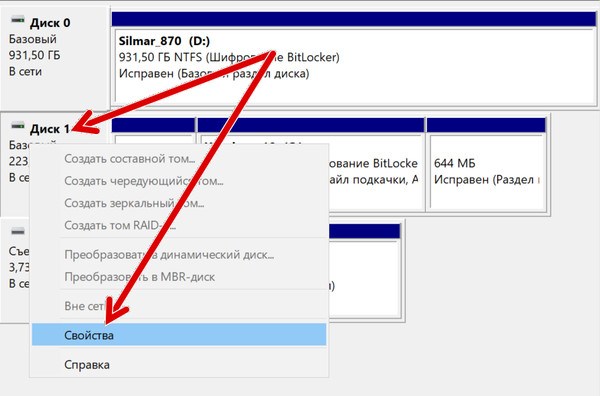
В Windows 10 вы можете использовать инструмент командной строки MBR2GPT для преобразования диска с использованием основной загрузочной записи (MBR) в стиль таблицы разделов GUID (GPT), что позволяет правильно переключаться с базовой системы ввода/вывода (BIOS) на унифицированный расширяемый интерфейс микропрограмм (UEFI) без изменения текущей установки или удаления данных, хранящихся на диске.
BIOS – это важный фрагмент кода, который находится на специальной микросхеме материнской платы, он обеспечивает связь между оборудованием и программным обеспечением. Этот код существует уже давно, и, хотя он работал довольно хорошо, он не был разработан для современного оборудования и имел множество ограничений, включая ограничения для разделов размером более 2 ТБ.
UEFI – это новая прошивка, которая заменяет старый BIOS, и она представляет несколько дополнительных функций, включая поддержку разделов размером более 2 ТБ, а также более быстрый запуск, переход в спящий режим, возобновление работы и время выключения. Кроме того, она открывает множество новых функций безопасности, доступных в Windows 10. Например, «Безопасная загрузка» может защитить процесс запуска устройства от вредоносных программ. «Device Guard» предоставляет более расширенные средства управления доступом к приложениям, а «Credential Guard» может помочь предотвратить атаки с использованием метода pass-the-hash.
В этом руководстве по Windows 10 мы проведём вас через шаги и информацию, которые вам необходимо знать, чтобы использовать инструмент командной строки Microsoft MBR2GPT для преобразования диска из стиля раздела MBR в GPT, чтобы переключиться из режима BIOS в режим UEFI на вашем устройстве.
Как преобразовать диск из MBR в GPT в Windows 10
В отличие от предыдущих методов, которые требовали от вас резервного копирования данных и выполнения переустановки Windows, инструмент командной строки MBR2GPT упрощает процесс изменения стилей разделов. Преобразование выполняется путём добавления компонентов GPT в раздел MBR без изменения существующего раздела и с сохранением данных нетронутыми.
Обычно лучше начинать работу в режиме UEFI с момента первой установки Windows 10. Однако, если вы обновляете устройство под управлением Windows 8.1 или Windows 7 или уже развернули Windows 10 с помощью BIOS на компьютерах, поддерживающих UEFI, вы можете преобразовать диск, чтобы правильно изменить настройки микропрограммы системы с BIOS на UEFI.
Проверка стиля раздела MBR или GPT
Перед изменением конфигурации системы мы рекомендуем проверить текущие настройки, чтобы узнать, настроена ли система на MBR или GPT, выполнив следующие действия:
- Откройте Пуск .
- Найдите Управление компьютером и щелкните верхний результат, чтобы открыть интерфейс.
- В левой колонке нажмите «Управление дисками»
- Щелкните правой кнопкой мыши диск (на котором установлена Windows 10) и выберите параметр «Свойства».
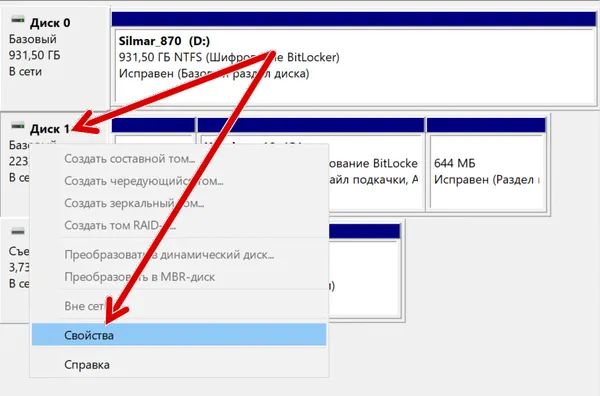
Выполнив эти шаги, вы узнаете, нужно ли изменить стиль раздела на вашем устройстве.
Кроме того, если вам нужно изменить раздел, не забудьте проверить веб-сайт поддержки производителя вашего устройства, чтобы узнать, включает ли оборудование поддержку UEFI, прежде чем использовать эти инструкции.
Преобразование MBR в стиль раздела GPT (рекомендуется)
Чтобы преобразовать диск с использованием MBR в GPT в Windows 10, выполните следующие действия:
- Откройте Параметры.
- Щелкните Обновление и безопасность.
- Щелкните Восстановление.
- В разделе «Расширенный запуск» нажмите кнопку Перезагрузить сейчас .
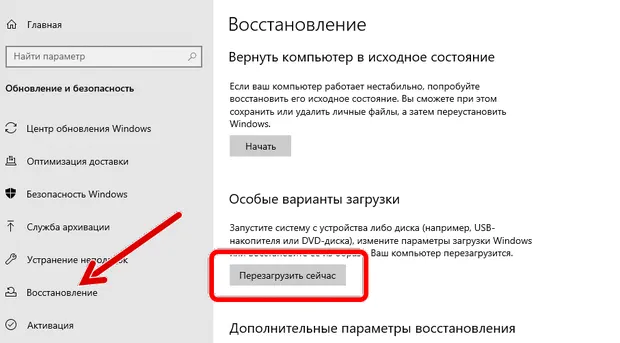
Щелкните параметр Поиск и устранение неисправностей.
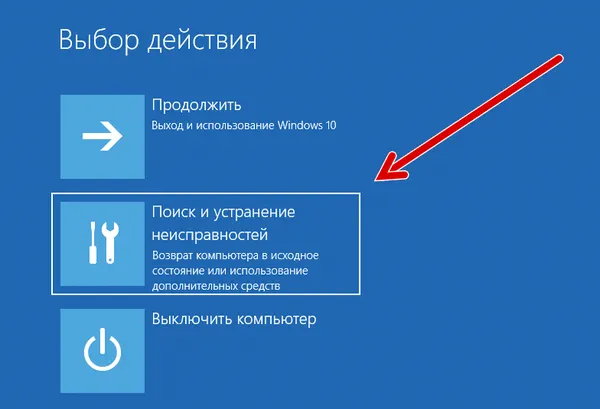
Щелкните Дополнительные параметры.
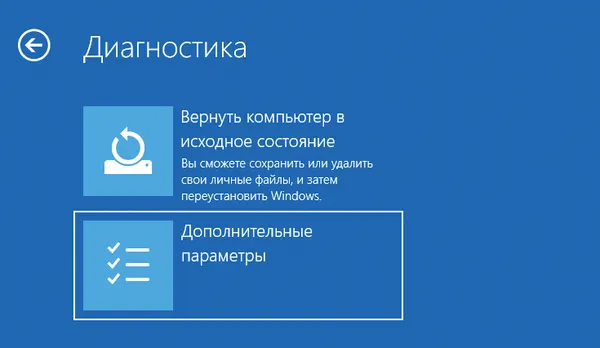
Выберите параметр Командная строка.
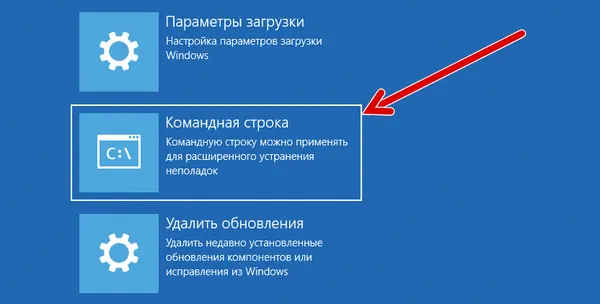
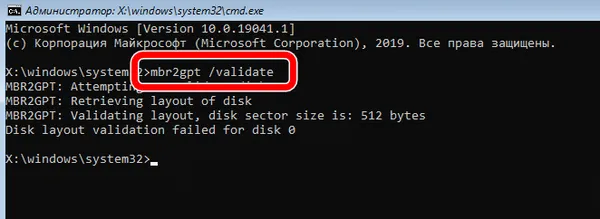
Быстрый совет: mbr2gpt.exe находится в папке «System32». Если вы хотите увидеть все доступные параметры, вы можете использовать команду mbr2gpt /? .
Введите следующую команду, чтобы преобразовать диск из MBR в GPT, и нажмите Enter :
После того, как вы выполните эти шаги, произойдёт несколько действий, включая проверку диска и создание системного раздела EFI (ESP). В раздел будут добавлены загрузочные файлы UEFI и компоненты GPT. Затем инструмент MBR2GPT обновит данные конфигурации загрузки (BCD), и предыдущая буква будет добавлена к диску.
Преобразование MBR в GPT с рабочего стола Windows 10
Инструмент MBR2GPT был разработан для автономной работы в среде восстановления, но вы также можете использовать его, когда Windows 10 полностью загружена.
Мы не рекомендуем использовать этот метод, если вы хотите избежать возможных проблем.
Чтобы преобразовать диск из MBR в GPT в Windows 10, выполните следующие действия:
-
от имени администратора.
Введите следующую команду для проверки диска и нажмите Enter :
mbr2gpt /validate /allowFullOS
mbr2gpt /convert /allowFullOS
После того, как вы выполните эти шаги, инструмент попытается сжать основной раздел, а затем переключит диск с MBR на GPT.
Коды возврата MBR2GPT
При запуске команды вы должны увидеть «0» в качестве кода возврата, если всё работает должным образом, но если процесс завершится неудачно, вы можете увидеть одну из одиннадцати кодов ошибок.
Вот список с кодами и их описаниями:
| Код возврата | Описание |
|---|---|
| 1 | Пользователь отменил преобразование |
| 2 | Внутренняя ошибка |
| 3 | Ошибка инициализации |
| 4 | Неверные параметры командной строки |
| 5 | Ошибка геометрии и разметки выбранного диска |
| 6 | Один или несколько томов на диске зашифрованы |
| 7 | Геометрия и расположение диска не соответствуют требованиям |
| 8 | Ошибка при создании системного раздела EFI |
| 9 | Ошибка при установке загрузочных файлов |
| 10 | Ошибка при применении макета GPT |
| 100 | Преобразование выполнено успешно, но некоторые данные конфигурации загрузки не восстановлены |
MBR2GPT важные детали
Инструмент командной строки MBR2GPT используется для преобразования традиционного жесткого диска (HDD), а также твердотельного накопителя (SSD) и даже диска M.2 с любой версией Windows 10, но вы должны запускать инструмент с компьютера под управлением Windows 10 версии 1703 или более поздней (рекомендуется версия 1809).
Используя этот инструмент, вы не можете преобразовать диски под управлением старой версии операционной системы, такой как Windows 8.1 или Windows 7, но вы можете обновить установку до последней версии Windows 10, а затем вы можете использовать инструмент для преобразования из MBR в GPT. Однако, в этом случае было бы лучше начать с чистой установки Windows 10.
При работе с диском, использующим шифрование файлов с помощью BitLocker, вы должны сначала приостановить шифрование, прежде чем приступить к инструкциям, изложенным выше.
Наконец, хотя диски, использующие стиль MBR, могут иметь до четырёх основных разделов, диск, который вы хотите преобразовать, не может иметь более трёх разделов, потому что для создания системного раздела UEFI требуется одно дополнительное выделение раздела.
Как изменить режим прошивки с BIOS на UEFI
После преобразования диска на GPT ваше устройство больше не будет загружаться правильно, пока вы не получите доступ к прошивке материнской платы для переключения с BIOS на UEFI.
Обычно этот процесс требует нажатия одной из функциональных клавиш (F1, F2, F3, F10 или F12), клавиши ESC или Delete сразу после запуска компьютера. Единственное предостережение: эти настройки будут разными для разных производителей и даже для разных моделей компьютеров. Поэтому не забудьте проверить веб-сайт поддержки производителя вашего устройства для получения более конкретных инструкций.
Находясь в интерфейсе прошивки, найдите меню «Загрузка», обязательно включите опцию UEFI, сохраните изменения, и тогда ваше устройство должно запуститься правильно.
Источник https://www.easeus.ru/partition-manager-tips/convert-mbr-to-gpt.html
Источник https://docs.microsoft.com/ru-ru/windows-server/storage/disk-management/change-an-mbr-disk-into-a-gpt-disk
Источник https://windows-school.ru/blog/mbr_v_disk_gpt/2021-07-31-784