Как из одного раздела на жестком диске сделать два
Здравствуйте.
Почти все новые ноутбуки (да и компьютеры) идут с одним разделом (локальным диском), на которой и установлена Windows. На мой взгляд, это не самый удачный вариант, т.к. удобнее все же разбить диск на 2 локальных диска (на два раздела): на одном установить Windows, а на другом хранить документы и файлы. В этом случае, при проблемах с ОС, ее можно легко переустановить, не боясь потерять данные на другом разделе диска.
Если раньше для этого бы потребовалось форматировать диск и разбивать его заново, то сейчас операция делается достаточно просто и легко в самой Windows (прим.: покажу на примере Windows 7). При этом, файлы и данные на диске останутся в целости и сохранности (по крайней мере если вы все сделаете правильно, кто не уверен в своих силах — сделайте резервную копию данных).
1) Открываем окно управления дисками
Первое действие — это открытие окна управления дисками . Сделать это можно разными путями: например, через панель управления Windows , а можно через строку « Выполнить «.
Для этого нажмите сочетание кнопок Win и R — должно появиться небольшое окно с одной строкой, куда и нужно вводить команды (см. скрины ниже).
Важно! Кстати, с помощью строки выполнить можно запускать многие другие полезные программы и системные утилиты. Рекомендую для ознакомления следующую статью: https://pcpro100.info/vyipolnit-spisok-comand/
Впишите команду diskmgmt.msc и нажммите Enter (как на скрине ниже).
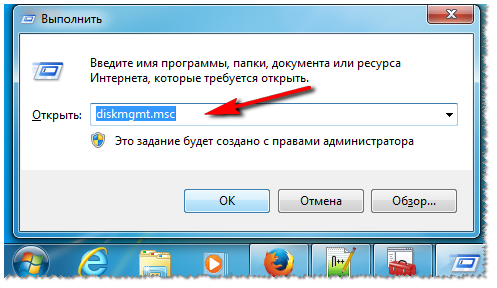
Запуск управления дисками
2) Сжатие тома: т.е. из одного раздела — делаем два!
Следующий шаг — это определиться, от какого диска (точнее раздела на диске) вы хотите забрать свободное место для нового раздела.
Свободное место — не зря подчеркнуто! Дело в том, что создать дополнительный раздел можно только из свободного места: допустим, у вас диск размером на 120 ГБ, свободно на нем 50 ГБ — значит вы можете создать второй локальный диск на 50 ГБ. Логично, что на первом разделе у вас останется 0 ГБ свободного места.
Чтобы узнать сколько у вас свободного места — зайдите в «Мой компьютер»/»Этот компьютер». Еще один пример ниже: на диске свободно 38,9 ГБ — значит максимальный раздел, который мы можем создать — это 38,9 ГБ.
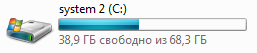
Локальный диск «C:»
В окне управления дисками, выберите тот раздел диска, за счет которого вы хотите создать еще один раздел. Я выбрал системный диск «C:» с Windows ( Примечание : если «отщепляете» место от системного диска, обязательно оставьте 10-20 ГБ свободного места на нем для работы системы и для дальнейшей установки программ).
На выбранном разделе: щелкните правой кнопкой мыши и во всплывшем контекстном меню выберите опцию « Сжать том » (скрин ниже).
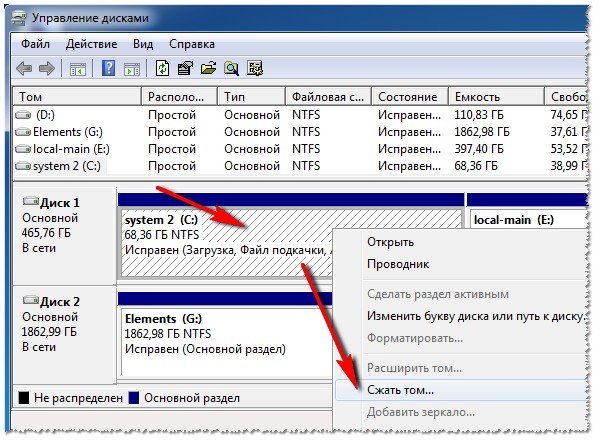
Сжать том (локальный диск «C:»).
Далее в течении 10-20 сек. вы увидите, как будет выполняться запрос места для сжатия. В это время лучше не трогать компьютер и не запускать посторонних приложений.
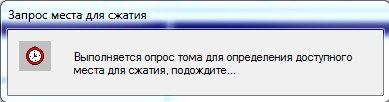
Запрос места для сжатия.
В следующем окне вы увидите:
- Доступное для сжатия пространство (оно равно, обычно, свободному месту на жестком диске);
- Размер сжимаемого пространства — это и есть размер будущего второго (третьего…) раздела на HDD.
После введения размера раздела (кстати, размер вводится в МБ) — нажмите кнопку « Сжать «.
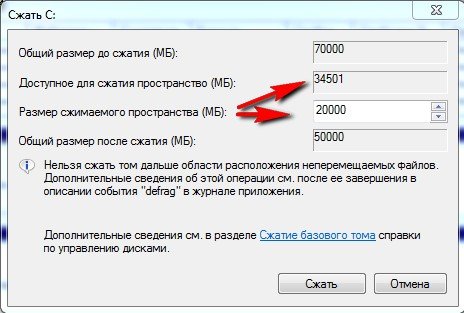
Выбор размера раздела
Если все было сделано правильно — то через несколько секунд вы увидите, что на вашем диске появился еще один раздел (который, кстати, будет не распределен, выглядит как на скрине ниже).
По сути, это и есть раздел, но в « Моем компьютере » и проводнике вы его не увидите, т.к. он не отформатирован. Кстати, подобную не размеченную область на диске только и можно увидеть в специализированных программах и утилитах («Управление дисками» одна из них, встроена в Windows 7) .
3) Форматирование полученного раздела
Чтобы отформатировать этот раздел — выберите его в окне управления дисками (см. скрин ниже), щелкните по нему правой кнопкой мышки и выберите опцию « Создать простой том «.
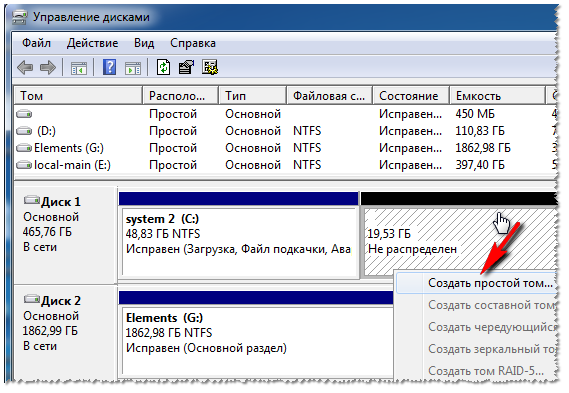
Создать простой том.
В следующем шаге просто можно сразу нажать «Далее» (т.к. с размером раздела уже определились на этапе создания доп. раздела, парой шагов выше).
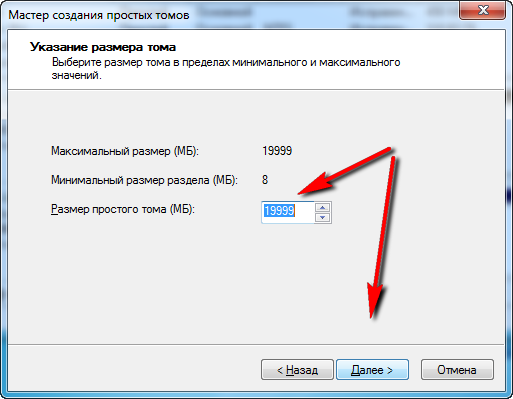
В следующем окне вас попросят назначит букву диску. Обычно, второй диск — это локальный диск «D:». Если буква «D:» будет занята — можно на этом этапе выбрать любую свободную, а в последствии изменить буквы дисков и дисководов так, как будет удобнее вам.
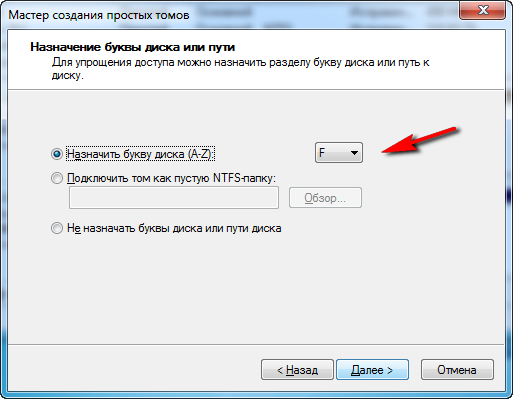
Задание буквы диска
Следующий шаг: выбор файловой системы и задание метки тома. В большинстве случаев, рекомендую выбрать:
- файловую систему — NTFS . Во-первых, она поддерживает файлы, размер которых более 4 ГБ, во-вторых, не подвержена фрагментации, как скажем FAT 32 (более подробно об этом тут: https://pcpro100.info/defragmentatsiya-zhestkogo-diska/);
- размер кластера : по умолчанию;
- Метка тома : вводите то имя диска, которое хотите видеть в проводнике, которое позволит вам быстро соориентироваться, что лежит у вас на этом диске (особенно, если у вас 3-5 и более дисков в системе);
- Быстрое форматирование : рекомендуется поставить галочку.
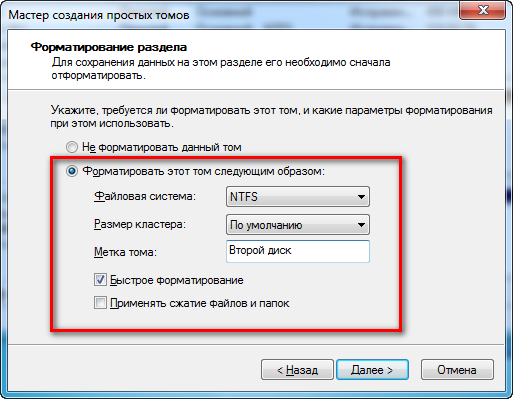
Последний штрих : подтверждение изменений, которые будут произведены с разделом диска. Просто нажимаем кнопку « Готово «.
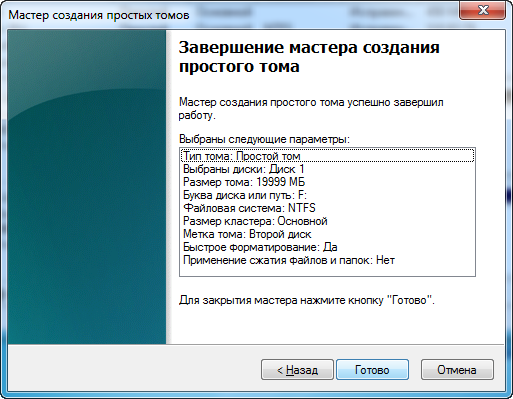
Собственно, теперь можно пользоваться вторым разделом диска в обычном режиме. На скриншоте ниже показан локальный диск (F:), который мы создали несколькими шагами ранее.
Как добавить второй жесткий диск
Рано или поздно место на любом, даже очень емкостным жестком диске, заканчивается. Можно, конечно, удалить часть файлов или записать их на диски. Но можно просто установить еще один жесткий диск, что избавит вас от необходимости удалять файлы. К тому же дополнительное дисковое пространство никогда не помешает.

- Как добавить второй жесткий диск
- Как подключить 2 жестких диска
- Как поставить второй винчестер
- — жесткий диск;
- — отвертка.
Первым делом вам следует определиться с интерфейсом жесткого диска. Сейчас практически все жесткие диски подключаются с помощью интерфейса SATA. Узнать, есть ли на вашей материнской плате интерфейс SATA, можно из инструкции к ней.
Отключите компьютер и все подключаемые к нему устройства от электросети. Снимите крышку системного блока, затем положите его на бок. Так вам будет легче получить доступ к интерфейсам материнской платы. После этого найдите на ней интерфейсы SATA. Как правило, их несколько. С целью облегчить поиск вы можете воспользоваться схемой платы, если она у вас есть.
После того как SATA-интерфейс будет найден, подсоедините к нему один конец SATA-шнура. Вставьте жесткий диск в свободный отсек корпуса компьютера. После этого второй конец шнура соедините с винчестером.
Теперь жесткий диск подключен. Осталось подсоединить питание. Среди проводов блока питания должен быть провод SATA. Вы не должны перепутать, так как только этот провод подойдет к винчестеру. Подсоедините его к устройству. На этом процесс установки жесткого диска будет закончен.
Если на вашей системной плате все же не оказалось SATA-интерфейса, или вам достался жесткий диск с ATA-интерфейсом, то процедура подключения в этом случае мало чем отличается. Подсоедините шлейф ATA к системной плате, а второй конец шлейфа — к жесткому диску. Поле этого подключите питание. Если у вас не оказалось свободного порта ATA, то вы можете воспользоваться ATA-шлейфом, который позволяет подключить к одному интерфейсу несколько ATA-устройств. Такие шлейфы должны идти в комплекте к вашей материнской плате. Или же вы можете приобрести их в компьютерных магазинах.
После подключения жесткого диска закройте крышку системного блока. Подключите к компьютеру все устройства. Включите ПК, и операционная система автоматически установит все необходимые драйвера.
Как создать диск D в Windows

Одно из частых пожеланий владельцев компьютеров и ноутбуков — создать диск D в Windows 10, 8 или Windows 7 с тем, чтобы в последующем хранить на нем данные (фотографии, фильмы, музыку и другие) и это не лишено смысла, особенно в том случае, если вы время от времени переустанавливаете систему, форматируя диск (в данной ситуации будет возможность отформатировать только системный раздел).
В этой инструкции — пошагово о том, как разделить диск компьютера или ноутбука на C и D с помощью средств системы и сторонних бесплатных программ для этих целей. Сделать это сравнительно просто и создание диска D будет под силу даже начинающему пользователю. Также может быть полезным: Как увеличить диск C за счет диска D.
Примечание: для выполнения описанных далее действий, на диске C (на системном разделе жесткого диска) должно быть достаточно места для выделения его «под диск D», т.е. выделить его больше, чем свободно, не получится.
Создание диска D с помощью утилиты «Управление дисками» Windows
Во всех последних версиях Windows есть встроенная утилита «Управление дисками», с помощью которой, в том числе, можно разделить жесткий диск на разделы и создать диск D.
Для запуска утилиты, нажмите клавиши Win+R (где Win — клавиша с эмблемой ОС), введите diskmgmt.msc и нажмите Enter, через короткое время загрузится «Управление дисками». После этого выполните следующие шаги.
- В нижней части окна найдите раздел диска, соответствующий диску C.
- Нажмите по нему правой кнопкой мыши и выберите в контекстном меню пункт «Сжать том».
- После выполнения поиска доступного пространства на диске, в поле «Размер сжимаемого пространства» укажите размер создаваемого диска D в мегабайтах (по умолчанию там будет указан полный размер свободного места на диске и лучше это значение не оставлять — на системном разделе должно быть достаточно свободного пространства для работы, иначе возможны проблемы, как описано в статье Почему компьютер тормозит). Нажмите кнопку «Сжать».
- После завершения сжатия, вы увидите «справа» от диска C новое пространство, подписанное «Не распределена». Нажмите по нему правой кнопкой мыши и выберите пункт «Создать простой том».
- В открывшемся мастере создания простых томов достаточно просто нажимать «Далее». Если буква D не занята другими устройствами, то на третьем шаге будет предложено назначить для нового диска именно ее (иначе — следующие по алфавиту).
- На этапе форматирования вы можете задать желаемую метку тома (подпись для диска D). Остальные параметры обычно изменять не требуется. Нажмите «Далее», а затем — «Готово».
- Диск D будет создан, отформатирован, появится в «Управлении дисками» и проводнике Windows 10, 8 или Windows Утилиту управления дисками можно закрыть.
Примечание: если на 3-м шаге размер доступного пространства отображается неправильно, т.е. доступный размер сильно меньше, чем имеется по факту на диске, это говорит, о том, что сжать диск мешают неперемещаемые файлы Windows. Решение в данном случае: временно отключить файл подкачки, гибернацию и перезагрузить компьютер. Если эти шаги не помогли, то дополнительно выполнить дефрагментацию диска.
Как разделить диск на C и D в командной строке
Все то, что было описано выше, можно выполнить не только с помощью графического интерфейса «Управления дисками» Windows, но и в командной строке с помощью следующих шагов:
- Запустите командную строку от имени Администратора и по порядку используйте следующие команды.
- diskpart
- list volume (в результате выполнения этой команды обратите внимание на номер тома, соответствующий вашему диску C, который будет сжиматься. Далее — N).
- select volume N
- shrink desired=РАЗМЕР (где размер — размер создаваемого диска D в мегабайтах. 10240 Мб = 10 Гб)
- create partition primary
- format fs=ntfs quick
- assign letter=D (здесь D — желаемая буква диска, она должна быть свободна)
- exit
На этом можно будет закрыть командную строку, а новый диск D (или под другой буквой) появится в проводнике Windows.
Использование бесплатной программы Aomei Partition Assistant Standard
Существует множество бесплатных программ, позволяющих разбить жесткий диск на два (и более). В качестве примера покажу, как создать диск D в бесплатной программе на русском языке Aomei Partition Assistant Standard.
- После запуска программы, нажмите правой кнопкой мыши по разделу, соответствующему вашему диску C и выберите пункт меню «Разделение раздела».
- Укажите размеры для диска C и диска D и нажмите Ок.
- Нажмите «Применить» слева вверху главного окна программы и «Перейти» в следующем окне и подтвердите перезагрузку компьютера или ноутбука для выполнения операции.
- После перезагрузки, которая может занять больше чем обычно (не выключайте компьютер, обеспечьте питание ноутбуку).
- После процесса разделения диска снова загрузится Windows, но в проводнике уже будет диск D, помимо системного раздела диска.
Скачать бесплатную Aomei Partition Assistant Standard можно с официального сайта http://www.disk-partition.com/free-partition-manager.html (сайт на английском языке, но в программе присутствует русский язык интерфейса, выбирается при установке).
На этом завершаю. Инструкция предназначена для тех случаев, когда система уже установлена. Но вы можете создать отдельный раздел диска и во время установки Windows на компьютер, см. Как разбить диск в Windows 10, 8 и Windows 7 (последний способ).
Источник https://pcpro100.info/kak-iz-1-razdela-sdelat-2-na-diske/
Источник https://www.kakprosto.ru/kak-101774-kak-dobavit-vtoroy-zhestkiy-disk
Источник https://remontka.pro/d-disk-create/