Как отформатировать жесткий диск: способы
Вопрос от пользователя
Здравствуйте.
Хочу полностью удалить все содержимое на диске, и затем заново установить систему. У меня два диска («C:» и «D:») — один я смог отформатировать, а вот с диском «C:» проблема. Не подскажите, как можно отформатировать системный жесткий диск (на котором установлена Windows 8)?
Всем доброго времени суток!
Вообще, на сегодняшней современной системе запустить форматирование диска — операция не сложная, я бы даже сказал простая (не то, что было лет 20 назад).
Пожалуй, вопросы возникают лишь в тех случаях, когда Windows не видит диск, во время форматирования появляются ошибки, или при попытке произвести форматирование системного диска (как в вашем случае).
В статье ниже разберу, несколько способов форматирования — в зависимости от ваших задач и конкретной проблемы, выберите нужное.
👉 Важно!
После форматирования накопителя вся информация на нем будет удалена! Сделайте заранее копию нужных файлов с диска на сторонние носители.

Способы форматирования жесткого диска
Из-под Windows
Через Мой компьютер
Наверное, классический и самый простой способ отформатировать диск — это зайти в «Мой компьютер» (или «Этот компьютер», в зависимости от версии вашей ОС) , найти в нем нужный раздел диска. Затем выбрать этот раздел, нажать правой кнопкой мышки по нему и в контекстном меню выбрать требуемое (т.е. форматирование, см. скриншот ниже). 👇
Примечание : если значка «Мой компьютер» на рабочем столе нет, и вы не знаете, как его открыть — нажмите сочетание кнопок WIN+E — откроется проводник: слева в меню выберите ссылку на «Мой компьютер/Этот компьютер» .
Форматировать диск // Этот компьютер // Windows 10
Далее должно открыться окно, в котором задаются основные настройки:
- файловая система: FAT 32, NTFS, exFAT и др. В большинстве случаев, самый оптимальный вариант для жесткого диска — использование NTFS;
- размер единицы распределения: 4096 байт (оптимальный вариант);
- метка тома: имя диска, можете вводить любое (рекомендую использовать латиницу, т.к. некоторые программы некорректно читают русский шрифт).
Настройки при форматировании накопителя
В общем-то, настройки по умолчанию, обычно, подойдут большинству пользователей — можете сразу нажать кнопку «Начать» . Через несколько минут получите «чистый» диск.
Через управление дисками
В тех случаях, когда Вы зашли в «Мой компьютер», а в нем просто не видно вашего подключенного диска (такое часто бывает с новыми дисками, которые не были отформатированы) — то необходимо использовать либо специальные утилиты, либо воспользоваться инструментом «управление дисками» , встроенного в Windows.
Чтобы открыть управление дисками, нужно:
- нажать сочетание кнопок WIN+R, чтобы открыть окно «Выполнить» ;
- ввести команду diskmgmt.msc и нажать Enter. Должно открыться приложение «Управление дисками» .
Далее вы увидите не только все подключенные диски, флешки, карты памяти и пр., но и какие разделы на них были созданы — т.е. всю структуру. Выбираете нужный раздел, и щелкаете по нему правой кнопкой мышки — в контекстном меню щелкаете по пункту «Форматировать. « (см. красные стрелки на скрине ниже). 👇
Управление дисками — выбор раздела для форматирования
Далее будет необходимо указать метку тома (то бишь название диска), файловую систему и размер кластера. Затем согласиться с проводимой операцией. Всё!
Выбор файловой системы, название тома
Через командную строку
В тех случаях, когда проводник зависает (например), также в случае разного рода ошибок, можно попробовать произвести форматирование диска через 👉 командную строку.
Для начала необходимо открыть ее от имени администратора. Для этого:
- откройте диспетчер задач (сочетание кнопок Ctrl+Shift+Esc );
- далее нажмите файл/новая задача ;
- введите в строку «Открыть»CMD, поставьте галочку, чтобы задача была с правами администратора и нажмите Enter. Должна открыться командная строка.
Командная строка от имени администратора
Далее необходимо ввести команду:
format G: /FS:NTFS /q
G: — буква форматируемого диска (указывайте внимательно!);
/FS:NTFS — выбор файловой системы;
/q — быстрое форматирование.
Форматирование диска G в командной строке
В принципе, диск должен быть отформатирован.
В Windows 10, кстати, может появиться небольшая «ошибка» — система попросит вас указать метку тома для диска, а потом напишет, что «Указана недопустимая метка диска» (хотя вроде вы указали все верно, пример ниже).
Введите метку тома — Указана недопустимая метка диска
В этом случае сделайте следующее.
Сначала откройте в командной строке тот диск, который хотите отформатировать, например, диск G: (см. скриншот ниже).
Выбор диска в командной строке
Далее напишите команду vol и нажмите Enter. Так вы узнаете метку диска и серийный номер тома. (В моем случае метка диска «Windows 8», без кавычек).
Команда VOL — смотрим метку тома
Далее снова вводите команду форматирование, и в поле метки диска — ту метку, которую мы узнали в предыдущем шаге (в моем случае — Windows 8) . Далее вас предупредят, что все данные при форматировании будут уничтожены (соглашаетесь, вводя y и нажимая Enter ).
В следующем шаге вам предложат ввести метку тома — теперь можете задавать любое имя (32 символа). Можно поле просто оставить пустым, нажав по Enter. Собственно, всё — диск будет отформатирован (скрин ниже).
С помощью спец. утилит
Сейчас сотни различных программ и утилит для работы с жесткими дисками. Такие операции, как форматирование, разбивка, дефрагментация и прочее — можно делать в более удобных программах, чем встроенные в Windows. Ссылку на статью с лучшими из них — привел выше.
На мой взгляд, одна из тех, которая заслуживает внимания — это AOMEI Partition Assistant.
AOMEI Partition Assistant
Она позволяет быстро, безопасно, и легко проводить самые нужные операции с дисковыми накопителями:
- изменять их размер разделов (без форматирования в том числе);
- перемещать разделы;
- объединять разделы;
- форматировать накопители;
- изменять метки и многие другое!
AOMEI Partition Assistant — что можно сделать с разделом диска
Что еще подкупает, в программе много различных пошаговых мастеров — они помогут решить задачу даже тем пользователям, кто только недавно познакомился с ПК. Ну, например, можно конвертировать файловую систему FAT 32 в NTFS без потери данных, перенести Windows с жесткого диска на новомодный SSD и др.
В общем, рекомендую к ознакомлению!
Через BIOS
(для форматирования системных разделов, например, на которые установлена Windows)
Если вы хотите отформатировать раздел, на котором установлена Windows — то просто так сделать это не получиться. Суть в том, что нужно загрузиться с другого носителя — например, с другого жесткого диска (на котором установлена Windows) или с 👉 загрузочной флешки, а после отформатировать ваш диск.
Естественно, что нужно заранее подготовить такой носитель (например, установочную флешку с Windows) — так как после форматирования системного раздела накопителя, Windows с нее больше не загрузиться (пока не установите вновь. Сумбурно объяснил, но в общих чертах, думаю, понятно 👌).
С помощью установочной флешки с Windows
Самый простой способ отформатировать системный раздел диска — это воспользоваться установочной флешкой с Windows. О том, как ее создать и подготовить (если у вас ее нет), можете узнать из моих предыдущих статей (ссылки привожу ниже).
👉 В помощь!
1) Утилиты для создания загрузочных флешек с Windows.
2) Создание загрузочной USB-флешки Windows 10.
3) Создание загрузочной флешки для установки Windows XP, 7, 8, 10 (UEFI and Legacy).
Проще всего загрузиться с флешки — это использовать специальное загрузочное меню — BOOT MENU, которое можно вызвать сразу после включения компьютера/ноутбука (либо изменив приоритет загрузки в BIOS). Чтобы не повторяться здесь, приведу пару ссылок на подробные статьи об этом.
Далее, загрузившись с установочной флешки, необходимо дойти до выбора раздела под установку Windows. В этом шаге можете отформатировать как весь диск целиком (удалить все разделы и создать их заново в том числе), так и отдельные его разделы.
Выберите раздел для установки Windows
👉 В помощь!
Если есть сложности, и вы не знаете, как дойти до этого шага при установке Windows — рекомендую ознакомиться вот с этой статьей
С помощью спец. программ
Взять ту же AOMEI Partition Assistant, что я рекомендовал использовать при работе из-под Windows, чуть выше в статье. У нее в арсенале есть отличный инструмент по созданию специальной аварийной флешки, с которой можно загрузиться, когда у вас полетела система (или она вообще не установлена на диске).
👉 В помощь!
О программах для работы с жесткими дисками у меня на блоге есть статья (в том числе рассказано и об AOMEI Partition Assistant).
Чтобы создать такую флешку, необходимо на рабочем ПК в программе запустить «Мастер/Сделать загрузочный CD-мастер» .
Мастер создания загрузочных носителей
Далее просто следуйте указаниям мастера. Обычно от вас потребуется лишь вставить в USB-порт флешку и правильно указать ее букву. Дальше мастер все сделает сам.
Чтобы загрузиться с такой флешки — используйте тоже Boot Menu , ссылки на инструкции приводил выше в статье, в предыдущем шаге.
Когда загрузитесь с аварийной флешки — меню и работа программы будет аналогична той, что работает из-под Windows. Так же кликните мышкой по нужному диску и произведете необходимую операцию (скриншот ниже).
Как отформатировать жесткий диск

Как показывает различная статистика, далеко не все пользователи знают, как произвести указанное действие. Наибольшие проблемы возникают, если нужно отформатировать диск C в Windows 7, 8 или Windows 10, т.е. системный жесткий диск.
В этой инструкции речь как раз и пойдет о том, как произвести это, на самом деле нехитрое действие — отформатировать диск С (или, вернее, диск, на который установлена Windows), и любой другой жесткий диск. Ну а начну с самого простого. (Если вам нужно отформатировать винчестер в FAT32, а Windows пишет, что том слишком велик для файловой системы, см. эту статью). Также может быть полезным: Чем различаются быстрое и полное форматирование в Windows.
Форматирование не системного жесткого диска или его раздела в Windows
Для того, чтобы отформатировать диск или его логический раздел в Windows 7, 8 или Windows 10 (условно говоря, диск D), достаточно открыть проводник (или «Мой компьютер»), кликнуть правой кнопкой мыши по диску и выбрать пункт «Форматировать».
После этого, просто укажите, при желании метку тома, файловую систему (хотя тут лучше оставить NTFS) и способ форматирования (имеет смысл оставить «Быстрое форматирование»). Нажмите «Начать» и дождитесь, когда диск полностью будет отформатирован. Иногда, если жесткий диск достаточно велик, это может занять продолжительное время и вы даже можете решить, что компьютер завис. С вероятностью 95% это не так, просто подождите.

Еще один способ отформатировать жесткий диск, не являющийся системным — сделать это с помощью команды format в командной строке, запущенной от имени администратора. В общем виде, команда, производящая быстрое форматирование диска в NTFS будет выглядеть так:
Где D: — это буква форматируемого диска.

Как отформатировать диск C в Windows 7, 8 и Windows 10

В общем-то, данное руководство подойдет и для предыдущих версий Windows. Итак, если вы попробуете отформатировать системный жесткий диск в Windows 7 или 8, то увидите сообщение о том, что:
- Вы не можете отформатировать этот том. Он содержит используемую сейчас версию операционной системы Windows. Форматирование этого тома может привести к тому, что компьютер перестанет работать. (Windows 8 и 8.1)
- Этот диск используется. Диск используется другой программой или процессом. Отформатировать его? А после нажатия «Да» — сообщение «Windows не может отформатировать этот диск. Завершите все прочие программы, использующие этот диск, убедитесь, что ни одно окно не отображает его содержимое, а затем повторите попытку.
Происходящее легко объяснимо — Windows не может отформатировать тот диск, на котором он сам находится. Более того, даже если операционная система установлена на диск D или любой другой, все равно на первом разделе (т.е. на диске C) будут находиться необходимые для загрузки операционной системы файлы, так как при включении компьютера, BIOS в первую очередь начнет загрузку оттуда.
Некоторые примечания
Таким образом, форматируя диск C вам следует помнить, что это действие подразумевает последующую установку Windows (или другой ОС) или же, если Windows установлена на другой раздел, конфигурацию загрузки ОС после форматирования, что является не самой тривиальной задачей и, если вы не слишком опытный пользователь (а судя по всему, это так, раз вы здесь), я бы не рекомендовал за это браться.
Форматирование
Если же вы уверены в том, что делаете, то продолжаем. Для того, чтобы отформатировать диск С или системный раздел Windows, вам потребуется загрузиться с какого-либо другого носителя:
-
, загрузочного диска.
- Любых других загрузочных носителей — LiveCD, Hiren’s Boot CD, Bart PE и других.
Имеются также специальные решения, такие как Acronis Disk Director, Paragon Partition Magic или Manager и другие. Но их мы рассматривать не будем: во-первых, эти продукты являются платными, во-вторых, для целей простого форматирования они излишни.
Форматирование с помощью загрузочной флешки или диска Windows 7 и 8
Для того, чтобы отформатировать системный диск этим способом, загрузитесь с соответствующего установочного носителя и на этапе выбора типа установки выберите «Полная установка». Следующее, что вы увидите будет выбор раздела для установки.

Если вы нажмете ссылку «Настройка диска», то тут же вы сможете уже и отформатировать и изменить структуру его разделов. Более подробно об этом можно прочесть в статье «Как разбить диск при установке Windows».
Еще один способ — в любой момент установки нажать Shift + F10, откроется командная строка. Из которой вы также можете произвести форматирование (как это сделать, было написано выше). Тут нужно учесть, что в программе установки буква диска С может быть и другой, для того, чтобы выяснить ее, для начала воспользуйтесь командой:
А, чтобы уточнить, не перепутали ли чего — команду DIR D:, где D: — буква диска. (По этой команде вы увидите содержимое папок на диске).
После этого уже можно применять format к нужному разделу.
Как отформатировать диск с помощью LiveCD
Форматирование жесткого диска с помощью различного рода LiveCD мало чем отличается от форматирования просто в Windows. Так как при загрузке с LiveCD все действительно необходимые данные располагаются в оперативной памяти компьютера, вы можете используя различные варианты BartPE отформатировать системный жесткий диск просто через проводник. И, также как в уже описанных вариантах, использовать команду format в командной строке.

Есть и другие нюансы форматирования, но их я опишу в одной из следующих статей. А для того, чтобы начинающий пользователь знал, как отформатировать диск C этой статьи, думаю, будет достаточно. Если что — задавайте вопросы в комментариях.
Как форматировать диски компьютера с помощью системы Windows

Для каждого ПК с Windows наступает время, когда вам нужно начать всё сначала и очистить жесткий диск. Распространенные причины для этого включают продажу компьютера или желание переустановить Windows с нуля.
В этой статье мы покажем вам пошаговый процесс форматирования жесткого диска (также называемого диском C в Windows).
Как отформатировать основной диск Windows
Давайте начнем с наихудшего сценария: что-то пошло не так с вашим компьютером под Windows, и исправить ситуацию уже невозможно. В тех случаях, когда ни инструмент восстановления, ни утилита оптимизации не могут спасти вашу систему, очистка основного диска остаётся единственным вариантом.

Если это возможно, начните с резервного копирования и сохранения всего важного или клонируйте жесткий диск. Возможно, вам потребуется переустановить операционную систему, но вы же не хотите потерять свои данные!
Затем вы можете использовать программу установки Windows для форматирования основных жестких дисков. Следующие шаги показывают, как отформатировать основной диск, когда все приложения и файлы удалены.
Форматирование основного диска в Windows
Чтобы отформатировать основной диск, на котором находится операционная система, также называемый диском C или C: – вам необходимо загрузить программу установки Windows и использовать её для форматирования диска.
Вы не можете отформатировать диск, на котором установлена Windows, во время работы Windows по тем же причинам, по которым вы не можете заняться ремонтом двигателем автомобиля во время движения.
Вот почему мы используем загрузочный установочный диск Windows 10/11 или USB-накопитель, который позволяет нам форматировать диск во время переустановки.
Вот как это сделать:
Вставьте DVD-диск с Windows 10 или Windows 11 в DVD-привод и загрузите компьютер. Если у вас нет под рукой DVD-диска, вам необходимо создать загрузочный USB-накопитель Windows.
Выполните следующие шаги, чтобы создать его (перейдите к шагу 2, если у вас уже есть DVD): Загрузите средство загрузки USB/DVD для Windows 10 (чтобы отформатировать диск сейчас и установить Windows 10 позже) или инструмент Windows 11 (чтобы отформатировать диск сейчас и установить Windows 11 позже). Следуйте инструкциям, чтобы создать загрузочный USB-накопитель. Подключите диск и перезагрузите компьютер или ноутбук.
Перезагрузите компьютер и убедитесь, что USB подключен или вставлен DVD. Программа установки должна запуститься автоматически (хотя вам может потребоваться нажать клавишу при появлении запроса – чаще F2 , F8 или Del ).
Через несколько секунд нажмите кнопку Далее .

Нажмите Установить сейчас и следуйте инструкциям, которые приведут вас к кнопке Выборочная: только установка Windows.

На следующем экране выберите основной диск для форматирования и нажмите Форматировать .
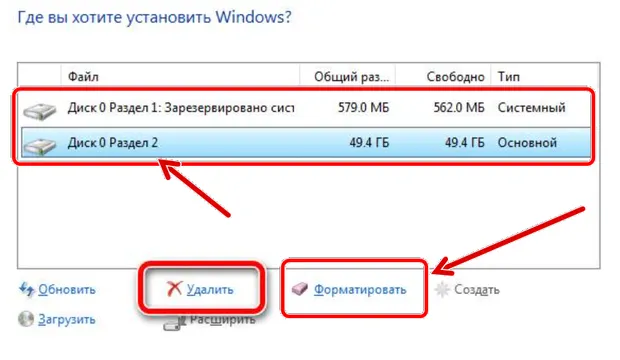
Программа установки попросит вас подтвердить форматирование диска – если вам это действительно нужно, подтвердите!
Как отформатировать внешний жесткий диск
Гораздо проще отформатировать любой диск, на котором не установлена операционная система. Дополнительные диски обычно используются для хранения и передачи данных, например внешний диск SSD, карта памяти или флэш-накопитель.
Внутренние диски с данными в Windows обычно имеют такие метки, как D, E, F и т.д. Чтобы форматировать эти дополнительные диски, единственное, что вам нужно знать, – это как выбрать файловую систему (подробнее об этом чуть позже).
Форматирование внутреннего или внешнего диска
Загрузитесь в Windows как обычно. Откройте окно системного поиска и введите Управление компьютером и нажмите Открыть.
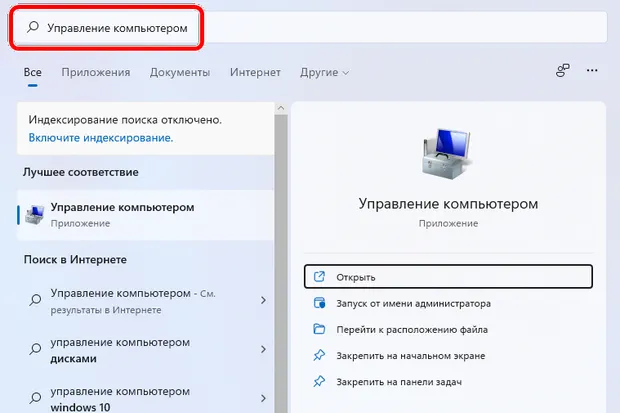
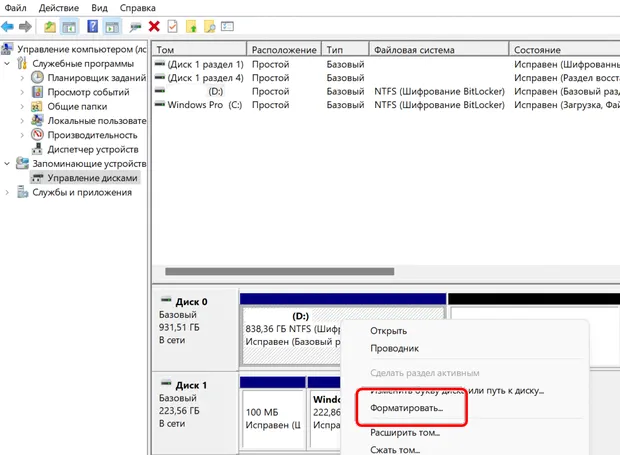
На следующем экране выберите файловую систему. (Если вы не знакомы с параметрами, см. раздел ниже.) Нажмите OK .

Чтобы выполнить полное форматирование, снимите флажок Быстрое форматирование . (В чём разница? Полное форматирование выполняет более тщательную очистку диска, чтобы другим было труднее восстановить удаленные данные. Это хороший выбор, если вы готовите компьютер к передаче другим лицам, но это может занять несколько часов. Если вы переформатируете диск, который будете использовать лично, вы можете выбрать более быстрый вариант, который займёт всего несколько секунд.)
Готово! Вы также можете использовать инструмент «Управление дисками», чтобы назначить или изменить букву жесткого диска.
Другой способ отформатировать диски – зайти в проводник Windows, щёлкнуть правой кнопкой мыши диск, который нужно отформатировать, и выбрать Форматировать. Хотя вы не можете выбрать отдельную букву диска, это по-прежнему простой способ отформатировать любой диск в FAT32, NTFS или exFAT.
Какую файловую систему следует использовать
Файловые системы описывают, как информация хранится на диске, а также то, как операционная система хранит и читает файлы. Думайте о файловых системах как о правилах хранения битов и байтов на любом диске, независимо от того, встроенный он или внешний, HDD или SSD.
Вот наиболее распространенные файловые системы, которые вы можете выбрать (и когда их следует выбирать):
- NTFS : это файловая система Windows по умолчанию для основных дисков – и фактически единственный вариант, который она допускает для такого использования. Это беспроигрышный вариант для обычного использования Windows. NTFS предлагает базовую защиту файлов, возможность устанавливать расширенные разрешения и привилегии, а также базовые возможности самовосстановления. Она совместима со многими устройствами, поэтому, если вы хотите использовать USB-ключ для подключения к телевизору или игровой приставке, NTFS – разумный вариант. NTFS также поддерживает файлы размером более 4 ГБ (упомянутое ниже ограничение системы FAT32).
- FAT32 : файловая система, представленная в Windows 95; ей уже более двух десятилетий. FAT32, вероятно, является наиболее совместимой файловой системой, и её можно использовать для файлов, если вы не планируете хранить файлы размером более 4 ГБ. Если вы это делаете, выбирайте NTFS. Файловые системы NTFS и FAT32 также страдают от явления, называемого фрагментацией, поэтому жесткие диски, использующие эти системы, необходимо дефрагментировать.
- exFAT : файловая система exFAT специально разработана для SD-карт, USB-накопителей и других внешних носителей. Это разумный выбор для любого диска, который вы собираетесь перемещать из одной системы в другую.
В большинстве случаев единственный раз, когда вам нужно обратить внимание на файловую систему, это когда диск форматируется. Рядовым пользователям практически никогда не приходится задумываться над выбором файловой системы.
Действительно ли нужно форматировать жесткий диск
Существует множество сценариев, когда форматирование диска необходимо или полезно:
Источник https://ocomp.info/kak-otformatirovat-zhestkiy-disk.html
Источник https://remontka.pro/format-hdd/
Источник https://windows-school.ru/blog/kak_formatirovat_diski/2022-02-15-872