Не виден раздел на диске и файлы на нем, в моем компьютере на диске стоит желтый закрытый замок — диск был зашифрован BitLocker. Как узнать ключ и расшифровать диск
Вопрос от пользователя
Здравствуйте!
Помогите с одной проблемой. Хочу переустановить Windows 10, но не могу сделать копию нужных мне файлов с раздела диска с ОС — Windows не загружается, а этот раздел в различных программах просто не виден (я загружался с LiveCD).
В одной из программ увидел, что вместо файловой системы стоит примечание «BitLocker». Я так понимаю, что этот диск был зашифрован. Но я это не включал, помогите, как снять эту блокировку и расшифровать диск.
Если у вас установлена современная Windows 10/11 на относительно новом устройстве — то совсем не обязательно, чтобы вы заходили в параметры и включали вручную BitLocker для шифрования диска (это «может» работать в авто-режиме // зависит от версии ОС, предустановок. ) . В общем, ничего удивительного.
Однако, не спешите отчаиваться, кое-что для «спасения» данных сделать можно. 👌

Как «разблокировать» BitLocker и «увидеть» разделы на диске
Как понять, что диск был зашифрован (а не случилась с ним какая-то другая «проблема»)
Разумеется, причин «невидимости» диска гораздо больше, чем «один BitLocker» (раздел может не отображаться в ряде программ, если на нем слетела файловая система, например). Поэтому, для начала будет логично удостовериться, что причина именно в шифровании.
Если Windows загружается
Если текущая Windows 10/11 на «проблемном» разделе (которую вы хотите переустановить) у вас еще хоть как-то работает и загружается — попробуйте в ней 👉 открыть управление дисками.
Далее посмотрите, нет ли в примечании диска надписи про «шифрование». Как это может выглядеть показано на скрине ниже. 👇 Если есть — то это наш случай! 👌

Управление дисками — шифрование включено!
Кстати, если у вас ОС Windows 11 — то в параметрах системы ( Win+i ) можно открыть вкладку «Система / Память / Доп. параметр хранилища / диски и тома « и посмотреть свойства нужного тома. Вся информация тоже «как на ладони». 👇

Параметры Windows 11 — доп. параметры хранилища — диски и тома
Если Windows не загружается
В этом случае нам понадобиться LiveCD-флешка. Если она у вас не была подготовлена заранее — вам понадобится рабочий компьютер. Пару ссылок в помощь:
- выбор 👉 LiveCD и его запись на флешку;
- как 👉 загрузиться с «аварийной» LiveCD флешки.
В своем примере я использовать флешку LiveCD от Сергея Стрельца.
Обратите внимание, если запустить проводник и открыть «Мой компьютер» — не открывающиеся диски будут помечены желтым значком замка (закрытым!). 👇 Это значит, что они зашифрованы и их без ключа не открыть! 👌

Диск отображается с замочком!
Если запустить Acronis Disc Director — то диск будет помечен как «Не отформатированный».

Acronis Disc Director — не отформатирован раздел
А в Minitool Partition Wizard вместо файловой системы будет значится «BitLocker».

Minitool Partition Wizard — файловая система BitLocker
Собственно, если у вас нечто похожее — проблема диагностирована, ниже попробуем ее «разрешить».
Как узнать ключ BitLocker, снять блокировку и расшифровать диск
В общем-то, заниматься этим нужно только в том случае, если на диске у вас есть важные данные. Если же вы хотите просто установить новую ОС (а текущие данные вам не нужны) — то можно просто удалить все разделы с диска и отформатировать его.
Теперь о том, что делать, если нужны данные.
Вариант 1
Если у вас на этом зашифрованном диске есть «рабочая» Windows 10/11 (что обычно и бывает // она-то и зашифровала его) — то наипростейшим и лучшим вариантом будет загрузить ее, открыть параметры системы, и в разделе «Конфиденциальность и безопасность/шифрование устройства» отключить шифрование! См. пример ниже. 👇

Чтобы том на диске стал виден при загрузке с LiveCD (и в различном ПО) — необходимо откл. шифрование!
Через некоторое время диск будет расшифрован, и вы сможете работать с ним из-под любых программ и LiveCD.
📌 Однако, имейте ввиду, что в этом случае вы подвергаете свое устройство определенному риску: любой, кто заполучит ваш диск — будет способен прочитать с него всю информацию!

Вариант 2
- 👉 попросить своего администратора (или специалиста, который занимается обслуживанием вашего ПК). Это обычно относится к устройствам на работе (в домашних условиях — все всё делают самостоятельно. 😉);
- 👉 если вы вручную активировали защиту BitLocker (или бывший владелец вашего компьютера) — наверняка у вас должна быть распечатка или USB-флешка с ключом. Собственно, при помощи «этого добра» можно разблокировать диск;
- 👉 если защита была актирована автоматически (это происходит на новых ОС и устройствах) — то 📌 проверьте свой аккаунт на сайте Microsoft — я привел ссылку на страницу с ключами! ( прим. : многие считают, что у них и нет никакого аккаунта — но они часто ошибаются! В общем, попробуйте для авторизации свой логин от Skype или номер телефона!).

Ключи восстановления BitLocker — скриншот с сайта Microsoft
Собственно, узнав свой ключ на сайте Microsoft (☝️) — можете снова загрузиться с LiveCD флешки, открыть проводник и перейти в «Мой компьютер» , щелкнуть по диску — и ввести в окно ключ разблокировки.

Разблокировка диска с помощью ключа
Если ключ был введен верно — вы увидите, что значок «закрытого замка» на диске стал «открытым» — т.е. теперь вы сможете открыть в проводнике этот диск и прочитать с него всю информацию!

Диск был разблокирован.
Разумеется, можно будет также использовать многие утилиты и программы для работы с накопителями (однако, ряд операций в них будет недоступен!).
В общем-то, даже такого доступа к диску будет достаточно, чтобы скопировать с него всю нужную и важную информацию. То бишь — задача решена! 👌
Как открыть скрытый раздел диска
На многих новых моделях ноутбуков на жестких дисках пользователи могут обнаружить скрытый раздел. Дело в том, что разработчики ноутбуков часто не комплектуют свою продукцию дисками с операционными системами, а просто сохраняют образ ОС вместе со всем необходимым софтом в специальном скрытом разделе. Обычным способом открыть его получается не всегда.

- Как открыть скрытый раздел диска
- Как увидеть скрытый раздел
- Как восстановить доступ к диску
- — компьютер с ОС Windows;
- — программа PartitionMagic.
Есть несколько способов открыть скрытый раздел. Один из самых простых — это использование стандартных средств операционной системы. Нажмите «Пуск». Выберите «Все программы», затем — «Стандартные программы». В стандартных программах найдите и откройте командную строку. В командной строке введите diskmgmt.msc. Нажмите Enter. Через несколько секунд откроется окно «Управление дисками».
В этом окне отображены полностью все разделы жесткого диска, в том числе и скрытые. Найдите в этом окне нужный вам скрытый раздел. Щелкните по нему правой кнопкой мышки. Затем в возникшем контекстном меню выберите «Открыть».
Если первый способ вам не помог, то попробуйте воспользоваться следующим. Для начала вам нужно скачать из интернета программу PartitionMagic для работы с жесткими дисками. Программа является коммерческой, но есть пробный срок ее использования, который составляет один месяц. После скачивания установите приложение на свой компьютер. Перезагрузите машину.
Запустите PartitionMagic. В главном меню программы есть список всех разделов жесткого диска. Щелкните по скрытому разделу правой кнопкой мышки. После этого в контекстном меню выберите «Открыть».
Также в некоторых случаях может помочь такой способ. Нажмите «Пуск». Откройте ярлык «Панель управления». В окне панели управления выберите ярлык «Параметры папок». После этого перейдите во вкладку «Вид», в которой найдите раздел «Скрытые файлы и папки». В этом разделе отметьте пункт «Показывать скрытые файлы, папки и диски».
Дальше в разделе «Файлы и папки» найдите строку «Скрывать защищенные файлы и папки». Отметьте ее. После выбора всех параметров нажмите «Применить» и OK. Закройте все окна. Перезагрузите компьютер. Теперь скрытый раздел жесткого диска должен быть доступен, и вы можете его открыть.
Чем открыть жесткий диск

Бывает, компьютер не открывает внешний жесткий диск. Несмотря на это, устройство вполне успешно распознается системой. При этом выдается ошибка вроде: «Для извлечения файлов требуется произвести форматирование». Понятно, что если выполнить предложенную процедуру, получить содержимое уже не получится, так как в результате форматирования все данные благополучно уничтожаются. Что же предпринять в таком случае?
Как открыть внешний жесткий диск без форматирования
Вариант 1
- Откройте папку «Управление дисками» и ознакомьтесь с состоянием нужного вам устройства. Скорее всего, оно будет описано следующим образом: «тип: основной, файловая система: RAW, исправен». Это означает, что файловая система была каким-то образом повреждена, именно в этом и заключается проблема со считыванием данных.
- Исправить ситуацию помогут программы для восстановления системы. Подойдут Acronis Disc Director или RawRecovery — один из внутренних плагинов Easy Recovery.
- Установите выбранную программу на компьютер и включите сканирование поврежденного устройства.
- Запустите восстановление файловой системы.
- После проведенных манипуляций содержимое будет доступно для просмотра и других действий.
Вариант 2
Этот способ помогает, если устройство определилось, есть возможность его безопасно извлечь, но в проводнике оно не отображается. Способ поможет, если причина неполадки в отсутствии разделов на жестком диске. Исправляется все созданием разделов, для этого применяется стандартное средство Windows:
- Нажмите кнопку «Пуск» и выберите в главном меню вкладку «Компьютер», затем — «Управление».
- В появившемся ниспадающем меню щелкните на вкладку «Управление дисками». Откроется окно, в котором описано состояние жестких дисков: под обозначением «Диск 0» скрывается встроенный винчестер, а под «Диск 1» — внешний. Напротив последнего вы увидите надпись «Не распределен».
- Щелкните по надписи правой кнопкой мыши, появится меню, первой строкой в котором будет команда «Создать простой том. ». Выбирайте данную команду.
- Появится окно «Мастер простого тома». С этого момента нужно следовать указаниям системы, а проще говоря, нажимать кнопку «Далее».
- После завершения работы мастера в папке «Проводник» сразу отобразятся нужные вам данные.
Что делать, чтобы проблема не повторялась
Самый простой способ избегать повреждений данных на жестком диске — правильно извлекать устройство из компьютера. Как это делается:
- После окончательной загрузки файлов в память устройства найдите значок USB-соединения внешнего жесткого диска с компьютером.
- Наведите на него курсор и нажмите правой кнопкой мыши.
- В появившемся контекстном меню выберите «Безопасное извлечение устройства».
- Дождитесь ответа системы, после чего можете отсоединять кабель подключения.
Этим простым правилом пренебрегают многие пользователи, а в результате им приходится иметь дело с повреждениями данных.
Возможно, вам также будет полезно ознакомиться с нашей статьей Что делать, если не определяется жесткий диск.
Проверка через командную строку
С помощью системной утилиты «Выполнить» запускаете командную строку. В строке вводите cmd и нажимаете ОК.

Жесткий диск, который неисправен, следует подключить к компьютеру, но не форматировать его. Посмотрите на букву, которая присвоилась ему (сделать это можно в меню «Пуск»). В командной строке прописываете chkdsk e: /f. Кликаете на Enter и запускаете анализ.
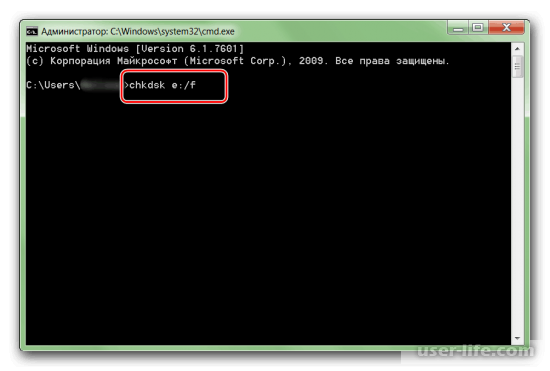
Может быть такое, что процесс не начнется, тогда следует произвести запуск командной строки от имени администратора. В меню «Пуск» находите ее и вызываете контекстное меню. Далее кликаете на «Запуск от имени администратора», а затем нужно повторить ввод команды.
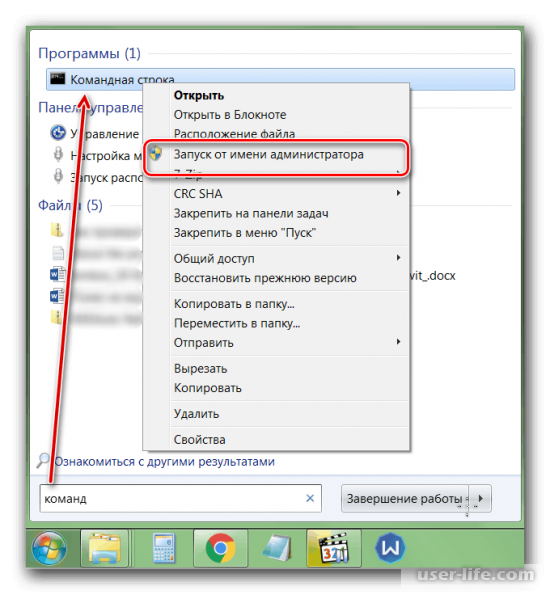
При окончании проверки, все данные, которые были неисправными, снова станут нормально функционировать, а с жестким диском снова можно будет работать (записывать на него данные и просматривать файлы).
Жесткий диск, который неисправен, необходимо отсоединить, а затем заново подключить. У вас на экране должно появиться маленькое окошко с ошибкой. Нажимаете на «Форматировать диск» и ждете, пока закончится процесс.
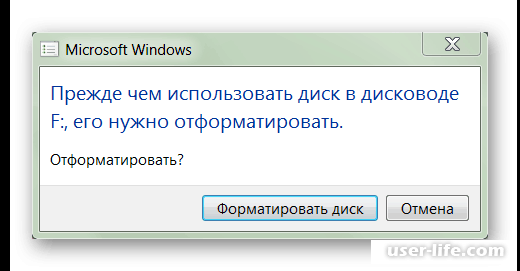
Может быть такое, что сообщение об ошибке не появляется, тогда заходите в «Мой компьютер». Нажимаете правой кнопкой мыши на съемное устройство и выбираете «Форматировать».
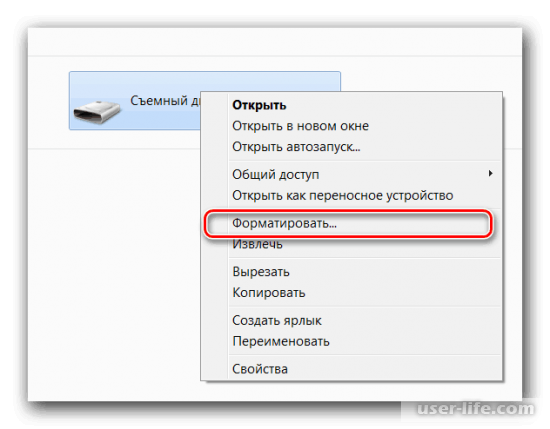
Нужно учесть момент, что после форматирования, все файлы, которые были на жестком диске – удалятся. Можно попробовать восстановить их с помощью специальных программ.
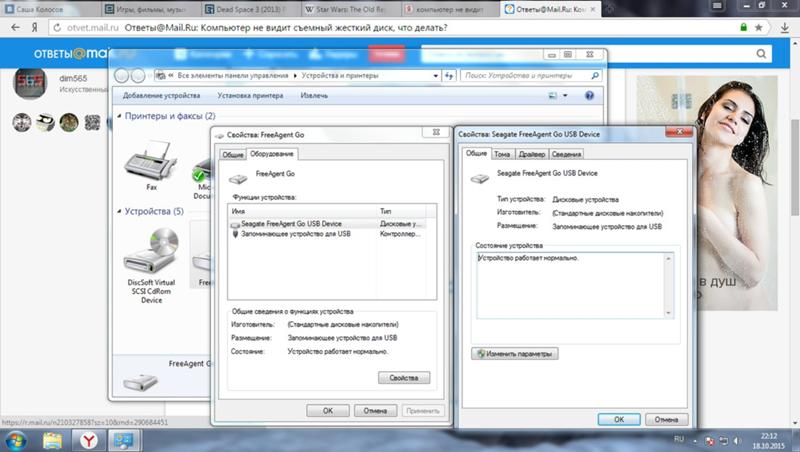
Сегодня поговорим о жестких дисках. На них мы храним информацию и если они выходят из строя, то это означает не только потурю самого жесткого диска, но и всего на нем содержимого. Однако, бывает, что жесткий диск, хоть и перестает читаться, но все еще рабочий. Необходимо лишь немного ему помочь. Об этом и пойдет речь.
Если, подключив жестки диск к компьютеру, вы поняли, что он хоть и виден, но не читается, то без паники. Давайте попробуем понять в чем дело.
Первым делом необходимо проверить жесткий диск на ошибки и битые сектора. Для этого проследуйте в Мой компьютер и кликните правой кнопкой мыши по значку винчестера. Выберите Свойства и поставьте жесткий диск на полную проверку. Возможно на диске есть ошибки, либо битые сектора (бэды) из-за чего диск не читается.

Вы можете также скачать любую утилиту для проверки жестких дисков других носителей на наличие/отсутствие бэдов. Такая процедура может занять много времени, однако оно того стоит, ведь многие жесткие диски оживают после того, как бэды будут устранены.
Если проверка не помогла, то необходимо отформатировать жесткий диск. Сделать это можно следующим образом. Заходите в Мой компьютер и кликаете правой кнопкой по ярлыку жесткого диска. Выбираете пункт Форматирование и делаете форматирование. Если информация на диске не важна, то выбирайте полное форматирование. Если же после форматирование необходимо восстанавливать информацию, то выберите Форматирование заголовков.
Также преследовав по пути: Компьютер – Управление – Управление дисками, вы можете посмотреть размечена ли вовсе область на вашем жестком диске. Быть может область не размечена, тогда необходимо будет это сделать, тем самым после разметки и форматирования, ваш жесткий диск будет работать, как следует.

В случае с внешним жестким диском, убедитесь, что ему хватает питания. Многие жесткие диски требуют двойного подсоединения к USB, для того, чтобы полностью запуститься. Попробуйте подсоединить жесткий диск сдвоенным USB-кабелем.
Таким образом мы рассмотрели все возможные варианты того, как восстановить жесткий диск, если вдруг обнаружилось, что он отображается, но не читается. Если эта статья помогла вам, то обязательно ознакомьтесь с другими разделами нашего сайта, там много полезных статей, которые помогут справить с теми или иными компьютерными проблемами.
Источник https://ocomp.info/klyuch-ot-diska-bitcloker.html
Источник https://www.kakprosto.ru/kak-113387-kak-otkryt-skrytyy-razdel-diska
Источник https://planshet-info.ru/kompjutery/chem-otkryt-zhestkij-disk