Как перенести жёсткий диск с Windows на другой компьютер?
В этой статье приводится описание проверенного способа перенести жёсткий диск с Windows на другой компьютер/ноутбук в работоспособном состоянии и без ошибок, не используя никакого дополнительного программного обеспечения.
Если вы приобрели новый компьютер или получили в пользование новенький ноутбук взамен морально устаревающего (а, может, и почившего безвременно), вам, вероятно, приходила в голову мысль перенести Windows. То есть перенести жёсткий диск с Windows на новую сборку. Минуя долгую установку самой Windows и драйверов к ней, повторную установку программ, восстановление учётных записей и паролей. Как это, порой, муторно…

Если бы это была Линукс, не было бы ничего проще. Эти системы привыкли загружать все установленные драйверы прямо во время включения компьютера и загрузки: вот почему их так любят ставить на портативные устройства . Windows так не делает никогда: после установки системы драйверы жёстко привязываются к установленным в компьютере устройствам. Так что, если вы попытаетесь перенести жёсткий диск с Windows на обновлённую сборку просто переставив сам диск, вы можете столкнуться с целым рядом проблем.
Какие есть варианты или приступаем к переезду.
Почему нельзя перенести Windows просто так?
- Первая причина — hal.dll. Он же уровень аппаратных абстракций. Именно неверные драйверы и вызывают BSOD на компьютере, когда вы только собираетесь загрузить систему в новых условиях. Windows загружает драйверы для старых материнской платы и чипсета . У вас уже определены характеристики контроллера главного хранилища системы (то бишь жёсткого диска). Это ещё мы про графический процессор не упомянули: при «смене» ATI на nVidia проблемы с запуском гарантированы. Впрочем, вероятность восстановить Windows при замене только лишь материнской платы существует вполне.
Вы включаете Windows… а она не понимает, что происходит.
- Проблемы с активацией для добропорядочного пользователя всё насущнее. Я принадлежу к числу старых гвардейцев, для которых это вообще не проблема . А как быть остальным? При переносе системы активация слетает обязательно. Бесконечные упоминания об отсутствии лицензии и налагаемые ограничения взбесят любого… Тем более, если компьютер приобретался с предустановленной Windows. Не покупать же ключ заново. Так что проблемы с переносом активации Windows я решил выделить в отдельную статью.
- Отсюда вытекает и следующая проблема. Купили сначала Lenovo, а переехать хотите на новенький Asus. И те и другие, если вы не обращали внимание, любят доустанавливать своё «личное» ПО, которое, порой, очень жёстко привязывает систему и конкретные установленные модули. Которые ставятся только на эти версии компьютера или ноута.
Гарантированные варианты как перенести Windows
Их не существует: 9 шансов из 10, что где-то что-то не заработает. Это всегда танцы с бубном. Сама Microsoft это откровенно не поощряет. Хотя некоторыми возможностями для этого корпоративных клиентов она снабдила. Об этом позже. Так что, если проблема переноса ключа вас не заботит, идём дальше.
Самое главное:
Пока всё работает — создайте и сохраните на другой диск резервный образ системы
Способ первый — «на шару»: снял диск со старого компьютера — поставил на новый
А чего не попробовать-то? На старом ноутбуке стоит Windows 10, которую тот уже не тянет. И переносим Windows вместе с диском на новенький компьютер. Вытащить и прикрутить на новое место 3,5 дюймовый HDD могут, думаю, все. Однажды я «ремонтировал» последствия такой операции на примере Windows XP, так что все подробности описываются в статье «Как переместить Windows с жёстким диском с одного компьютера на другой«. Но помните, что у такого способа слишком много «НО». Как то:
- на обеих машинах ЦПУ стояли от одной и той же конторы
- видеокарты на обеих сборках интегрированные
- интерфейс подключений жёстких дисков (в принципе, это не проблема, но…) был бы одинаков
- и т.д. и т.п.
Гарантий, в общем, никаких. Вероятнее всего, вы увидите BSOD или круговую перезагрузку Windows. Пункт же с обновлением драйверов к жёсткому диску перед демонтажем в статье — ключевой. Не пропустите его.
Способ второй — System Preparation Tool
А вот это уже вполне официальный вариант. Sysprep — мощный, вшитый в Windows инструмент, позволяющий подготовить жёсткий диск к переезду на новую сборку. Да так, чтобы работали все программы, установленные помимо Windows. Именно этот вариант рекомендуется, когда:
- жёсткий диск со старого компьютера переносится на новую сборку
- на старом компьютере меняется материнская плата и/или процессор (а то и всё вместе, включая графические GPU)
В этом случае установленная Windows, программы к ней и профили пользователей останутся на своих местах. Однако и у этого метода есть небольшие допущения (подробнее — в ссылке по статье об утилите):
- фактически — это новая установка Windows; процесс первоначальной настройки нужно будет проходить заново ПОД ИМЕНЕМ НОВОГО ПОЛЬЗОВАТЕЛЯ
- активация Windows слетает в любом случае; если вы ей дорожите, выход один — звонок в службу активации
- способ на RAID массивах объединённых дисков не прокатывает (у меня никогда не получалось)
- обновлённая Windows через сеть (например, с Windows 7 на Windows 10, с Домашней на Максимальную) также часто не поддаётся переезду: sysprep не прокатит
- если использовалась переустановка обновлением — sysprep также не поможет
Как перенести жёсткий диск с Windows: диск оставляем, остальное меняем
Эту ситуацию можно представить как:
-
, вероятно, и видеокарту (планки оперативной памяти в расчёт не берём, блок питания на смену не повлияет)
- наоборот, снимаем жёсткий диск и ставим на другой компьютер
Ничего не изменится и останется как было?
Нет. Вот список изменений, с которыми вы столкнётесь.
- затираются все точки восстановления системы — они переезда не выдержат и sysprep с ними не работает
- удаляются логи событий
- отключается (если был активирован) аккаунт супер-юзера или администратора
- отключаются все специальные настройки Персонализации, в том числе в панели задач и т.п.
Начинаем переезд. В этом абзаце переезжает диск с установленной Windows 10.
- имя своей учётной записи и пароль к ней лучше запомнить (я всегда пароль сбрасываю до самого простого)
- отключаем все диски (если их несколько, оставьте только системный, который и будет переезжать)
- отключите из портов всё, кроме устройств ввода
- загружаемся в Windows обычным порядком
- запускаем консоль cmd от имени администратора
- набираем команду для вызова Sysprep:
- в окне Программы подготовкисистемы выставляем параметры и готовим компьютер к отключению:

- запускаем утилиту кнопкой ОК (никакие другие программы не запускать!)

- если никаких ошибок Sysprep вы не увидели, компьютер должен выключиться. Это означает, что пора брать в руки отвёртку и снимать винчестер.
- Собираем новую конфигурацию (и снова — только устройства ввода: ни флешек, ни дополнительных дисков). Наша задача — загрузиться системе на «новом» диске, чтобы а) BIOS «привыкла» к новому оборудованию и б) система доустановилась с новыми параметрами. Сейчас вы увидите окно (не увидели и снова ошибка? — вам по ссылке с ошибками Sysprep), в котором происходит словно бы установка системы (как в первый раз); причём всё по-честному — с паролями, новым именем пользователя (прежняя ваша учётка останется нетронутой)

- Увидите Рабочий стол, проверьте Диспетчер устройств на предмет правильно установленного оборудования. Установите нужные драйверы, если потребуется. После это выключите компьютер:

диспетчеры устройств: слева на старой сборке, справа — на новой; приходится лишь «доустановить» видеокарту
- Установите в порты нужные устройства и подключите дополнительные диски, если нужно. Включайте компьютер и проверяйте, по необходимости повторив процедуру установки драйверов.
- Если после установки Windows на экране приветствия встречает вас только новой учётной записью, заставьте её отобразить все учётные записи. Для этого воспользуйтесь статьёй « Как показать все учётные записи пользователей в Windows «.

к прежнему пользователю 1 после переноса присоединился 123
От себя добавлю, что этот способ перенести жёсткий диск с Windows мною опробован многократно и сбоев почти не давал. Однако порой есть смысл всё-таки проводить установку Windows начисто.
Как установить «Виндовс» на внешний жесткий диск для другого компьютера?

Windows-системы на сегодняшний день являются одними из самых распространенных операционных систем, невзирая даже на присутствующие в них баги. При этом на недостатки многие пользователи особо внимания не обращают и предпочитают использовать эти системы в качестве основных, устанавливая их на съемные носители для того, чтобы работать, так сказать, в привычной среде при подключении к другим компьютерам. Далее будет показано, как установить «Виндовс» на внешний жесткий диск для ноутбука или стационарного компьютера с использованием простейших вариантов действий, предусматриваемых и для IBM-совместимых устройств, и для Mac-систем.
Варианты установки «Виндовс» на внешние носители
Что же касается выбора варианта инсталляции системы, тут решений не так много. Грубо говоря, на внешний жесткий диск установить «Виндовс» можно в двух вариантах: либо это будет стационарный HDD/SSD, который после инсталляции операционной системы будет установлен на другом компьютере в качестве основного устройства или второго накопителя при создании RAID-массива, либо это будет USB-накопитель, используемый в качестве переносного девайса. Стандартный процесс инсталляции системы в смысле выполняемых установщиком Windows действий и стадий установки основных компонентов для обоих случаев одинаков. Но вот предварительные действия различаются достаточно существенно.
Действия при стандартной установке
Для начала кратко о том, как установить «Виндовс 10» на внешний жесткий диск, если устройство относится к классу стандартных винчестеров HDD или более современных твердотельных накопителей SSD. Собственно, перед началом установки системы, предполагая, что пользователь имеет дело с новым устройством, которое еще ни разу не подключалось к компьютеру, нужно будет всего лишь произвести его правильное подключение, выполнить инициализацию в уже имеющейся на основном жестком диске операционной системе, создать простой и отформатировать устройство. Без такой подготовки на стадии выбора раздела для копирования системных файлов инсталлятор выдаст ошибку или не распознает диск вообще.
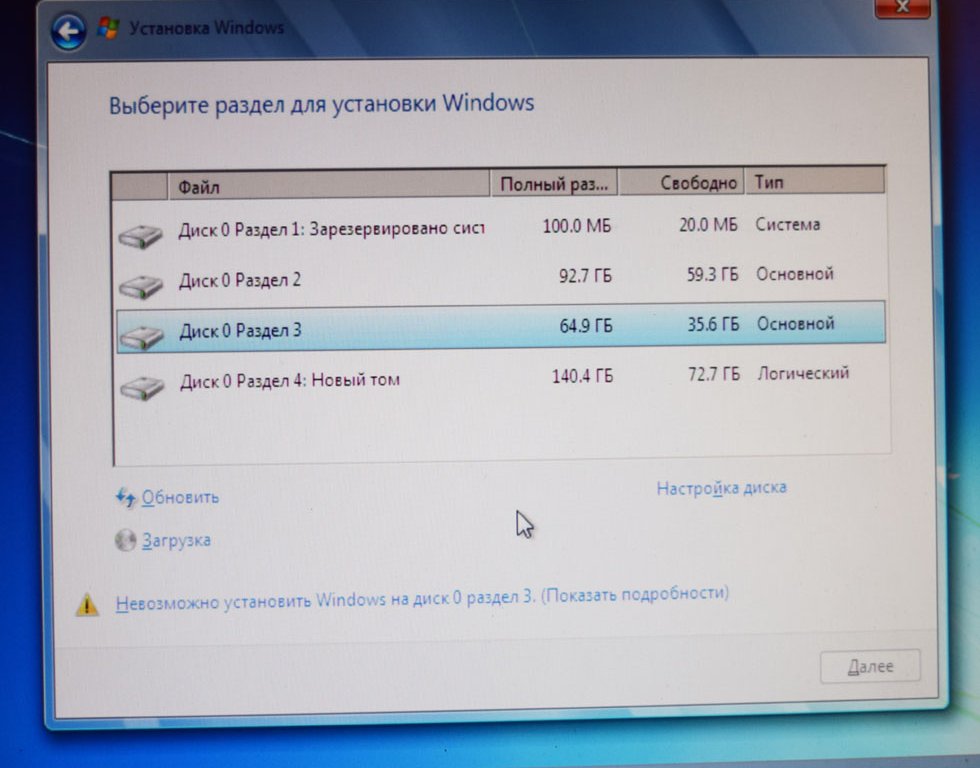
В некотором смысле все выполняемые действия сродни установке второй ОС в логический раздел, роль которого и будет выполнять подключенное устройство.
Однако тут есть свои нюансы. Дело в том, что основные драйверы будут установлены только для тех устройств, которые присутствуют на компьютере, который используется для инсталляции системы. В случае подключения жесткого диска к другому компьютеру или при установке его в ноутбук, конечно, система дополнительные драйверы установит самостоятельно, а при необходимости от другого инсталлированного программного обеспечения (если это необходимо) нужно будет избавиться, удалив отключенные компоненты вместе с их драйверами в «Диспетчере устройств».
Как установить «Виндовс» на внешний жесткий диск USB: предварительная разбивка
Теперь посмотрим на аналогичную ситуацию, но уже связанную с инсталляцией «Виндовс» на USB-диск HDD, при подключении которого имеющейся на нем операционной системой можно будет пользоваться при подключении и загрузке на другом компьютерном устройстве.
Изначально предполагаем, что устройство имеет заводскую инициализацию, а для удобства будем говорить о том, как на внешний жесткий диск установить «Виндовс 10», поскольку именно этой системе в последнее время отдается наибольшее предпочтение. Первым делом необходимо создать область для установки, к примеру, если диск имеет объем, скажем, более 200 Гб. Как установить «Виндовс» на внешний жесткий диск простейшим способом? Некоторые специалисты советуют производить разбивку с последующим созданием системного раздела через командную строку, но рядовому пользователю выполнить такие операции бывает достаточно сложно, поэтому начальные операции произведем в программе AOMEI Partition Assistant.
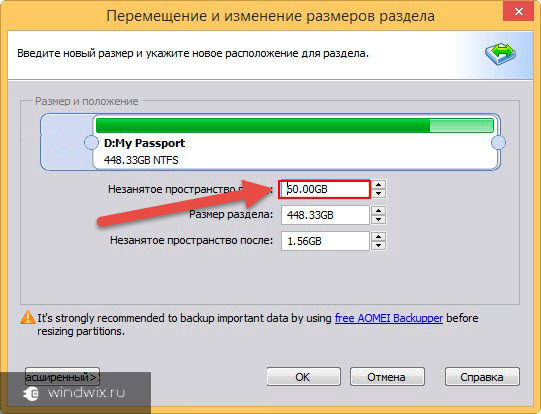
В списке просто выбираем свое устройство, а слева в меню используем пункт изменения размера раздела. В новом окне нужно просто передвинуть ползунок, высвободив под систему не менее 100 Гб (для Windows 7 можно меньше – 60 Гб). Далее нажимаются кнопки подтверждения действий.
Действия с разделами для установки
Теперь, говоря о том, как установить «Виндовс» на внешний жесткий диск, следует учесть, что он еще не готов к инсталляции.
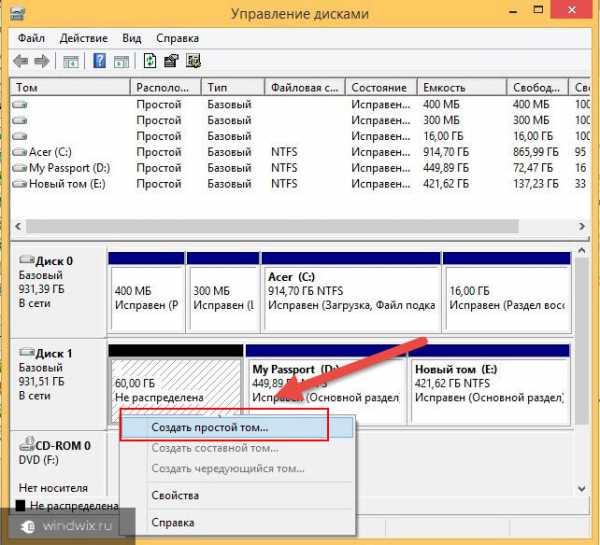
Следующим действием станет вызов стандартного раздела управления дисками в работающей системе, где через ПКМ на появившейся неразмеченной области внешнего USB HDD нужно выбрать создание простого тома, а на одной из завершающих стадий согласиться с форматированием в NTFS. По завершении работы «Мастера» к установке операционной системы можно приступать непосредственно.
Создание загрузчика и установка системы в программе WinNT Setup3
На сегодняшний день программ для инсталляции систем в таком варианте существует достаточно много, но одной из самых простых и понятных любому неподготовленному пользователю можно назвать утилиту WinNT Setup3. Само собой разумеется, что установочный образ системы уже загружен и сохранен на основном жестком диске компьютера и смонтирован в виртуальный дисковод (на Windows 10 это производится обычным двойным кликом на файле образа). Теперь – внимание!
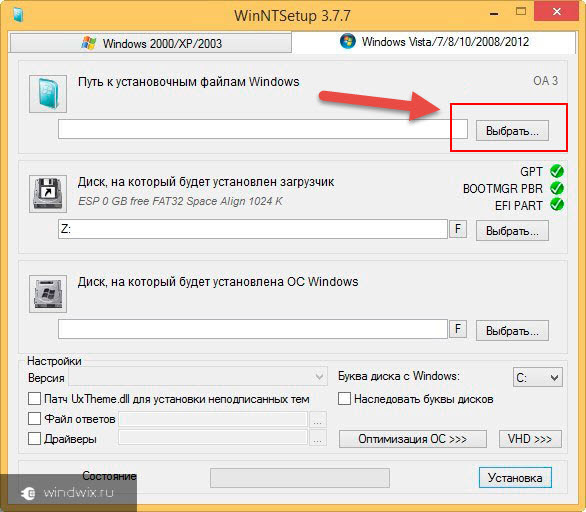
В первом поле через нажатие кнопки выбора находим на виртуальном диске папку sources и в ней указываем файл install.wim. Второе поле с указанием диска с загрузчиком оставляем без изменений (выбор потребуется только в случае разбивки через командную строку).
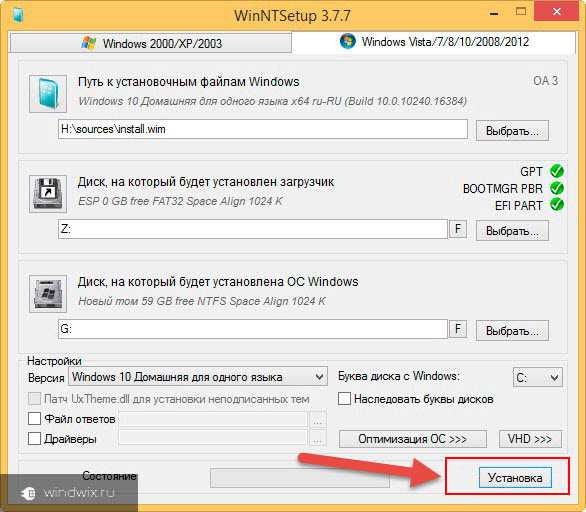
В третьем поле указываем переносное устройство и нажимаем кнопку установки.
Процесс инсталляции
Теперь, говоря о том, как установить «Виндовс» на внешний жесткий диск, стоит сказать несколько слов о дальнейших действиях, поскольку радоваться еще рано.
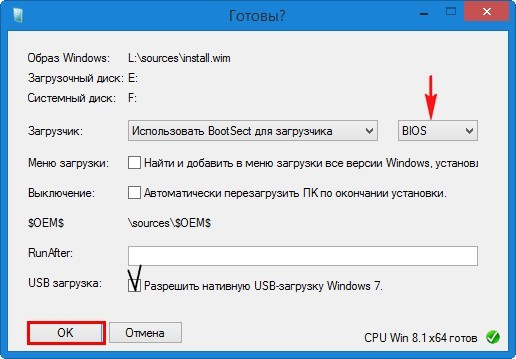
В списке выбора загрузчика BootSect следует указать ту первичную систему, которая установлена на компьютере (BIOS или UEFI). И только после подтверждения последует запуск процесса инсталляции. При появлении запроса на рестарт подтверждаем действие и выбираем новую систему (например, десятую модификацию Home Single Language). Далее останется следовать указаниям и подсказкам, после чего система будет полностью готова к использованию.
Примечание: при подключении съемного устройства к другому компьютеру в первичной системе устройство с установленной на него ОС нужно будет указать в качестве первого для старта.
Как установить «Виндовс» на внешний жесткий диск для макбука: начальные действия
С «маками» не все так просто. Если инсталлировать систему предыдущим способом, работать она не будет. Поэтому следует использовать другую методику. Как установить «Виндовс» на внешний жесткий диск для Mac-систем? Самое главное – со своего «мака» скачать с официального сайта Microsoft специальный образ 64-битной системы, адаптированный для установки на «яблочные» девайсы.

Для простоты проведения инсталляции потребуются и дополнительные апплеты («Ассистент BootCamp» и приложения для создания загрузочного носителя Rufus).
Простейший метод установки «Виндовс» для «яблочных» компьютеров и лэптопов
Теперь остановимся на самом процессе установки. Для выполнения инсталляции нужно предпринять несколько основных шагов:
- на «маке» через Boot Camp загружаем все необходимые драйверы и ПО поддержки Windows (папка WindowsSupport на «Рабочем столе» будет создана автоматически);
- копируем каталог WindowsSupport и загруженный образ системы с «мака» на флешку (не на внешний диск);
- подключаем флешку и внешний диск к Windows-компьютеру, а в программе Rufus создаем загрузочный внешний диск с флешки, выбираем образ и переключаемся в режим Windows To Go;
- копируем на внешний HDD папку с драйверами (WindowsSupport);
- подключаем диск, мышь и USB-клавиатуру к «маку»;
- при перезагрузке удерживаем клавишу Alt и выбираем внешний USB HDD, после чего следует указаниям установщика (в процессе инсталляции «мак» может быть перезагружен несколько раз, поэтому при рестарте постоянно нужно будет выбирать внешний носитель, опять же, нажатием клавиши Alt при старте);
- по завершении установки и первичной настройки Windows заходим в папку BootCamp, находящуюся в каталоге WindowsSupport на внешнем устройстве, и через запуск файла инсталлятора (Setup) завершаем установку драйверов.
Краткие итоги
Вот мы и разобрались, как установить «Виндовс» на внешний жесткий диск, рассмотрев несколько типичных ситуаций. Как уже понятно, процесс достаточно сложен,. Поэтому при выборе каждого действия и на любом шаге будьте предельно внимательны (особенно важно не перепутать подключения флешки и внешнего диска к разным компьютерам и выбор действий с ними). В некоторых случаях также имеет смысл обратить внимание на подключение стационарного жесткого диска, который позже будет установлен на другой компьютер (корректная установка режимов Master/Slave). Если подключенный внешний винчестер не определяется, инициализацию в рабочей системе нужно будет выполнить самостоятельно, а заодно и отформатировать диск в NTFS.
Как перенести операционную систему на другой жесткий диск

После покупки нового HDD или SSD первым делом встает вопрос о том, что же делать с операционной системой, используемой на данный момент. Не у многих пользователей есть потребность в установке чистой ОС, а наоборот хочется клонировать существующую систему со старого диска на новый.
Перенос установленной системы Windows на новый HDD
Чтобы пользователю, решившему обновить винчестер, не приходилось заново устанавливать операционную систему, существует возможность ее переноса. В этом случае сохраняется текущий профиль пользователя, и в дальнейшем можно пользоваться Windows точно так же, как и до выполнения процедуры.
Обычно переносом интересуются те, кто хочет поделить на два физических накопителя саму ОС и пользовательские файлы. После перемещения операционная система появится и на новом винчестере, и останется на старом. В дальнейшем ее можно будет удалить со старого жесткого диска путем форматирования, либо оставить ее в качестве второй системы.
Предварительно пользователю необходимо подключить новый накопитель к системному блоку и удостовериться, что ПК обнаружил его (это делается через BIOS или Проводник).
Способ 1: AOMEI Partition Assistant Standard Edition
AOMEI Partition Assistant Standard Edition без труда позволяет выполнить миграцию ОС на жесткий диск. Она имеет русифицированный интерфейс и бесплатна для домашнего использования, но наделена небольшими ограничениями. Так, во free-версии можно работать только с MBR-дисками, что, в целом, подходит большинству пользователей.
Перенос системы на HDD, где уже есть данные
Если на вашем винчестере уже хранятся какие-то данные, и вы не хотите их удалять, создайте раздел с незанятым пространством.
- В главном окне утилиты выделите основной раздел диска и выберите пункт «Изменение размера».


Незанятое пространство для системы лучше сделать в начале — именно туда будет клонирована Windows. Для этого перетащите левый регулятор в правую сторону, как показано на скриншоте ниже.
Все остальное пространство останется в текущем разделе с пользовательскими файлами.



Перенос системы на пустой диск или раздел
-
В нижней части окна выберите диск, с которым хотите работать, и слева кликните на «Перенос ОС SSD или HDD».


Поставьте галочку рядом с параметром «I want to delete all partitions on this disk 2 to migrate system to the disk». Это означает, что вы хотите удалить все разделы на диске 2, чтобы клонировать туда ОС. При этом, можно обойтись и без удаления разделов, но для этого на накопителе должно быть нераспределенное пространство. О том, как это сделать, мы рассказали выше.





На практике достаточно будет сменить винчестер, с которого будет загружаться компьютер, через BIOS.
Сделать это можно в старом BIOS по пути: Advanced BIOS Features > First Boot Device





Способ 2: MiniTool Partition Wizard
Бесплатная утилита, которая также без труда справляется с переносом операционной системы. Принцип работы не сильно отличается от предыдущей, основная разница между AOMEI и MiniTool Partition Wizard заключается в интерфейсе и отсутствии русского языка у последнего. Однако достаточно базовых знаний английского языка, чтобы выполнить поставленную задачу.

Перенос системы на HDD, где уже есть данные
Чтобы не удалять хранящиеся файлы на винчестере, но при этом переместить туда Windows, нужно поделить его на два раздела. Первый будет системным, второй — пользовательским.
-
В главном окне выделите основной раздел, который нужно подготовить к клонированию. В левой части выберите операцию «Move/Resize Partition».


Перенос системы на пустой диск или раздел
-
В главном окне программы кликните на кнопку «Migrate OS to SSD/HD Wizard».

А. Заменить системный диск другим HDD. Все разделы при этом будут скопированы.
B. Перенести на другой HDD только операционную систему. Будет клонирована только ОС, без пользовательских данных.



1. Fit partition to entire disk.
Поместить разделы на весь диск. Это означает, что будет создан единый раздел, который займет все доступное пространство.
2. Copy partitions without resize.
Скопировать разделы без изменения размера. Программа создаст системный раздел, все остальное пространство перейдет на новый пустой раздел.
Align partitions to 1 MB. Выравнивание разделов до 1 МБ. Этот параметр можно оставить активированным.
Use GUID Partition Table for the target disk. Если хотите перевести ваш накопитель с MBR на GPT при условии, что он больше 2 ТБ, то поставьте галочку.
Чуть ниже можно поменять размер раздела и его положение при помощи регуляторов слева и справа.



Способ 3: Macrium Reflect
Как и две предыдущие программы, Macrium Reflect также бесплатна в использовании, и позволяет без труда перенести ОС. Интерфейс и управление не очень удобны, в отличие от предыдущих двух утилит, однако в целом со своей задачей она справляется. Как и в MiniTool Partition Wizard, здесь нет русского языка, но даже небольшого запаса знаний английской речи достаточно, чтобы с легкостью выполнить миграцию ОС.
В отличие от предыдущих двух программ, в Macrium Reflect нельзя предварительно выделить свободный раздел на накопителе, куда будет переноситься ОС. Это означает, что пользовательские файлы с диска 2 будут удалены. Поэтому лучше всего использовать чистый HDD.
-
Кликните по ссылке «Clone this disk…» в главном окне программы.









Мы рассказали о трех способах переноса ОС с одного накопителя на другой. Как видите, это очень простой процесс, и сталкиваться с какими-либо ошибками обычно не приходится. После клонирования Windows вы можете проверить диск на работоспособность, загрузив компьютер с него. Если проблем не наблюдается, вы можете извлечь старый HDD из системного блока или оставить его в качестве запасного.

Мы рады, что смогли помочь Вам в решении проблемы.
Помимо этой статьи, на сайте еще 12870 полезных инструкций.
Добавьте сайт Lumpics.ru в закладки (CTRL+D) и мы точно еще пригодимся вам.

Опишите, что у вас не получилось. Наши специалисты постараются ответить максимально быстро.
Источник https://computer76.ru/2018/10/03/perenesti-zhyostkij-disk-s-windows/
Источник https://fb.ru/article/391516/kak-ustanovit-vindovs-na-vneshniy-jestkiy-disk-dlya-drugogo-kompyutera
Источник https://lumpics.ru/replace-the-operating-system-on-another-hard-drive/