Как подключить жесткий диск к компьютеру или ноутбуку

Подключение жесткого диска к ноутбуку или компьютеру — не слишком сложная задача, тем не менее, те, кто никогда с этим не сталкивался, могут не знать, как это делается. В этой статье я постараюсь рассмотреть все возможные варианты подключения жесткого диска — как монтаж внутрь ноутбука или компьютера, так и варианты внешнего подключения для того, чтобы переписать необходимые файлы.
Подключение к компьютеру (внутри системного блока)
Наиболее частый вариант задаваемого вопроса — это как подключить жесткий диск к системному блоку компьютера. Как правило, такая задача может встать перед тем, кто решил самостоятельно собрать компьютер, заменить жесткий диск или же, в случае, если какие-то важные данные нужно переписать на основной жесткий диск компьютера. Шаги для такого подключения достаточно просты.
Определение типа жесткого диска
Прежде всего, взгляните на винчестер, который требуется подключить. И определите его тип — SATA или IDE. К какому именно типу относится жесткий диск можно легко увидеть по контактам для подключения питания и к интерфейсу материнской платы.

Жесткие диски IDE (слевва) и SATA (справа)
На большинстве современных компьютеров (а также на ноутбуках) используется интерфейс SATA. Если же у Вас старый HDD, для которого используется шина IDE, то могут возникнуть некоторые проблемы — такая шина на Вашей материнской плате может отсутствовать. Тем не менее, проблема решаема — достаточно приобрести переходник с IDE на SATA.
Что и куда подключать
Для работы жесткого диска на компьютере практически во всех случаях требуется сделать всего две вещи (все это проделывается на выключенном компьютере, со снятой крышкой) — подключить его к питанию и шине обмена данными SATA или IDE. Что и куда подключать изображено на картинке ниже.
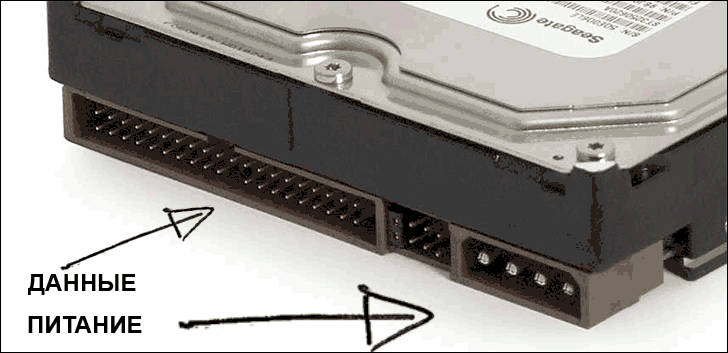
Подключение жесткого диска IDE
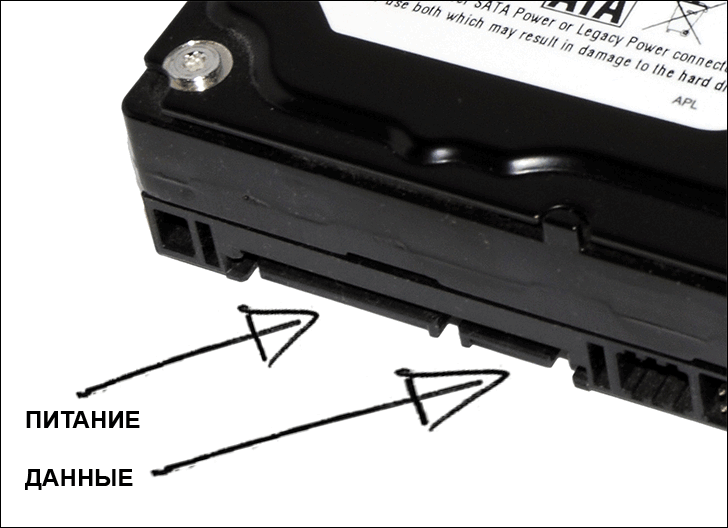
Подключение жесткого диска SATA

- Обратите внимание на провода от блока питания, найдите подходящий к винчестеру и подключите. В случае, если такового не окажется, существуют переходники питания IDE/SATA. Если на жестком диске присутствуют разъемы питания двух типов, достаточно подключение одного из них.
- Соедините материнскую плату с жестким диском с помощью провода SATA или IDE (если необходимо подключить старый жесткий диск к компьютеру, может понадобиться переходник). Если данный жесткий диск является вторым винчестером на компьютере, то, вероятнее всего, кабель придется приобрести. Одним концом он подключается к соответствующему разъему на материнской плате (например, SATA 2), другим — к разъему жесткого диска. Если вы хотите подключить винчестер из ноутбука к настольному ПК, это делается точно так же, несмотря на разницу в размерах — все будет работать.
- Рекомендуется закрепить жесткий диск в компьютере, особенно, если Вы собираетесь пользоваться им продолжительное время. Но, даже в случае, когда Вам просто требуется переписать файлы, не оставляйте его в висящем положении, позволяющем ему сместиться во время работы — при работе жесткого диска создается вибрация, которая может привести к «выпадению» соединительных проводов и порче HDD.
Если к компьютеру было подключено два жестких диска, то может потребоваться зайти в БИОС для того, чтобы настроить очередность загрузки с тем, чтобы операционная система загружалась так же как прежде.
Как подключить жесткий диск к ноутбуку
Прежде всего, хочу отметить, что если Вы не знаете, как подключать жесткий диск к ноутбуку, то я бы рекомендовал обратиться за этим к соответствующему мастеру, для которого ремонт компьютера — это работа. Особенно это касается разного рода ультрабуков и ноутбуков Apple MacBook. Также, Вы можете подключить жесткий диск к ноутбуку как внешний HDD, о чем будет написано ниже.

Тем не менее, в некоторых случаях, подключение жесткого диска к ноутбуку с целью замены не представляет никаких сложностей. Как правило, на таких ноутбуках, с нижней стороны, Вы заметите одну-две-три «крышечки», прикрученных шурупами. Под одной из них и скрывается винчестер. Если у Вас именно такой ноутбук — смело снимайте старый жесткий диск и устанавливайте новый, это делается элементарно для стандартных 2.5 дюймовых винчестеров с интерфейсом SATA.
Подключить жесткий диск как внешний накопитель
Самый простой способ подключения — это подключение жесткого диска к компьютеру или ноутбуку в качестве внешнего накопителя. Делается это с помощью соответствующих адаптеров, переходников, внешних корпусов для HDD. Цена таких адаптеров совсем не высока и редко бывает выше 1000 рублей.

Смысл работы всех этих аксессуаров примерно одинаков — через адаптер на винчестер подается необходимое напряжение, а соединение с компьютером происходит посредством USB интерфейса. Ничего сложного такая процедура не представляет и работает это аналогично обычным флешкам. Единственное, в случае использования жесткого диска как внешнего следует обязательно использовать безопасное извлечение устройства и ни в коем случае не отключать питание при его работе — с большой долей вероятности это может привести к повреждениям жесткого диска.
Установка жёсткого диска на компьютер – как не допустить ошибок
Установка жёсткого диска на компьютер – занятие не сложное и нечего пугаться, если вам предстоит самому это сделать, даже если вы свой компьютер в открытом виде никогда не видели. Я сейчас вам всё объясню, и всё у вас получится.
Установка жёсткого диска на компьютер потребуется в случае, если вы собираетесь обновить свой девайс, собираете компьютер с нуля или хотите второй HDD. Эта инструкция поможет вам в первых двух случаях. Но в случае замены HDD я не буду рассказывать, как извлечь старый, думаю, с этим проблем не возникнет, а только покажу, как правильно поставить новый. А вот про подключение второго харда расскажу как-нибудь в другой раз.

- 1 Прикрутите жёсткий диск к системному блоку
- 2 Подключение жёсткого диска к материнской плате
- 3 Подключение жёсткого диска к питанию
- 4 Отличия подключения жёстких дисков IDE и SATA
- 4.1 Похожие статьи:
Прикрутите жёсткий диск к системному блоку
Установка нового жёсткого диска начинается с прикручивания его к корпусу. Делается это с помощью болтов. В корпусе харда есть резьбовые отверстия, в корпусе компьютера есть пазы. Через них и прикручивается.

Жёсткий диск в системном блоке.
Убедитесь, что установленное устройство не помешает вентиляции внутри системного блока, а также что все провода и шлейфы спокойно дотягиваются до него без натяжки.

Только на сервисе https://doctorsmm.com/в ограниченный период времени действуют скидки на продажу просмотров в Инстаграм. Торопитесь, чтобы успеть приобрести ресурс с наиболее удобным скоростным режимом к видео или трансляции, а опытные менеджеры помогут Вам разобраться в любом вопросе.
Подключение жёсткого диска к материнской плате
Болты зафиксированы, и переходим к проводам и шлейфам. Подключите шлейфы к материнской плате, с помощью которых HDD будет с нею сообщаться.
В зависимости от типа HDD, они будут отличаться – ATA (IDE) и SATA. Первые более старые, вторые новые, но оба вида всё ещё бывают в продаже.
Подключение жёсткого диска IDE к материнской плате осуществляется с помощью шлейфа, который отличается большим количеством контактов, пинов, и поэтому он широкий. На шлейфе имеется замок, который не позволяет подключить его неправильно. Поэтому ошибиться невозможно. Соедините с помощью IDE шлейфа HDD и материнскую плату.
Подключение жёсткого диска SATA происходит с помощью узкого шлейфа. Перепутать гнёзда подключения на материнской плате будет невозможно, так как SATA подойдёт только в правильный разъём. С помощью SATA шлейфа следует соединить HDD с материнской платой.

Разъёмы ATA (IDE) и SATA на материнской плате.
Подключение жёсткого диска к питанию
В жёстких дисках IDE и SATA различаются и кабели питания. Большинство блоков питания снабжаются разъёмами для одного и другого вида или имеются специальные переходники.

Интерфейс SATA на жёстком диске.

Интерфейс ATA (IDE) на жёстком диске.
Для подключения жёстких дисков IDE используется разъём 4-х пиновый Peripheral Power Connector. Для жёстких дисков SATA нужен разъём SATA Power Connector. В обоих случаях нельзя перепутать подключения, поэтому не опасайтесь, что сделаете что-то не правильно.
Отличия подключения жёстких дисков IDE и SATA
Казалось бы, процедура подключении одинаковая, но на самом деле IDE немного отличается от SATA тем, что там требуется установить позицию перемычки, так называемого джампера.
Материнская плата снабжается обычно парой разъёмов для IDE устройств, и в каждое может быть подключено по два девайса. В каждой паре может быть одно устройство master и одно slave, и нельзя, чтобы было два одинаковых. Жёсткий диск должен иметь позицию master, если с него загружается Windows. Второе устройство в этой же ветви подключения должен быть slave.

Джампер (перемычка) на жёстком диске
Если всё это трудно понять, то просто поставьте джампер на master, если в вашем компьютере только один жёсткий диск.
Карту подключения джампера вы сможете найти на самом корпусе жесткого диска.
С SATA таких проблем нет. Ведущие и ведомые позиции устанавливаются через BIOS. При подключении жёсткого диска SATA потребуется настроить его как загрузочный, если на нём установлена операционная система.
Похожие статьи:
Тип разъёмов блока питания – это одна из таких вещей, не предусмотрев которую, вам придётся…
Подключение материнской платы – это весьма интересно, хоть и индивидуально. Ведь разные модели могут иметь…
Тип разъёмов блока питания – это одна из таких вещей, не предусмотрев которую, вам придётся…
9 Comments
Да интересно что ещё в инструкции есть IDE соединение. Помню когда был старый компьютер чтобы подключить жёсткий sata пришлось покупать рейд контроллер в pci разъем. Он при загрузке биоса своё меню выдавал. Удобная штука когда места уже под жёсткие диски не хватает.
Я сейчас пользуюсь компом, в котором два харда подключены через IDE. Материнка поддерживает и SATA, но не было нужды покупать такой жёсткий диск. А этот комп купил ещё, когда подростком был. 🙂
Тут недавно не мог компьютер сделать никак. Думал материнская плата сломалась, потом жёсткие диски ушли. Пытался IDE жёсткий поставить на 40 гигов. А оказалось что была вставлена флэшка которая не давала загрузиться операционной системе.
Как подключить жёсткий диск к компьютеру
В корпусе системного блока имеются отсеки для устройств (обычно они находятся в передней части корпуса). Верхние отсеки корпуса предназначены, как правило для установки оптических приводов CD/DVD, Blu-Ray. А нижние отсеки, показанные на фото, предназначены для установки жёстких дисков .

Из имеющихся отсеков мы выбираем любой и помещаем туда жёсткий диск. Необходимо его расположить так, чтобы разъёмы (смотрите изображение) диска смотрели внутрь корпуса.

Затем, берем винчестер и вставляем его по направляющим, которые не дают упасть ему вниз.

Всё. Диск вставлен, теперь его нужно закрепить винтами. Как вы видите, на корпусе имеются соответствующие отверстия для крепления.

Необходимо сделать так, чтобы резьбовые отверстия на диске совпали с отверстиями на корпусе. Теперь в них мы будем закручивать винты.

Желательно чтобы винтов было четыре, два с одной стороны и два с другой. Прикрутив винчестер с одной стороны, разворачиваем корпус и прикручиваем другую сторону.

Жёсткий диск мы зафиксировали. Проверьте чтобы он не шатался, если диск двигается, то подтяните винты посильнее.

Установка жесткого диска завершена, теперь его можно подключать к материнской плате. Прежде всего следует учесть что, жёсткие диски разных поколений имеют разные разъемы, разные кабели («шлейфы») для подключения.
Мы рассмотрим подключение жесткого диска с наиболее распространёнными интерфейсами IDE (устаревший, но все еще применяющийся) и SATA.Подключение жёсткого диска с интерфейсом SATA
Жесткий диск SATA подключается с помощью узкого информационного кабеля изображённого на рисунке.

Присоединяем один конец этого кабеля к разъёму на диске, а другой к материнской плате.

После подключения информационного кабеля, подключаем кабель питания ( от блока питания) к соответствующему разъёму SATA-диска

Если у вашего блока питания нет разъёмов для SATA-устройств, воспользуйтесь переходником питания IDE/SATA. Если на жестком диске присутствуют разъемы питания двух типов SATA и MOLEX, достаточно подключение, одного из них.
Всё. Винчестер с интерфейсом SATA у нас подключен.

Как подключить жесткий диск через SATA видео:
Подключение жёсткого диска с интерфейсом IDE
При подключении IDE-диска прежде всего надо установить режим его работы: MASTER (главный) или SLAVE (подчинённый). Так как мы устанавливаем один винчестер, то необходимо установить режим MASTER. Режим определяется положением перемычки (джампера) на задней части диска.

Сверху винчестера на рисунке показано на какую позицию установить перемычку, чтобы он работал как MASTER.
Вот так выглядят IDE-разъёмы на материнской плате для подключения IDE-дисков и других IDE-устройств.

Подключаются устройства при помощи IDE-шлейфа (кабеля).

Берём окончание более длинного отрезка шлейфа и подключаем к разъёму на материнской плате. Так как у нас один винчестер, то шлейф следует подключать к первому IDE-каналу (на материнской плате обычно имеется обозначение – IDE 0 Primary(Первичный) и IDE 1 Secondary(Вторичный).

Теперь подключаем шлейф к жёсткому диску. К MASTER подключается всегда разъём расположенный на конце короткого отрезка шлейфа.
Вот и все. Мы с вами пошагово рассмотрели как правильно подключить новый жёсткий диск через SATА, так и жесткий диск со старым разъемом IDE. Придерживаясь этой инструкции вы также сможете дополнительно подключить второй жесткий диск к компьютеру. Если винчестер новый или перенесён с другого компьютера, то следующие все необходимые процедуры по его настройки будут выполнены во время установки Windows.
Источник https://remontka.pro/connect-hdd/
Источник https://system-blog.ru/ustanovka-zhestkogo-diska-na-kompyuter
Источник https://us-it.ru/sborka-kompyutera/kak-podklyuchit-zhyostkij-disk-hdd-k-kompyuteru/