Как проверить скорость диска (HDD, SSD). Тест скорости
Доброго дня.
От скорости работы диска — зависит скорость работы всего компьютера в целом! Причем, что удивительно, многие пользователи недооценивают этот момент… А ведь скорость загрузки ОС Windows, скорость копирования файлов на диск/с диска, скорость запуска (загрузки) программ и т.д. — все упирается в скорость диска.
Сейчас в ПК (ноутбуках) встречаются два типа дисков: HDD (hard disk drive — привычные жесткие диски) и SSD (solid-state drive — новомодный твердотельный диск). Порой их скорость различается в разы (например, Windows 8 на моем компьютере с SSD стартует за 7-8 сек., против 40 сек. с HDD — разница колоссальна!).
А теперь о том, какими утилитами и как можно проверить скорость работы диска.
CrystalDiskMark
Одна из лучших утилит для проверки и тестирования скорости дисков (утилита поддерживает как HDD, так и SSD диски). Работает во всех популярных ОС Windows: XP, 7, 8, 10 (32/64 bits). Поддерживает русский язык (хотя, утилита достаточно простая и разобраться легко и без знания английского).

Рис. 1. Главное окно программы CrystalDiskMark
Чтобы протестировать свой диск в CrystalDiskMark нужно:
- выбрать количество циклов записи и чтения (на рис. 2 это число равно 5, оптимальный вариант);
- 1 GiB — размер файла для тестирования (оптимальный вариант);
- «C:» — буква диска для тестирования;
- для начала теста просто нажмите кнопку «All». Кстати, в большинстве случаев ориентируются всегда на строку «SeqQ32T1» — т.е. последовательная запись/чтение — поэтому, можно просто выбрать тест конкретно этого варианта (требуется нажать одноименную кнопку).

Рис. 2. проведенный тест
Первая скорость (колонка Read, с англ. «читать») — это скорость чтения информации с диска, вторая колонка — запись на диск. Кстати, на рис. 2 был протестирован SSD диск (Silicon Power Slim S70): скорость чтения 242,5 Mb/s — не самый хороший показатель. Для современных SSD оптимальной скоростью считается скорость не ниже ~400 Mb/s, при условии подключении по SATA3* (хотя и 250 Mb/s это больше чем скорость обычного HDD и прирост в скорости виден невооруженным глазом).
* Как определить режим работы SATA жесткого диска?
По ссылке выше, кроме CrystalDiskMark, можно так же скачать еще одну утилиту — CrystalDiskInfo . Эта утилита покажет вам SMART диска, его температуру и пр. параметры (в общем-то отличная утилита для получения информации о устройстве).
После ее запуска, обратите внимание на строчку «Режим передачи» (см. рис. 3). Если в этой строке у вас отображается SATA/600 (до 600 МБ/с) — значит диск работает в режиме SATA 3 (если в строке отображается SATA/300 — т.е. максимальная пропускная способность 300 МБ/с — это SATA 2).

Рис. 3. CrystalDiskinfo — главное окно
AS SSD Benchmark
Сайт автора: http://www.alex-is.de/ (ссылка на скачивание в самом низу страницы)
Еще одна очень интересная утилита. Позволяет легко и быстро протестировать жесткий диск компьютера (ноутбука): быстро узнать скорость чтения и записи. В установке не нуждается, пользоваться стандартно (как с предыдущей утилитой).

Рис. 4. Результаты теста SSD в программе.
PS
Рекомендую так же ознакомиться со статьей про лучшие программы для жесткого диска: https://pcpro100.info/testirovanie-zhestkogo-diska/
Кстати, весьма неплохая утилита для всестороннего тестирования HDD — HD Tune (кому не подойдут вышеприведенные утилиты, можете так же брать в арсенал :)). На этом у меня все. Всем хорошей работы диска!
Как проверить скорость диска: HDD, SSD. Тест, определение разницы в скорости между SSD и HDD, стоит ли переходить на твердотельный диск?
Типовой вопрос от пользователя
Добрый день.
Многие мастера рекомендуют купить SSD диск для более быстрой работы ПК (говорят даже компьютер будет включаться за 7-8 сек.). На самом деле скорость работы так вырастет? Смотрел сайты с дисками SSD, на них указана их скорость чтения и записи: к примеру, 535/545 МБ/с и интерфейс подключения SATA 6Gbit/s.
А как мне узнать текущую скорость моего HDD чтобы примерно прикинуть, на сколько вырастет скорость, и вообще, есть ли смысл от SSD? Заранее благодарю за ответ.
То, что после установки SSD отзывчивость и скорость загрузки компьютера (ноутбука) вырастет — это правда. Ваш «большой» вопрос разобью на маленькие и отвечу на каждый из них. Считаю, что так будет удобнее для восприятия (и вам и другим пользователям).
И так, приступим.
👉 В помощь!
Если у вас тормозит диск, загружен на 100%, рекомендую ознакомиться вот с этой статьей.
Вопросы по скорости работы SSD, HDD
👉 Вопрос 1: какие утилиты и программы понадобятся для теста скорости HDD, SSD?
Ответ:
Пожалуй, это первое, с чего следует начать. Утилит таких много, выбор широкий. Лично я рекомендую выбрать пару утилит от одного производителя, речь идет о: CrystalDiskMark и CrystalDiskInfo. Именно в них и покажу, как, что и куда нажимать далее в статье.
CrystalDiskMark / CrystalDiskInfo
Утилиты можно скачать на одной страничке. Позволяют тестировать скорость работы диска, просматривать температуру диска, интерфейс подключения, показания SMART и многое другое. Поддерживают как HDD диски, так и новомодные твердотельные SSD. Работают во всех версиях Windows: XP, Vista, 7, 8, 8.1, 10 (32/64 bits).
Кстати, есть в наличие портативные версии, не нуждающиеся в установке (т.е. стоит только запустить и можно работать). Также стоит отметить поддержку русского языка. В общем-то, незаменимые утилиты для работы с дисками.
👉 Вопрос 2: как проверить скорость работы диска в CrystalDiskMark?
Ответ:
Скачивание и установку утилиты пропускаю. Далее необходимо:
- закрыть все программы, нагружающие жесткий диск (торренты, менеджеры загрузок, графические редакторы и пр.);
- в окне настроек выбрать количество циклов записи и чтения (оптимальное число 5, и оно стоит по умолчанию в утилите при первом запуске, см. скриншот ниже);
- указать размер файла для теста (так же оптимальное число в 1GiB установлено в утилите);
- выбрать диск для теста (чаще всего смотрят системный диск «C:», т.к. именно от него зависит отзывчивость Windows);
- последний штрих — нажать кнопку ALL и ждать результатов. За ПК во время теста не работать!
Результаты тестирования HDD
Выводы:
- Колонка Read — это скорость чтения с диска;
- Колонка Write — это скорость записи на диск;
- В большинстве случаев смотрят и ориентируются по строке «SeqQ32T1» (самая первая) — это последовательная скорость записи/чтения. Т.е. скорость работы HDD диска на скриншоте выше составляет примерно 100 MBs;
- Кстати, для современного SSD диска последовательная скорость чтения должна составлять не менее 500 MBs (при условии подключении по SATA-3.0, об этом пару слов ниже);
- Если у вас не оправдана низкая скорость (например, после покупки SSD — она осталась «на глаз» такой же, как с HDD) — проверьте режим работы SATA диска (см. вопрос 3, ниже 👇).
👉 Вопрос 3: как определить режим работы SATA жесткого диска? Интерфейс подключения.
Ответ:
Для получения подробной информации о вашем накопителе и его режиме работы — достаточно запустить утилиту CrystalDiskInfo (ее рекомендовал в начале статьи).
Что касается режима работы SATA — то просто посмотрите на строку «Режим передачи». Расшифрую пару моментов:
- SATA/600 | SATA/600 : слева — текущий режим, справа — поддерживаемый;
- SATA/600 — это значит диск работает в режиме SATA 3.0, макс. теор. скорость 600 МБ/с ( прим. : SATA 6Gbit/s — так обычно пишут на дисках);
- SATA/300 — это значит диск работает в режиме SATA 2.0, макс. скорость 300 МБ/с (SATA 3Gbit/s);
- Пример : если подключить SSD диск к старому ПК с поддержкой SATA 2.0, в строке «Режим передачи» вы увидите «SATA/300 | SATA/600» — т.е. текущий режим 300 МБ/с, но потенциально диск может работать на 600 МБ/с (если его подключить к другому ПК).
Вопрос 4: какая разница в скорости между SSD и HDD?
Ответ:
Смотря на каком компьютере. Если у вас старый ПК, не поддерживающий SATA 3.0 — то получить максимальную производительность от SSD диска вы не сможете.
Вообще, в среднем, показатель последовательной скорости чтения/записи у SSD диска в 5 раз выше, чем у HDD (см. скриншот ниже, про другие уж показатели, можно промолчать ). Думаю, этого скриншота достаточно, чтобы приближенно оценить: например, если у вас раньше ПК загружался за 60 сек. — то после установки SSD: станет ориентировочно за 12-15 сек.
SSD VS HDD — разница в скорости
Вопрос 5: правда ли что SSD диски долго не «живут»?
Ответ:
На мой взгляд слухи о том, что SSD быстро выходят из строя и долго не живут — это своего рода «миф». Дело в том, что у SSD диска есть определенное число циклов записи-перезаписи . Когда они исчерпываются, на диск больше ничего нельзя записать (только считать). Если специально запустить «хитро выдуманные» утилиты для «насилования» диска (постоянной записи) — то вполне можно быстро вывести из строя.
В остальном же, это не так. Вот, например, на скриншоте ниже показаны официальные данные от производителя SSD дисков Kingston. Для диска в 240 ГБ — можно записать порядка 80 ТБ (что около 80000 ГБ!).
Число записываемых байтов, диски SSD Kingston серия A-400
В свою очередь, путем не сложных расчетов, можно получить, что при записи 20 ГБ в день (например, пару игр, фильмов) — диск прослужит порядка 10 лет!
Через 10 лет, скорее всего, ваш компьютер (ноутбук) на котором вы работаете, будет раритетом, и возможно SSD диски-то уже будут заменены еще более новыми устройствами. Очень приличный срок работы, на мой скромный взгляд.
| Описание | Значение | Значение-2 | Значение-3 |
|---|---|---|---|
| Объем накопителя, в ГБ | 240 | 240 | 120 |
| Сколько можно записать (до отказа, с сайта производителя), в ГБ | 80000 | 80000 | 40000 |
| Сколько записывается за день, в ГБ | 20 | 30 | 9 |
| Сколько дней прослужит диск | 4000 | 2666,6 | 4444,4 |
| Сколько лет прослужит диск | 10,95 | 7,30 | 12,17 |
Поэтому, лично моя точка зрения, что SSD диск проживет не менее, чем тот же HDD (прим.: для обычного пользователя «средней руки») .
Вопрос 6: время загрузки Windows станет 8 сек., правда?
Ответ:
И да, и нет. Дело в том, что сложно сказать о том, за сколько загрузится ваша ОС Windows, т.к. на это влияет много факторов: какая реальная будет скорость работы нового SSD диска, сколько и какие программы у вас в автозагрузке, версия Windows, оптимизирована ли она и т.д.
Кстати, насчет оптимизации Windows, рекомендую ознакомиться вот с этой инструкцией.
*
Вот один из примеров на фото ниже: после установки SSD система (Windows 7) стала загружаться за 15 сек., вместо 49. По-моему, весьма неплохое ускорение.
Загрузка Windows разница
Также весьма показательный пример: пока один игрок в WOW ждет загрузки игры, другой уже начал играть и летит на грифоне.
SSD VS HDD — на примере игры WOW
Вопрос 7: стоит ли переходить на SSD диск? Его основные преимущества.
Ответ:
Пожалуй, здесь решает каждый сам для себя. Мое мнение, если есть средства — то, конечно, стоит (по крайней мере, под системный диск с Windows). Приведу основные преимущества, и прокомментирую их, а уж там сами решите.
- Бесшумность . Многие жесткие диски трещат во время работы, чем очень сильно раздражают (особенно, ночью). SSD диск априори бесшумный!
- Более высокая скорость работы (об этом вся эта статья, более не комментирую);
- Низкий вес : особенно актуально для ноутбуков, которые нужно переносить с собой;
- Меньшее энергопотребление : актуально также для ноутбуков, батарея в среднем будет работать на 10-15% дольше, после замены HDD на SSD;
- Не так сильно боится тряски и вибрации;
- Не подвержен перегреву ;
- Не нужно дефрагментировать.
👉 Вопрос 8: сейчас стали появляться SSD M2 диски (которые в несколько раз быстрее чем SATA диски). Стоит ли на них переходить?
Ответ:
Во-первых, диски SSD M2 могут быть разными: как SATA, так и PCI-E (SATA вариант работает точно с такой же скоростью как классические SSD).
Если говорить о современных SSD M2 (NVMe) — то да, в синтетических тестах они показывают раз в 5 большую производительность, чем SSD (SATA III). Скрин теста привел ниже. 👇

Тест скорости накопителей SSD (NVMe, SATA), HDD | Кликабельно (Crystal DiskMark — утилита для теста)
👉 В помощь!
SSD M2: как выбрать накопитель (тонкости с SATA и PCI-E, 2242, 2260, 2280, и ключами).
*
Однако, на практике (в реальных задачах) — разница в скорости не так уж очевидна. Например, различные документы Word, Excel и пр. «мелочь» будут открываться на SSD (NVMe) также моментально, как и на SSD SATA.
При загрузке Windows — можно выиграть 3-5 сек., некоторые уровни игр будут загружаться быстрее (например, WOW на скрине ниже: 15 сек. против 13 сек.; но это не так существенно (на мой взгляд) ).

Скорость загрузки игры — 15 сек. против 13 сек. (SSD M2 NVMe и SSD SATA)
В общем, если подводить некий итог:
- после перехода с HDD на SSD (SATA) — вы заметите существенное ускорение своего компьютера;
- после перехода с SSD (SATA) на SSD M2 (NVMe) — ускорение далеко не так очевидно (и заметно лишь при выполнении определенных задач).
👉 Ниже привел небольшое видео, на котором четко показано насколько быстро ведет себя один и тот же компьютер, к которому подключены разные накопители SSD vs HDD (разница 2,5 раза!).
Как делается проверка скорости жёсткого диска
Производительность компьютера является комплексной величиной и зависит от характеристик всех компонентов в сборке. Один из факторов, напрямую влияющих на скорость выполнения операций — показатель скорости работы HDD. Его часто оставляют без внимания, хотя накопитель может ограничивать быстродействие компьютера, что выражается в низкой скорости обработки данных, копирования файлов, медленной загрузке операционной системы, игр и прочего софта.
Каждый пользователь может самостоятельно проверить скорость работы жёсткого диска, воспользовавшись штатным средством ОС или специальной утилитой, позволяющей протестировать накопитель.

От чего зависит скорость жёсткого диска
Данный параметр в совокупности с некоторыми другими характеристиками определяет эффективность взаимодействия с компьютером, тогда как скорость магнитного накопителя (Hard Disk Drive) тоже обусловлена несколькими факторами.
Вращение шпинделя

Функционирование жёсткого диска осуществляется за счёт движущихся механизмов, применённых в конструкции винчестера. Запись данных на носитель выполняется путём намагничивания магнитной головкой участков ферромагнитного покрытия, нанесённого на поверхность жёстких пластин. В процессе работы при необходимости считывания/ записи информации головка, приводимая в движение электроприводом, быстро движется над поверхностью вращающихся дисков. Так что, главное, от чего зависит скорость накопителя HDD, — скорость вращения частей устройства (об/мин).
При этом ввиду конструктивных особенностей данный тип носителей, являясь механическим устройством, в принципе не может работать быстро по современным меркам, то есть так же быстро, как это делает твердотельный SSD, поскольку на позиционирование магнитной головки и ожидание поворота диска всё равно затрачивается определённое время.
Сегодня стандартным значением для скоростных показателей шпинделя HDD считается 7200 оборотов в минуту. Модели жёстких дисков с большим показателем целесообразно использовать в серверных установках, а не дома. Следует учитывать, что кроме увеличения скорости и уменьшения задержки при перемещении головки (этот показатель измеряется в миллисекундах и в среднем оптимальным будет 7-14 мс) растёт и шум при работе устройства, а также тепловыделение и энергопотребление.
Ёмкость диска
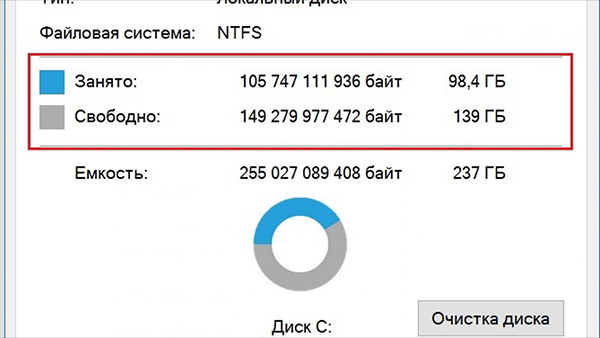
С учётом особенностей функционирования жёсткого диска на скорость чтения влияние оказывает и наполненность винчестера. Диск, который заполнен «под завязку» будет работать гораздо медленнее. Это связано с расположением дорожек и необходимостью перемещения по поверхности в поисках нужных секторов, которые могут находиться в разных участках.
На скоростные характеристики влияет и объём кэша, сохраняющий сведения при первом обращении к определённым данным для быстрого доступа в дальнейшем. Так, чем больше буфер, тем больше в него поместится, а значит, повторное считывание той же информации будет происходить в разы быстрее. Сегодня можно найти модели с 128 или 256 МБ кэш-памяти.
Поддержка технологий
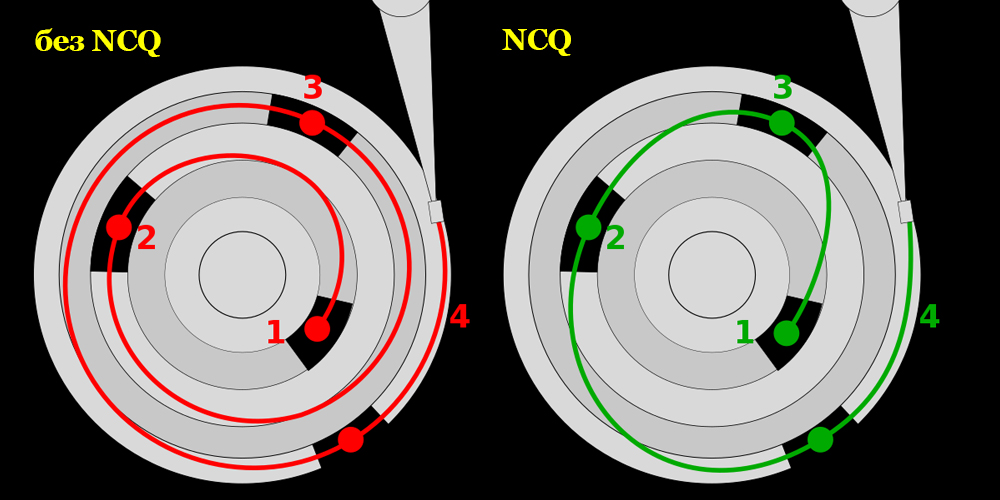
Не последнее значение имеет и поддержка стандартов жёстким диском. Например, технология NCQ, используемая в SATA-устройствах начиная с SATA/300 (Native Command Queuing — аппаратная установка очерёдности команд), позволяет накопителю принимать одновременно несколько запросов, перестраивая порядок их выполнения для наибольшей эффективности с учётом конструктивного исполнения устройства, что и способствует высокой скорости чтения. Устаревшая технология TCQ (тегированная очередь команд), используемая в некоторых ATA и SCSI жёстких дисках, похвастать высокой эффективностью по части повышения производительности не может ввиду некоторых ограничений по количеству посылаемых одновременно команд.
Другие факторы

Ещё один момент — скорость порта подключения диска к плате. SATA первого поколения обеспечивает пропускную способность до 1,5 Гбит/с, тогда как интерфейс SATA 2 уже может предложить до 3 Гбит/с, а спецификация SATA 3 — до 6 Гбит/С. Причём, хотя совместимость разъёмов и протоколов обмена и сохранена, на быстродействии может отразиться использование современного накопителя на старой материнке ввиду ограничений, так как использоваться будут возможности интерфейса предыдущего поколения. Чтобы выжать максимальное быстродействие, оба устройства должны поддерживать стандарт.
Отличаться производительность может на дисках, использующих разные файловые системы. Например, в случае с популярными системами FAT 32 и NTFS при прочих равных первая обеспечит накопителю более высокую скорость чтения, поскольку вторая более подвержена фрагментации системных участков, в результате чего совершается больше движений.
Нормы скорости
Чтобы взаимодействие с компьютером было комфортным, HDD должен работать на достаточной скорости, но учитывать нужно и характер выполняемых операций. Быстродействие отличается и при работе с файлами разного объёма.
Скорость обмена данными с жёстким диском — результат совокупности нескольких параметров, при этом зависит она по большей части от аппаратных характеристик носителя и не может быть искусственно увеличена, выйдя за рамки заданных производителем пределов. Программным способом удастся только уменьшить воздействие факторов, снижающих скоростные показатели.
Скорость средних HDD — 150-200 МБ/с, чего более чем достаточно для повседневных задач. Те винчестеры, чьи показатели превышают 200 МБ/с отличаются также и высокой стоимостью, поэтому чаще всего целесообразнее приобрести SSD, если есть необходимость в высокоскоростном накопителе. Файлы объёмом свыше 500 МБ должны читаться HDD со скоростью от 150 МБ/с, тогда как нормальной для системных файлов, обычно занимающих не более 8 Кб, будет 1 МБ/с.
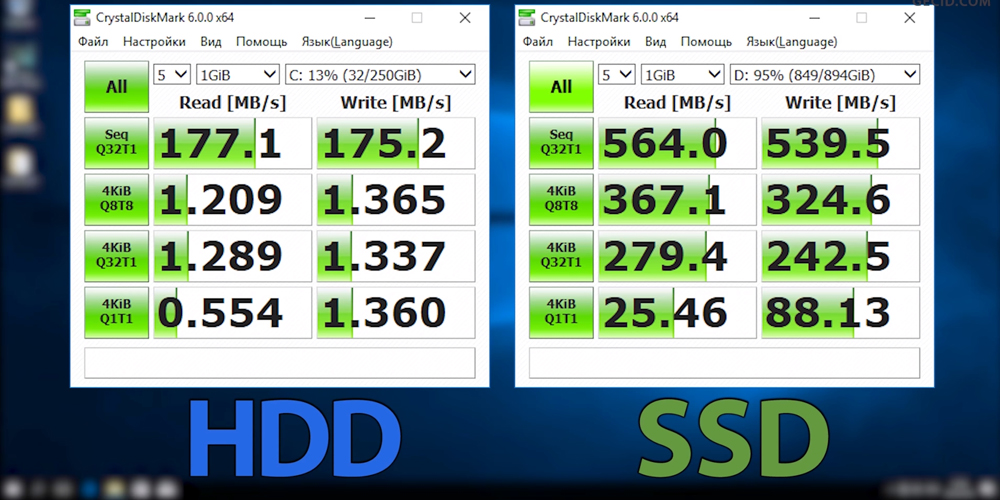
Сторонние программы
Как мы выяснили, скорость, с которой осуществляется передача данных, зависит не только от той, с какой вращается шпиндель, а и от других показателей. Тестирование позволит получить нужную информацию и определить, соответствуют ли значения заявленным или нужно принять необходимые меры по оптимизации.
Проверка скорости жёсткого накопителя HDD в операционной системе Windows 7 или «Десятке» может выполняться с использованием стороннего софта или встроенного в систему инструмента. Результат будет получен после проведения тестирования винчестера. Для начала рассмотрим первый вариант и разберёмся, как узнать скорость HDD на примере нескольких популярных программ.
CrystalDiskMark
Одна из лучших утилит для работы с разными типами накопителей — HDD и SSD в ОС Windows 10, 8, 7 и других популярных системах, отличающаяся удобством и простотой интерфейса (поддерживается русский). Чтобы с её помощью проверить скорость чтения и записи жёсткого диска, нужно выполнить следующие действия:
- Устанавливаем софт на компьютер, запускаем.
- В окне утилиты выбираем количество циклов записи и чтения (оптимальным вариантом будет значение «5»).
- Указываем размер файла для теста (рекомендуется 1 GiB).
- Выбираем букву диска («C:»).
- Чтобы начать тестирование, жмём кнопку «All».
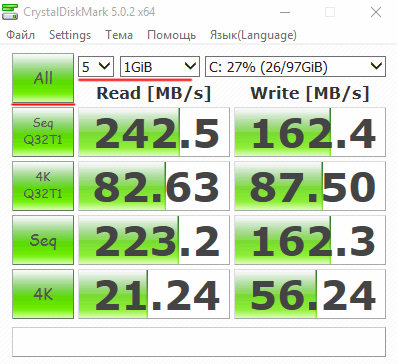
Утилита определит скорость работы жёсткого диска компьютера и выведет результат на экран (в первой колонке — скорость чтения, во второй — записи).
HD Tune
Ещё одна отличная программа, выполняющая тест скорости жёсткого диска в Windows 10, 8, 7. Есть бесплатная версия программы и платная с 15-дневным демонстрационным периодом. Чтобы узнать, какая у тестируемого винчестера скорость чтения/записи, выполняем:
- Инсталлируем на компьютер и запускаем софт.
- Идём на вкладку «Benchmark» и выбираем режим для тестирования («Read» или «Write»).
- Если на компьютере несколько винчестеров, указываем, какой нужно проверить.
- Жмём «Start» для начала процедуры.
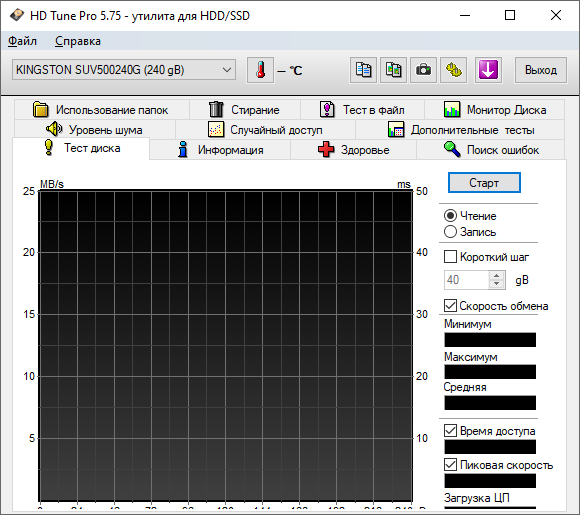
По завершении утилита выдаст результаты тестов в цифрах и графиках, благодаря которым можно узнать минимальную, максимальную, среднюю, пиковую скорость, а также загрузку ЦП при тестировании.
Ashampoo HDD Control
Отличная утилита с понятным интерфейсом и достойным функционалом для контроля состояния жёсткого диска, поддерживающая разные типы накопителей. Программа платная с возможностью 40-дневного бесплатного использования, поддерживается русский интерфейс. С её помощью можно проанализировать, в том числе скорость передачи данных — бенчмарк даёт развёрнутую информацию. Чтобы провести тестирование, выполняем следующее:
- Устанавливаем и запускаем программу.
- Выбираем нужный диск для проверки и в разделе тестирования HDD переходим к тесту на скоростные характеристики.
- Запускаем бенчмарк нажатием соответствующей кнопки, в результате появится график анализа.
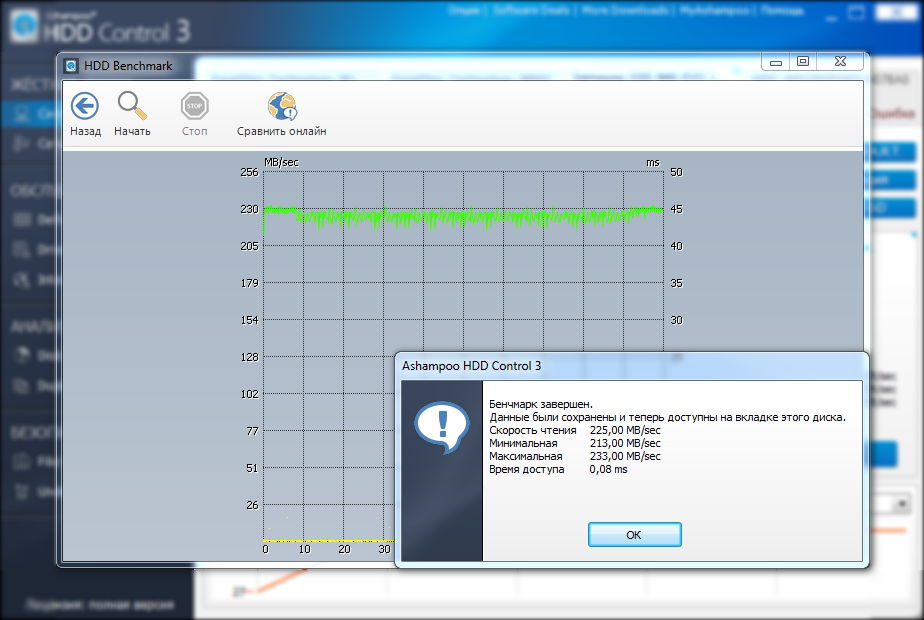
По завершении процесса будет доступна подробная информация о скорости работы диска и задержках.
Командная строка PowerShell
Второй способ тестирования предполагает использование штатного инструмента системы. Рассмотрим, как можно проверить скорость жёсткого диска:
- Запускаем тестирование через Командную строку или PowerShell (переходим, например, с помощью меню Пуск или поисковой строки, набрав запрос cmd или powershell).
- Прописываем команду winsat disk, после чего жмём Enter. Если раздел не системный, используем атрибут:
- -n N (где N — это номер диска, по умолчанию проверяется диск 0);
- -drive (где X — буква диска, по умолчанию будет проверен диск C);
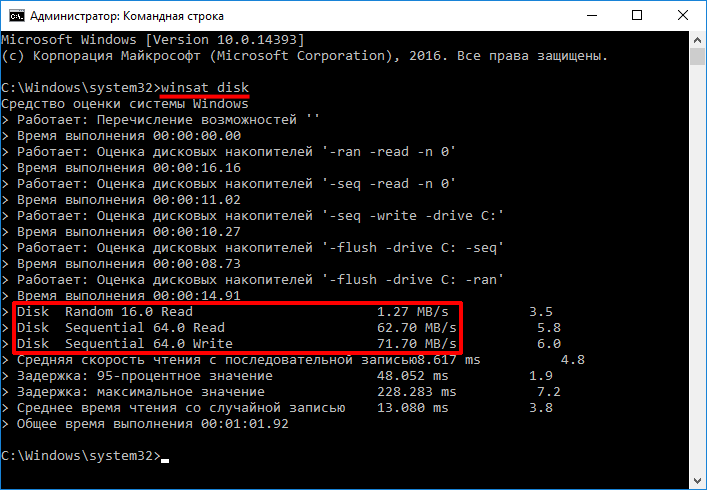
Атрибуты применяются только по отдельности.
- По окончании тестирования HDD, видим в результатах информацию о скоростных характеристиках, где кроме скорости будет указан также индекс производительности.
Мы рассмотрели, как проверяют быстродействие жёсткого диска, и теперь вы сможете не только выяснить, с какой скоростью осуществляется вращение, но и узнать реальную скорость функционирования при данных условиях.
Источник https://pcpro100.info/hdd-ssd-test-skorosti/
Источник https://ocomp.info/kak-proverit-skorost-diska-ssd-hdd.html
Источник https://nastroyvse.ru/programs/review/kak-uznat-skorost-zhyostkogo-diska.html