Как узнать какой разъем у жесткого диска в ноутбуке?
Как узнать какой разъем жесткого диска на ноутбуке?
- кликните правой кнопкой мышки по ярлыку «Мой Компьютер»;
- щелкните на пункт «Управление»;
- перейдите во вкладку «Запоминающие устройства» – «Управление дисками»;
- также во вкладке «Диспетчер устройств» выберите «Дисковые устройства», там вы увидите модель диска.
Как узнать к какому разъему подключен диск?
Чтобы посмотреть через CrystalDiskInfo информацию о том, к какому разъему подключены диски, нужно установить приложение и запустить его. После этого сверху можно выбрать, данные о каком диске вы хотите посмотреть (в том случае, если дисков подключено несколько). Переключитесь на нужный диск.
Как узнать размер жесткого диска в ноутбуке?
- Нажмите Пуск, а затем Выполнить.
- Введите compmgmt. msc и нажмите OK.
- В разделе Накопители выберите Управление дисками. Емкость диска указывается в разделе «Емкость».
Как узнать HDD или SSD Windows 10?
В окне «Диспетчер устройств» нужно открыть раздел «Дисковые устройства». Здесь вы увидите список всех дисков на вашем компьютере. Введите название нужного диска в любую поисковую систему и изучите информацию о нем. Таким образом вы сможете без проблем определить тип накопителя SSD или HDD.
Как различить SATA 2 от SATA 3?
Конструктивных различий между SATA 2 и SATA 3 не имеется. По определению, SATA 2 представляет собой интерфейс обмена данными с пропускной способностью до 3 Гбит/с, SATA 3 же обеспечивает скорость обмена данными до 6 Гбит/с. Обе спецификации имеют семиконтактный разъем.
Можно ли SSD SATA 3 подключить к SATA 2?
Начнем с того, что интерфейсы SATA I, SATA II и SATA 3.0, а также соответствующие устройства обратно совместимы. Поэтому нет никаких преград по установке нового SSD в старую систему.
Можно ли подключить SATA 3 к SATA 2?
SATA III интерфейс обратно совместим и поддерживается на SATA I и SATA II портах. Однако максимальная скорость диска будет медленнее из-за скоростных ограничений порта.
Как узнать модель SSD в ноутбуке?
Чтобы узнать, установлен внутри компьютера HDD или SSD, через поиск в Windows найдите утилиту для дефрагментации диска. Запустите ее. Вы увидите список дисков, которые используются на компьютере. Если в графе “Тип накопителя” указано, что это “Твердотельный накопитель” — речь идет об SSD.
Что такое GPT и MBR?
Вы установили новый жесткий диск на компьютер, и при установке Windows 10 вас спросят, хотите ли Вы использовать MBR (Master Boot Record) или GPT (GUID Partition Table). . GPT – это новый стандарт, он постепенно вытесняет MBR. Компьютер обычно имеет как минимум один диск для хранения данных.
Что такое жесткий диск для ноутбука?
HDD, или же накопитель на жестких магнитных дисках, состоит из движущихся деталей. Пластины намагничены и обычно вращаются со скоростью 5400, 7200 или 10000 оборотов в минуту. Специальная головка записывает, удаляет и считывает информацию с магнитных дисков.
Как узнать какая SATA на материнской плате
Интерфейсы подключения жёстких дисков SATA 2 и SATA 3 являются одними из наиболее распространённых. Они совместимы между собой, но имеют одно кардинальное отличие — величину пропускной способности.
Так, имеет смысл знать, где на плате находится порт SATA 2, а где порт SATA 3 для того, чтобы рационально подключить жёсткие диски к материнской плате. Быстрые диски желательно подключать, используя интерфейс с более высокой пропускной способностью, а медленные — с низкой. В этой статье показаны два способа узнать какая SATA на материнской плате.
Как узнать версию SATA на материнской плате?
Заметим, что пропускная способность зависит не только от того, к чему вы подключили накопитель, но и от того, какой именно накопитель вы подключили. Обычные жёсткие диски пока что не соответствуют возможностям, предоставляемым SATA 3. Даже подключив такой диск к разъёму SATA 3, вы не получите скорость, соответствующую скорости, типичной для SATA 3.
1. Маркировки на материнской плате
Как найти порты SATA на материнской плате? Это достаточно просто. Разъёмы SATA имеют характерный внешний вид: прямоугольный вход с перевёрнутой буквой Г в центре. Их сложно с чем-то спутать.
Для того, чтобы можно было отличить друг от друга порты SATA 2 и SATA 3, рядом с ними на материнской плате наносятся специальные маркировки. Так, порт SATA 2 может быть подписан как SATA2, так и SATA3G (3G —максимальная пропускная способность: 3 Гбит/сек). Порты SATA 3 обозначаются маркировками SATA3 или SATA6G. Пример маркировок на скриншоте ниже:

Это самый быстрый и простой способ узнать версию SATA на вашей материнской плате.
HWiNFO64
Если вы не имеете физического доступа к системному блоку или маркировок на материнской плате нет, существует ещё один способ узнать версию SATA — с помощью программ. В этом нам поможет бесплатная утилита HWiNFO64, анализирующая всю доступную информацию обо всех компонентах компьютера.
Запустив программу, раскройте раздел Drives и выберите один из подключённых к материнской плате накопителей (если их несколько). В появившемся справа перечне характеристик в строке Drive Controller будет указан интерфейс, с помощью которого материнская плата и жёсткий диск обмениваются данными. Если это Serial ATA 6Gb/s, то диск подключён с помощью SATA 3, если же Serial ATA 3Gb/s, то SATA 2.
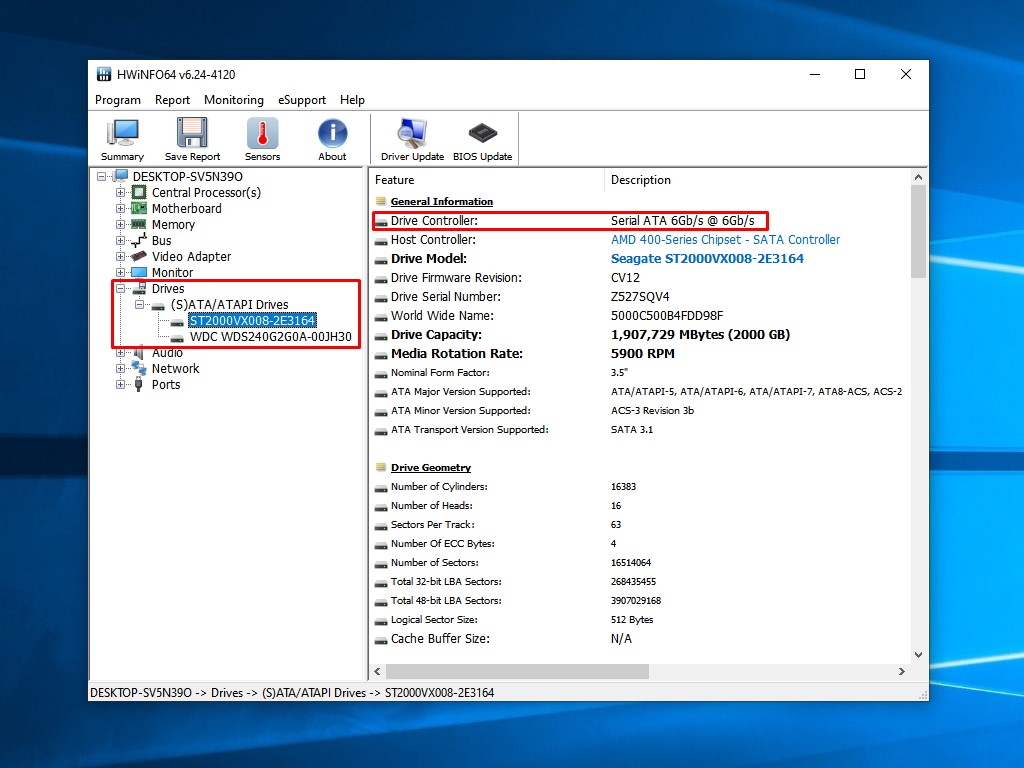
Выводы
Теперь вы знаете как определить какая версия сата используется на материнской плате. Приобретая новый накопитель для своего компьютера, нужно понимать, к какому интерфейсу он будет подключаться и с какой скоростью будет работать. Быстрые жёсткие и SSD-диски рекомендуется подключать к интерфейсу SATA 3, способному максимально использовать их быстродействие. Устаревшие модели наиболее рационально подключать к SATA 2, если есть свободные порты. К SATA 3 их подключать тоже можно, но производительности, характерной для этого интерфейса, ожидать не стоит.
Как узнать какой SATA в ноутбуке
Жесткие и твердотельные диски могут работать в разных режимах, в зависимости от того, к какому интерфейсу материнской платы они подключены. Режимы работы именуются как SATA и от того, через какую версию работает устройство, зависит очень многое. Например, при режимах SATA II и SATA III, значительно отличается максимальная скорость, с которой может работать устройство. Причем разница может достигать показателя в полтора-два раза.
Способов проверить, в каком режиме на данный момент работает ваш жесткий диск, есть несколько. Рассмотрим все последовательно и в отдельности.

Разборка корпуса
Самый прямой вариант – это разобрать корпус ноутбука и проверить, к какому интерфейсу устройство подключено.
-
Для начала, проверьте, поддерживает ли материнская плата последнюю версию SATA. Это можно установить по наличию такой надписи.


Важно! Но тут есть одна проблема. Этот способ больше подходит для стационарных компьютеров, чем для ноутбуков. В разборке корпуса ноутбука необходимо соблюдать особую осторожность, чтобы не повредить микросхемы. Поэтому не каждый пользователь решается на такую операцию.
К счастью, справиться с поставленной задачей можно и не разбирая устройство. Достаточно использовать специальное программное обеспечение.
На заметку! Существует способ проверить подключение, не разбирая корпус и не используя посторонние программы. Найдите в сети характеристики вашего ноутбука и узнаете, поддерживают ли материнская плата и жесткий диск работу через SATA III. Но на этом можно закончить только в том случае, если один из компонентов SATA III не поддерживает. В обратном случае, мы все еще не знаем, через какой интерфейс идет подключение.
Как определить SATA с помощью программ

Существует несколько программ, с помощью которых можно проверить характеристики и режим работы ноутбука. В том числе и жесткого диска. Например, следующие:
- HWiNFO;
- CrystalDiskInfo.
HWiNFO
Программа HWiNFO считается одной из лучших. На, то есть две причины:
- удобный и доступный интерфейс;
- самая подробная характеристика устройства.
Заметка! Есть у программы и недостаток – отсутствие русификатора. Однако она не сложная и в ней можно разобраться, даже не зная английского языка. Интерфейс понятен интуитивно.
Установка утилиты HWiNFO
- Скачиваем программу с официального сайта разработчика.








Программа определит по умолчанию место сохранения программы, нажимаем «Next», для изменения щелкаем по кнопке «Browse»

На заметку! Можно изменить место хранения файла в системе, для этого нужно нажать кнопку «Browse» и выбрать другой путь.


Определение SATA с помощью утилиты HWiNFO
Слева есть меню, на котором можно увидеть перечень всех внутренних устройств. Нас интересует материнская плата, то есть «Motherboard».
-
Нажимаем на строку «Motherboard» и в правой части окна видим характеристики устройства. В данном случае, мы видим целых два порта SATA с маркировкой 6G. Одного такого порта хватило бы, чтобы утверждать, что устройство поддерживает подключение через SATA III.

Нажимаем на пункт «Motherboard», в правой части окна мы увидим в соответствующих пунктах какие версии SATA на нашей материнской плате

В пункте «Drives», щелкаем по названию жесткого диска, в строчке «Drive Controller» находим информацию через какой SATA подключен диск
Если вы не знаете, как называется ваш жесткий диск, посмотрите в интернете, какая модель должна быть установлена на вашем ноутбуке.
Узнайте, подробную информацию с пошаговой инструкцией, как посмотреть комплектующие своего компьютера, в новой статье на нашем портале
CrystalDiskInfo
Еще одна программа – CrystalDiskInfo. Утилита не дает подробной характеристики всех составляющих, но для того чтобы понять, через какой SATA подключен диск, подойдет.
Кроме того, CrystalDiskInfo дает нам еще одну важную информацию. Окно программы показывает, какой диск установлен SSD или HDD. Это важная информация, потому что HDD в принципе не способен работать быстрее, чем на SATA II. Поэтому не важно, через какой интерфейс его подключать. А вот для SSD разница принципиальна.
Открываем программу и видим два интересующих нас значения: скорость вращения и режим передачи.
-
в первом мы найдем информацию о том, какой же у нас стоит диск. В данном случае, стоит SSD;


В пункте «Режим передачи» слева от знака «-» фактическое подключение диска, справа, которое он поддерживает
С помощью этих способов вы сможете узнать, на полную ли скорость работает ваш жесткий диск. Если он ограничен недостаточно мощным интерфейсом, это повод обратиться в сервисный центр, чтобы вам его переподключили.
Видео — Установка SSD в ноутбук. Что такое SATA, размер диска?
Понравилась статья?
Сохраните, чтобы не потерять!







Автор блога, занимаюсь программированием, делаю обзоры бытовой техники веду свой Youtube канал. Консультирую по вопросам IT по тел — +74993488277
Источник https://estakada-auto.ru/kak-uznat-kakoi-razieem-u-zhestkogo-diska-v-noutbuke
Источник https://te4h.ru/kak-uznat-kakaya-sata-na-materinskoj-plate
Источник https://pc-consultant.ru/noutbuk/kak-uznat-kakoj-sata-v-noutbuke/