Если уже стучат в дверь: как защитить информацию на устройствах
Несколько предыдущих статей в нашем блоге были посвящены вопросу безопасности персональной информации, которая пересылается при помощи мессенджеров и социальных сетей. Теперь пришло время поговорить о мерах предосторожности относительно физического доступа к устройствам.
Как быстро уничтожить информацию на флешке, HDD или SSD
Часто информацию проще всего уничтожить, если она рядом. Речь идёт об уничтожении данных с накопителей — USB-флешек, SSD, HDD. Можно уничтожить накопитель в специальном шредере или просто чем-то тяжёлым, но мы расскажем о более изящных решениях.
Различные компании выпускают носители информации, которые получают функцию самоуничтожения прямо из коробки. Решений огромное количество.
Один из самых простых и наглядных примеров — USB-флешка Data Killer и ей подобные. Такое устройство внешне ничем не отличается от других флешек, но внутри есть аккумулятор. При нажатии на кнопку аккумулятор уничтожает данные на чипе путём сильного нагревания. После этого флешка не распознаётся при подключении, так что уничтожается и сама микросхема. К сожалению, подробные исследования о том, можно ли её восстановить, не проводились.

Источник картинки: хакер.ру
Есть флешки, которые не хранят никакой информации, но зато могут уничтожить компьютер или ноутбук. Если такую «флешку» положить рядом со своим ноутбуком, и товарищ майор кто-то пожелает быстро проверить, что на ней записано, то она уничтожит и себя, и ноутбук. Вот один из примеров такого киллера.
Для надёжного уничтожения информации, хранимой на жёстком диске, который находится внутри ПК, есть интересные системы.

Ранее они описывались на Хабре, но не упомянуть о них нельзя. Такие системы оснащены автономным питанием (то есть выключение электричества в здании не поможет остановить уничтожение данных). Есть и таймер на отключение электричества, который поможет, если компьютер изымают в отсутствие пользователя. Даже радио и GSM-каналы в наличии, так что уничтожение информации можно запустить удалённо. Уничтожается она путём генерации девайсом магнитного поля 450 кА/м.
С SSD так не получится, и для них как-то раз предложили вариант термического уничтожения.

Выше — кустарный метод, который ненадежён и опасен. Для SSD используются устройства иного типа, например, Импульс-SSD, уничтожающий накопитель напряжением в 20 000 В.
Стирается информация, трескаются микросхемы, накопитель приходит в полную негодность. Есть варианты и с дистанционным уничтожением (по GSM).
Продаются и механические уничтожители HDD. В частности, такой девайс выпускает LG — это CrushBox.

Вариантов гаджетов по уничтожению HDD и SSD много: они выпускаются как в РФ, так и за рубежом. Предлагаем обсудить такие устройства в комментариях — вероятно, многие читатели могут привести собственный пример.
Как защитить свой ПК или ноутбук
Как и в случае с HDD и SSD, есть много разновидностей систем защиты ноутбуков. Один из самых надёжных — шифрование всего и вся, причём таким образом, чтобы после нескольких попыток добраться до информации данные уничтожались.
Одна из самых известных систем защиты ПК и ноутбуков разработана компанией Intel. Технология называется Anti-Theft. Правда, её поддержка была прекращена несколько лет назад, так что это решение нельзя назвать новым, но в качестве примера защиты оно подходит. Anti-Theft давала возможность обнаружить украденный или потерянный ноутбук и заблокировать его. На сайте Intel говорилось, что система обеспечивает защиту конфиденциальной информации, блокирует доступ к зашифрованным данным и предотвращает загрузку ОС в случае несанкционированной попытки включить устройство.
Эта и похожие на неё системы проверяют ноутбук на наличие таких признаков стороннего вмешательства, как слишком большое количество попыток входа в систему, сбой при попытке входа на заданный ранее сервер, блокирование ноутбука через интернет.
Anti-Theft блокирует доступ к набору микросхем системной логики Intel, в результате чего вход в службы ноутбука, запуск ПО или ОС будет невозможным даже в случае замены или переформатирования HDD или SDD. Также удаляются основные криптографические файлы, которые нужны для доступа к данным.
Если ноутбук возвращается к владельцу, тот может быстро восстановить его работоспособность.
Есть вариант с использованием смарт-карт или аппаратных токенов — в этом случае в систему нельзя войти без таких устройств. Но в нашем случае (если в двери уже стучат) нужно установить еще и PIN, чтобы при подключении ключа ПК запрашивал дополнительный пароль. Пока блокиратор такого типа не подключён к системе, её почти невозможно запустить.
Работающий и сейчас вариант — написанный на Python скрипт USBKill. Он позволяет привести ноутбук или ПК негодность, если неожиданно изменяются какие-то параметры запуска. Его создал разработчик Hephaest0s, опубликовав скрипт на GitHub.
Единственное условие для работы USBKill — необходимость шифрования системного накопителя ноутбука или ПК, включая такие средства, как Windows BitLocker, Apple FileVault или Linux LUKS. Для активации USBKill есть несколько способов, в том числе подключение или отключение флешки.
Ещё один вариант — это ноутбуки с интегрированной системой самоуничтожения. Один такой в 2017 году получили военные РФ. Для уничтожения данных вместе с носителем нужно просто нажать на кнопку. В принципе, аналогичную кустарную систему можно сделать самому или приобрести в сети — их немало.

Один из примеров — мини-ПК Orwl, который может работать под управлением различных ОС и самоуничтожается при обнаружении атаки. Правда, ценник негуманный — $1699.
Блокируем и шифруем данные на смартфонах
На смартфонах под управлением iOS есть возможность стереть данные в случае многократных неудачных попыток авторизации. Эта функция штатная и включается в настройках.
Один из наших сотрудников обнаружил интересную особенность iOS-устройств: если необходимо быстро заблокировать тот же iPhone, достаточно пять раз подряд нажать на кнопку включения. В этом случае запускается режим экстренного вызова, и пользователь не сможет получить доступ к устройству по Touch или FaceID — только по код-паролю.
На Android также есть разные штатные функции защиты персональных данных (шифрование, многофакторная аутентификация для разных сервисов, графические пароли, FRP и так далее).
Из несложных лайфхаков относительно блокирования телефона можно предложить использовать отпечаток, например, безымянного пальца или мизинца. В том случае, если кто-то станет заставлять пользователя прикладывать большой палец к сенсору, после нескольких попыток телефон будет заблокирован.
Правда, для iPhone и Android существуют программно-аппаратные комплексы, которые позволяют обойти практически любую защиту. Apple предусмотрела возможность отключения Lightning-разъёма при неактивности пользователя в течение определённого времени, но помогает ли это от взлома телефона при помощи указанных комплексов, неясно.
Некоторые производители выпускают телефоны, которые защищены от прослушки и взлома, но на 100% надёжными их назвать нельзя. Создатель Android Энди Рубин два года назад выпустил телефон Essential Phone, который был назван разработчиками «самым защищенным». Но он так и не стал популярным. Плюс практически не подлежал ремонту: если телефон ломался, то на нём можно было ставить крест.
Безопасные телефоны также выпускались компаниям Sirin Labs и Silent Cirlce. Гаджеты назывались Solarin и Blackphone. Компания Boeing создала Boeing Black — девайс, который рекомендуют сотрудникам оборонных ведомств. У этого гаджета есть режим самоуничтожения, который активируется в случае взлома.
Как бы там ни было, со смартфонами в плане защиты от вмешательства стороннего лица всё обстоит несколько хуже, чем с носителями информации или ноутбуками. Единственное, что можно порекомендовать — не использовать смартфон для обмена и хранения чувствительной информации.
А что делать в общественном месте?
До настоящего момента мы говорили о том, как быстро уничтожить информацию, если кто-то стучится в дверь, а гостей вы не ждали. Но ведь есть ещё и общественные места — кафе, рестораны быстрого питания, улица. Если кто-то подойдёт со спины и заберёт ноутбук, то системы уничтожения данных не помогут. И сколько бы секретных кнопок ни было, со связанными руками нажать их не получится.
Самое простое — вообще не брать гаджеты с критически важной информацией на улицу. Если брать, то не снимать блокировку с устройства в людном месте без крайней необходимости. Как раз в этот момент, находясь в толпе, гаджет можно без проблем перехватить.
Чем больше устройств, тем проще перехватить хоть что-то. Поэтому вместо связки «смартфон + ноутбук + планшет» стоит использовать только нетбук, например, с Linux на борту. Звонить с его помощью можно, а информацию на одном гаджете проще защитить, чем данные сразу на трёх устройствах.
В общественном месте вроде кафе стоит выбирать место с широким углом обзора, и лучше сидеть спиной к стене. В этом случае можно будет видеть всех, кто приближается. В подозрительной ситуации блокируем ноутбук или телефон и ожидаем развития событий.
Блокировку можно настроить для разных ОС, и проще всего это сделать при нажатии на определённое сочетание клавиш (для Windows это системная кнопка + L, нажать можно за долю секунды). У MacOS это Command + Control + Q. Нажимается тоже быстро, особенно если потренироваться.
Конечно, в непредвиденных ситуациях можно и промахнуться, поэтому есть ещё один вариант — блокировка устройства при нажатии на несколько любых клавиш одновременно (удар кулаком по клавиатуре как вариант). Если вы знаете приложение, которое это умеет, для MacOS, Windows или Linux — поделитесь ссылкой.
В MacBook также есть гироскоп. Можно предусмотреть сценарий, когда ноутбук блокируется при поднятии устройства или внезапном быстром изменении его положения по данным встроенного гироскопического датчика.
Соответствующей утилиты мы не нашли, но если кто-то знает о таких приложениях, расскажите о них в комментариях. Если их нет, то мы предлагаем написать утилиту, за которую подарим автору многолетнюю подписку на наш VPN (в зависимости от её сложности, функциональности) и поспособствуем распространению утилиты.

Ещё один вариант — закрыть свой экран (ноутбука, телефона, планшета) от чужих любопытных глаз. Для этого идеально подходят так называемые «фильтры конфиденциальности» — специальные плёнки, затемняющие дисплей при изменении угла просмотра. Увидеть, что делает пользователь, можно только со спины.
Кстати, простой лайфхак на злобу дня: если вы всё же находитесь дома, а в дверь стучат или звонят (курьер принес пиццу, например), то гаджеты лучше заблокировать. Просто на всякий случай.
Защититься от «товарища майора», то есть от внезапной попытки внешней стороны получить доступ к личным данным, можно, но сложно. Если у вас есть собственные кейсы, которыми вы можете поделиться, очень ждём примеров в комментариях.
Пошаговое руководство по защите паролем файла или папки в Windows
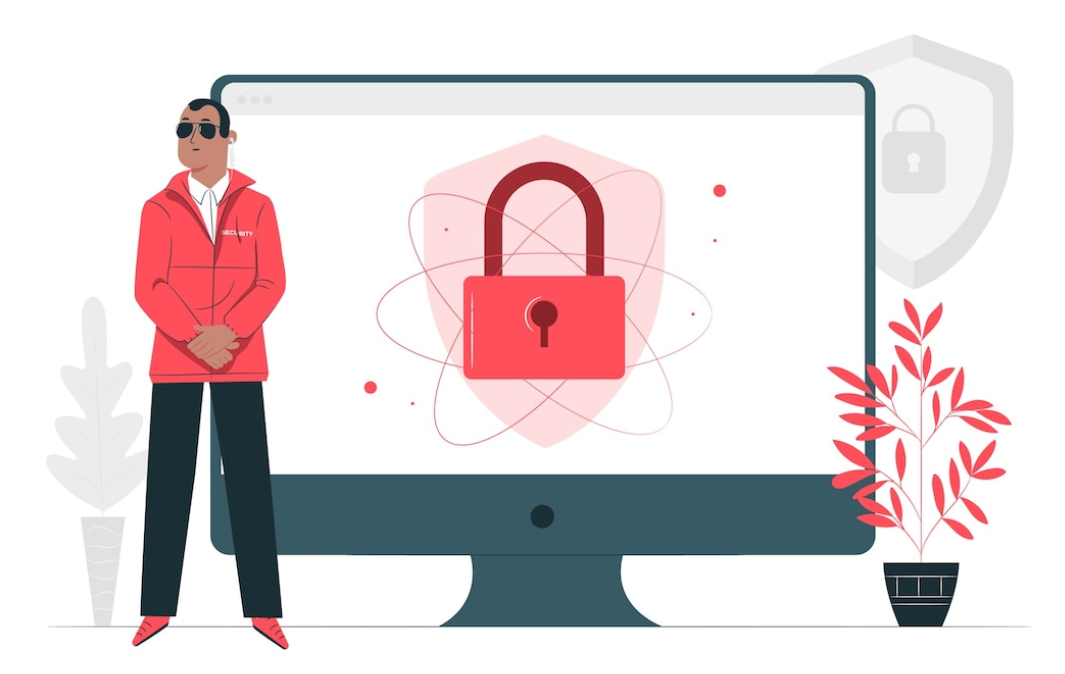
В идеальном мире, как только вы установили пароль Windows, всё становится безопасным. К сожалению, это не так. Пароль для входа в Windows предлагает очень простой уровень защиты. Люди с более глубокими знаниями о взломе системы могут легко обойти эти простые меры безопасности. Например, если ваш ноутбук украден, вор может загрузить ваш компьютер со съёмного устройства, чтобы получить доступ к вашим файлам. Или они могут просто извлечь жёсткий диск, установить его на другой компьютер и немедленно получить доступ ко всем вашим файлам и личным данным.
Большинство версий Windows не включают способа защиты файлов и папок паролем, поэтому они должны быть зашифрованы или необходимо использовать стороннюю программу защиты паролем.
В этой статье мы покажем вам, как защитить ваши данные от посторонних глаз, используя некоторые относительно простые функции, созданные для платформы Windows, а также некоторые более сложные меры для обеспечения защиты следующего уровня.
Разница между защитой паролем и шифрованием
Защита паролем очень похожа на запирание чего-либо в сейфе – например, очень важного документа. Чтобы получить доступ к этому документу, вы должны знать правильную комбинацию.
Знания буквально являются ключом. Вот почему защиту паролем иногда называют формой аутентификации на основе знаний. Для входа нужно знать пароль. Если вам требуется физический токен, например, настоящий ключ или специальный USB-накопитель для доступа к нашему секретному документу, то это будет форма аутентификации на основе владения. Если бы токен (или «ключ») был отпечатком пальца или лицом, вы бы использовали аутентификацию на основе наследования, потому что токен буквально является чем-то, что присуще вам и только вам.
Шифрование похоже на то, как если бы мы взяли наш секретный документ и зашифровали все буквы в этом документе, так что он практически не может быть прочитан кем-либо, кто не имеет права его читать.
Когда документ не зашифрован, он хранится в том, что мы могли бы назвать обычным текстом. Любой может прочитать это. Когда он зашифрован, он находится в зашифрованной форме. Чтобы увидеть документ в его первоначальном виде, пользователь должен предоставить своего рода ключ, который расшифровывает сообщение.
В случае шифрования файлов и папок в Windows «ключ» должен быть зарегистрирован в правильной учетной записи пользователя. Даже на том же компьютере секретный документ может показаться тарабарщиной другому пользователю Windows.
Шифрование паролей – это третий вариант, который сочетает в себе защиту паролем и шифрование. Основным преимуществом является наличие двух уровней безопасности. Теперь наш секретный документ в сейфе, и он непроницаем.
Если у кого-то есть правильный пароль для разблокировки файла или папки, он все равно не сможет его понять, если не войдет в систему как авторизованный пользователь.
Зачем защищать паролем файлы
Если вы делитесь своим компьютером с другими, всегда есть вероятность человеческой ошибки – случайное удаление важного документа, ошибочное изменение важного файла, случайное совместное использование личной папки и т.д.
Иногда ты сам себе злейший враг. Передача конфиденциальной информации по электронной почте не тем получателям – неприятный, хотя и не слишком распространенный источник утечки данных.
Один из способов справиться с этими рисками – добавить пароль к наиболее важным файлам один за другим. После этого совместное использование компьютера становится беззаботной ситуацией, и отправка вложений электронной почты также станет менее сложной задачей.
Да, требование вводить пароль каждый раз, когда вы получаете доступ к этому файлу, может немного замедлить вас, но душевное спокойствие, несомненно, того стоит. Просто не забывайте всегда использовать надёжные пароли.
Другой способ справиться с этим – использовать программное обеспечение Windows для шифрования всей папки. Существуют также сторонние инструменты, которые вы можете использовать для полного шифрования.
В этой статье мы предложим вам все инструменты, чтобы обезопасить вашу систему с помощью самой надёжной защиты.
Встроенное шифрование папок в Windows
Начнём с самого простого способа зашифровать ваши папки (и все файлы в них) – шифрование папок Windows.
Чтобы зашифровать файл или папку в Windows, выполните следующие действия:
- Перейдите к папке/файлу, который вы хотите зашифровать.
- Щелкните правой кнопкой мыши элемент. Нажмите Свойства, затем нажмите кнопку Другие .
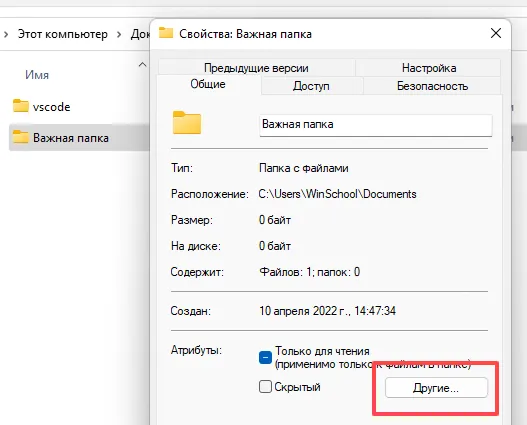
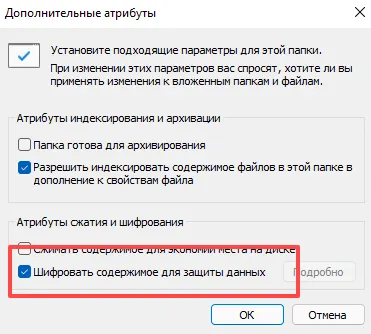
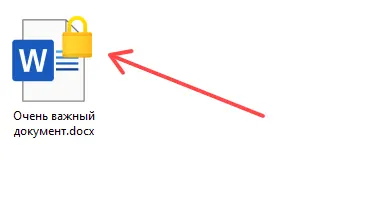
Чтобы было ясно, шифрование файлов Windows защищает ваши файлы от любого, кто получит доступ к вашему компьютеру. Шифрование привязано к вашей учетной записи Windows, поэтому, когда вы входите в систему, файлы расшифровываются на лету операционной системой. Однако, если кто-то войдет в систему через другую учетную запись, он не сможет получить доступ к файлам, которые были зашифрованы под вашим именем пользователя.
Ваши файлы доступны через вашу учетную запись, и если кто-то получит несанкционированный доступ к вашему компьютеру, когда он вошел в систему, шифрование практически бесполезно. Вот почему так важно создать надежный пароль для входа.
Однако обычное шифрование Windows довольно легко обойти. Кому-то нужно только войти в систему с вашей учетной записью, чтобы получить доступ к вашему контенту.
Читайте дальше, чтобы узнать, как обеспечить безопасность ваших файлов в случае взлома вашей учетной записи.
Простое программное обеспечение для защиты паролем
В отличие от собственной технологии шифрования файлов Windows, сторонняя защита паролем блокирует доступ к содержимому независимо от того, кто вошел в систему. Эти инструменты обеспечивают более высокий уровень безопасности, чем встроенные функции безопасности Windows, и настоятельно рекомендуются для конфиденциальных данных.
Защита папок паролем в Windows 10 и 11
Функция защиты контента для Windows, на которую стоит обратить внимание, называется Folder Lock. Он быстрый, простой в использовании и может защищать паролем и шифровать файлы и папки с молниеносной скоростью. Программное обеспечение использует 256-битные ключи Advanced Encryption Standard (AES) для обеспечения безопасности ваших данных.
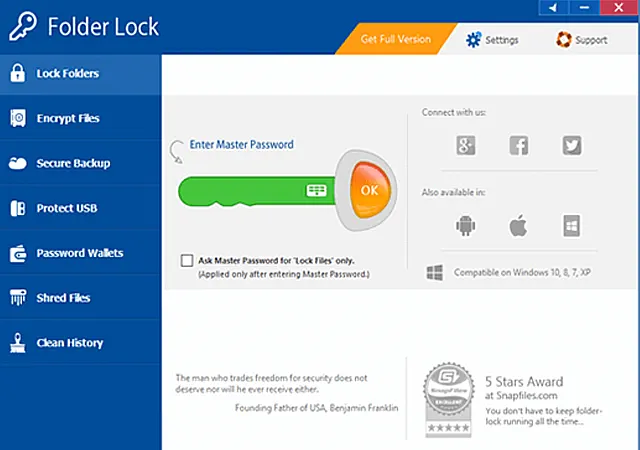
По умолчанию Folder Lock использует мастер-пароля для управления заблокированным содержимым. Вы также можете создать «Локер» – защищенную папку на диске для разделения содержимого. Каждому шкафчику можно назначить свой пароль, и вы можете ограничить объём дискового пространства, который он может занимать.
Folder Lock поставляется с мощным уничтожителем файлов и облачным решением для резервного копирования.
Защита папок паролем в Windows 7 и 8
My Lockbox – это лёгкая утилита с простым в использовании интерфейсом, которая работает для Windows XP, Vista и Windows 7, а также совместима с Windows 10 и 11. После установки инструмент попросит вас установить местоположение заблокированной папки.
Все заблокированные папки будут скрыты на вашем диске, пока вы их не разблокируете их. My Lockbox является бесплатным и нересурсоемким, что делает его идеальным решением для старых компьютеров или операционных систем.
Хотя для большинства пользователей достаточно надёжной защиты паролем, если у вас есть конфиденциальные данные, для защиты данных можно использовать более продвинутые методы, такие как сторонние инструменты шифрования.
Программное обеспечение полного шифрования
Помимо обычной защиты паролем, вы также можете использовать программное обеспечение для шифрования диска, которое предлагает более надежные меры безопасности. Эти инструменты могут блокировать даже самые сложные атаки холодной загрузки и грубой силы, которые пытаются взломать пароли и ключи шифрования, используя различные комбинации.
Шифрование файлов и папок с помощью 7-zip
7-Zip – бесплатное программное обеспечение с открытым исходным кодом, которое можно использовать на любом компьютере и практически в любой системе Windows.
По сути, это файловый архиватор, использующий высокую степень сжатия и надёжное шифрование AES-256. Ваши файлы защищены сжатием и шифрованием, поэтому, когда вы получаете к ним доступ самостоятельно, вам просто нужно сначала распаковать файл. Да, это дополнительный шаг, но крошечная цена за высокий уровень безопасности.
Чтобы защитить свои данные с помощью 7-Zip, выполните следующие действия:
-
. Запустите программу установки.
- В каталоге программ Windows выберите 7-Zip File Manager.
- В панели управления 7-Zip выберите файл или папку, которые вы хотите защитить, и нажмите кнопку Добавить .
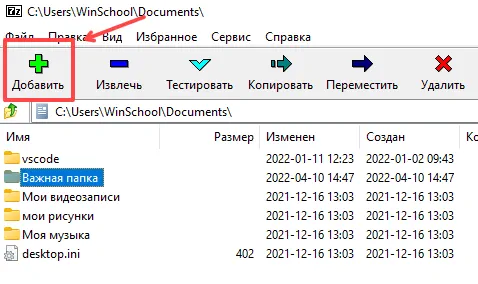
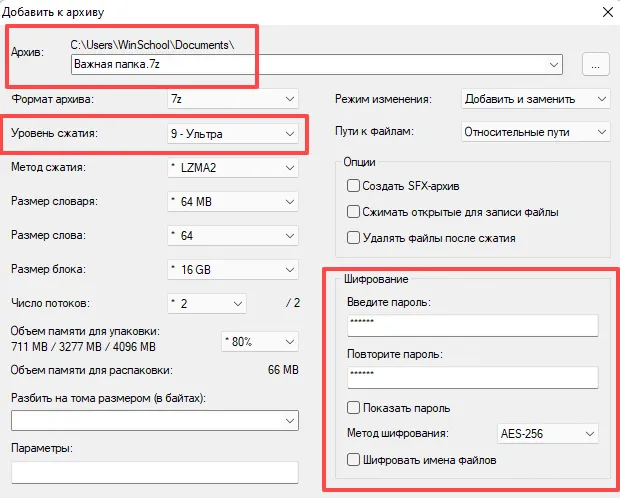
- Введите название, которое вы хотите присвоить зашифрованному файлу/папке.
- В разделе «Шифрование» установите надёжный пароль для шифрования/дешифрования.
- Мы рекомендуем установить уровень сжатия ультра и метод сжатия AES-256.
- Нажмите ОК .
Ваш файл/папка теперь сжаты, зашифрованы и защищены. Распаковать этот файл/папку так же просто:
- На панели управления 7-Zip выберите файл или папку, которую хотите открыть.
- Нажмите кнопку Извлечь.
- В диалоговом окне введите пароль. Затем нажмите ОК .
- Ваш файл/папка распакуется и откроется для вас.
Защита файлов и папок с помощью VeraCrypt
Благодаря поддержке ключей AES, Serpent и TwoFish, VeraCrypt представляет собой бесплатный кроссплатформенный инструмент защиты данных, который может шифровать ваши файлы любым удобным для вас способом.
VeraCrypt поставляется с полным шифрованием диска, но также может шифровать на уровне тома. Пользователи могут решить, хотят ли они зашифровать определенные папки или целые системы.
На первый взгляд, VeraCrypt может показаться пугающей, так как пользовательский интерфейс не самый удобный, но, на самом деле, она довольно проста, как только вы освоитесь. Программное обеспечение работает примерно так же, как инструменты Daemon, которые могут создать виртуальный привод компакт-дисков на вашем компьютере.
Загрузите установочный файл для Windows и установите программное обеспечение, затем следуйте этим инструкциям:
-
Для начала вам нужно будет создать том – по сути, зашифрованную папку, в которой будут храниться ваши данные. Нажмите Создать том .
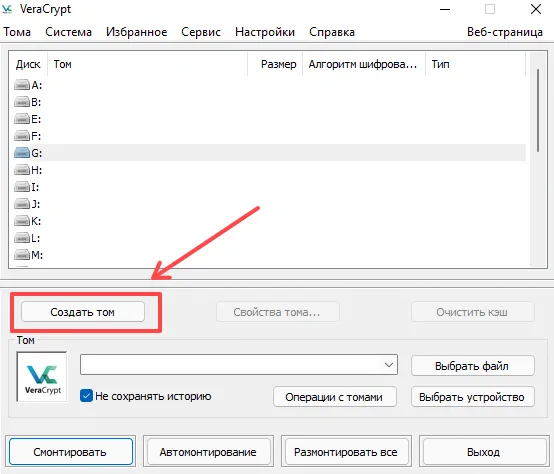
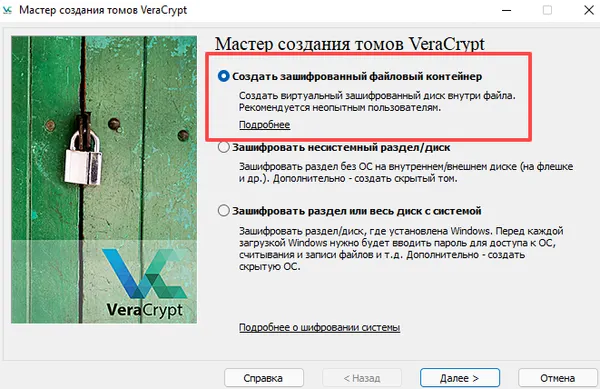
VeraCrypt даст вам возможность создать обычный видимый или невидимый контейнер. Для нашего примера мы выбираем Стандартный том VeraCrypt, но не стесняйтесь выбирать тот, который подходит вам лучше всего.
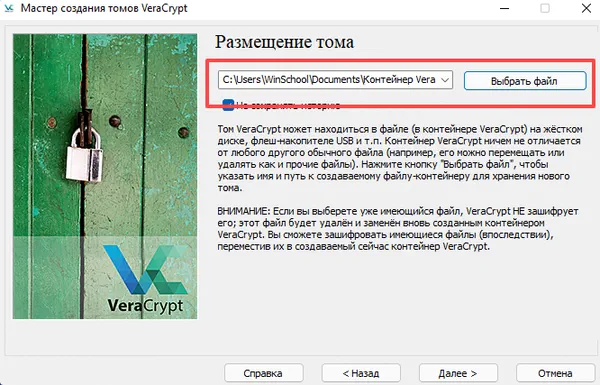
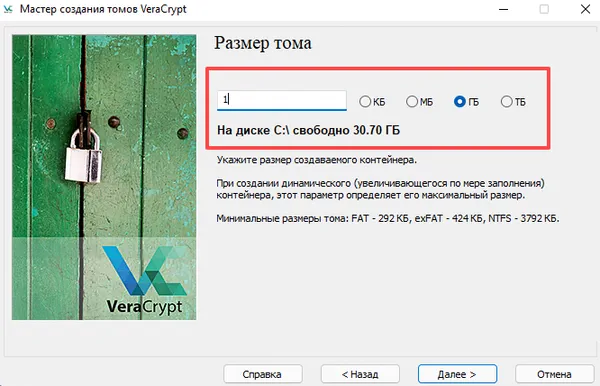
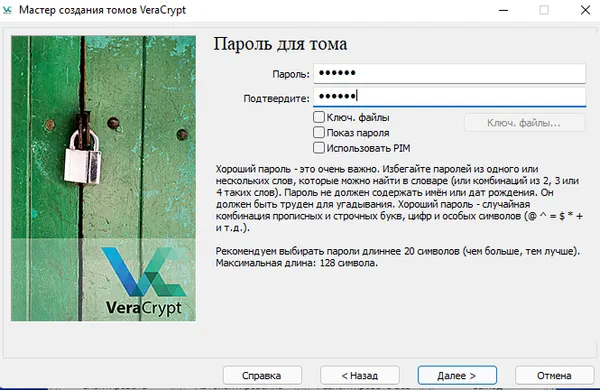
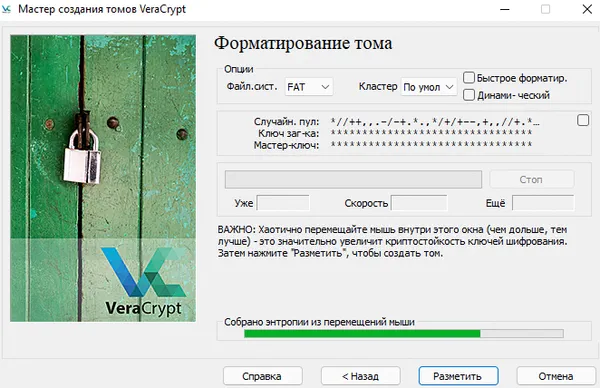
Не стесняйтесь много двигать мышью, потому что это делает ключ шифрования сильнее – делайте это, пока полоса внизу не достигнет конца. Затем нажмите Разметить.
Теперь ваш первый зашифрованный том должен находиться в назначенной папке.
Чтобы добавить содержимое в контейнер, выполните следующие действия:
- Чтобы смонтировать том, выберите номер любого из дисков, доступных на главном экране VeraCrypt.
- Нажмите любую букву в выделенном имени тома, нажмите Выбрать файл и перейдите в папку, в которой вы сохранили зашифрованный контейнер.
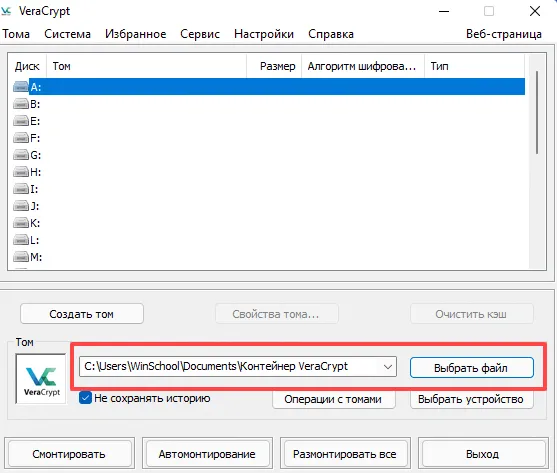
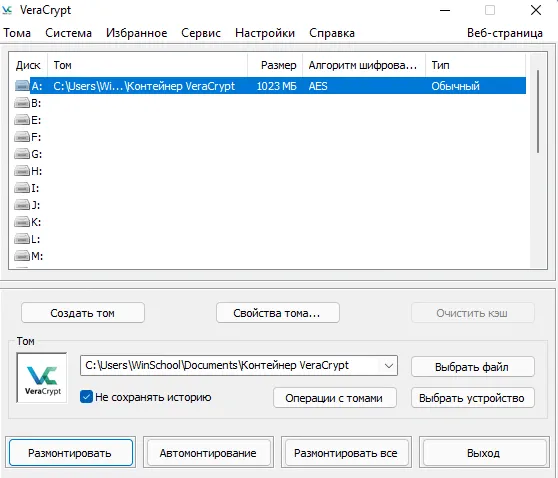
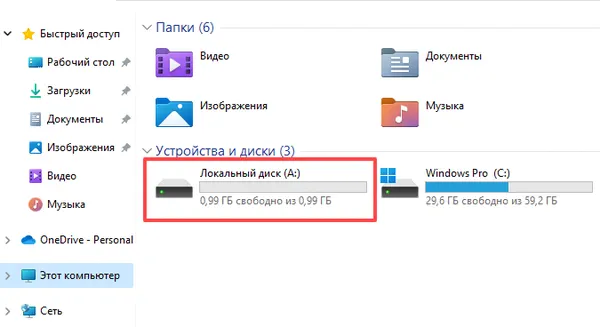
Управление файлами и паролями
Теперь вы знаете, что нужно для защиты паролем и шифрования файлов и папок в Windows. Однако, как мы установили, всё сводится к обеспечению безопасности ваших паролей и выработке хороших привычек безопасности.
Резервное копирование превыше всего
Подумайте, что может произойти, если вы потеряете свой мастер-пароль, или если ваше программное обеспечение для шифрования будет повреждено, или если сами файлы будут потеряны. Регулярное резервное копирование данных и использование менеджера паролей помогут не быть застигнутыми врасплох.
Некоторые из упомянутых выше утилит, такие как Folder Lock, поставляются со своими собственными облачными решениями для резервного копирования данных. Однако вы всегда можете использовать Яндекс.Диск или другой облачный сервис.
Создавайте надёжные пароли
Самая большая проблема с паролями – это их запоминание. Но вы настраиваете себя на потенциальную кражу данных, если создаёте один пароль для использования во всех своих учетных записях. Распространенная альтернатива – создание легко запоминающихся паролей без изобретательности – так же плоха.
Слабые и распространенные пароли довольно легко взломать с помощью программ, которые буквально перебирают различные комбинации клавиш с непостижимой скоростью. Эти атаки грубой силы или атаки по словарю очень продвинуты. В 2012 году хакеры создали компьютерный кластер, который перебирал пароли со скоростью 350 миллиардов в секунду. Они могли взломать любой пароль Windows из восьми слов менее чем за шесть часов. Не забывайте, что это было семь лет назад. Мы можем только предположить, что с тех пор механизмы кражи паролей только развивались. Передовые методы защиты паролей также должны развиваться.
Что касается того, как запомнить ваши пароли, не создавайте список паролей в документе, даже если вы зашифровали этот документ. Используйте специальные менеджеры паролей.
Как запретить копирование файла
Часто бывает, что на одном компьютере может работать несколько человек и, соответственно, на жестком диске ПК сохраняются различные файлы, которые принадлежат разным пользователям. В таких случаях хочется избежать ситуаций, когда другой человек копирует себе ваши файлы.

- Как запретить копирование файла
- Как защитить от копирования
- Как защитить папку от копирования
- Компьютер
Прежде всего стоит сказать, что просто запретить копировать файл практически невозможно, хотя в настоящее время и ведутся подобные разработки защиты информации.
Одним из вариантов защиты файлов от копирования может быть блокировка возможностью пользоваться флеш-накопителями. Тогда у других пользователей просто не будет шансов скопировать файл на свой носитель информации. А для этого необходимо ввести запрет на использование USB-устройств. Введите в поиске «Мой компьютер» строку Usbstor.pnf. После того как система найдет этот файл, там же введите строку Usbstor.inf.
Нажмите на найденный Usbstor.pnf файл правой кнопкой мышки и в возникшем меню выберите «Свойства». Затем повторите то же самое действие с файлом Usbstor.inf, после чего в свойствах обоих файлов выберите вкладку «Безопасность», а в ней — компонент «Группы и пользователи». Из списка пользователей выберите тех, которым вы хотите заблокировать возможность копировать файлы на флешку. Для этого напротив строки «Полный доступ» поставьте галочку в пункте «Запретить». Теперь система блокирует возможность пользования флешками для этих пользователей.
Также ограничьте доступ к самим файлам и сделайте их скрытыми. Для этого выберите нужный вам файл или папку с файлами и нажмите по нему правой кнопкой мышки. Напротив строки «Атрибуты» установите галочку возле слова «Скрытый». Затем нажмите «Применить» и ОК.
Далее нажмите F1. Так вы вызовите меню справки. В поиске этого меню введите «Свойства папки». Из полученных результатов выберите последовательно «Изменение свойств папки» — «Открыть диалоговое окно» — «Вид». Потяните ползунок к самому низу окна. После выберите пункт «Не показывать скрытые файлы и папки».
Теперь все ваши «Скрытые» файлы нельзя увидеть на компьютере. Таким способом вы ограничите доступ к самому файлу и, соответственно, уменьшите вероятность его копирования другими пользователями.
Источник https://habr.com/ru/company/hidemy_name/blog/451272/
Источник https://windows-school.ru/blog/zashhite_parolem_fajla/2022-04-30-915
Источник https://www.kakprosto.ru/kak-45773-kak-zapretit-kopirovanie-fayla