Ошибка Отказано в доступе к диску: Расположение недоступно.
В статье описывается решение проблемы, из-за которой пользователю оказывается » отказано в доступе к диску или разделу «. Т.е. при попытке попасть в диск/том появляется характерное окно с сообщением о нехватке прав доступа к объекту:

Данный тип ошибки таковой в принципе не считается, и утеря прав часто не является следствием какого-то сбоя. Однако сама причина может лежать глубже: от действия зловреда до вышедшей из строя одной или нескольких служб. Кроме того, именно ошибка Расположение недоступно нередко бывает причиной серьёзных зависаний Windows ещё на этапе загрузки системы.
ВНИМАНИЕ ! С ОШИБКОЙ « Нет доступа к диску Файл или папка повреждены Чтение невозможно. » ЭТА ПРОБЛЕМА НЕ ИМЕЕТ НИЧЕГО ОБЩЕГО.

если вас встречает эта ошибка, вам в другую статью
Симптомы
- Операционная система непривычно долго загружается; Рабочий стол Windows не появляется очень долго;
- После форматирования флешки (вкладки Безопасность контекстного меню нет) та стала недоступна;
- Система работоспособна, но до тех пор, пока вы не обратитесь к проблемной папке или диску; при этом проводник может зависнуть «навечно». Помогает лишь снятие задачи Проводника из Диспетчера устройств.
Ошибка, скорее всего, появилась после:
- удаления программ(ы)
- операций с разделами и файловой системой диска (флешки, HDD или SSD), в том числе форматирования
- активного интернет-сёрфинга
- операций с реестром или в настройках групповой политики.
- попытки сменить (добавить или удалить) права к какой-то из учётных записей
- переноса диска с одного компьютера на другой.

недоступен может быть целый диск, а система после нескольких зависаний перестанет загружаться
Исправляем Отказано в доступе к диску.
Первое, что приходит на ум в таком случае любому неновичку, так это проверить раздел на присутствие ошибок ремонтной утилитой chkdsk, которая, кстати, доступна тут же. Она появляется из контекстного меню диска во вкладке Сервис. Однако и сам диск при этом отображается пустым, а программа проверки состояния диска говорит, что тот недоступен:


Единственное, что пользователю доступно, это операция форматирования. Однако нет смысла приступать к удалению данных, пока не испробованы другие методы. И самый прямой из них — выяснить: быть может, вашей учётной записи просто не хватает прав на проведение элементарных операций. Так что…
- для проблемного диска открываем Свойства -> вкладку Безопасность (если вкладки нет — система или вообще не способна распознать файловую систему тома/диска или ваша флешка имеет тип файловой системы FAT32) и проверим имя учётной записи, которой присвоены права на работу с разделом. Его — имени — там вообще может не быть. Если флешка отформатирована в FAT, смените тип на NTFS.
- Идём дальше, щёлкнув, как в моём случае, по Продолжить:


В данном случае Windows не распознала даже имя учётки. Это может свидетельствовать о «появлении» диска после переустановки Windows (о чём пользователь просто не может не знать) или переезда с другой системы. Либо речь идёт о результате хакерской атаки на систему, одним из вариантов которой является создание учётной записи с определённым набором прав для доступа к некоторым разделам системы. Исправим это дело…
- …щёлкнув по Изменить…, выбрав (по желанию) Удалить Неизвестную запись, и нажать по Добавить…
- в окне Выбора пользователя начните вводить имя своей учётной записи, как она выглядит на экране приветствия при входе в Windows;
- нажмите Проверить имена..., после чего появится официальное имя вашей учётки. Соглашаемся (ОК) и Применяем на выходе. Не забудьте проверить, выставлены ли все чек-боксы в окне Разрешений для группы :

- нередко основополагающим окном (если вышеописанной процедуры недостаточно) является делегирование прав в этом окне:

в окне Выбора «Пользователя» или «Группы» просто начните вводить имя своей учётки, нажмите Проверить имена и кликните по ОК.
Не забудьте указать, что вам нужны права на все вложенные папки и файлы внутри контейнеров (кнопка 5). Начнётся переход прав в онлайн-режиме в виде окна, где вы увидите перемежающиеся имена файлов и папок содержимого тома (если те там были). По окончании операции все (или почти все)…

файлы и, что важное, весь диск будут доступны для операций.

В какой бы последовательности и какие действия вы не проводили, запомните — итогом ваших манипуляций должно быть окно с такими данными:

где в качестве Субъекта указана именно ваша учётная запись, а в числе Общих разрешений активированы все чек-боксы. Если после всего проделанного в доступе к диске отказано всё равно, просто проверьте вкладку Разрешения: вашей учётке должен быть предоставлен полный доступ. Если Полного доступа нет

а имени вашей учётки нет даже в списке, повторите операцию, выбрав нужный Субъект:

Иногда такую операцию следует проводить сначала для учётной записи Администратора, а затем уже и для конкретной учётки.
Симптомы похожи, но Windows уже не загружается…
Если вы столкнулись с незагрузкой системы вообще, вам в некоторых ситуациях сможет помочь только демонтаж диска. Я бы в таком случае посоветовал вам:
- выключить компьютер и отключить диск физически шлейфом: по питанию или данным; сам диск можно не снимать.
- включить Windows до появления Рабочего стола, чтобы система потеряла уже битые настройки индексации, забыв про «неисправный» диск
- выключить компьютер и подключить диск к питанию заново
- дождавшись загрузки Windows, повторить описанную в середине статьи процедуру.

Если инструкция выше не помогла, выручит подключение диска к исправной системе в качестве внешнего. При этом разбирать чужой компьютер или ноут не придётся. Достаточно обзавестись недорогим кабелем-переходником SATA-USB. При этом описанную процедуру переприсвоения прав придётся проводить уже на нескольких компьютерах. Однако вся информация на диске останется целой и невредимой. Просто не торопитесь.
Как решить проблему Диск недоступен в Windows 11/10/8/7
Вы не можете получить доступ к папкам, а Windows показывает ошибку Диск недоступен? В этой статье предложены простые способы, которые помогут вам решить проблему с разными сообщениями об ошибках в Windows 11/10/8/7. Выберите способ, который вам нравится, и восстановите доступ к файлам и папкам на внешнем жестком диске или USB-устройствах.
Быстрое Исправление Ошибки «Диск недоступен»:
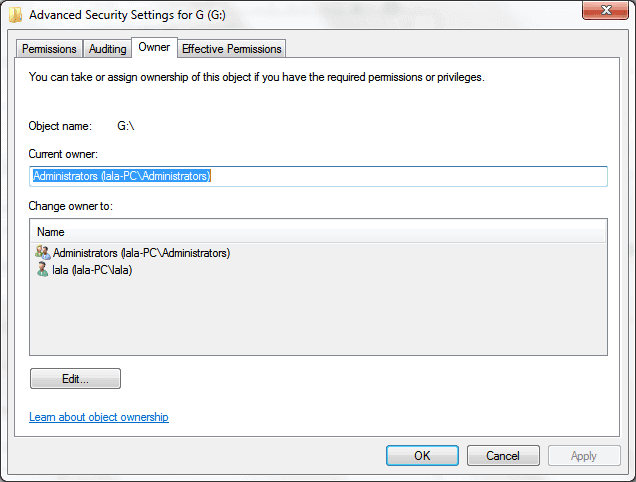
Если вы видите сообщение об ошибке «Доступ запрещен», то возможно, нужно изменить статус Владельца в Windows. Может это кажется сложным, но на самом деле всё довольно просто. Вот что вам нужно сделать.
- Щелкните правой кнопкой мыши недоступный жесткий диск, выберите Свойства.
- Перейдите на вкладку Безопасност, нажмите Дополнительно, затем нажмите кнопку Изменить.
- На вкладке Владелец, присвойте права на нужную учетную запись.
Что будет если Диск Недоступен
Иногда жесткие диски, внешние накопители и USB-флешки могут пострадать от вирусов или сбоев питания, а это может сделать их недоступными для Windows. Если диск каким-либо образом оказался поврежден, то быстрым решением вопроса может стать его переформатирование. Однако, все данные на этом разделе будут удалены во время переформатирования, а это уже проблема, если вам нужны данные, хранящиеся на диске.

Если есть ошибка «Диск недоступен», то, соответственно, вы не сможете открыть какие-либо файлы на диске, а это также значит, что невозможно выполнить резервное копирование данных. Итак, вам нужно отложить переформатирование раздела до тех пор, пока ваши файлы не будут скопированы в безопасное место.
Если вы уже переформатировали свой диск и потеряли данные, вы все равно сможете вернуть файлы. Когда вы удаляете что-либо на ПК, файлы на самом деле не уничтожаются, но пространство, которое они занимают на диске, становится доступным для системы, чтобы она могла записывать поверх старых файлов. Очень важно, чтобы вы вообще не использовали свой компьютер, так как запись чего-либо на диск может привести к перезаписи ваших файлов. Сначала вам нужно скачать программу для восстановления жесткого диска EaseUS и воспользоваться ей для восстановления данных с отформатированного раздела..
Основные Сообщения об Ошибках
Сталкиваясь с подобной проблемой, у вас часто будет появляться сообщение об ошибке ‘Местоположение недоступно’, после которого будет другое, в зависимости от ситуации с вашим ПК. Эти сообщения очень помогают для выбора правильного метода устранения неисправности. Ниже перечислены некоторые из наиболее частых проблем.
- Доступ запрещён
- Ошибка в Данных (CRC)
- Файл или каталог повреждён и не может быть прочитан
- Неправильный параметр
Эффективные Способы Решения Проблемы
Из всех перечисленных выше проблем, обычно наиболее распространенными являются «диск недоступен, доступ запрещен». Далее рассмотрим пошаговое руководство по устранению этой проблемы в Windows.
Решение Проблемы ‘Диск недоступен. Доступ запрещен ‘
Обычно, когда ваш внешний жесткий диск показывает сообщение об ошибке «Диск недоступен. Доступ запрещен», это связано с тем, что у вас нет правильных настроек прав доступа в Windows. Итак, чтобы решить эту проблему, вы должны стать Владельцем диска. Вот как это сделать:
Щелкните правой кнопкой мыши недоступный жесткий диск, выберите Свойства. Перейдите на вкладку Безопасность, нажмите Дополнительно, затем кликните на кнопку Изменить. На вкладке Владелец, присвойте права нужному аккаунту.
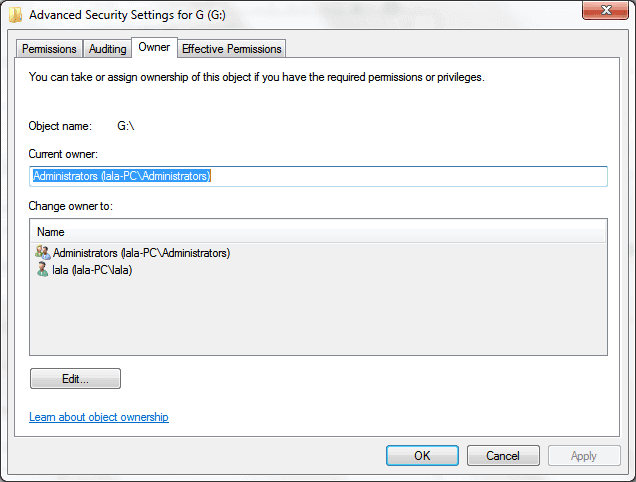
Выше изображено как вы можете изменить владельца диска. Также можно добавить нового пользователя, чтобы любой, у кого есть доступ к ПК, мог прочитать данные с диска. Для этого есть пользователь с именем «Все», что безусловно очень удобно, но это увеличивает риски утечки данных с вашего компьютера, т.к. доступ к диску будет у любого пользователя, который знает пароль к вашему компьютеру.
Ниже приведён пример как исправить ошибку «диск недоступен, доступ запрещен»:
Решение проблемы ‘Диск недоступен’ с другими сообщениями об ошибках
Если при возникновении проблемы «диск недоступен» появляется второе сообщение об ошибке, и это не ошибка «доступ запрещен», то есть большая вероятность, повреждены данные или файловая система, присутствуют ошибки диска или поврежденные сектора. В этом случае вам нужно запустить утилиту CHKDSK в Windows. Вот что нужно делать:
Внимание Запуск программы chkdsk скорей всего поможет решить проблему с недоступностью диска. Вам нужно просто изменить букву диска в параметрах запуска на ту, которая соответствует букве диска, отображаемой на вашем компьютере.
Шаг 1: Подключите к компьютеру внешний жесткий диск, USB-накопитель или карту памяти.
Шаг 2: Откройте Командную Строку.
- В Windows 7, нажмите кнопку Пуск, наберите «cmd» в поле поиска, нажмите Enter, и затем выберите «cmd.exe» в списке найденных программ.
- В Windows 10/8, нажмите комбинацию клавиш Windows + X и выберите Командная Строка (Администратор).
Шаг 3: В новом окне Командной Строки введите chkdsk E: / f / r. (где E — буква диска, на котором есть ошибка «диск недоступен».)
EaseUS CleanGenius — это удобная программа для исправления ошибок на компьютере, которая одновременно безопасна и легка в использовании. Это хорошая альтернатива команде CHKDSK. Используйте эту программу для решения проблем в один клик, чтобы легко исправлять ошибки файловой системы.
EaseUS CleanGenius — это удобный инструмент для ремонта компьютера, который одновременно безопасен и легок. Это прекрасная альтернатива команде CHKDSK. Используйте этот инструмент в один клик, чтобы легко исправить поврежденную файловую систему.
Step 1. СКАЧАТЬ EaseUS CleanGenius на вашем компьютере и завершите установку.
Step 2. Запустите программу. Щелкните «Optimization», а затем выберите «File Showing».

Step 3. Выберите диск с поврежденной файловой системой. Установите флажок «Check and fix file system error» и нажмите «Execute».

Step 4. Подождите, пока инструмент выполнит ремонтную задачу. После этого нажмите кнопку «here», чтобы проверить диск.

Восстановление данных и форматирование диска, на котором возникла ошибка «недоступен».
Если вы перепробовали все вышеперечисленные варианты, но ошибка все еще возникает, тогда мы рекомендуем использовать мастер восстановления данных EaseUS. Это отличная программа для восстановления данных на жестком диске, она поможет достать файлы с недоступных дисков, и может спасти вас, если вы боитесь потерять данные.
Для достижения наилучших результатов как при восстановлении данных, так и при возобновлении нормальной работы диска, всегда рекомендуется сначала попробовать восстановление данных, а затем переформатирование.
Шаг 1. Запустите программу восстановления данных с жесткого диска от EaseUS.
Запустите EaseUS Data Recovery Wizard и выберите тот диск, на котором вы потеряли или случайно удалили файлы.
Нажмите «Сканировать», чтобы начать поиск всех потерянных данных и файлов.

Шаг 2. Дождитесь завершения сканирования.
Программа от EaseUS просканирует указанный диск полностью и представит вам всю потерянную информацию (включая скрытые файлы).

Шаг 3. Просмотрите список найденных файлов и восстановите нужные из них.
После предварительного просмотра, выберите нужные вам файлы, которые были потеряны на диске, и нажмите кнопку «»Восстановить»», чтобы сохранить их в безопасном месте на вашем компьютере или другом внешнем запоминающем устройстве.»

После завершения восстановления данных вы можете переформатировать диск и, вполне вероятно, вернуть его в работоспособное состояние. Для этого выполните следующие действия:
- 1. Перейдите в Мой Компьютер или Этот Компьютер и щелкните правой кнопкой мыши диск, который нужно вернуть в рабочее состояние.
- 2. Выберите «Форматировать».
- 3. Во всплывающем окне установите тип файловой системы и размер кластера, затем нажмите кнопку «ОК», дальше Windows сделает всё сама.
Последние статьи — Также в программе EaseUS
Выполните двушаговое безопасное исправление ошибки «Карта памяти не отформатиров.
В этой статье представлены полные, бесплатные и простые решения для восстановлен.
EaseUS Бесплатный Мастер Восстановления Данных USB-устройств с лёгкостью восстан.
Что можно сделать, если ваши файлы MP4 или MOV повреждены? Исправьте или восстан.
Диск D: недоступен. Отказано в доступе в Windows 10

В этой статье я объясню, что вы можете сделать, чтобы восстановить доступ к жесткому или твердотельному диску, если вы видите, что D: недоступен. Ошибка отказа в доступе в Windows 10. Проблема может возникнуть на любом другом диске с любой другой буквой вместо D:.
Кроме того, вы можете заметить, что ваша ОС Windows даже не может рассчитать свободное и используемое дисковое пространство, когда вы открываете этот компьютер в проводнике.
Причина ошибки
Многие из вас задаются вопросом, почему это происходит в Windows 10… Я объясню.
Вы можете столкнуться с D: не доступен. Доступ запрещен, если вы подключаете к вашей системе SSD или HDD, снятый с другого ПК.
Более того, с такой же ошибкой вы можете столкнуться, если кто-то неправильно настроил права доступа в параметрах безопасности диска.
Фактически ошибка возникает из-за ограничений, указанных в разрешениях NTFS для конкретного диска или раздела. Будучи настроенным неправильно, теперь именно разрешения NTFS запрещают администратору (или даже пользователю «Система») доступ к определенному тому.
Проще говоря, пользователи часто забывают добавить себя или всю группу в список доступа, изменяя разрешения на вкладке «Безопасность». Они просто торопятся нажать «ОК», не проверив все досконально, и, как следствие, теряют доступ ко всему диску и хранящимся на нем данным.

Как исправить локальный диск «D: недоступен. В доступе отказано»
Итак, давайте посмотрим, что мы можем сделать, чтобы восстановить доступ к диску. Если эта ошибка возникает на вашем компьютере, Windows 10 не может отобразить текущего владельца диска и отображает пустую вкладку «Безопасность» (группы пользователей не отображаются).
Что ж, перейдем к устранению проблемы.
Во-первых, вы должны войти в учетную запись пользователя с правами администратора. Затем сделайте следующее:

- Щелкните правой кнопкой мыши диск или папку и выберите «Свойства».
- Перейдите на вкладку Безопасность.
- Щелкните Advanced.
- Теперь вы увидите «Невозможно отобразить текущего владельца». Нажмите Изменить.
- По умолчанию Windows добавляет на вкладку «Безопасность» 4 группы пользователей: прошедшие проверку пользователи, администраторы, пользователи и система. Если вы добавите только администраторов и систему, вы не сможете нормально получить доступ к диску и даже читать его свойства, такие как используемое и свободное пространство, даже из учетных записей, которые являются членами группы администраторов, за исключением встроенного пользователя-администратора.
Почему не следует добавлять всех
В Интернете есть несколько сообщений на форуме, в которых предлагается решить ошибку «Доступ запрещен», добавив «Все» к разрешениям вашего диска.
Мы не рекомендуем вам делать это, потому что в этом случае действительно все, включая гостей (неавторизованных пользователей), смогут получить доступ к вашему диску. В некоторых случаях это может доставить вам неприятности.
Итак, мы советуем добавлять только те объекты (группы и / или пользователей), о которых мы говорили выше.
Мы надеемся, что это руководство помогло вам помешать вашей Windows 10 сообщать вам: «Диск D: недоступен, доступ запрещен».
Как только ошибка будет исправлена, вы сможете получить доступ к своим данным на том самом томе, расположенном на жестком или твердотельном накопителе, и просмотреть информацию о его свободном и используемом пространстве.
Сообщите нам, сработало ли решение для вас, и не стесняйтесь задавать вопросы, если что-то неясно.
Источник https://computer76.ru/2019/07/05/%D0%BE%D1%82%D0%BA%D0%B0%D0%B7%D0%B0%D0%BD%D0%BE-%D0%B2-%D0%B4%D0%BE%D1%81%D1%82%D1%83%D0%BF%D0%B5-%D0%BA-%D0%B4%D0%B8%D1%81%D0%BA%D1%83/
Источник https://www.easeus.ru/data-recovery/fix-drive-is-not-accessible.html
Источник https://ip-calculator.ru/blog/ask/disk-d-nedostupen-otkazano-v-dostupe-v-windows-10/