Подключение жесткого диска к материнской плате
Накопитель — один из основных компонентов современных компьютеров. Для хранения информации могут использоваться HDD-накопители, SSD-накопители, накопители формата M.2, а также всевозможные USB- и PCIe-накопители. Принцип работы и интерфейсы подключения накопителей к компьютеру могут отличаться кардинально. Жёстким диском нынче, скорее уже по привычке, называют любой основной накопитель, подключённый к материнской плате и играющий роль основного хранилища данных.
В данной статье мы рассмотрим накопители, подключаемые к компьютеру с помощью интерфейса SATA, разберемся как подключить жесткий диск к материнской плате и рассмотрим трудности, возникающие в процессе подключения и настройки
Как подключить жёсткий диск к материнской плате?
Кардинальных отличий в процессе подключения HDD- и SSD-накопителей нет. Для их подключения чаще всего используется интерфейс SATA, оба типа накопителей требуют дополнительного питания. Ниже дана пошаговая инструкция по установке таких накопителей в компьютер.
Подготовка: обесточивание компьютера
Перед тем, как приступать к любым манипуляциям с комплектующими компьютера, необходимо его обесточить. Сначала необходимо перевести тумблер на блоке питания в положение 0, если он находится в положении 1, и извлечь кабель питания из гнезда блока питания:
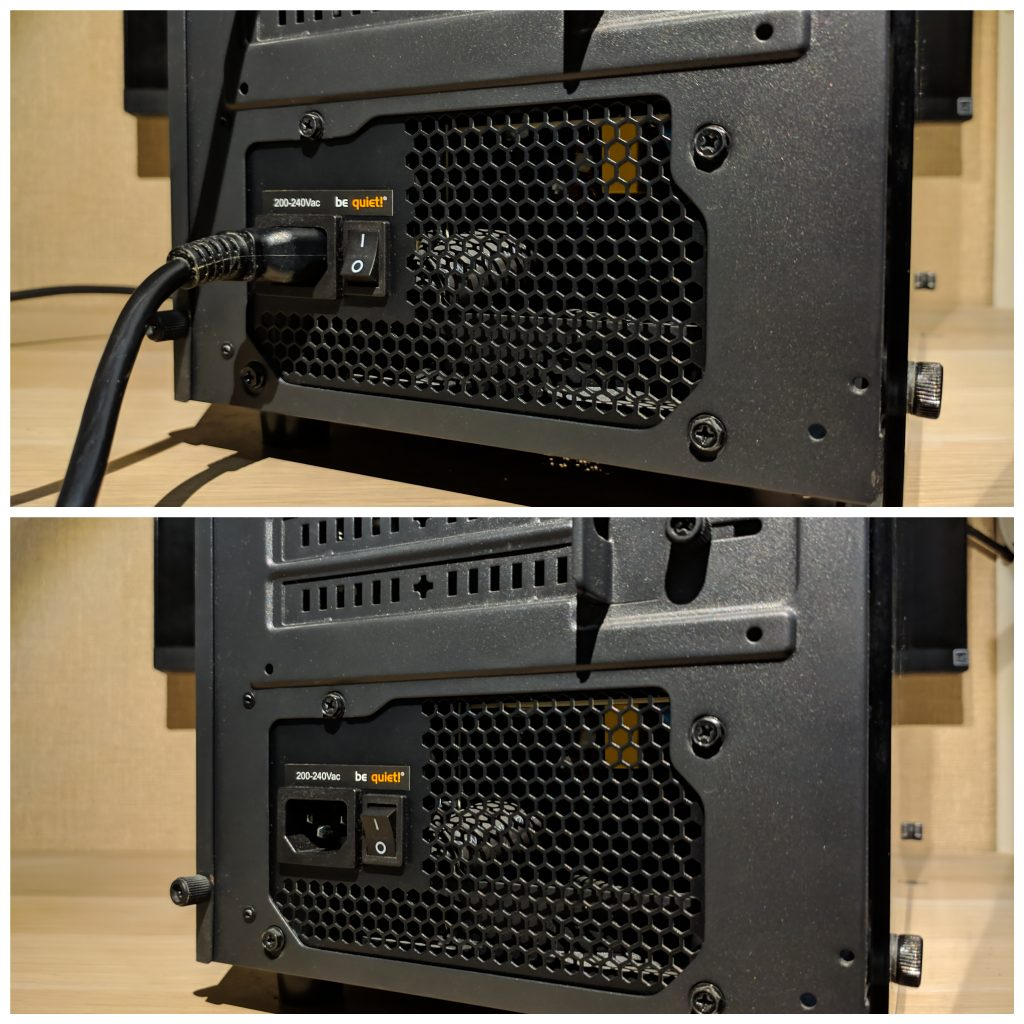
Подготовка: демонтаж боковой крышки корпуса компьютера
Корпусы компьютеров бывают разных форм и конструкций. Расположение крепёжных винтов показано на скриншоте ниже:

После того, как компьютер обесточен, а боковая крышка корпуса демонтирована, можно приступать к подключению накопителей.
Подключение накопителей к материнской плате
Шаг 1. Подключение к интерфейсу SATA
Для начала необходимо отыскать порты SATA на материнской плате. Чаще всего они располагаются в её правой нижней части:

Всего на взятой для примера материнской плате шесть разъёмов SATA и два разъёма для M.2-накопителей, однако одновременно они работать не будут. Такая проблема встречается практически для всех материнских плат низшего и среднего ценовых сегментов. Связана она с недостатком линий PCIe для передачи данных.
Подключение жесткого диска к материнской плате следует выполнять начиная с самых верхних разъёмов и заканчивая нижними. Однако, если вы не планируете подключать более трёх накопителей, можете использовать любой доступный разъём.
Подключение осуществляется с помощью кабеля SATA. Он имеет Г-образную форму, его сложно перепутать с каким-то другим кабелем:

Кабель двусторонний, один конец подключается к соответствующему разъёму на накопителе, второй — к материнской плате:
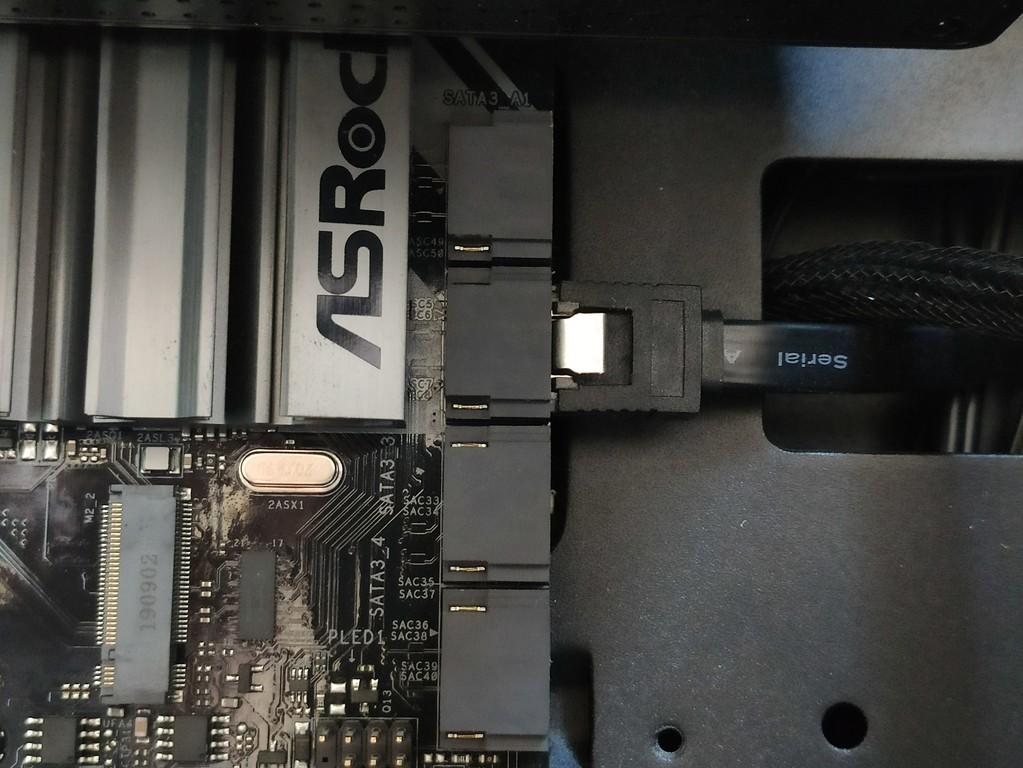
Шаг 2. Подключение питания
Накопителю необходимо питание для работы. Энергия передаётся с помощью идущего от блока питания кабеля со специальным штекером:

Он тоже имеет Г-образную форму, однако коннектор куда шире.
Итак, к материнской плате необходимо подключить всего один кабель — SATA. К накопителю необходимо подключить два кабеля — SATA и кабель питания. Возможно потребуется дополнительная настройка параметров BIOS или параметров в операционной системе.
Выводы
Теперь вы знаете как подключается жесткий диск к материнской плате. С помощью этой инструкции вы без проблем сможете подключить HDD- или SSD-накопитель. Это не требует каких-то особых навыков или знаний в компьютерной сфере.
Подключение жёсткого диска SATA
Подключение жёсткого диска SATA не должно сопровождаться у вас с какими либо трудностями. По просьбе посетителя нашего сайта, давайте пройдём все этапы подключения жёсткого диска SATA от постановки в системный блок до определения его в BIOS. Устанавливать будем Дисковый накопитель Western digital (465 Гб, IDE) стандарта Serial ATA II.
Примечание: Так же Вам могут пригодиться статьи по этой теме: Как установить в системный блок видеокарту, оперативную память, блок питания, звуковую карту и жёсткий диск IDE!


к одному разъёму уже подсоединён дисковод Optiarc DVD RW и по слухам работает, ну сейчас всё и проверим, работать начинаем на выключенном компьютере.
Подключение жёсткого диска SATA
В первую очередь вставляем наш винчестер в специальную корзину нашего системного блока, никакой видеокарты снимать не надо, она находится выше и жёсткий диск мы ставим чуть ниже её, он прекрасно встал на предложенное ему место

Можно заметить, что под ним достаточное пространство для вентиляции, далее крепим его четырьмя винтами. Между корзиной и корпусом жёсткого диска специальные резиновые шайбочки, особенность данного корпуса 6AR1.
А вот и наши четыре разъёма контроллеров SATA на материнской плате, разъём номер три занят дисководом, а три другие свободны, выберем один из них, например разъём номер один

Подключать информационный SATA кабель пока не будем, он будет нам мешать при подсоединении к нашему жёсткому диску кабеля питания, итак соединяем наш винчестер и блок питания.
От блока питания идёт свободный кабель, подсоединяем его к разъёму питания на жёстком диске, подсоединили


Сейчас настала очередь информационного кабеля, с абсолютно одинаковыми Г-образными штекерами на концах

подсоединяем один конец кабеля к материнской плате , а другой к жёсткому диску


теперь закрываем боковую крышку системного блока и включаем компьютер.
Сразу идём в BIOS и смотрим правильно ли мы подключили жёсткий диск SATA . На начальной вкладке Main видно, что на первом контроллере SATA определился наш жёсткий диск Western digital, а на третьем как и положено наш дисковод Optiarc DVD RW.


Для установки операционной системы нам нужно на вкладке Boot сменить приоритет загрузки с жёсткого диска на дисковод, проходим на данную вкладку и изменяем

Вставляем в дисковод дистрибутив с Windows, перезагружаемся и устанавливаем операционную систему.
А иногда друзья такое вроде бы простое действие, как подключение жёсткого диска SATA к материнской плате , оборачивается целым приключением. Наш читатель Александр столкнулся с такой проблемой. Разъёмы SATA на его материнской плате располагались неудобно, рядом с разъёмом PCI Express видеокарты. Так вот подключить эту самую видеокарту было практически невозможно, если винчестер уже был подсоединён к разъёмам SATA, видеокарта просто упиралась в интерфейсные кабели SATA и не вставлялась полностью в свой разъём PCI Express. Александр вышел из положения так: прикупил два интерфейсных кабеля SATA, с разъёмом в виде уголка и один даже обрезал вот таким образом и затем всё подсоединил.
Как установить жесткий диск
Соавтор(ы): Jeremy Mercer. Джереми Мерсер — менеджер и главный техник в компании по ремонту компьютеров MacPro-LA в Лос-Анджелесе. Имеет более 10 лет опыта ремонта электроники, а также работы в магазинах, торгующих компьютерами (ПК и Mac).
Количество просмотров этой статьи: 71 690.
Из этой статьи вы узнаете, как установить жесткий диск на компьютере и ноутбуке.

Убедитесь, что вы пользуетесь компьютером под управлением Windows. Технически жесткий диск можно заменить и на компьютере Mac, но это очень сложно и чревато последствиями (поломками). А вот работать с компонентами компьютера под управлением Windows намного проще.

- Чтобы установить второй жесткий диск (то есть оставить основной), прочитайте эту статью.

Купите жесткий диск, совместимый с компьютером. Найдите и купите жесткий диск, который будет работать на вашей модели компьютера.

Выключите компьютер и отключите его от электросети. Если можно, выключите компьютер с помощью кнопки на блоке питания на задней панели корпуса; также отключите компьютер от электророзетки.

Снимите боковые панели компьютерного корпуса. Для этого можно воспользоваться крестообразной отверткой Phillips, но большинство новых корпусов имеют винты с накатанной головкой. Снимите обе панели, чтобы зафиксировать жесткий диск винтами с обеих сторон.


- Возможно, вам придется отключить кабели от других устройств и/или извлечь какие-то платы, чтобы добраться до жесткого диска.

- Если возможно, вставьте диск в больший отсек — в этом случае диск будет лучше охлаждаться.

- Затяните винты, но не чрезмерно, чтобы не повредить диск.

- Если вы подключаете основной жесткий диск, SATA-кабель нужно подключить к первому SATA-разъему. Как правило, этот разъем на материнской плате обозначен как «SATA0» или «SATA1». Подробную информацию ищите в инструкции к материнской плате.

- Убедитесь, что кабели подключены надежно.

Закройте корпус компьютера. Поставьте боковые панели и подключите к корпусу кабели. [1] X Источник информации

- Если вы слышите звуковые сигналы или неприятные звуки, немедленно выключите компьютер и проверьте, правильно ли подключен жесткий диск.

Установите операционную систему. На новый основной жесткий диск нужно установить систему, чтобы вы смогли работать на компьютере.
Источник https://te4h.ru/podklyuchenie-zhestkogo-diska-k-materinskoj-plate
Источник https://remontcompa.ru/hard-disk/107-podklyuchenie-zhestkogo-diska-sata.html
Источник https://ru.wikihow.com/%D1%83%D1%81%D1%82%D0%B0%D0%BD%D0%BE%D0%B2%D0%B8%D1%82%D1%8C-%D0%B6%D0%B5%D1%81%D1%82%D0%BA%D0%B8%D0%B9-%D0%B4%D0%B8%D1%81%D0%BA