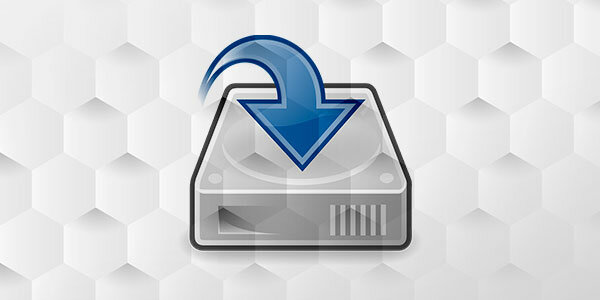Боремся с шумом и вибрацией винчестеров современными средствами
Если винчестер совсем достал, но выкинуть его нельзя
Всё началось с того, что мы приобрели вполне современный жёсткий диск Maxtor Maxline III объёмом 250 Гб. При вполне нормальной стоимости, он обещал надёжность Enterprise-класса, низкий уровень вибрации (что важно для RAID-массивов), невысокую рабочую температуру и хорошую скорость. Этот винчестер объёмом 250 Гб имеет три диска, вращающиеся с частотой 7200 оборотов в минуту. Кто же знал, что в дальнейшем покупка этого винчестера приведёт к ещё более серьёзным тратам денег и подготовке этого материала?
«Первая ласточка» прилетела в полночь, когда в полной тишине я обратил внимание, что стол, на котором стоял компьютер, как-то очень странно вибрирует. Решил чуть-чуть подвинуть корпус, но коснувшись его, буквально опешил — весь корпус компьютера вибрировал так, как будто в оптический привод засунули самую страшную пиратскую болванку и заставили читать её на максимальной скорости. Источник вибрации вычислить было не сложно — новенький Maxtor Maxline III подавал её как по синусоиде — то стихая, то снова усиливая. Самое страшное, что вибрация от этого винчестера была не такой сильной, но она входила в резонанс с вибрацией от других винчестеров, в результате чего весь корпус то и дело завывал. Нет, винчестер был исправен, и при проверке оказалось, что более старый Maxtor DiamondMax Plus 9 так же вибрирует, только чуть меньше. Но в паре «максторы» могли вывести из себя любого.
MaxLine III — в рабочем состоянии. По гарантии не поменяют, выкидывать жалко.
Первое, что пришло в голову — это поменять 70-долларовый корпус Compucase на более дорогой от ChiefTec LBX — в полтора раза больший по размерам, в два раза более тяжёлый, с креплением винчестеров на полозьях. Тем более, что он выглядел более статно и имел более удобный доступ к своим внутренностям. К тому же, масса корпуса почти в 20 раз превышала массу винчестера, так что вибрация должна была гаситься ещё на подходе. Какого же было моё удивление, когда вся эта махина, утяжелённая по-максимуму (я поставил в корпус все винчестеры, которые только были под рукой), приводилась в движение тем же маленьким Maxtor-ом.

Chieftec CH-03B-B-A весом около 13 Кг — не выход из ситуации
Корпус вибрировал так же, как предыдущий, не помогало ничего — ни смена положения винчестеров, ни их отключения. Работая рядом друг с другом, MaxLine III и DiamondMax Plus 9, заставляли задумываться о покупке более тихого винчестера, но выкидывать HDD класса Enterprise очень не хотелось — неужели мы не сможем победить эту вибрацию? Ведь сейчас на рынке столько различных аксессуаров для снижения шума и вибрации? Беглое изучение предложения на рынке, вспоминание законов физики, — и мы готовы пойти крестовым походом на вибрацию винчестеров.
Сразу скажу, что варианты подвески жёсткого диска на резиночках, как и любые другие способы исправления ситуации своими руками были отрезаны — мы верим в современные достижения индустрии, поэтому рассматриваем только то, что вы можете купить в магазинах.
Как известно, любые волны и вибрации лучше всего распространяются в жёсткой среде. Если бы корпус был полностью резиновый — мы бы не почувствовали вибрации. Но нам достаточно будет лишь изолировать жёсткий диск от корпуса — пусть себе вибрирует, но не передаёт вибрацию дальше. А для этого надо, чтобы он крепился к корпусу на мягких подушечках, через которые не могла бы пройти вибрация. И железо корпуса не должно соприкасаться с железом винчестера: все контакты — только через мягкую прокладку. Именно так думали создатели нашего первого испытуемого.
Ускоряем HDD и уменьшаем его шум функцией AAM (Automatic Acoustic Management)
Сегодня мы предоставим основные меры по повышению производительности или уменьшению шума HDD.

Содержание:
Включение режима повышенной производительности
Практически каждый современный жесткий диск способен считывать последовательные файлы со скоростью примерно 150 Мб за секунду. Данный показатель кажется довольно высоким, но такая скорость достигается только при считывании крупных файлов, занимающий сразу несколько секторов. Это обусловлено тем, что во время считывания жесткому диску приходится всего несколько раз перемещать и позиционировать считывающие головки, которые просто движутся по одной дорожке с записью и выдают максимально возможную скорость (макс. скорость зависит от скорости вращения шпинделя).
В то же время, фрагментированные объекты или множество мелких файлов заставляют диск постоянно перемещать и позиционировать считывающие головки, на что тратится значительное количество времени. Такие манипуляции снижают общую скорость считывания вплоть до 10 Мб за секунду.
В отличии скорости вращения шпинделя, которую невозможно повысить, пользователь может пойти на компромисс, немного увеличив шумность диска, повысив его быстродействие или наоборот. Как же это возможно?
HDD Automatic Acoustic Management – компромисс шума и производительности
Большая часть современных жестких дисков успешно работает с настройкой Automatic Acoustic Management – своеобразным внутренним менеджером, отвечающим за шумность HDD. Отметим, основной шум, издаваемый жестким диском идет от перемещающихся головок, которые бьются по специальным ограничителям с резиновыми демпферами. В устройстве реализована система, способная уменьшать скорость движения головок, тем самым уменьшая шумность в угоду производительности. В то же время, возможен и обратный процесс – работа с максимальной скоростью и производительностью, но также и с самым высоким уровнем шума.
Работу AAM можно грубо разделить на три режима:
- Тихий режим с минимальным звуком.
- Усредненный режим (устанавливается в большинстве накопителей с завода).
- Режим максимальной производительности.
Стоит отметить, что включение последнего режима будет наиболее эффективно и заметно в случае использования 2.5 дюймовых жестких дисков ноутбука. Это обусловлено компактными размерами и небольшими скоростями, сравнимо со стандартными накопителями 3.5 дюйма.
Включив производительный режим на ноутбуке, Вы непременно сможете ощутить разницу в быстродействии.
Отключение и включение AAM
Как правило, все настройки акустического управления жесткого диска можно посмотреть в BIOS, во время загрузки компьютера или ноутбука. Зачастую настройки располагаются во вкладке «Storage», но если их там не удалось найти, то это не означает, что устройство не поддерживает систему AAM. Достаточно просто узнать модель и производителя своего накопителя и найти бесплатную утилиту для настройки ААМ прямо из работающей Windows.
Отметим, утилиты бывают от сторонних производителей или выпущены самими разработчиками носителей. Из достоинств специального ПО следует выделить возможность тонкой регулировки уровня шума и производительности при помощи удобного ползунка.
ААМ: энергопотребление, надежность и безопасность
Включение и отключение ААМ никак не отобразиться на надежности устройства и сохранности данных пользователя. Помимо этого, работа в «тихом» режиме поможет сэкономить несколько процентов зарядки батареи ноутбука, из-за более низкого энергопотребления.
ААМ является вполне безопасным режимом, с которым можно экспериментировать и выставлять значения по собственному вкусу. Необходимо добиться хорошей производительности при невысоком уровне шума? Можно поставить оптимальный режим, либо отклонить ползунок в одну или другую сторону.
Настройки можно изменить в любой момент. Более того, такие манипуляции не навредят Вашим данным и ценной информации.
Часто задаваемые вопросы
Это сильно зависит от емкости вашего жесткого диска и производительности вашего компьютера. В основном, большинство операций восстановления жесткого диска можно выполнить примерно за 3-12 часов для жесткого диска объемом 1 ТБ в обычных условиях.
Если файл не открывается, это означает, что файл был поврежден или испорчен до восстановления.
Используйте функцию «Предварительного просмотра» для оценки качества восстанавливаемого файла.
Когда вы пытаетесь получить доступ к диску, то получаете сообщение диск «X: не доступен». или «Вам нужно отформатировать раздел на диске X:», структура каталога вашего диска может быть повреждена. В большинстве случаев данные, вероятно, все еще остаются доступными. Просто запустите программу для восстановления данных и отсканируйте нужный раздел, чтобы вернуть их.
Пожалуйста, используйте бесплатные версии программ, с которыми вы можете проанализировать носитель и просмотреть файлы, доступные для восстановления.
Сохранить их можно после регистрации программы – повторное сканирование для этого не потребуется.

О Den Broosen
Автор и инженер компании RecoverySoftware. В статьях делится опытом восстановлению данных на ПК и безопасному хранению информации на жестких дисках и на RAID массивах .
Шумит и трещит жесткий диск при нагрузке. Что можно сделать?
Типовой вопрос
Здравствуйте.
Купил недавно ноутбук и только спустя некоторое время заметил, что, когда я скачиваю какой-нибудь файл, включаю ноутбук, или копирую информацию с диска на диск — диск начинает трещать. Звук не сильный, но крайне неприятный.
В магазине сказали, что с диском всё в порядке, так и должно быть, но в душе остались сомнения.
Если бы знал, что это модель такая шумная, остановился бы на другой. Подскажите, что можно сделать, чтобы уменьшить шум при нагрузке на диск?
Треск треску рознь. Вообще, жесткий диск (HDD) — это механическое устройство, и при работе любой HDD издает шум. Правда, у одного диска — он едва уловимый и практически не слышный, а у другого — может несколько раздражать. К тому же, кроме «рабочего» шума (который и должен быть), может появиться посторонний (указывающий на появление проблемы): стук, сильный скрежет, щелчки и пр.
В этой статье постараюсь дать рекомендации, как и что можно сделать с этими шумами.
Рекомендации по устранению шума от диска
Особое внимание на шум от диска следует обратить в тех случаях, когда:
- если начал шуметь старый диск , который раньше работал без шума (это тревожный симптом — в первую очередь сразу же сделайте резервную копию всех важных файлов с диска);
- появился шум в виде: стука, сильных щелчков, скрежета и пр. (это все тоже указывает на проблему с механикой);
- если при появлении треска — компьютер начинает зависать, Windows не реагирует на ваши нажатия;
- у вас периодически не открываются и не читаются файлы, диск при этом шумит.
Все вышеперечисленные симптомы указывают на возможные аппаратные проблемы с диском (в большинстве случаев), и без его замены на новый диск, шум устранить не удастся. Поэтому, рекомендую после бэкапа, посмотреть показания SMART, проверить диск на бэд-блоки и пр. О проверке диска у меня на блоге есть одна небольшая инструкция, ссылка ниже.
Как проверить жесткий диск на ошибки и битые сектора (бэд-блоки). Как работать с программой Victoria в DOS и Windows — https://ocomp.info/proverit-hdd-na-oshibki-bed-bloki.html
Если у Вас шумит новый диск — то вероятнее всего с ним все в порядке, и это его рабочий шум (хотя, брак или выход из строя нового диска тоже никто не исключает) . Чаще всего проблема в том, что когда пользователь покупал диск (ноутбук, компьютер) — то в магазине (где много посторонних шумов, играет музыка и пр.), он просто не обратил внимание на шум диска (да и в магазине, диск, как правило, сильно не нагружаешь). А в доме, в ночной тишине — оценил все характеристики своего устройства.
Но так как компьютер — это технически сложный товар, то просто так его поменять в магазине на другой (как это можно сделать с другими товарами). Вам во многих случаях могут отказать (должна быть более веская причина, например, неисправность). Далее в статье дам рекомендации по устранению такого «рабочего» шума.
Дополнение!
При покупке нового HDD: обратите внимание, что в характеристиках устройства обычно всегда указывается уровень шума диска. Параметр этот измеряется в дБ.
Разумеется, чем он ниже — тем тише диск. Сравнительную табличку (чтобы сориентироваться, как и что) с уровнем шума привел ниже.

Уровень шума при работе (скрин тех. характеристик одного из HDD с сайта DNS)

Таблица с примерной оценкой шума по дБ

В помощь!
Как выбрать жесткий диск (HDD): 6 моментов, на которые стоит обратить внимание — https://ocomp.info/kak-vyibrat-zhestkiy-disk-hdd.html
1) Поменять свой старый HDD на SSD-диск (или другой HDD)
Первый совет сопряжен с материальными затратами. В идеале, чтобы совсем устранить шум — нужно поменять диск. Сейчас набирают популярность SSD-диски — в них нет механики, как в HDD, а потому при работе они априори бесшумны (совсем бесшумны!).
Кроме этого, у них есть еще несколько достоинств:
- в несколько раз выше скорость работы (это главное достоинство!), благодаря этому ваши приложения, игры, Windows — буду загружаться на порядок быстрее;
- потребляют меньше энергии (например, ноутбук будет на 10-15% дольше работать без подзарядки);
- не так сильно боятся тряски и вибрации (опять же плюс для ноутбуков);
- они не греются, как HDD.
Есть, правда, у этих дисков один недостаток: более высокая стоимость. Зато окупается она с лихвой! Разницу в скорости работы между SSD и HDD диском можете узнать из одной моих статей, ссылка на нее ниже.
Как проверить скорость диска: HDD, SSD. Тест, определение разницы в скорости между SSD и HDD, стоит ли переходить на твердотельный диск — https://ocomp.info/kak-proverit-skorost-diska-ssd-hdd.html
2) Проверить, нет ли приложения, нагружающее диск до 100%!
Если диск Вас раздражает шумом не всегда, а лишь в моменты сильной загрузки (об этом может свидетельствовать, например, светодиод-индикатор работы жесткого диска) — то попробуйте узнать о том, какое приложение его нагружает, а затем отключить его.
Очень часто, диск могут нагружать приложения, которые вам и не нужны. Например, при загрузке Windows загружается uTorrent с несколькими сотнями торрентов: пока они все проверятся может пройти и 5-10 минут! И всё это время диск будет сильно нагружен.
Самый простой и быстрый способ узнать о приложениях, нагружающих диск — это открыть диспетчер задач (для Windows 8, 10), и открыть монитор ресурсов (это для Windows 7). Узнав приложение, которое активно работает с диском — попробуйте закрыть его.
Чтобы вызвать диспетчер задач — нажмите сочетание кнопок Ctrl+Shift+Esc .
В Windows 8, 10 — откройте вкладку «Производительность» и посмотрите, не загружен ли диск. Если загружен, то во вкладке «Процессы» можно найти программу (которая нагружает его), и закрыть ее.
Windows 8-10 — производительность (загрузка диска 0%)
В Windows 7 в диспетчере задач необходимо открыть вкладку «Быстродействие» , затем нажать по кнопке «Монитор ресурсов» .
Windows 7 — диспетчер задач — быстродействие
В мониторе ресурсов откройте вкладку «Диск» : обратите внимание на разделы «Процессы с дисковой активностью» и «Работа диска» .
Монитор ресурсов Windows 7 — диск
3) Снизить скорость позиционирования блока с головками (Automatic Acoustic Management)
В жестких дисках есть определенные опции, которые, обычно, нигде не упоминаются (говорим сейчас о Automatic Acoustic Management, часто пишут сокращенно AAM ). Это опция позволяет уменьшить скорость перемещения головок, а это в свою очередь, положительно сказывается на уровне шума (правда, кроме этого, несколько уменьшается скорость работы диска, но «на глаз» незаметно).
Изменить эту настройку можно в специальных утилитах, рекомендую следующие: quietHDD, HDDScan. Рассмотрю работу в обоих утилитах.
quietHDD
Совсем небольшая утилита, предназначена для уменьшения акустического шума AAM и режима энергопотребления APM жесткого диска. Работать с ней просто и быстро, пример ниже:
- Запускать ее нужно от имени администратора (чтобы это сделать, просто нажмите по исполняемому файлу программы правой кнопкой мышки, и выберите данное действие из контекстного меню).
- В разделе AAM Settings нужно передвинуть ползунки на 128. После этого нажать кнопку Apply (принять) , чтобы настройки вступили в силу. Утилита начнет работать тут же, как вы примите настройки, поэтому должны сразу же заметить снижение уровня шума (правда, здесь еще зависит от самого диска: на некоторых моделях разница будет небольшой, а на других — будет слышна на порядок).
ПУСК-автозагрузка (Windows 7)
HDDScan
Многофункциональная программа для работы с SSD и HDD-дисками. Позволит просмотреть SMART, проверить диск на битые сектора, узнать температуру работы носителей, управлять акустическим шумом, энергией и пр.
В нашем случае, нужно запустить программу, затем выбрать жесткий диск (если у вас их несколько в системе), и открыть опцию «Features/IDE Features».
HDDScan — IDE Features
Далее в разделе Automatic Acoustic Management — установите значение между 128 и 254 (кстати, программа рекомендует 254, но далеко не всегда оно оптимально). В общем-то, для минимального уровня шума — поставьте значение в 128 и нажмите кнопку SET (установить). Таким образом, можно отрегулировать и найти свой оптимальный вариант.
Примечание : обратите внимание, что не все накопители поддерживают эту опцию. В некоторых случаях, HDDScan не позволит менять значения в Automatic Acoustic Managment.
Automatic Acoustic Management
4) Зафиксировать надежно диск в блоке, исключить вибрации, поставить мягкие прокладки
Этот совет относится к обычному ПК, если же у вас ноутбук — то почти наверняка ваш жесткий диск надежно и плотно зафиксирован в корпусе производителем (и Вы можете этот совет не читать).
Рекомендую проверить и сделать вот что:
-
Откройте системный блок и посмотрите, крепко ли зафиксирован жесткий диск. Очень часто наблюдаю картину: диск стоит на салазках, но не один болтик не прикручен. В большинстве случаев — диск никуда не денется в этом случае (видимо, поэтому многие «сборщики» системных блоков ленятся закрепить надежно диск) , но при работе диска может создаваться небольшая вибрация, и из-за того, что он не плотно закреплен — между салазками и диском будет зазор и появиться небольшой треск. Неприятно, конечно, но достаточно легко устранить — просто закрепите диск на все болтики;
Крепление HDD к салазкам

Расположение дисков в системном блоке
5) Проверить на ошибки и провести дефрагментацию
Ну и последнее, что хотел посоветовать — это провести проверку на ошибки и выполнить дефрагментацию диска. Треск — это, конечно, на прямую не уменьшит, но сделает ваш диск более отзывчивым, скорость работы повысится (что положительно, пусть и не много, скажется на уровне шума).
Чтобы проверить диск на ошибки и выполнить дефрагментацию, откройте «Мой компьютер» («Этот компьютер», «Компьютер» — в зависимости от версии Windows) . Затем выберите нужный диск и откройте его свойства (см. скрин ниже).
Свойства диска — Windows 7 — Мой компьютер
Далее в разделе «Сервис» нажмите кнопку «Выполнить проверку» , а после «Выполнить дефрагментацию» (пример ниже).
Сервис — выполнить проверку — выполнить дефрагментацию
Кстати, дефрагментацию и очистку диска от мусора можно делать в авто-режиме, для этого есть специальные утилиты. Ссылка на рекомендуемые мной утилиты — см. ниже.

В помощь!
Лучшие программы для оптимизации Windows — https://ocomp.info/programmyi-optimizatsii-windows.html
Источник https://www.hwp.ru/articles/Boremsya_s_shumom_i_vibratsiey_vinchesterov_sovremennimi_sredstvami/
Источник https://recovery-software.ru/blog/make-your-hdd-faster-or-quieter-with-automatic-acoustic-management-aam.html
Источник https://ocomp.info/pochemu-shumit-i-treshhit-hdd.html