Подключение жёсткого диска SATA
Подключение жёсткого диска SATA не должно сопровождаться у вас с какими либо трудностями. По просьбе посетителя нашего сайта, давайте пройдём все этапы подключения жёсткого диска SATA от постановки в системный блок до определения его в BIOS. Устанавливать будем Дисковый накопитель Western digital (465 Гб, IDE) стандарта Serial ATA II.
Примечание: Так же Вам могут пригодиться статьи по этой теме: Как установить в системный блок видеокарту, оперативную память, блок питания, звуковую карту и жёсткий диск IDE!


к одному разъёму уже подсоединён дисковод Optiarc DVD RW и по слухам работает, ну сейчас всё и проверим, работать начинаем на выключенном компьютере.
Подключение жёсткого диска SATA
В первую очередь вставляем наш винчестер в специальную корзину нашего системного блока, никакой видеокарты снимать не надо, она находится выше и жёсткий диск мы ставим чуть ниже её, он прекрасно встал на предложенное ему место

Можно заметить, что под ним достаточное пространство для вентиляции, далее крепим его четырьмя винтами. Между корзиной и корпусом жёсткого диска специальные резиновые шайбочки, особенность данного корпуса 6AR1.
А вот и наши четыре разъёма контроллеров SATA на материнской плате, разъём номер три занят дисководом, а три другие свободны, выберем один из них, например разъём номер один

Подключать информационный SATA кабель пока не будем, он будет нам мешать при подсоединении к нашему жёсткому диску кабеля питания, итак соединяем наш винчестер и блок питания.
От блока питания идёт свободный кабель, подсоединяем его к разъёму питания на жёстком диске, подсоединили


Сейчас настала очередь информационного кабеля, с абсолютно одинаковыми Г-образными штекерами на концах

подсоединяем один конец кабеля к материнской плате , а другой к жёсткому диску


теперь закрываем боковую крышку системного блока и включаем компьютер.
Сразу идём в BIOS и смотрим правильно ли мы подключили жёсткий диск SATA . На начальной вкладке Main видно, что на первом контроллере SATA определился наш жёсткий диск Western digital, а на третьем как и положено наш дисковод Optiarc DVD RW.


Для установки операционной системы нам нужно на вкладке Boot сменить приоритет загрузки с жёсткого диска на дисковод, проходим на данную вкладку и изменяем

Вставляем в дисковод дистрибутив с Windows, перезагружаемся и устанавливаем операционную систему.
А иногда друзья такое вроде бы простое действие, как подключение жёсткого диска SATA к материнской плате , оборачивается целым приключением. Наш читатель Александр столкнулся с такой проблемой. Разъёмы SATA на его материнской плате располагались неудобно, рядом с разъёмом PCI Express видеокарты. Так вот подключить эту самую видеокарту было практически невозможно, если винчестер уже был подсоединён к разъёмам SATA, видеокарта просто упиралась в интерфейсные кабели SATA и не вставлялась полностью в свой разъём PCI Express. Александр вышел из положения так: прикупил два интерфейсных кабеля SATA, с разъёмом в виде уголка и один даже обрезал вот таким образом и затем всё подсоединил.
Как подключить жесткий диск к компьютеру sata
Умение подключать дополнительные жесткие диски весьма пригодится Вам при недостатке свободного дискового пространства на уже установленных. Подключить HDD к персональному компьютеру можно:
- Установив в системный блок, используя стандартные разъемы SATA на материнской плате.
- Установив в системный блок, используя разъемы SAS RAID-контроллера.
- С помощью переходника-адаптера USB-SATA.
Это интересно! Предшественником SATA был интерфейс ATA (иное название – IDE). Различие заключается в способе передачи данных – последовательная передача у SATA, параллельная у ATA. Принято считать, что последовательная передача происходит быстрее, однако, для рядового пользователя разница незаметна.

Подключение жесткого диска внутрь корпуса к разъемам SATA
Шаг 1. Снимите крышку корпуса Вашего системного блока.
Шаг 2. Присоедините информационный шлейф к разъему на материнской плате.
На заметку! Номер разъема не важен. Определение загрузочного жесткого диска происходит по установленному на нем программному обеспечению.

Шаг 3. Присоедините информационный шлейф к разъему на жестком диске.

Шаг 4. Подключите шлейф питания к разъему винчестера.

Важно! В момент подключения кабеля питание компьютера должно быть отключено. При подключении шлейфа с поданным на него напряжением велик риск повреждения контроллера жесткого диска, или контроллера SATA материнской платы! В том случае, если Ваш блок питания имеет разъемы питания только для винчестеров IDE, воспользуйтесь специальным переходником.

Если Ваш блок питания имеет разъемы питания только для винчестеров IDE, воспользуйтесь специальным переходником
Шаг 5. Закрепите жесткий диск на корпусе винтами.

Важно! Следите за тем, чтобы кабели не соприкасались с лопастями кулеров системного блока.
В том случае, если Вы используете диск с форм-фактором 2,5 дюйма, используйте специальные салазки для более плотного закрепления винчестера внутри системного блока.

Подключение жесткого диска внутрь корпуса к разъемам SAS
Данные разъемы обратно совместимы, то есть SATA можно подключить к SAS, а SAS к SATA – нельзя.
Шаг 1. Установите жесткий диск в специальный конструктив (салазки) соответствующего размера.
На заметку! Конструктивы предназначены для определенных форм-факторов, то есть вставить диск 2,5 дюйма в корзину контроллера 3,5 дюймовых винчестеров не получится.

Шаг 2. Вставьте салазки в корзину контроллера и вдвиньте до фиксирования ручки салазок в нужном положении.

Важно! Не забудьте проверить подключение кабеля RAID к материнской плате и измените настройки Вашего контроллера.

Подключение жесткого диска форм-фактора 3,5 дюйма с помощью адаптера с внешним питанием
Шаг 1. Присоедините адаптер к жесткому диску.

Шаг 2. Соедините адаптер и нужный порт Вашего компьютера с помощью USB-шнура.

Шаг 3. Подключите к адаптеру питающий кабель.

Шаг 4. Подайте питание на адаптер переключением тумблера в рабочее положение.

Шаг 5. При необходимости установите драйверы для подключенного оборудования.
Подключение жесткого диска форм-фактора 2,5 дюйма с помощью адаптера 3,5 дюйма
Диски 2,5 дюйма обычно используются в ноутбуках. Разъемы ничем не отличаются от разъемов дисков 3,5, но винчестер ноутбука крепится к корпусу с помощью специальной корзины (салазок).

Шаг 1. Снимите салазки или иные конструктивы с Вашего винчестера.

Шаг 2. Следуйте инструкции подключения жесткого диска 3,5 с помощью адаптера.
Подключение жесткого диска форм-фактора 2,5 дюйма с помощью соответствующего адаптера
При использовании специального адаптера для винчестеров 2,5, снимать салазки не понадобится. Как правило, подобные переходники не имеют внешнего питания, и получают напряжение из USB-порта компьютера.

Шаг 1. Подключите адаптер к винчестеру.

Шаг 2. Подключите оба конца USB-кабеля адаптера к портам компьютера.
Важно! Два конца кабеля нужны потому, что по одному из них передается информация, а по второму – питание адаптера.
Видео — Как подключить жесткий диск
Заключение
Мы рассмотрели три разных способа подключения винчестеров с разъемами SATA к персональному компьютеру. Каждый из них требует приобретения дополнительного оборудования, как минимум – шлейфов. В том случае, если Вы решили использовать SATA-диск как внешний (с подключением через USB-адаптер), рекомендуется приобрести надежный защитный чехол для диска. Во время работы с устройством чехол стоит снимать, чтобы избежать перегрева. Некоторые параметры жестких дисков, работающих с разными технологиями, представлены в сводной таблице.
Как подключить жесткий диск к компьютеру или ноутбуку

Подключение жесткого диска к ноутбуку или компьютеру — не слишком сложная задача, тем не менее, те, кто никогда с этим не сталкивался, могут не знать, как это делается. В этой статье я постараюсь рассмотреть все возможные варианты подключения жесткого диска — как монтаж внутрь ноутбука или компьютера, так и варианты внешнего подключения для того, чтобы переписать необходимые файлы.
Подключение к компьютеру (внутри системного блока)
Наиболее частый вариант задаваемого вопроса — это как подключить жесткий диск к системному блоку компьютера. Как правило, такая задача может встать перед тем, кто решил самостоятельно собрать компьютер, заменить жесткий диск или же, в случае, если какие-то важные данные нужно переписать на основной жесткий диск компьютера. Шаги для такого подключения достаточно просты.
Определение типа жесткого диска
Прежде всего, взгляните на винчестер, который требуется подключить. И определите его тип — SATA или IDE. К какому именно типу относится жесткий диск можно легко увидеть по контактам для подключения питания и к интерфейсу материнской платы.

Жесткие диски IDE (слевва) и SATA (справа)
На большинстве современных компьютеров (а также на ноутбуках) используется интерфейс SATA. Если же у Вас старый HDD, для которого используется шина IDE, то могут возникнуть некоторые проблемы — такая шина на Вашей материнской плате может отсутствовать. Тем не менее, проблема решаема — достаточно приобрести переходник с IDE на SATA.
Что и куда подключать
Для работы жесткого диска на компьютере практически во всех случаях требуется сделать всего две вещи (все это проделывается на выключенном компьютере, со снятой крышкой) — подключить его к питанию и шине обмена данными SATA или IDE. Что и куда подключать изображено на картинке ниже.
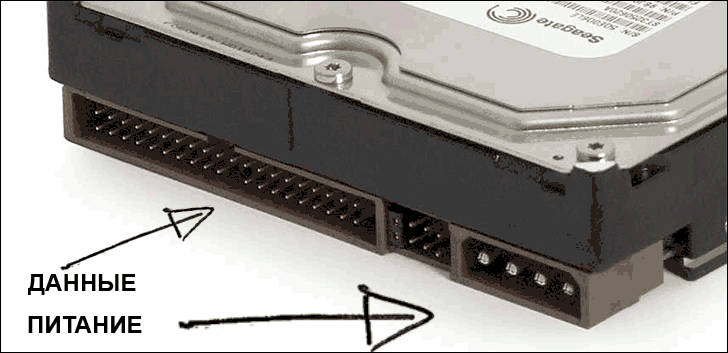
Подключение жесткого диска IDE
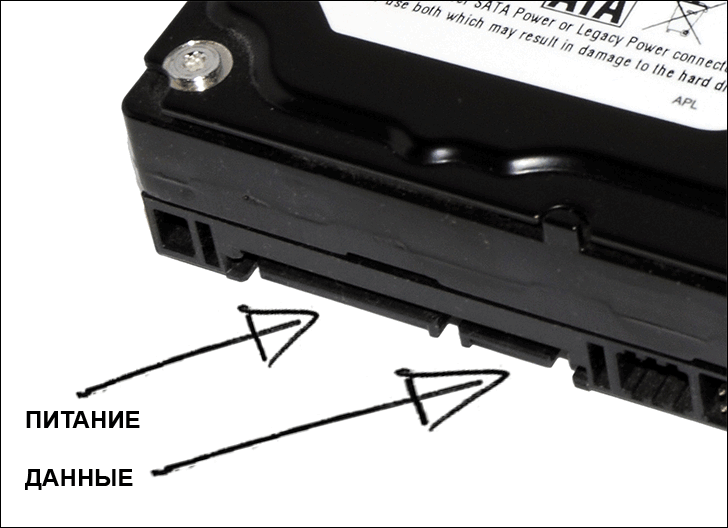
Подключение жесткого диска SATA

- Обратите внимание на провода от блока питания, найдите подходящий к винчестеру и подключите. В случае, если такового не окажется, существуют переходники питания IDE/SATA. Если на жестком диске присутствуют разъемы питания двух типов, достаточно подключение одного из них.
- Соедините материнскую плату с жестким диском с помощью провода SATA или IDE (если необходимо подключить старый жесткий диск к компьютеру, может понадобиться переходник). Если данный жесткий диск является вторым винчестером на компьютере, то, вероятнее всего, кабель придется приобрести. Одним концом он подключается к соответствующему разъему на материнской плате (например, SATA 2), другим — к разъему жесткого диска. Если вы хотите подключить винчестер из ноутбука к настольному ПК, это делается точно так же, несмотря на разницу в размерах — все будет работать.
- Рекомендуется закрепить жесткий диск в компьютере, особенно, если Вы собираетесь пользоваться им продолжительное время. Но, даже в случае, когда Вам просто требуется переписать файлы, не оставляйте его в висящем положении, позволяющем ему сместиться во время работы — при работе жесткого диска создается вибрация, которая может привести к «выпадению» соединительных проводов и порче HDD.
Если к компьютеру было подключено два жестких диска, то может потребоваться зайти в БИОС для того, чтобы настроить очередность загрузки с тем, чтобы операционная система загружалась так же как прежде.
Как подключить жесткий диск к ноутбуку
Прежде всего, хочу отметить, что если Вы не знаете, как подключать жесткий диск к ноутбуку, то я бы рекомендовал обратиться за этим к соответствующему мастеру, для которого ремонт компьютера — это работа. Особенно это касается разного рода ультрабуков и ноутбуков Apple MacBook. Также, Вы можете подключить жесткий диск к ноутбуку как внешний HDD, о чем будет написано ниже.

Тем не менее, в некоторых случаях, подключение жесткого диска к ноутбуку с целью замены не представляет никаких сложностей. Как правило, на таких ноутбуках, с нижней стороны, Вы заметите одну-две-три «крышечки», прикрученных шурупами. Под одной из них и скрывается винчестер. Если у Вас именно такой ноутбук — смело снимайте старый жесткий диск и устанавливайте новый, это делается элементарно для стандартных 2.5 дюймовых винчестеров с интерфейсом SATA.
Подключить жесткий диск как внешний накопитель
Самый простой способ подключения — это подключение жесткого диска к компьютеру или ноутбуку в качестве внешнего накопителя. Делается это с помощью соответствующих адаптеров, переходников, внешних корпусов для HDD. Цена таких адаптеров совсем не высока и редко бывает выше 1000 рублей.

Смысл работы всех этих аксессуаров примерно одинаков — через адаптер на винчестер подается необходимое напряжение, а соединение с компьютером происходит посредством USB интерфейса. Ничего сложного такая процедура не представляет и работает это аналогично обычным флешкам. Единственное, в случае использования жесткого диска как внешнего следует обязательно использовать безопасное извлечение устройства и ни в коем случае не отключать питание при его работе — с большой долей вероятности это может привести к повреждениям жесткого диска.
Источник https://remontcompa.ru/hard-disk/107-podklyuchenie-zhestkogo-diska-sata.html
Источник https://pc-consultant.ru/zhelezo/kak-podklyuchit-zhestkij-disk-k-komp-yuteru-sata/
Источник https://remontka.pro/connect-hdd/