Vento by asus жесткий диск как пользоваться
только что куплен. Asus vento
пробовала на разных компутерах, не виден и все тут.
может какие-нибудь операции надо проделать, перед началом использования?
Лампочки горять, машинка гудит.
Подскажите :091:
1. попробуйте воткнуться в юсб на ммм. задней части компьютера. (если конечно не попробовали еще)
или 2. если и так не работает — в магазин и менять 🙂
Может форматировать надо?
На всякий случай расскажу, как это делается в ХР.
Пуск — Панель управления — (переключаемся к классическому виду) — Администрирование — Управление компьютером.
Там ищем (в ветке Запоминающие устройства) — Управление дисками. Открываем.
Видим все подключенные диски. Если у внешнего винта будет написано «Нераспределенная область», то выделяем его, жмем правую кнопку мыши, кликаем Форматировать. Выбираем файловую систему (вопрос выбора между NTFS и FAT32 — религиозный, под NTFS будут видны файлы больше 3 ГБ, под FAT32 — не будут, но зато при подключении к DVD-проигрывателям, автомагнитолам диск будет виден, правда это больше для флешек, винтам потребуется питание) и форматируем.
при втыкивании в комп, комп что-то пишет? типа- найдено устройство и т.п.
и марку диска можно? а то по запросу Asus vento находятся корпуса.
Ventoy: как пользоваться утилитой для создания загрузочного носителя UEFI и Legacy
Привет, друзья. В этой статье рассмотрим одну небольшую утилиту для создания загрузочных флешки или внешнего жёсткого диска — Ventoy. Это бесплатная утилита, являющая собой альтернативу известной и всесторонне рассмотренной на нашем сайте программы WinSetupFromUSB. Ventoy также может создавать не только загрузочные, но и мультизагрузочные носители с загрузчиком Grub2. И Ventoy также может создавать загрузочные носители, совместимые с UEFI и Legacy. Но только у Ventoy иной принцип разметки флешки. А вот чего не умеет делать WinSetupFromUSB и что может Ventoy – так это менять на мультизагрузочном носителе отдельный записанный дистрибутив, без перезаписи всех дистрибутивов. Давайте посмотрим, как работать с этой утилитой.
↑ Ventoy: как пользоваться утилитой для создания загрузочного носителя UEFI и Legacy
↑ Что за утилита Ventoy
Ventoy работает по принципу единоразового превращения внешнего носителя информации в загрузочный, в дальнейшем же мы просто копируем на него установочные образы с Windows, Linux, образы WinPE. По сути, Ventoy — это инструмент создания загрузочного меню на внешнем носителе, в котором мы выбираем нужный пункт загрузки. Такое меню формируется автоматически при чтении содержимого загрузочного носителя в момент загрузки с него компьютера. Ventoy поддерживает работу с образами ISO, а также другими типами образов самозагружаемого программного обеспечения — WIM, IMG, VHD и VHDX.
Утилита поддерживает создание загрузочных носителей с процессами установки Windows, Linux и некоторых Unix-систем, с аварийными LiveUSB (LiveCD, LiveDisk) на базе Linux и WinPE. И, как упоминалось, Ventoy одинаково подходит для создания загрузочных носителей для компьютеров с BIOS UEFI и BIOS Legacy.
Скачать Ventoy можно на её официальном сайте . Языком интерфейса в утилите по умолчанию является английский, но среди поддерживаемых локализаций имеется и русский, можем выбрать его в меню «Language».
↑ Как создать загрузочный носитель в Ventoy
Итак, мы скачали и запустили Ventoy, как пользоваться ей, как создать мультизагрузочные внешний диск или флешку? В списке «Устройство» выбираем носитель, который мы хотим сделать мультизагрузочным, в нашем случае это флешка. Жмём «Установить».
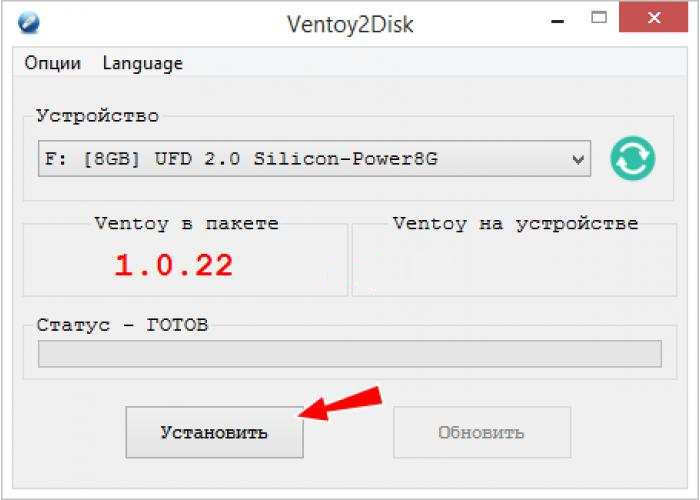
Утилита дважды проинформирует нас о форматировании флешки и уничтожении всех имеющихся на ней данных. Подтверждаем действие нажатием кнопки «Да».
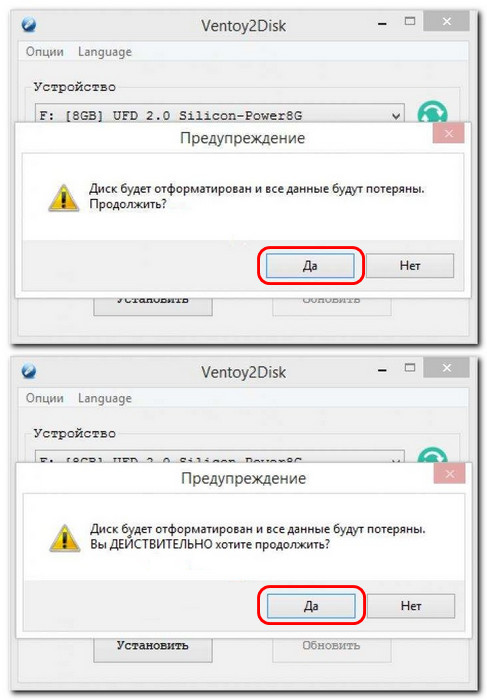
По завершении форматирования получим сообщение «Ventoy успешно установлен на устройство».
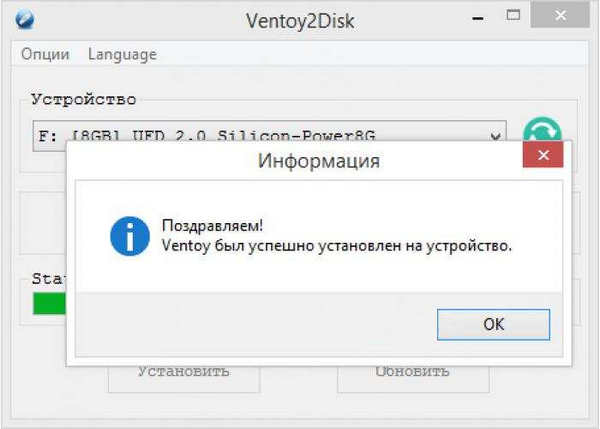
И всё — флешка стала загрузочной. Если мы откроем оснастку управления дисками, то увидим, что на носителе появилось два раздела – один небольшой загрузочный, другой с файловой системой exFAT, занимающий всё остальное пространство. И вот этот exFAT раздел у нас будет свободно отображаться в проводнике Windows, и на него, в его корень мы можем помещать образы дистрибутива. Чтобы флешка была мультизагрузочной, копируем на неё, соответственно, несколько образов.
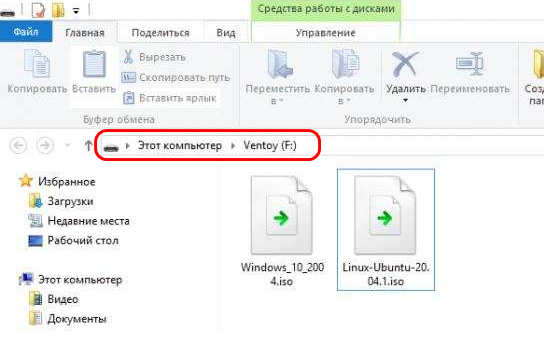
Но, друзья, важно: в именах образов дистрибутива, помещаемых на exFAT-раздел загрузочного носителя, не должно быть пробелов и кириллицы. В противном случае в меню загрузочного носителя получим крокозябры, а не читабельные пункты меню.
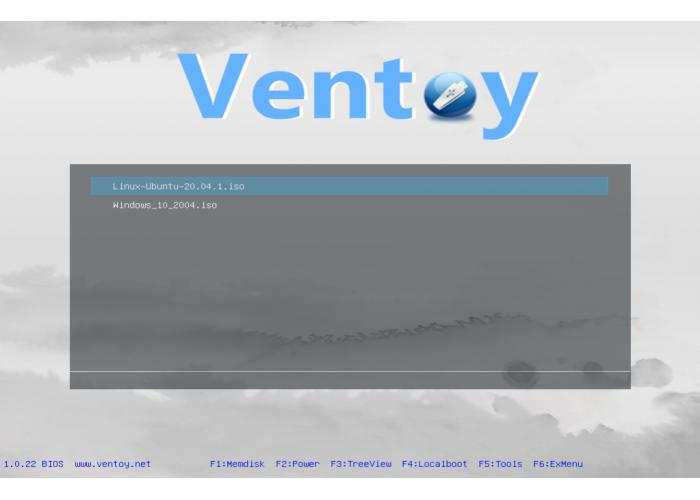
Ну вот и всё готово, можно пробовать загружаться с записанного носителя. В результате попадаем в меню Grub2 с собственным графическим оформлением Ventoy и списком добавленных процессов установки операционных систем.В дальнейшем, друзья, на этом exFAT-разделе можем переименовывать образы, удалять, добавлять новые. И при этом у нас будет меняться содержимое меню Ventoy. Если же вдруг вы не увидите изменений, тогда нужно будет запустить утилиту Ventoy повторно и нажать кнопку «Обновить», чтобы перезаписались конфигурационные данные.
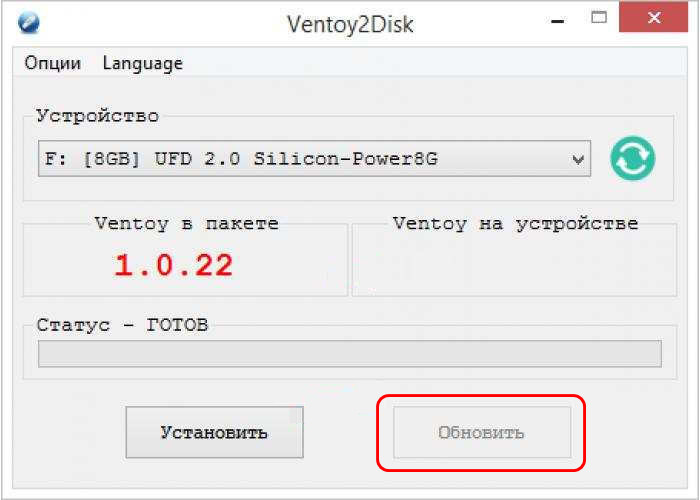
↑ Настройки и опции Ventoy
Пару слов, друзья, о прочих возможностях Ventoy. Как пользоваться ими? В главном меню утилиты вы найдёте четыре опции:
- Поддержка Secure Boot — позволяет включать/отключать поддержку Secure Boot, но она может работать некорректно. После применения настройки нужно обновить конфигурацию;
- Стиль разметки разделов — позволяет изменять стиль таблицы разделов на флешке с MBR на GPT и наоборот. В тестируемой версии для замены стиля потребуется переустановка Ventoy на флешке с её форматированием;
- Дополнительный раздел — создаёт нераспределённое пространство указанного размера в Мб или Гб в конце съёмного диска; , по завершении операции Windows попросит отформатировать накопитель.
Как видим, друзья, создать загрузочный или мультизагрузочный носитель в Ventoy очень просто. Преимущество такого носителя — универсальность и простая обновляемость, экономящая наше время и, что немаловажно, ресурс носителя.
Корпус Asus VENTO TA-F11

Ни для кого не секрет, что чем крупнее и тяжелее груз, тем дороже обходится его хранение и транспортировка. Необычный и довольно интересный, на первый взгляд, способ сэкономить на транспортных расходах решила осуществить компания ASUS, выпустив на рынок серию складных корпусов-конструкторов из серии ASUS VENTO TA-F. Представитель данной линейки под названием TA-F11 попал к нам на тестирование.
По сути, это стандартных размеров middle tower, умещающийся в разобранном состоянии в коробку 400×150×400, которая намного больше напоминает упаковку 19″ ЖК-монитора, чем компьютерного корпуса. Правда, декоративная передняя панель TA-F11 при этом размещается в отдельной коробке, что несколько портит впечатление о столь скромных размерах.
Не совсем понятно, будут ли эти корпуса поставляться в разобранном виде в розницу или же на их основе будут выпускаться лишь полностью собранные ПК под маркой того или иного бренда. Но, как бы то ни было, к нам TA-F11 попал в первозданном виде, что дает возможность рассказать о процессе сборки и оставшихся после нее впечатлениях.
Внутри коробки по отдельности лежат обе боковые стенки, разделенные пенопластовой прослойкой. Все остальные части аккуратно сложены, будто выкройка картонной коробки, и скреплены в нескольких точках винтами. Винты необходимо открутить, но ни в коем случае не терять. Они используются для сборки корпуса и обладают специфичной резьбой, несхожей со стандартными винтами, применяемыми при сборке.
В итоге, должна остаться только подложка под материнскую плату и закрепленная на ней шарнирным механизмом система отсеков под 5,25″ и 3,5″ устройства. К ней нужно правильно (без усилий) приставить переднюю и заднюю стенки шасси и зафиксировать каждую двумя винтами. После этого полученная шаткая конструкция ставится на днище, где фиксируется еще двумя винтами и слабой подпружиненной распоркой. Подвижная ось системы отсеков привинчивается к днищу одним винтом. Последний шаг — установка верхней стенки, которая производится аналогично креплению днища. Боковые стенки и декоративную панель до окончания процесса сборки ПК ставить бессмысленно. Ничего необычного в способе их установки нет: стандартные винты да пластиковые распорки.
Процесс сборки при наличии опыта и инструкции не должен вызвать особых затруднений. Однако в первый раз и без какого-либо руководства сборка ASUS VENTO TA-F11 способна подарить немало «приятных» минут. Стоит обратить особое внимание на тот факт, что детали корпуса даже при слабом физическом воздействии могут значительно деформироваться. Во время сборки давить на них категорически не рекомендуется.
Дополнительно расстраивает тот факт, что винтов со столь специфичной резьбой крайне мало, а в некоторые важные точки сопряжения нельзя установить ничего, кроме винтов с гайкой, потому что резьбы там просто нет. Конечно, делать это необязательно, но, в противном случае, при установке корпусного вентилятора может, в прямом смысле, съехать крыша, а при поднятии корпуса — значительно прогнуться дно. Ощущение хрупкости и ненадежности не покидает при работе с TA-F11 ни на минуту.
Итак, корпус собран, и можно переходить к традиционной части нашего обзора. Доставшаяся нам модель окрашена матовой черной краской. Передняя панель выполнена из черного пластика, окрашенного с внешней стороны в серый цвет методом напыления. Покрытие матовое с некоторым эффектом фактурности. Никаких скошенных углов, только прямые четкие линии. Смотрится аккуратно и довольно стильно.

Все пятидюймовые отсеки закрывает пластиковая дверца. Угол открытия — 90 градусов, фиксация за счет встроенного магнита, петли пластиковые, ненадежные. Обращаться с ней, как и с корпусом в целом, нужно осторожно.
По центру панели расположилась горизонтальная линейка мультимедийных портов, в состав которых входят: два USB 2.0 и аудиоразъемы под микрофон и наушники. Судя по проштампованной заготовке, существует модификация TA-F с одним дополнительным портом FireWire. Качество самих портов хорошее, большее расстояние между USB портами позволяет беспрепятственно подключать два крупных устройства одновременно.

На правой грани панели находятся две похожие вставки из полупрозрачного пластика. Верхняя скрывает в себе индикаторы питания и обращения к жесткому диску, а нижняя является «качелькой» для кнопок POWER и RESET. Пользоваться ей удобно, люфт в процессе нажатия отсутствует. Весьма красивое и удачное, на наш взгляд, решение.
Шасси TA-F11 классическое. Система охлаждения предусматривает установку двух вентиляторов типоразмера 80-120мм на заднюю и переднюю стенку, а так же 80мм вентилятора на боковую стенку в районе процессорной зоны. Система крепления устройств в передних отсеках, несмотря на бюджетную направленность корпуса, безвинтовая.

- три устройства 5,25 с внешним доступом
- четыре жестких диска
Заглушка под 3,5″ устройства (дисковод, картридер и т.д.) хоть и имеется на декоративной панели, но изнутри на ее месте расположен самый нижний пятидюймовый отсек, что делает установку возможной только в случае применения «техники двустороннего скотча».
Измерение уровня шума
Измерение проводится в соответствии с нашей методикой при помощи шумомера ВШВ-003-М3 в звукоизолированной комнате с типичным уровнем шума 20 дБА. Во время измерения все электроприборы в комнате отключаются. В связи с тем, что корпус не укомплектован блоком питания и корпусными вентиляторами, то измерение уровня шума в штатном режиме работы корпуса не производилось. Мы ограничились измерением уровня шума от источника, расположенного во внутреннем объеме корпуса.
Корпус демонстрирует высокие показатели по ослаблению уровня шума от источника, расположенного в его внутреннем объеме. На первый взгляд, это может показаться странным, но если учесть минимальное количество вентиляционных отверстий, их малую эффективную площадь, а также двойную, по сути, переднюю панель, то все становится понятно.
Значения уровня шума от источника внутри корпуса в сборе, на примере моделей, протестированных в нашей лаборатории, можно увидеть в сводной диаграмме.
Сборка системного блока
Стандартная заглушка портов ввода/вывода в корпусе отсутствует, что экономит время на её извлечение. Полые шестигранники с резьбой заранее вкручены в подложку материнской платы. Проблем с качеством резьбы во время сборки в нашем случае не возникло.
Система безвинтового крепления устройств сделана довольно просто, но вместе с тем удобно. Жесткий диск или оптический привод необходимо поместить в соответствующий отсек, совместить крепежные отверстия на шасси и самом устройстве, после чего просто опустить и прижать до щелчка металлическую защелку-крючок. По удобству получается ничуть не хуже, чем дорогая и сложная система в топовом Cooler Master Cosmos S. Правда, качество фиксации такое же плохое: сильный люфт ощущается как в горизонтальной, так и в вертикальной плоскостях. Так что четыре винта под крестовую отвертку явно будут намного эффективнее.
Все заглушки под платы расширения, кроме самой верхней, являются несъемными, их, при необходимости, нужно выламывать. Способ фиксации плат частично безвинтовой. Смысл в том, что на все отсеки (которых в TA-F11 семь штук) с внешней стороны корпуса прикручена одна большая фиксирующая пластина Г-образной формы, крепящаяся к корпусу одним винтом. Она обеспечивает надежную фиксацию, устанавливается и снимается достаточно быстро.

Корпусные вентиляторы монтируются только на винтах. Проблем с удобством доступа к местам установки не наблюдается. Во время закручивания винтов не стоит прилагать большие усилия, иначе велик риск значительно деформировать части шасси.
Блок питания стандартных размеров без труда устанавливается и извлекается из корпуса. Крепежные отверстия совпадают полностью.
Декоративную панель для установки необходимо плотно прижать к шасси и надавить до характерных щелчков срабатывания распорок. Для снятия панели достаточно ухватиться за выступ в нижней её части, после чего просто потянуть на себя. Ресурс пластика небезграничен, поэтому без особого повода панель лучше не снимать. Целее будет.
Аудио и USB разъемы подключаются к материнской плате монолитными восьмиконтактными колодками. Поддержка звукового кодека Intel HDA отсутствует.
Тестирование системного блока с помощью программных приложений
- Max_Power — ATI Tool (тест 3D View) совместно с PRIME95 (два потока) в течение часа
- COPYTEST – непрерывное копирование 108 файлов общим объемом 3,41 ГБ в течение 30 минут с одного логического раздела HDD на другой
- Min_Power – работа компьютера в фоновом режиме с загруженной ОС
- Процессор Pentium D 805 2,66 GHz
- Кулер Zalman CNPS9500
- Системная плата ASUSTek P5B-E
- Видеокарта MSI GeForce 6800 GT
- Оперативная память Corsair DDR2 533 MHz, 2048 Мб
- Жесткий диск Seagate 160GB SATA2
- Два корпусных вентилятора GlacialTech 120 мм, 950об/мин
На протяжении всего тестирования температура в помещении находилась на отметке в 24 градуса по Цельсию. Для обеспечения системы питанием использовался блок питания FSP BlueStorm 400W со 120-мм вентилятором.
Корпус явно создавался не для высоких мощностей, однако с охлаждением комплектующих при использовании двух вентиляторов типоразмера 120мм справляется весьма неплохо. Все температуры находятся в диапазоне безопасных значений.
При отключении вентиляторов ситуация значительно ухудшается, и блок питания в одиночку уже не может обеспечить для всех комплектующих комфортный температурный режим. Однако показатели ASUS TA-F11 далеко не самые худшие. Благодаря маленькому объему и закрытой конструкции горячий воздух не застаивается в нем подолгу, покидая корпус через БП и, в нашем случае, процессорный кулер.
Итоги
Данную модель может спасти от полного провала на розничном рынке лишь рекордно низкая цена. Шасси, дизайн и система охлаждения ASUS VENTO TA-F11 неплохи, но далеко не уникальны. Главный недостаток корпуса — это, безусловно, крайне низкая жесткость получаемой в итоге конструкции.
Собирать на его основе домашний компьютер мы вам не рекомендуем. Ниша такого «конструктора» — бюджетные ПК для офиса и учебных заведений, а также для различных нетребовательных корпоративных пользователей и системных интеграторов, для которых данная модель может оказаться интересной. Хотя, на самом деле, веры в особо низкую стоимость (ниже NONAME корпусов) нет. Ведь если отсутствующие в комплекте поставки корпусные вентиляторы в офисном ПК ни к чему, то уж без блока питания обойтись не удастся. И получается, что при цене выше 20-30$, покупку такого корпуса вряд ли можно назвать целесообразной.
Источник https://2009-2012.littleone.ru/archive/index.php/t-1685115.html
Источник https://remontcompa.ru/programmnyy-funkcional/2112-ventoy-kak-polzovatsja-utilitoj-dlja-sozdanija-zagruzochnogo-nositelja-uefi-i-legacy.html
Источник https://www.ixbt.com/power/case/asus_ta_f11.shtml