Эталонный планшет на Android. Обзор Google Nexus 7
Сам Google смартфоны и планшеты не делает, но регулярно выбирает какого-нибудь из производителей и вместе с ним создаёт эталонное устройство — пример для остальных. Таким идеальным 7-дюймовым планшетом на Android по версии владельца платформы стал Nexus 7, сразу поразивший многих сильно урезанной функциональностью. Посмотрим, каков образец и стоит ли остальным ориентироваться на него.
Google и раньше периодически заставляла какого-нибудь из производителей делать ему Нексус, но прежде — даже после выпуска Android 3.0 — это были только смартфоны. Таким образом, Nexus 7 стал первым «гуглопланшетом». Исполнителем выступила компания ASUS, о которой в устройстве почти ничто не напоминает.
Планшет Google Nexus 7
Технические характеристики и комплектация
| Операционная система | Android 4.1.2 Jelly Bean |
| Процессор | NVIDIA Tegra 3, четыре ядра, 1300 МГц |
| Графическая подсистема | GeForce ULP, 12 ядер, 416 МГц |
| Память | 1 ГБ ОЗУ, 8 / 16 / 32 ГБ флеш-памяти (в России продаётся только модель с 16 ГБ), нет слота для microSD |
| Мобильная связь / передача данных | HSPA+ (модель не продаётся в России) |
| Экран | 7″, 1280×800 точек (216 ppi), IPS |
| Интерфейсы | micro-USB 2.0, Wi-Fi (IEEE 802.11n), Bluetooth 3.0, NFC, A-GPS, аудиовыход 3,5 мм |
| Камера | тыловая: нет фронтальная: 1,2 Мпикс |
| Аккумулятор | Li-Ion, 4325 мАч, несъёмный |
| Размеры | 199x120x11 мм |
| Масса | 340 г |
| Цена на момент публикации статьи | 10 000 рублей |
| Цена по данным Price.ru |
Комплект поставки — скромный: литература, зарядное устройство и кабель USB-microUSB. Ни чехла, ни гарнитуры, ни наклеечек с милым роботом Андроидом.
Коробка с планшетом Google Nexus 7
Комплект поставки Google Nexus 7
Внешний вид
Планшет оформлен минималистично, но интересно. Google Nexus 7 выделяется среди сотен безликих моделей. У ASUS хорошие дизайнеры, и они смогли, используя прошлые наработки, создать планшет с выразительной внешностью, причём обошлось без прямых отсылок к каким-либо собственным устройствам компании.
На лицевой панели над дисплеем можно заметить глазок фронтальной камеры. Ни аппаратных, ни сенсорных кнопок под экраном нет, Google проповедует переход к экранному управлению.
Планшет Google Nexus 7
Фронтальная камера Google Nexus 7
На правый торец планшета дизайнеры поместили клавишу питания и качельку регулировки громкости, а на левом мы видим лишь контакты для соединения, например, с автомобильным «кредлом».
Правый торец Google Nexus 7
Левый торец Google Nexus 7
Верхний торец лишен элементов, а на нижний вынесены интерфейсный разъем micro-USB и аудио-выход 3,5 мм.
Верхний торец Google Nexus 7
Нижний торец Google Nexus 7
Задняя панель устройства испещрена сеткой неглубоких точек-ямочек. Характерно, что логотип «nexus» здесь в разы больше, чем «ASUS» — ведь линейка живёт, а исполнители меняются. Снизу здесь видим прорезь динамика.
Задняя панель Google Nexus 7
Динамик Google Nexus 7
Отдельно хочется остановиться на том, как планшет лежит в руке: несмотря на сглаженные ребра и закругленные углы, покрытие задней панели не дает устройству скользить даже во влажных ладонях. Кроме того, оно совершенно не маркое.
Google Nexus 7 в руке
Экран
Если даже в бюжетные модели сегодня ставят дисплеи на IPS-матрице, то что уж говорить об эталоне! Конечно, IPS, притом очень хорошая. Естественные цвета, близкие к максимальным углы обзора, высокая яркость.
Планшет поддерживает мультитач — до 10-ти одновременных прикосновений (что на самом деле избыточно). Сенсор чувствительный, все нажатия распознаются с первого раза, и достаточно лёгкого касания — давить пальцем в экран не приходится.
Результаты теста Multitouch Tester на Google Nexus 7
Один из пунктов миссии Nexus 7 — продемонстрировать планшетное представление последней (на момент появления устройства) версии Android — Jelly Bean. Само собой, система здесь «голая», никаких сторонних оболочек не установлено.
Надо сказать, что кардинальных отличий между Jelly Bean и предыдущей ICS нет. Привычный экран блокировки, несколько равнозначных рабочих столов, зона уведомлений, выдвигающаяся как экран проектора, поддержка папок. Список приложений всё так же выводится страницами, на которых располагаются матрицы иконок формата 5х6. Виджеты вынесены на отдельную вкладку, и особенно нас заинтересовал виджет рекомендуемых приложений из Google Play: на основе критериев, известных только Б-гу и Брину, система подбирает программы из магазина, которые должны вам понравиться. Вкусы угадывает хорошо, в минуту скуки можно развлечься.
Все изменения в интерфейсе имеют косметический характер. Виджеты и ярлыки на рабочем столе научились двигаться, чтобы нашлось место для объёмного новичка. Уведомления получили дополнительную расширенную форму: например, сообщение о новых письмах можно «потянуть» двумя пальцем, и тогда на экране появятся их заголовки.
Google Now, который в русском варианте стал Google Ассистентом, вызывается с экрана блокировки или через долгое нажатие экранной кнопки «Домой». Лежащая в его основе идея «подсовывать» нужную вам информацию ещё до того, как вы о ней спросили, хороша, но пока что ничего полезного, кроме погоды, помощник не показывает.
Планшеты от компании Google
Здравствуйте! Сегодня речь пойдет про nexus планшет компании Samsung и Asus, рассмотрим детально положительные и негативные стороны каждого из них, а также сравним их между собой. Рассмотрим основные настройки и графический интерфейс.
Первым планшетом компании Google, который вышел на рынок является планшет asus google nexus. Это семидюймовый планшетный компьютер, который отличается своими небывалыми техническими характеристиками и очень компактными размерами. Вслед за ним выходит планшет google nexus 10 – десяти дюймовый планшет с очень большим разрешением, который стал хорошим конкурентов устройствам компании Apple с ее экранами Retina.
В след за компаниями Samsung и Asus, Google выпустила совместные устройства с LG и HTC.
Внешний вид и комплектация устройств

10 дюймовый планшет Google
Как видим, комплектация у планшета от компании Samsung очень скупая – сам планшет google, зарядное устройство, руководство по пользованию. Да конечно, у Nexus 7 такая же комплектация, однако – это можно объяснить тем, что компания пыталась выпустить как можно экономически выгодное устройство.


На задней крышке у обоих планшетов имеет соответствующее название и эмблема компании изготовителя, первый из них имеет тыловую 5 МП и фронтальную 1,9 Мп камеры, а второй, к сожалению, только фронтальную 1,2 Мп. Оба планшета не имеют поддержки карты памяти.

На верхней панели находятся кнопки включениявыключения и регулировка громкости, в то время, когда планшет асус нексус имеет те же самые кнопки только на правой боковой грани.

Правая боковая грань
На левой боковой грани планшет Nexus 7 имеет слот для SIM-карты и встроенный микрофон. К большому сожалению, аналогичный планшет от компании Samsung не обладает встроенным 3G модулем.

Левая боковая грань

Нижняя грань Nexus 10
Как видим, на двух картинка выше оба планшета имеют неизвестный разъем, который так и не был использован, так как не один из планшетов не комплектовался никакими аксессуарами.

USB вход и разъем для наушников

USB-вход и разъем для наушников
Как и предполагалось планшет гугл заряжается через USB-вход и соответствующий кабель, как видим разъем для USB и наушников у обоих планшетов на удивление размещены вместе.

В базовой сборке, планшет гугл нексус 10 имеет вдобавок еще и HDMI-разъем для синхронизации с ПК или телевизором.
В общем можно сказать, что дизайн у обоих планшетов достаточно удачный и неповторимый, семидюймовая версия очень удобна для транспортировки, что нельзя сказать об 10 дюймовом брате.
Технические характеристики
Как на устройстве планшет nexus 10, так и на Nexus 7 предустановленна операционная система Android версии 4.2, однако у второго ОС немного урезана, однако имеет обширный набор все возможных функций.
Оба планшета имеют экран на матрице IPS, однако, один 7 дюймовый, другой 10 дюймовый, у одного разрешение 1280х800 у другого же 2560х1600 пикселей, оба поддерживают множественное прикосновение. Планшет компании Samsung оборудован двуядерным процессором на чипе Samsung Exynos 5250 с тактовой частотой 1700 МГц, а второй от компании Asus четырехъядерным NVIDIA Tegra 3 с рабочей частотой 1,3 ГГц.
Встроенная память у планшета Nexus 7 и 10 является 16 или 32 Гб, в зависимости от модели. Оперативная память 1Гб и 2Гб соответственно.
Важно знать, что только 60-70% ОЗУ будет доступно пользователю.
Как нексус планшет, так и Samsung Google оборудованы модулями Wi-Fi, Bluetooth, датчиками освещенности, компасом, гироскопом, акселерометром. К сожалению 10-дюймовый планшет не оборудован 3G модулем, как говорилось выше и не поддерживает OTG-кабель, что делает не возможным работу с внешними периферийными устройствами.
Графический интерфейс и настройка работы


Как видим рабочий стол у той и другой модели планшет google nexus идентичный, только приспособленный к 7 и 10 дюймовым экранам.
Давайте рассмотрим основные элементы рабочего стола:
В верхней части экрана находится панель уведомления, где показывается текущее время, заряд батареи, активное соединение с Интернетом, а также различные всплывающие сообщения информационного характера;
В центральной части находятся: графические элементы – виджеты, ярлыки программ, поиск в Google, а также полоса, где находят также ярлыки приложений и переход к главному меню приложений (круг с квадратиками) ;

Главное меню приложений
Как видим, главное меню приложений аналогичное, так как установлена одна и та же версия ОС. Как правило, планшет
гугл нексус имеет уже установленное программное обеспечение: карты, калькулятор, навигатор, мониторинг сети, браузеры, календарь и прочее, что можно увидеть на картинке.
Так как настройки у обоих планшетов аналогичны, сейчас мы рассмотрим их на примере Nexus 7, так как данное устройство имеет 3G модуль, настройку которого мы также рассмотрим далее. Чтобы перейти непосредственно к настройкам работы планшета нужно: среди списка программ найти ярлык «Настройки», если его нет на первом столе, то пальцем влево и вправо можно перейти между столами.

О планшетном ПК
Чтобы удостоверится в том, что Вы купили именно тот планшет asus nexus перейдем во вкладку «О планшетном компьютере», где можно увидеть детальную информацию о версии ОС, модели планшета, номера сборки, версии ядра и прочее.

Не смотря на то, что аккумуляторы планшета имеют почти десятичасовой запас автономной работы, все равно нужно периодически наблюдать за статистикой расхода энергии, а именно какими программа или приложениями было использовано больше заряда, чем другими.

Во вкладке память, владелец может посмотреть, сколько памяти было уже использовано и сколько осталось для использования. А также, какими типами данных было занято больше памяти, как показано на картинке выше и как можно посмотреть на экране Вашего планшета.

Каждый современный человек использует сеть Интернета, поэтому для более удобного регулирования трафика и активности сети, пользователь может посмотреть график использованной памяти в сети, а также установить лимит, если у вас не безлимитный тариф на SIM-карте. Статистика предоставляется, как на мобильные сети, так и на беспроводные соединения Wi-Fi.
И так чтобы включить и без ограничений пользоваться модулем беспроводной сети, нужно в пункте «Беспроводные сетиWi-Fi» включить ползунок в режим «ВКЛ», после этого дождаться окончания сканирования среды. Далее рядом в окне отобразиться список доступных точек, выбрать нужную и подсоединиться, введя пароль безопасности.


Все настройки для удобности разбиты на тематические группы, поэтому разобраться в них не составит большого труда.
Настройка мобильного интернета на Nexus 7
Перед тем как приступить к настройке нужно установить SIM-карту в соответствующий слот.

Далее появится сообщение на экране.

Сообщение о перезагрузке
Перезагружаем планшет гугл нексус и переходим к настройкам.

Вкладка Беспроводные сети./Еще
Переходим во вкладку «Еще» далее мобильные сети.

Настройка мобильного интернета
Чтобы мобильный интернет работал на планшет нужно включить передачу данных, если нужно установить лимит на трафик, как было показано выше, и перейти к пункту точки доступа. Где создать новую точку соединения и заполнить соответствующие поля, информацию для заполнения можно получить на официальном сайте Вашего сотового оператора или подобрать из ниже приведенного.
Название точки доступа можете придумать сами.
Если же в процессе ввода возникли какие-то либо ошибки, проверти на правильность введенной информации или посетите официальный сайт, так как сотовые операторы для более стабильной работы сети могли изменить некоторые данные. После перезагрузить еще раз планшет и пользоваться мобильным 3G интернетом.
К дополнению, чтобы установить новое программное обеспечение, то есть обновить версию прошивки лучше дождаться официального выпуска, о котором планшет Вас сам оповестит специальным сообщением. Так как установка из неофициальных источников может навредить работе планшета и в таком случаи вся ответственность ляжет только на владельца устройства.
Напоследок можно сказать, что планшет от google – это что-то новое в мире компьютерной техники, качество и цена не только соответствуют друг друге, но и второй параметр иной раз заниженный для таких планшетов. Поэтому если вы колеблетесь, не глядя, покупайте данный планшетный ПК.
Обзор планшета Google Nexus 7:
Nexus 7 2012. Часть 4. Программное обеспЕчение.

За несколько месяцев, пока планшет ждал установки в авто, я успел и придумать концепцию, как все будет выглядеть, и прошить его нужной прошивкой. Об этом в этой статье.
Прошивка.
Перечитав множество статей, я определился с будущей прошивкой. Это USB ROM с ядром Timur. Ключевые особенности этой прошивки, повлиявшие на выбор:
+ автоматизация включения/выключения (точнее перехода в глубокий сон) при подключении/отключении питания.
+ одновременная работа USB OTG и зарядки.
+ планшетный режим (т.е. нет отдельно кнопок внизу и статус бара вверху — только внизу комбинированная панель управления).
+ еще поддержка USB AUDIO. Меломаны подключают через хаб внешнюю звуковую карту и туда тыкают всю систему, тем самым получая на выходе отличный звук, а нексус выступает как головное устройство.
Общий вид (сейчас иконки вертикально разместил, так больше нравится):
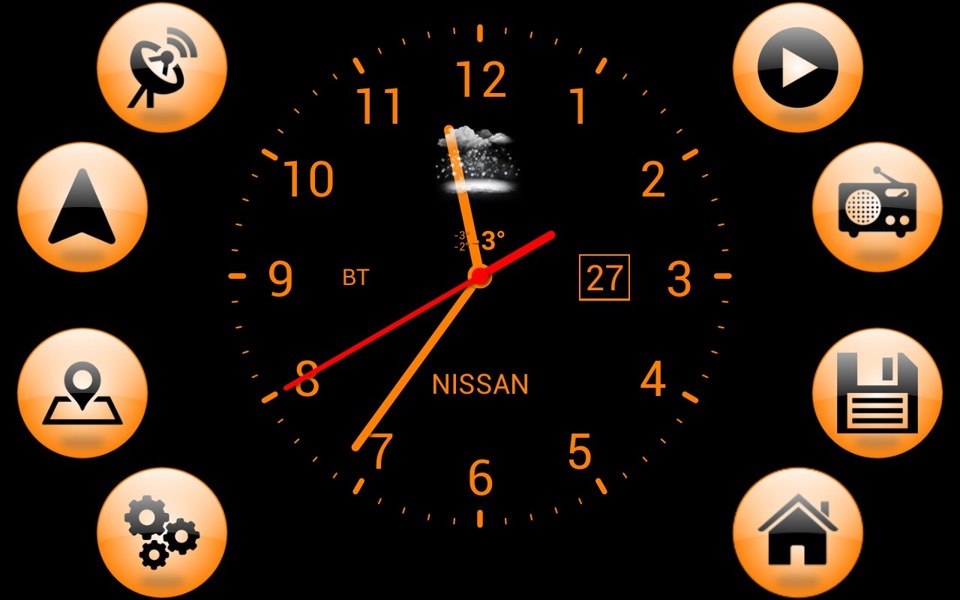
При включении планшета (из состояния выкл) поменял загрузочную анимацию.

Программы
Напишу наиболее важные программы, которые отличаются от стоковых и понадобились мне для наведения красоты или удобства.
AutomateIt Pro
Есть и бесплатная версия. С этой программой работаю очень давно. Позволяет автоматизировать телефон/планшет. Работает по принципу «событие -> действие». Т.е. выбираем событие, допустим, подлючение питания, и действие, допустим включение ВайФай. И при подключении питания врубается вафля. Включается блютуз при включении радио или аудиоплеера. При Выключении программы — блютуз выключается. Список возможностей ограничен только Вашим воображением. Рекомендую.
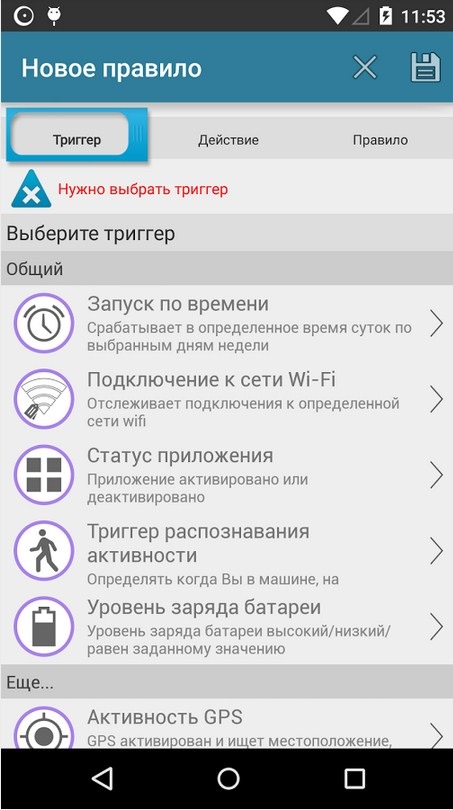
TuneIn Radio Pro
Интернет радио. В последнее время настолько кардинально изменилось, что уже нравится меньше. Слишком загроможден интерфейс. Но пока лучше не нашел.
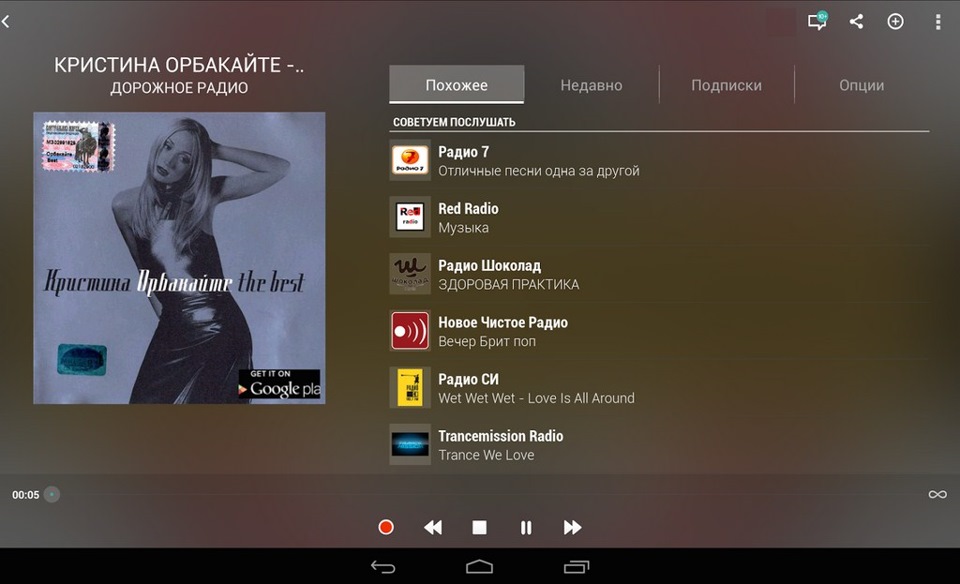
Beautiful Widgets Pro
Используется для отображения прогноза погоды. Внутри часов стоит. При нажатии — подробный на неделю.
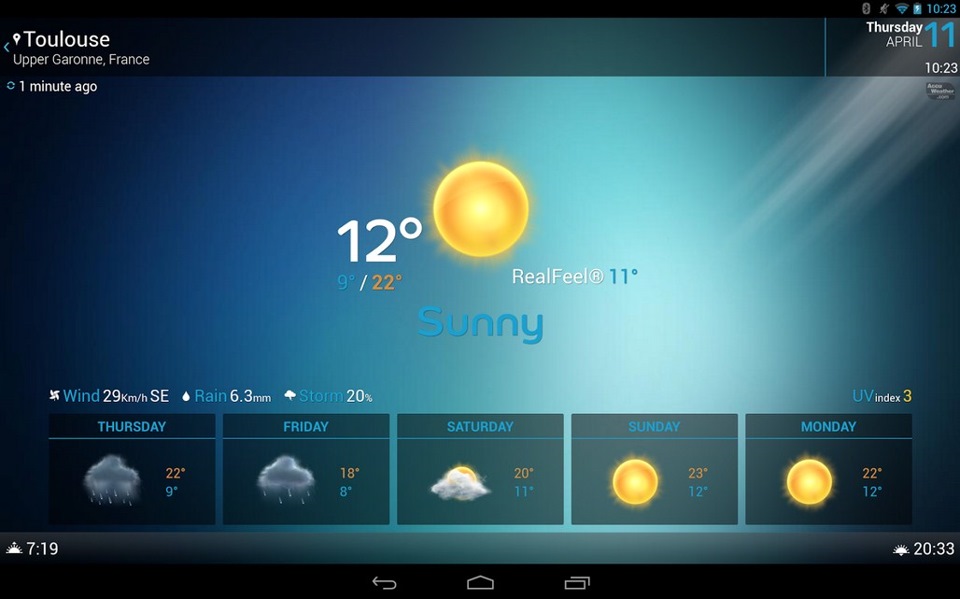
Poweramp
Любимый аудио плеер.
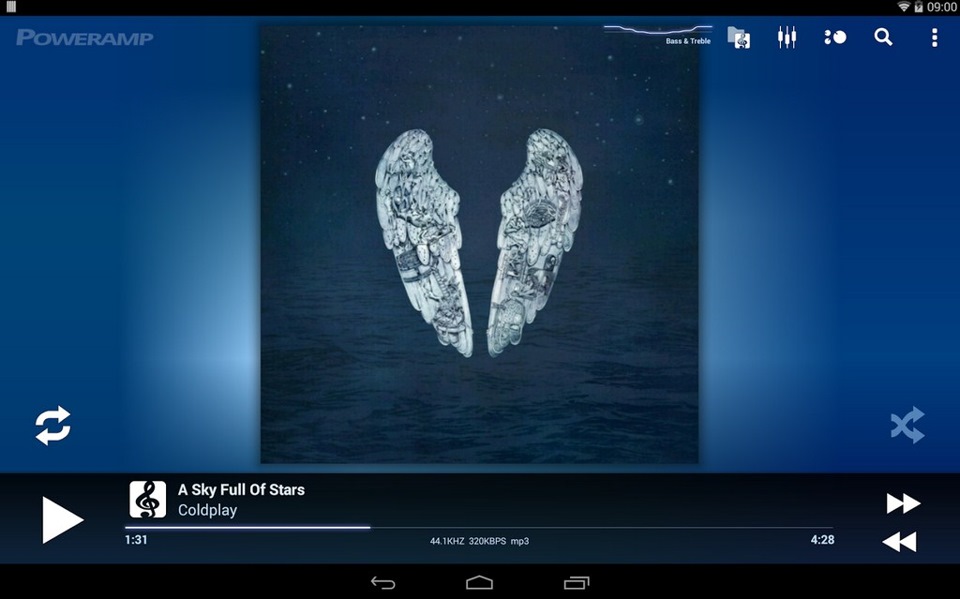
Analog Clock Live Wallpaper-7
живые обои, представляющие собой черный экран и часами посередине. Часы насраиваются по цвету + надпись.

ES Проводник
как же без него. Файловый менеджер. Там же плагин для работы с dropbox.
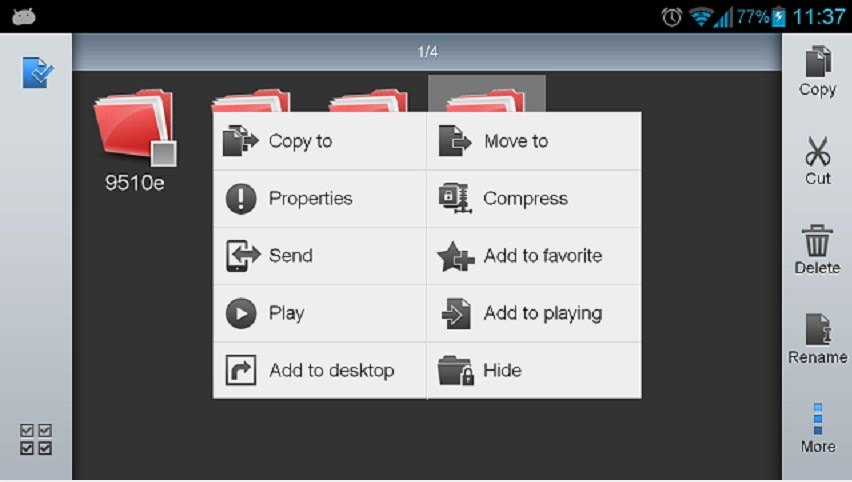
Яндекс.Навигатор
Хотел при после установки планшета купить себе навител. Но, пока поставил, но подорожал в два раза и сейчас стоит более 2 т.р. Учитывая кучу негативных отзывов в маркете… Решил остановиться на Яндексе. Вполне пока устраивает.
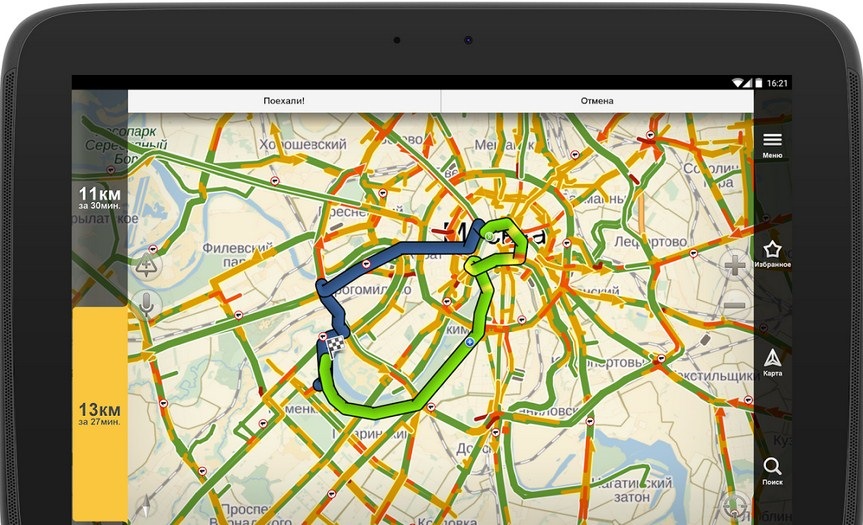
Apex Launcher
Лаунчер. Использую бесплатную версию. Полностью настраиваемый. Для рабочего стола убрал все до нуля.
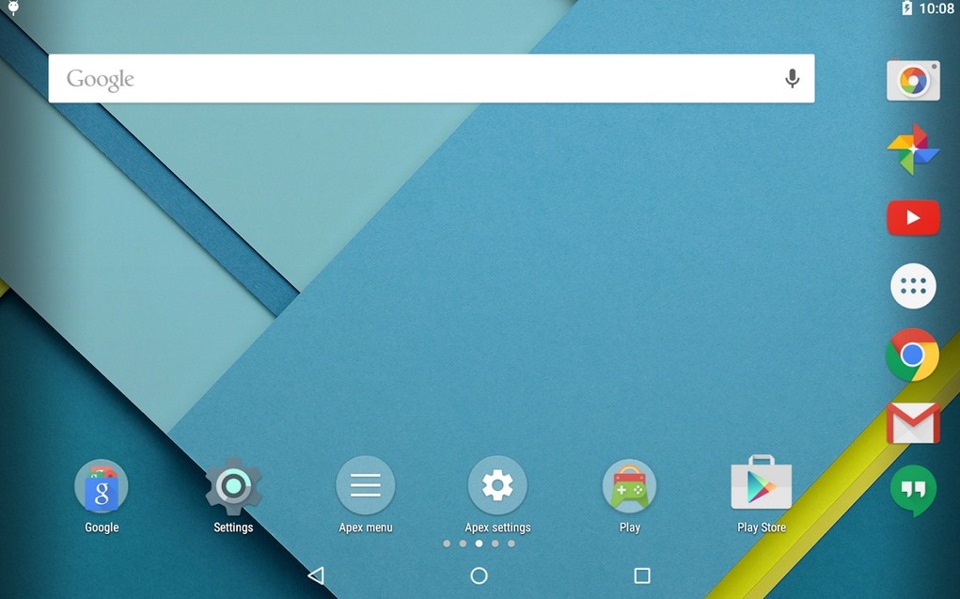
GMD GestureControl ★ root
Прога для управления жестами. Много предустановленных, типа как на ипаде + свои. Настроил для управления звуком, «назад», «убить приложение» и прочие жесты. Этой же прогой полностью убрал статус бар. В случае необходимости жестом его могу включить.
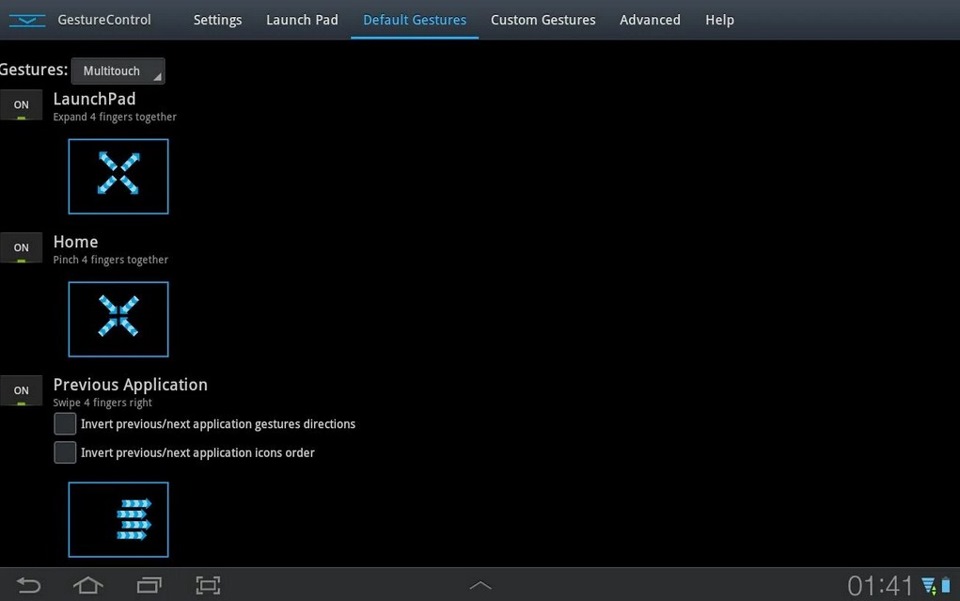
Desktop VisualizeR
Эта программа позволяет назначать любые графические файлы как иконки приложений. С помощью нее же и сделал себе такой рабочий стол. Предварительно нарисовав в графическом редакторе иконки.
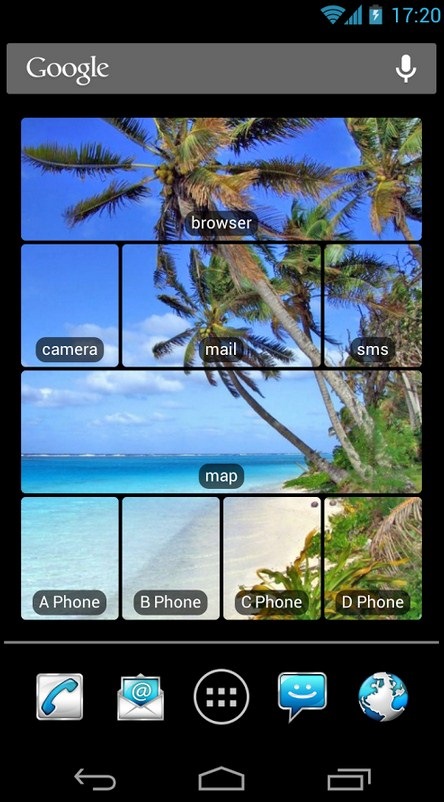
Ну и, на всякий случай, все установленные проги на планшете.
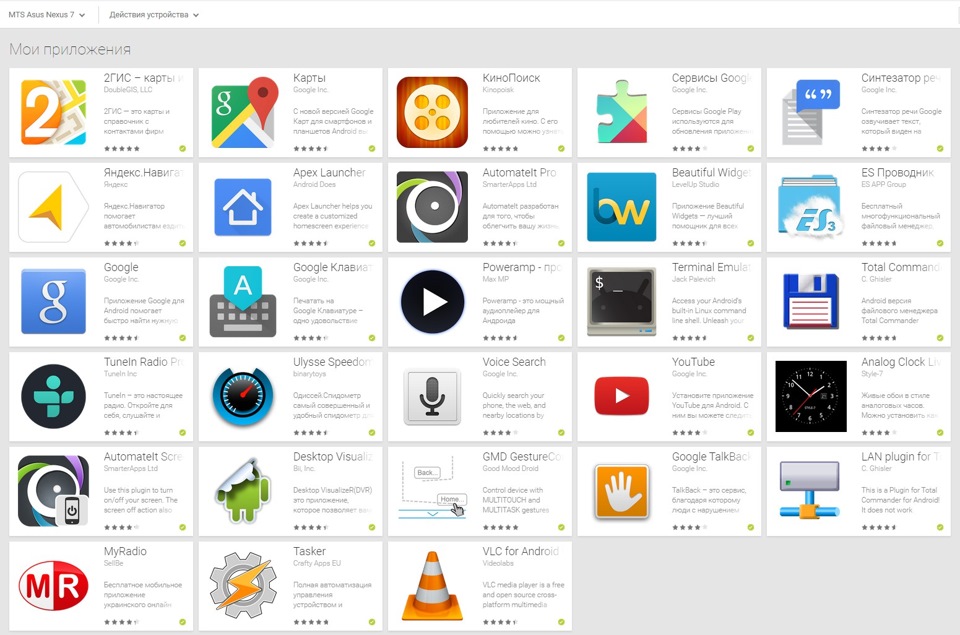
Всем спасибо за внимание!
Nissan Almera Classic 2007, engine Gasoline 1.6 liter., 107 h. p., Front drive, Manual — tuning
Comments 57

все очень хорошо описано, огромное спасибо, но вот есть задача, с которой не могу справиться никак, как связать по блютусу пионер 280 и асус, видеть видит, а принимать инфу не хочет, музыку не передает и тд.

А не подскажешь через AutomateIt Pro как настроить включение экрана (выход из сна)? Что только не пробовал в действия поставить: не включается. А то мне эта прога больше таскера нравится тем, что руссификация нормальная, ну и пишут что она проц меньше нагружает.

Дружище, сейчас ее нет на телефоне, не подскажу. В теории так — есть триггер «ЗАРЯДКА ПОДКЛЮЧЕНА» — действие — ВКЛЮЧИТЬ ЭКРАН (или разблокировать, или что-то в этом духе).

Пасиб ) Всё разобрался. С экраном не выходит, но к этой проге есть родной плагин screen on, screen of.

точно, теперь вспомнил )))) именно через него.

Я так понял нексус 7 в машине больше не живёт? Что-то пошло не так?

Живет, почему нет? Единственное, грядет обновление по поводу питания, ибо моя не справляется — планшет разряжается быстрее, чем заряжается. Через месяц займусь, мысли уже есть.

Подумал что нет, потому что про прогу какой выключает включает не помнишь ))) Или сменил её на таскер?
Вот такого варианта на питание не было? www.ebay.com/itm/26156487…geName=STRK%3AMEBIDX%3AIT
А то ко мне едет и никак не приедет.

Да, я почти сразу оставил планшет на таскере. По поводу питания. Я хочу проверить, сколько выдает мой БП и !САМОЕ ГЛАВНОЕ! сколько планшет потребляет. Возможно, что мой БП со своей задачей справляется, но планшет не берет сколько нужно. В этом случае придется выпаивать батарею и напрямую питание кидать на материнку. В противном случае, попробую с замены БП.

Так можно включить дома в штатную зарядку и врубить на планшетнике всё и посмотреть разряжается или заряжается. Если будет быстрее заряжаться значит дело именно в зарядке в машине.

Так то да, но:
1. Нет времени лень разбирать систему и тащить ее домой.
2. Скорее всего, что фирменный зарядник будет справляться. Тут дело не только в заряднике, но и usb кабеле, а также Y-переходнике.
Я заказал usb charger doctor, как только получу, сразу замерю на действующей системе потребление заряда. Так будет яснее. Потом буду думать. Сейчас я реально осознал, что питание через батарею не позволяет пользоваться планшетом в режиме нон стоп. Постоянно приходится экономить. Возможно, это по причине что уже больше года батарея так работает. Поэтому подумываю, чтобы реализовать питание напрямую от АКБ через БП на материнку. Куча софта полезного стоит, от навигатора до радар-детектора, но запускать не получается, т.к планшета разряжен. И тут еще накладывается, что в последнее время на машине езжу в неделю несколько раз. не каждый день. Когда ездил каждый день по 4 часа — то планшет успевал заряжаться. А так — не выходит.

Понятно. У меня просто за 5 сек вынимается. usb charger doctor купил — хрень какая-то но он веде показывает 600 плюс минус мА. Даже на родной зарядке, которая 2 А. А по поводу разрядки есть мысли сделать два питания парралельно. Дополнительное сделать совсем маленьким амперажем( ну к примеру 0,2 А), чтобы экран выключался, но лёгкий заряд поддерживал планшет пока машина стоит, правда не знаю как на это таскер отреагирует, может не будет выключать даже при минимальном токе.

Можно по подробнее, как это сделать без дополнительных прог? » + автоматизация включения/выключения (точнее перехода в глубокий сон) при подключении/отключении питания.» А то я Tasker для этого ставил.

Таскер очень мощный инструмент. У меня специальная прошивка для этого, в Вашем случае нужно таскер настроить. Т.е. создать правило, алгоритм примерно таков:
Если питание отключено -> вырубить GPS/Вайфай/мобильную сеть/погасить экран.
Единственное, что я не уверен, что простая блокировка и глубокий сон в данном случае равноценны. Возможно, что планшет после этих действий сам уйдет в глубокий сон. тут проблема в том, что планшет может сам проснуться когда ему заблагорасудится. Я сделал правило в таскере, что-то типа если экран включен а питания нет — заблокировать планшет (вырубить экран).

Правило я сделал и оно работает. Мне интересно как именно прошивка от тимура помогает в автоматизации включения/выключения. Таскер работает и без этой прошивки на любом другом планшете или смартфоне.

Я думаю никаких отличий.

Блин, а я сейчас проехался по делам и вижу что батарея потихоньку садится, значит БП не вытягивает. Где искать причину не знаю.

Если работает навигация или интернет, то разряжается быстрее, чем заряжается.

так это же попа. Заряжаться то ему некогда получается(

Ну почему, я редко включая навигацию. Примерно 80% времени у меня только часики )
Источник https://www.ferra.ru/review/notebooks/ASUS-Google-Nexus-7-Android-epad-planshet.htm
Источник https://planshetuk.ru/android/nexus-planshet-2
Источник https://www.drive2.com/l/5659626/