5 лучших восстановлений жесткого диска Mac для восстановления файлов с внутреннего / внешнего жесткого диска Mac
Резюме: Потерять несколько ценных файлов на Mac и найти хорошее восстановление жесткого диска Mac? Рекомендуемое программное обеспечение для восстановления данных с жесткого диска Mac позволяет восстанавливать любые часто используемые данные, такие как фотографии, видео, аудио, электронные письма, документы и другие. Бесплатно загрузите его и возьмите следующее руководство, чтобы найти потерянные данные с жесткого диска Mac.
У вас может быть хорошая привычка регулярно создавать резервные копии всех типов данных на iPhone или iPad с помощью iCloud. Но когда дело доходит до резервного копирования данных Mac, вы этого не сделаете. Это больше похоже на один вид человеческой натуры. Вы цените вещи, когда они ушли.
Плохо то, что многие причины будут приводить к потере данных на жестком диске Mac, например, поврежденный диск, поломка Mac, проблемы с системой и так далее. Как восстановить удаленные или потерянные данные, когда у вас нет резервной копии?
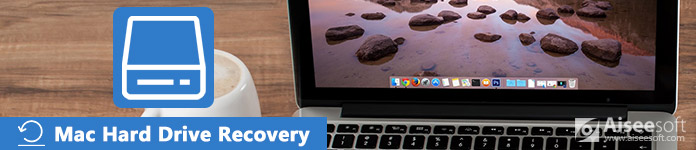
Чтобы вернуть недостающие файлы Mac, вам нужно положиться на профессионала Mac восстановление жесткого диска орудие труда. В этом посте перечислены 5 лучших инструментов для восстановления жесткого диска Mac, которые помогут вам восстановить данные с поврежденного жесткого диска, внутреннего или внешнего диска.
NO.1 Mac восстановление жесткого диска — Aiseesoft Mac Восстановление данных
Aiseesoft Mac Восстановление данных это мощное программное обеспечение для восстановления данных Mac, которое может помочь вам восстановить различные удаленные / потерянные данные на Mac. Если вы хотите восстановить файлы с внутреннего / внешнего жесткого диска Mac или флэш-накопителя, карты памяти, цифровой камеры, это восстановление данных с жесткого диска Mac может быть отличным помощником. Он может легко справиться со многими ситуациями потери данных Mac, такими как ошибочное удаление, отформатированный раздел, проблема с жестким диском, RAW-жесткий диск, сбой компьютера и многое другое.
- Восстановление удаленных / потерянных данных с жесткого диска Mac (внутреннего и внешнего).
- Восстановление файлов с карты памяти, USB-накопителя, флэш-накопителя, камеры и т. Д.
- Поддержка восстановления фотографий, видео, аудио, электронных писем, документов и других файлов.
- Легко обрабатывать различные ситуации потери данных, такие как удаление, форматирование диска, RAW жесткий диск, сбой компьютера и т. Д.
Что нравится пользователям:
- ✔ Восстановление всех типов данных с Mac.
- ✔ Поддержка восстановления данных Mac из USB диск, жесткий диск, камера и т. д.
- ✔ Поддержка двух режимов сканирования: быстрое сканирование и глубокое сканирование.
- ✔ Быстрая скорость сканирования данных и полезная функция «Фильтр».
- ✔ Процесс сканирования удаленных файлов можно приостановить на полпути.
- ✔ Простое восстановление данных для всех ситуаций, таких как ошибочное удаление, раздел RAW, повреждение системы, Mac сбой, дисковая авария и многое другое.
- ✔ Простота использования. Поддержка портативной установки и использования.

Восстановление файлов Mac с помощью Aiseesoft Mac для восстановления жесткого диска
Просто бесплатно загрузите этот жесткий диск восстановления данных Mac, вы можете легко найти и восстановить потерянные файлы на Mac без каких-либо инструкций. Конечно, вы можете проверить руководство ниже, чтобы узнать, как восстановить удаленные / потерянные данные с помощью этого программного обеспечения для восстановления жесткого диска Mac.
Шаг 1 Запустите Mac Восстановление жесткого диска
Дважды нажмите кнопку загрузки выше, чтобы бесплатно сохранить и установить этот мощный Mac восстановления жесткого диска. Убедитесь, что вы загрузили версию для Mac. Как видите, он также позволяет восстанавливать файлы с ПК с Windows. Нажмите на его значок, чтобы открыть и ввести эту программу.
Шаг 2 Выберите тип данных и жесткий диск
Как уже упоминалось выше, восстановление жесткого диска Mac позволяет легко восстанавливать все типы файлов. При входе в основной интерфейс. Здесь вы можете увидеть некоторые основные типы данных, такие как изображения, видео, аудио, документы, электронная почта и т. Д. На этом этапе вам нужно выбрать определенный тип (ы) данных.

Вы можете выбрать конкретное место, где вы хотите восстановить данные Mac. Затем нажмите кнопку «Сканировать» для сканирования удаленных / потерянных данных на внутреннем или внешнем жестком диске Mac.
Шаг 3 Сканирование данных на жестком диске Mac
Программное обеспечение для восстановления данных с жесткого диска Mac предлагает два способа сканирования: «Быстрое сканирование» и «Глубокое сканирование». Нажмите «Сканировать», чтобы начать быстрый процесс сканирования данных.

Шаг 4 Восстановление файлов с жесткого диска Mac
Завершение процесса сканирования данных Mac займет некоторое время. Платите пациенту, когда вы делаете глубокий просмотр. Проверьте и выберите файлы из результатов сканирования. Чтобы быстро найти удаленные файлы, которые вы хотите восстановить, вы можете использовать функцию «Фильтр». Нажмите кнопку «Восстановить» после выбора всех данных Mac, которые вы хотите восстановить. Это также позволяет вам восстановить данные с поврежденного жесткого диска.

NO.2 Mac восстановление жесткого диска — Disk Drill
Диск Дрель является одним из популярных программ для восстановления данных на жестком диске Mac. Подобно Aiseesoft Data Recovery, Disk Drill может помочь вам найти потерянные разделы, восстановить файлы каталога HFS + и восстановить потерянные данные Mac. Он также оснащен быстрым и глубоким способом сканирования. Это может помочь вам восстановить различные типы файлов, такие как видео, изображения, аудио, документы и многое другое. Файлы в форматах MP4, AVI, 3G2, DV, MOV, FLV, MTS, WAV, AAC, M4A, MP3, WMA, BMP, JPG, PNG, HEIC, JNB, WEBP, DOC, HTML, XLS, XML и т. Д., А также архив поддерживаются файлы в RAR, ZIP, PST и т. д.
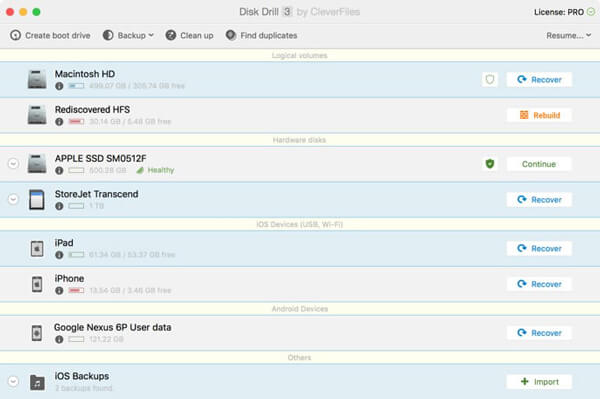
NO.3 Mac восстановление жесткого диска — EaseUS Data Recovery Wizard
Мастер восстановления данных EaseUS это известный инструмент для восстановления удаленных данных для Mac. Он совместим практически со всеми операционными системами Mac, от Mac OS X 10.6 до последней версии macOS 11 (Big Sur). Для восстановления данных Mac он имеет возможность с легкостью извлекать удаленные файлы из NTFS, HFS, HFS +, HFSX, HFS Wrapper, жесткого диска FAT и диска APFS. С помощью этого средства восстановления жесткого диска Mac вы можете легко просматривать и восстанавливать многие повседневные файлы, такие как изображения, документы Word / Excel / PowerPoint / PDF, видео / аудио файлы и многое другое.
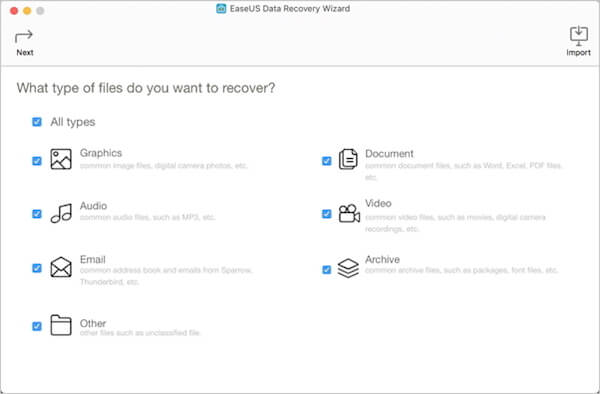
NO.4 Mac восстановление жесткого диска — Восстановление данных Восстановление данных
Восстановление данных Восстановление это простое в использовании восстановление данных с жесткого диска Mac, разработанное WonderShare. Это может дать вам высокую скорость восстановления, чтобы получить важные файлы обратно. Он утверждает, что может поддерживать более 550 форматов данных. Хотя на самом деле, он восстанавливает те же данные (фото, видео, аудио, электронная почта, документ . ), как и другие программы для восстановления данных.
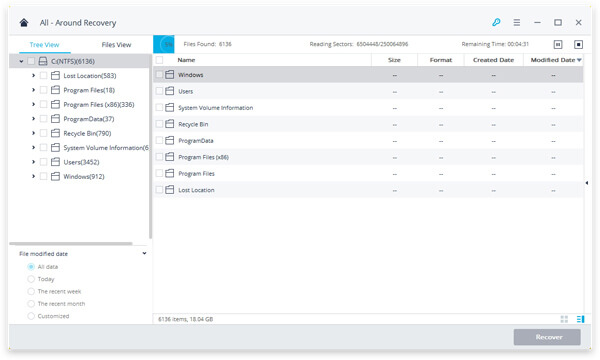
Recoverit Data Recovery может справиться со многими случаями потери данных Mac, такими как отформатированный жесткий диск, жесткий диск RAW, ошибочное удаление, сбой компьютера и так далее. Это восстановление жесткого диска Mac предлагает быструю скорость сканирования. Кроме того, вы можете просмотреть подробную информацию о каждой информации перед окончательным восстановлением с Mac.
NO.5 Mac восстановление жесткого диска — Data Rescue
Data Rescue — это еще одно популярное средство восстановления данных на жестком диске Mac, которое позволяет восстанавливать удаленные / потерянные файлы с дисков, включая поврежденные или отформатированные. Это позволяет вам предварительно просмотреть, что можно восстановить перед покупкой программного обеспечения. Полная проверка обеспечит вам проверку всех восстанавливаемых файлов на вашем Mac.
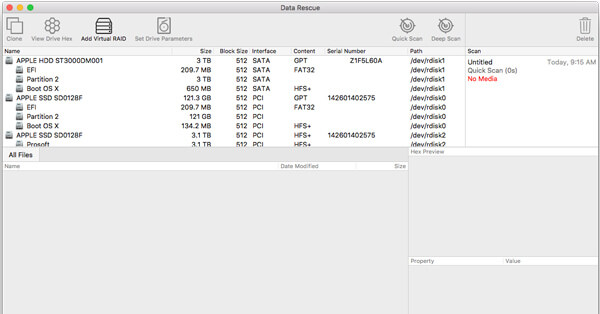
Он поддерживает восстановление данных с разделов Boot Camp на основе HTFS и с диска, отформатированного в HFS / HFS +. Этот жесткий диск Mac совместим с любым компьютером Mac, таким как Macbook Air, Macbook, Macbook Pro, iMac и Mac Mini.
У вас все еще есть большой шанс восстановить удаленные / потерянные данные с жесткого диска Mac, если они не были перезаписаны. В этом посте рекомендуются 5 лучших инструментов для восстановления данных Mac, чтобы вы могли легко вернуть свои ценные файлы. Пожалуйста, сообщите нам в комментарии, если у вас есть какие-либо рекомендации по улучшению программного обеспечения.
Что вы думаете об этом посте.
Рейтинг: 4.8 / 5 (на основе голосов 238)
01 апреля 2019 г. 15:05 / Автор: Николь Джонс в File Recovery
Как я могу восстановить данные с внешнего жесткого диска? Есть ли какое-нибудь хорошее программное обеспечение или сервис для восстановления внешнего жесткого диска? Этот пост показывает вам лучший инструмент восстановления данных с жесткого диска для восстановления файлов с поврежденного или стертого жесткого диска.
Ваш внешний жесткий диск на вашем компьютере или Xbox не работает, например, не отображается, недоступен, не отвечает и т. Д.? Прочитайте и воспользуйтесь 10 простыми способами выкинуть это прямо сейчас.
Как сделать резервную копию iPhone? Вы можете сделать резервную копию iPhone на внешнем жестком диске, извлекая данные iPhone на внешний жесткий диск на компьютере Mac и Windows.
Полное руководство по восстановлению данных с внешнего жесткого диска на Mac

Обновлено Лиза Оу / 16 марта 2021 г. 09:30
В настоящее время все больше и больше людей предпочитают сохранять важные документы и файлы на внешние жесткие диски. Таким образом, ваш Mac не будет тормозить из-за слишком большого количества сохраненных файлов.
Более того, это хороший способ сделать резервную копию и перенести внешний жесткий диск куда угодно.
В отличие от компьютеров Mac, нет такой видимой папки «Корзина», в которой хранятся все удаленные файлы. Когда вы сталкиваетесь с раздражающими проблемами потери данных на внешнем жестком диске Mac, вам необходимо восстановить данные с внешнего жесткого диска на Mac с программным обеспечением для восстановления данных. Это самое надежное и экономящее время решение для возврата удаленных или утерянных файлов.

1. Как использовать внешний жесткий диск на Mac
Это кажется бесполезным вопросом. Для пользователей Windows вы можете подключить внешний жесткий диск к компьютеру и сохранять файлы напрямую. Однако, если вы используете компьютер Apple Mac, вам необходимо отформатировать новый жесткий диск перед использованием.
В противном случае Mac может считывать данные только с внешнего диска.
Помните, что сохраненные файлы будут удалены после форматирования в файловую систему, совместимую с Mac. Если вы не сделали резервную копию заранее, вам необходимо восстановить жесткий диск на Mac.
Хорошо, этот раздел покажет вам подробные шаги по форматированию внешнего жесткого диска для Mac.
Шаг 1 Подключите внешний жесткий диск к USB-порту Mac. Проверьте, появляется ли значок Thunderbolt на рабочем столе.
Шаг 2 Откройте Дисковая утилита, Выберите подключенный внешний жесткий диск в левой панели.
Шаг 3 Перейдите к Стереть раздел. выберите EXFAT or Mac OS Extended (журнальный) из Формат список. (Вы можете использовать внешний жесткий диск в формате ExFAT в Windows, Mac и Linux, не форматируя больше. Mac OS Extended (журнальный), это лучший формат для внешнего жесткого диска на Mac.)
Шаг 4 Нажмите Стереть стереть все данные и отформатировать диск на Mac. Позже вы можете дважды щелкнуть по внешнему диску, чтобы сохранить новые файлы.
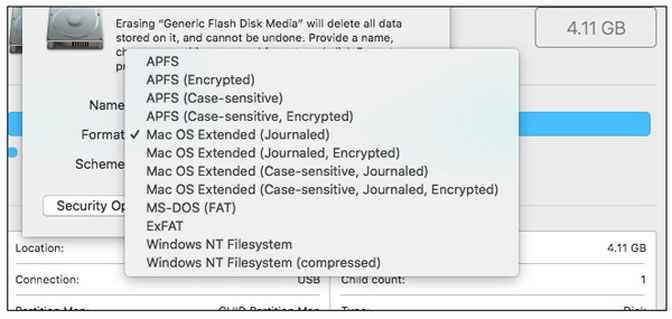
2. Как восстановить данные с внешнего жесткого диска на Mac
FoneLab Data Retriever поддерживает большинство популярных марок внешних жестких дисков, включая Seagate, Western Digital, LaCie, Samsung, Maxtor и т. д. Вы можете восстановить практически все типы файлов и форматов с удаленного, отформатированного или поврежденного внешнего жесткого диска.
Программное обеспечение для восстановления внешнего жесткого диска Mac предлагает бесплатные функции сканирования и предварительного просмотра. Таким образом, вы можете проверить, можете ли вы восстановить данные с внешнего жесткого диска на Mac, перед активацией полной версии. Весь интерфейс чистый и интуитивно понятный. Даже новички могут выполнить восстановление данных с внешнего жесткого диска за короткое время.
1. Основные характеристики лучшего программного обеспечения для восстановления внешнего жесткого диска для Mac
- Безопасное восстановление фотографий, видео, аудио, документов, электронных писем и других удаленных или потерянных файлов с внешнего жесткого диска на Mac.
- Широкая поддержка извлекаемых внешних жестких дисков разных марок.
- Сканирование существующих и удаленных данных с внешнего жесткого диска на Mac быстро.
- Предварительный просмотр файла перед восстановлением Mac с внешнего жесткого диска.
- Работа с Mac 10.7 и выше (включая MacOS Mojave).
FoneLab Data Retriever — восстанавливайте потерянные / удаленные данные с компьютера, жесткого диска, флэш-накопителя, карты памяти, цифровой камеры и многого другого.
- Восстановление фотографий, видео, документов и других данных с легкостью.
- Предварительный просмотр данных перед восстановлением.
2. Как восстановить удаленные данные с внешнего жесткого диска на Mac
Шаг 1 Бесплатно скачать, установить и запустить Mac внешний жесткий диск программного обеспечения, Подключите внешний жесткий диск к Mac. Убедитесь, что ваш подключенный диск был обнаружен. Для начала нужно нажать старт под Mac Восстановление данных войти в режим восстановления Mac.

Шаг 2 Выберите, какой тип файла вы хотите восстановить. Затем выберите подключенный внешний жесткий диск под Съемные диски, В результате программа восстановления данных с внешнего жесткого диска для программного обеспечения Mac будет сканировать только выбранный том диска.

Шаг 3 Нажмите Scan начать по умолчанию Быстрое сканирование Режим. Если вы хотите начать всестороннее сканирование, вы можете приостановить режим сканирования и нажать Глубокий анализ вместо. Программа покажет больше возможных файлов с немного большим временем.

Шаг 4 Откройте одну папку на левой панели. Вы можете просмотреть и проверить файл. Кроме того, вы можете искать удаленные или потерянные данные с помощью поисковой системы или функции фильтра в верхней части. После выбора файлов нажмите Recover восстановить данные с внешнего жесткого диска на Mac.

3. Маленькие советы по восстановлению данных с внешнего жесткого диска на Mac
- Чтобы избежать перезаписи данных, лучше сохранить восстановленные файлы внешнего жесткого диска на Mac, а не на тот же диск.
- Не все файлы поддерживаются для предварительного просмотра. Возможно, вам придется завершить восстановление внешнего жесткого диска на Mac, чтобы получить более подробную информацию.
- Нет гарантии 100%, что вы можете восстановить файлы с внешнего жесткого диска Mac во всех сценариях. Восстановление после сбоя внешнего жесткого диска Mac может быть вызвано многими факторами.
Бесплатное восстановление данных с внешнего жесткого диска для программного обеспечения Mac такое же, как и в полной версии. Вам не нужно платить, пока вы не примете окончательное решение для восстановления данных с внешнего жесткого диска на Mac. Нечего терять, чтобы попробовать FoneLab Data Retriever бесплатная версия.
Кстати, вы можете использовать эту программу для найти скрытые или исчезнувшие файлы тоже быстро
После восстановления удаленных файлов вы можете бесплатно восстановить внешний жесткий диск на Mac с помощью Дисковой утилиты или Терминала. Нет необходимости беспокоиться о дальнейшем повреждении данных.
Если у вас все еще есть проблемы с восстановлением данных с внешнего жесткого диска, вы можете связаться с нами.
FoneLab Data Retriever — восстанавливайте потерянные / удаленные данные с компьютера, жесткого диска, флэш-накопителя, карты памяти, цифровой камеры и многого другого.
Восстановление диска с помощью Дисковой утилиты на Mac
Можно восстановить том из другого тома. При восстановлении одного тома из другого тома создается точная копия исходного тома.
ПРЕДУПРЕЖДЕНИЕ. При восстановлении одного тома в другой все файлы, находящиеся в целевом томе, стираются. Перед восстановлением тома скопируйте нужные Вам файлы из целевого тома в другой том.

В приложении «Дисковая утилита» на компьютере Mac выберите пункт меню «Вид» > «Показывать все устройства».
Если Дисковая утилита еще не открыта, нажмите значок Launchpad в панели Dock, введите «Дисковая утилита» в поле поиска, затем нажмите значок Дисковой утилиты .

В боковой панели выберите том, который нужно восстановить, затем нажмите кнопку восстановления .
Этот том стирается и становится точной копией.
Нажмите всплывающее меню «Восстановить», затем выберите том, который хотите скопировать.
Нажмите «Восстановить», затем нажмите «Готово».
Для восстановления тома также можно воспользоваться Дисковой утилитой из Утилиты восстановления macOS Recovery. См. статью на сайте поддержки Apple: Сведения о восстановлении ОС macOS.
Источник https://ru.aiseesoft.com/resource/mac-hard-drive-recovery.html
Источник https://ru.fonelab.com/resource/recover-data-from-external-hard-drive-mac.html
Источник https://support.apple.com/ru-ru/guide/disk-utility/dskutl14062/mac