Возможность увеличить ёмкость жёсткого диска
К 2015 году нынешние жёсткие диски в своём развитии должны достичь потолка. Нам остаётся только надеяться, что за это время найдутся какие-то новые способы, позволяющие впихивать в винчестер всё более и более «тяжёлые» файлы. В ходе развития жёстких дисков плотность записи успела вырасти на три порядка — с 10 Мб примерно до 10 Гб на 1 см². Относительно современная технология «перпендикулярной записи» позволяет ещё больше увеличить размещения информации. Однако потребителям для хранения видеофайлов, коммерческой информации и научных данных скоро станет не хватать ёмкости. Развитие жёстких дисков не поспевает за потребностями клиентов, так что инженерам приходится искать принципиально новые пути, дабы удовлетворить растущие аппетиты публики.

Три способа существенно увеличить ёмкость жёсткого диска
1. Использование лазера
При такой методике магнитной записи лазер используется всего лишь для нагрева крошечного участка диска, на который в данный момент наносится магнитная запись. В результате такого нагрева на диске остаётся запись с более высоким отношением сигнал/шум, а быстрое остывание разогретых участков «фиксирует» нанесённую запись, уменьшая интерференцию при чтении.
2. Двухмерные кольца
Сейчас данные наносят на диск вдоль дорожек, представляющих собой концентрические кольца. Часть площади диска теряется впустую. Хорошо было бы избавиться от этих потерь, нанося дорожки вплотную друг к другу. Если бы головка записи/считывания смогла чётко идентифицировать каждую дорожку игнорируя интерференцию между полями разных дорожек, ёмкость диска можно было бы увеличить.
3. Формирование битовой структуры
Ферромагнитные зёрна, покрывающие диск, могут располагаться в виде упорядоченной структуры — например, последовательности из островков размером по 10 нм. Такую мозаику можно было бы вплавить в диск с помощью электронного луча. Сформированный по данному принципу диск превратился бы в хранилище значительно больших объёмов информации.
Вот ещё интересная статья про развитие технологии записи на магнитный диск.
Расширить диск C или системный раздел в Windows 11/10
Как расширить диск C или системный раздел в Windows 11/10? Мощный менеджер разделов — EaseUS Partition Master может легко изменять размер, перемещать, объединять и разделять разделы в Windows 11/10.
Содержание:
На диске C Windows 11/10 закончилось место:

Когда на диске C (системном разделе) заканчивается место, он заполняется и вы получаете предупреждение о нехватке места на диске, а обновления оборудования становятся недоступными, как показано на следующем изображении. Что вы собираетесь делать? Как расширить диск C или системный раздел в Windows 11/10? Следуя приведенным ниже советам, вы узнаете, как расширить раздел, в частности увеличить диск C в Windows 10.
1 — Расширить диск C или системный раздел в Windows 11/10
Для пользователей, которые хотят расширить диск C профессиональным и простым способом, EaseUS Partition Master — правильный выбор.
Решение 1. Позвольте помочь программе EaseUS Partition Manager
Как чудесное программное обеспечение для создания разделов, EaseUS Partition Master представляет собой комплексную программу для управления разделами жёсткого диска, которая позволяет вам бесплатно пользоваться всеми мощными функциями:
- 1. Расширение системного раздела
- 2. Изменение размера и перемещение разделов
- 3. Копирование раздела/диска
- 4. Создание, удаление и форматирование разделов
- 5. Сокрытие и показ разделов и многое другое.
Эта программа отлично работает с аппаратным обеспечением даже с RAID и поддерживает все операционные системы Windows. Ваши данные полностью защищены во время всех операций.
Руководство 1. Умное расширение диска C с ошибкой нехватки места на диске
Шаг 1. Когда на вашем жестком диске не хватает места, вы увидите предупреждение об этом (помечается красным цветом).

Шаг 2. Щелкните по этому предупреждению, и EaseUS Partition Master автоматически настроит ваш диск «C» так, чтобы решить проблему нехватки места. Нажмите кнопку «Продолжить».
Кроме того, функция «Ручная настройка» в левом нижнем углу позволяет пользователям регулировать дисковое пространство в соответствии со своими потребностями.

Шаг 3. Нажмите кнопку «Выполнить операцию» в верхнем углу и запустите все ожидающие операции, нажав на пункт «Применить».
Руководство 2. Добавление места на диск C, расширение системного диска за счет пространства с другого диска
Вариант 1. Расширение системного диска C за счет нераспределённого пространства
- 1. Щёлкните правой кнопкой мыши по диску System C: и выберите «Изменить размер/переместить».
- 2. Перетащите конец системного раздела в нераспределённое пространство, чтобы добавить его к диску C. И нажмите «ОК».
- 3. Нажмите «Выполнить операцию» и «Применить», чтобы выполнить операции и расширить диск C.
Вариант 2. Расширить системный диск C без нераспределённого пространства
- 1. Щёлкните правой кнопкой мыши по большому разделу с достаточным количеством свободного места на системном диске, выберите «Выделить место».
- 2. Выберите системный диск в разделе «Выделить пространство от (*) до» и перетащите конец системного диска C в нераспределённое пространство. Нажмите «ОК» для подтверждения.
- 3. Нажмите «Выполнить операцию», далее будут перечислены ожидающие операции, и нажмите «Применить», чтобы сохранить изменения и расширить диск C.
0:00-0:32 Расширение системного диска за счет нераспределённого пространства; 0:32-1:00 Расширение системного диска без нераспределённого пространства.
- Программа может выдать окно с просьбой перезагрузить компьютер после выполнения операции, сделайте так, как требует программа.
- Ваш компьютер перезагрузится с увеличенным системным диском C и лучшей производительностью компьютера на ПК с Windows 11/10.
Помимо базовых и расширенных функций менеджера разделов, EaseUS Partition Master также является мощным мастером восстановления разделов для восстановления удалённых или потерянных разделов, программа очищает и оптимизирует жёсткий диск, также очищает дисковое пространство, стирает данные для безвозвратной очистки жесткого диска/раздела и т.п.
Решение 2. Расширьте диск C Windows 11/10 с помощью «Управление дисками»
За разделом, который вы хотите расширить с помощью встроенной в Windows утилиты «Управление дисками», должно быть нераспределённое пространство. В противном случае вы можете обнаружить, что параметр «Расширить том» неактивен и недоступен.
Шаг 1. Щёлкните правой кнопкой мыши по «Мой компьютер» и выберите «Управление -> Хранилище -> Управление дисками».
Шаг 2. Щёлкните правой кнопкой мыши по разделу, который вы хотите расширить, и выберите «Расширить том», чтобы продолжить.

Шаг 3. Установите и добавьте больше места целевому разделу и нажмите «Далее», чтобы продолжить.

Шаг 4. Нажмите «Готово», чтобы завершить процесс.
Решение 3. Расширьте диск C Windows 11/10 с помощью CMD
Существует еще один инструмент под названием Diskpart, который также позволяет вам управлять своим диском и разделом. «Командная строка» Windows работает так же, как «Управление дисками». Важным моментом является то, что неопытные пользователи не должны торопиться с этим методом, потому что малейшая ошибка может нанести ущерб всему жёсткому диску.
Шаг 1. Нажмите сочетание клавиш Windows + X и выберите «Командная строка (администратор)».
Шаг 2. Введите следующие команды, каждая из которых заканчивается клавишей «Enter»:
diskpart
list volume
select volume x
extend size =number
В моем случае системным диском C является Volume 1. Если нераспределённого пространства нет, вы не можете расширить диск C в Windows 11/10 с помощью этого метода.

2 — Обновление жёсткого диска до большего размера без потери данных
Клонирование и замена старого диска на более крупный также может решить вашу проблему. Если вы не хотите переносить другие данные на диск C, вы можете перенести только операционную систему Windows на новый диск.
Видеоурок: Как перенести ОС с HDD на SSD
Если вы хотите заменить весь диск C, вместе с системой и данными, клонируйте этот диск с помощью EaseUS Partition Master. Эта функция позволяет легко и быстро перемещать систему и данные на SSD/HDD. Выполните следующие действия, чтобы клонировать диск:
Шаг 1. Щелкните правой кнопкой мыши раздел, который хотите скопировать, и выберите Clone.
Шаг 2. Выберите целевой раздел и нажмите Next, чтобы продолжить.
- Если вы клонируете раздел в существующий раздел, вам следует перенести или создать резервную копию данных перед клонированием, чтобы предотвратить их перезапись.
Шаг 3. Нажмите Proceed и дождитесь завершения клонирования.
Вы можете узнать, как клонировать раздел или раздел, зарезервированный системой, в этом видеоуроке.
Также прочтите: Как разбить жёсткий диск на разделы в Windows 11/10
Советы по расширению диска C в Windows 11/10
В дополнение к этим решениям вы можете спросить, как расширить диск C в Windows 11/10 без программного обеспечения. Тут вы можете узнать некоторые другие советы, чтобы уменьшить вероятность переполнения диска C и увеличить пространство на диске C.
1. Переместите диспетчер очереди печати и файл подкачки на другой диск.
2. Вы также можете объединить другой раздел с диском C, чтобы получить больше места.
3. Примените профессиональную программу для управления разделами с функцией очистки и оптимизации, которая также может ускорить ваш медленный компьютер, очистить ненужные файлы и восстановить систему Windows. Это сэкономит вам много места на диске C и в других разделах.
4. Очистите Корзину. Корзина — это место для хранения всех файлов, которые вы удаляете с вашего ПК. Удалённые файлы остаются там до тех пор, пока вы неудалите файлы из Корзины. Обычно Корзина занимает место на диске C. То есть, когда вы очищаете Корзину, вы можете немного увеличить место на диске.
- Щёлкните правой кнопкой мыши по значку Корзины на рабочем столе и выберите «Очистить Корзину».
- Или дважды щелкните по Корзине и выберите параметр «Очистить Корзину», расположенный в верхней части окна папки.
Связанные вопросы по расширению раздела в Windows 11/10
В дополнение к расширению диска C некоторые люди задавали связанные вопросы. Вот некоторые примеры:
1. Можем ли мы расширить диск C?
Да, вы можете. Вы можете использовать стороннюю программу, «Управление дисками» или Diskpart, чтобы легко расширить свой диск C в Windows 11/10. Среди них я рекомендую программу EaseUS partition. Она может легко и быстро расширить любой диск.
2. Как добавить хранилище с D на C?
Позвольте программе для разделов EaseUS помочь вам. Запустите EaseUS Partition Master и найдите целевой раздел, который вы хотите расширить. Если на вашем диске осталось нераспределённое пространство, используйте функцию «Изменить размер/переместить», чтобы расширить раздел. Если на вашем диске нет нераспределённого пространства, используйте функцию «Выделить пространство», чтобы расширить нужный раздел.
3. Зачем расширять раздел, выделенный серым цветом в Windows 11/10/8.1/7?
Когда вы используете «Управление дисками» для увеличения места на диске C, вы можете щёлкнуть правой кнопкой мыши по «Мой компьютер», выбрать «Управление», чтобы зайти в приложение, затем вы можете войти в «Управление дисками». Если вы видите, что опция «Расширить том» неактивна на вашем компьютере, это означает, что на вашем жёстком диске нет нераспределённого пространства.
4. Как добавить место на диск С?
- Запустите EaseUS Partition Master.
- Щёлкните правой кнопкой мыши по диску System C: и выберите «Изменить размер/переместить».
- Перетащите конец системного раздела в нераспределённое пространство.
- Нажмите «Применить», чтобы применить изменения и расширить диск C.
Последние статьи — Также в программе EaseUS
На этой странице представлено пошаговое руководство, которое поможет вам безопас.
Ваш жёсткий диск переполнен без причины? Диск C заполнен без причины? Вот 8 реше.
Что такое ScanDisk? Можно ли запустить команду ScanDisk для сканирования и устра.
Вы можете объединить нераспределённое пространство в ОС Windows 11/10 или Window.
Как увеличить свободное место на логическом диске без удаления данных и покупки нового носителя
Если на одном разделе вашего жесткого диска недостаточно места, его можно либо расширить, либо объединить со вторым разделом, чтобы увеличить его объем. Как это сделать мы расскажем в нашем практикуме.

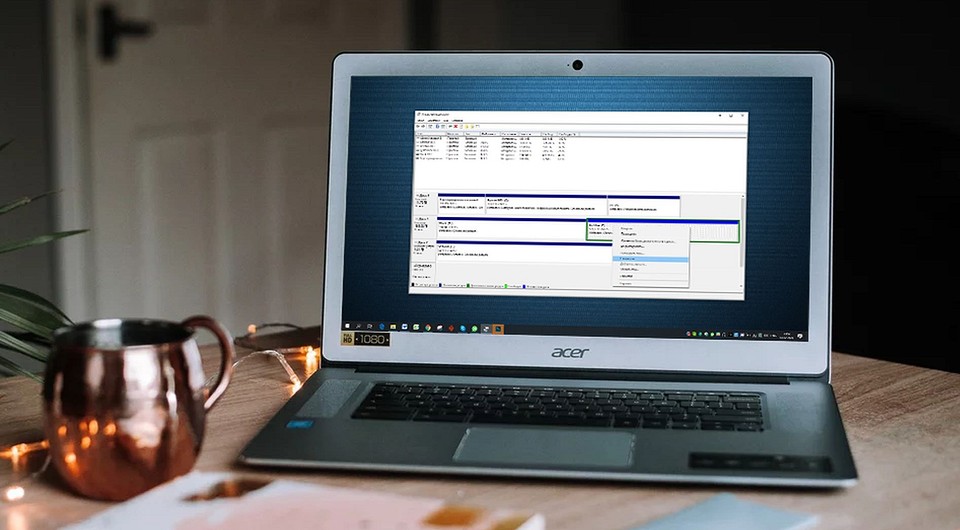
Если на вашем рабочем диске кончилось свободное место, а нужно срочно разместить на нем большой объем данных, то есть два способа расширить пространство: используя встроенную утилиту Windows для объединения двух соседних разделов или с помощью бесплатной программы, которая расширит свободное пространство за счет другого логического диска.
В первом случае при слиянии двух разделов данные из раздела, который вы хотите присоединить, будут потеряны. Поэтому перед удалением раздела сначала создайте резервную копию.

Слияние двух разделов диска
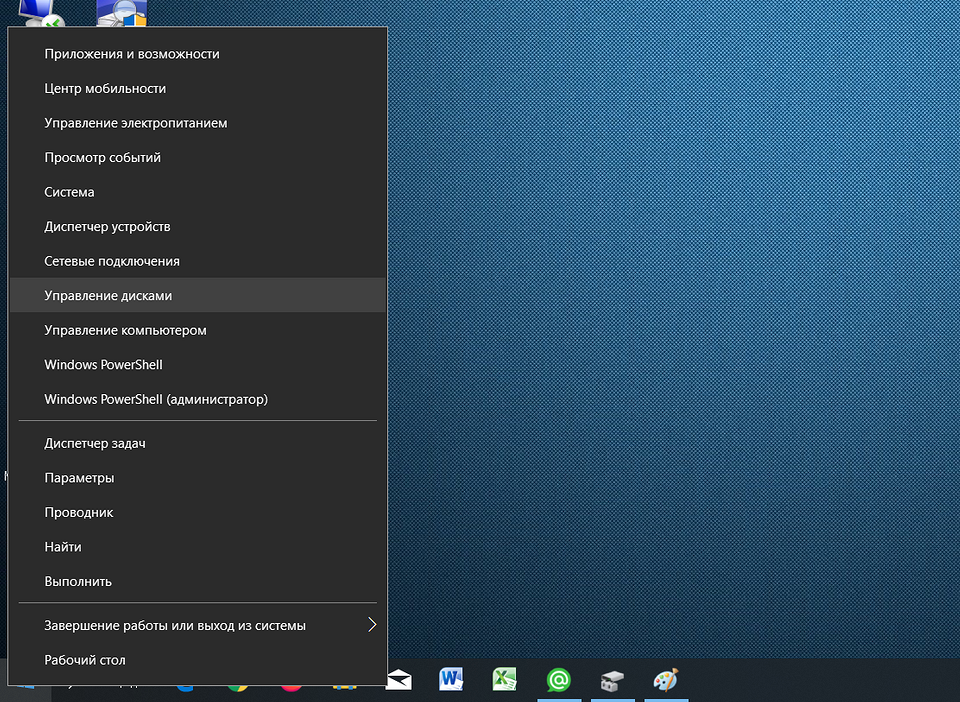
Нажмите правой кнопкой мыши на Пуск и выберите пункт «Управление дисками». Щелкните также правой кнопкой мыши кликните на разделе, который собираетесь удалить (все данные на нем будут стерты, сделайте копию, если они вам нужны). Выберите «Удалить том. ».
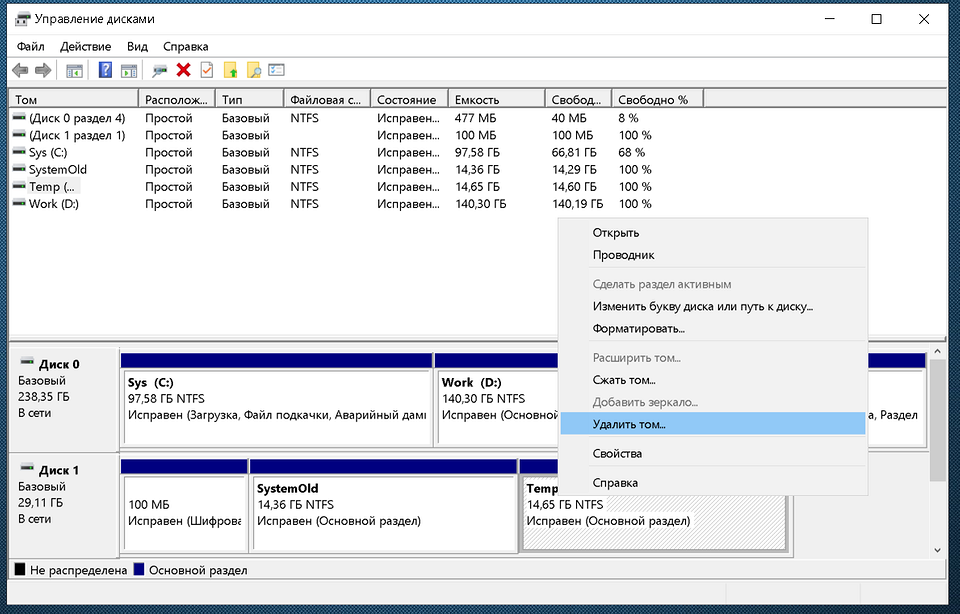
После этой операции щелкните правой кнопкой мыши по разделу, который требуется увеличить. Выберите «Расширить том. ». Запустится Мастер расширения. Нажмите «Далее».
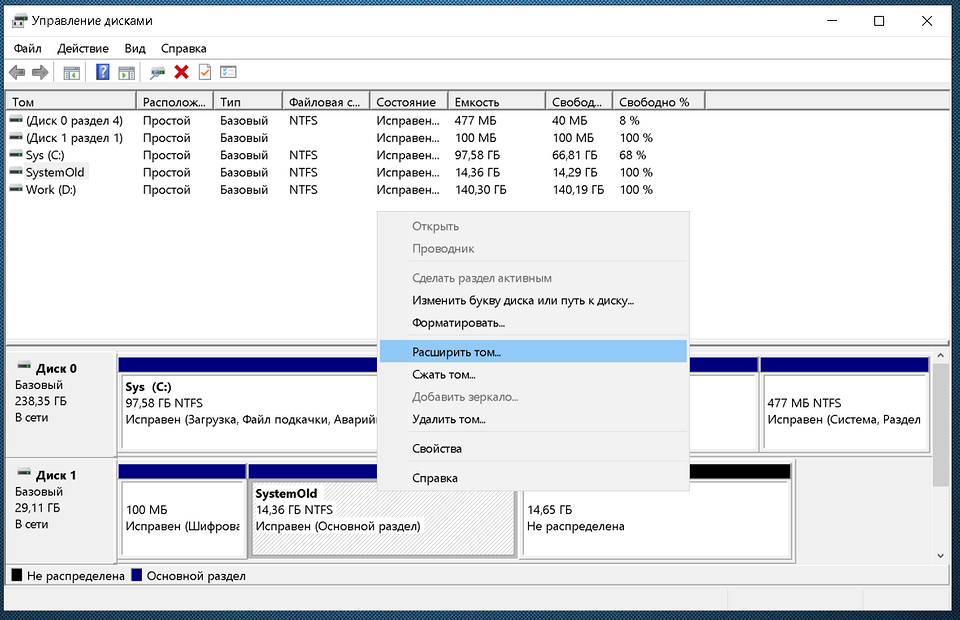
Затем вы можете либо указать размер расширяемого пространства, либо выбрать весь раздел. Во втором случае оба раздела будут объединены в один.
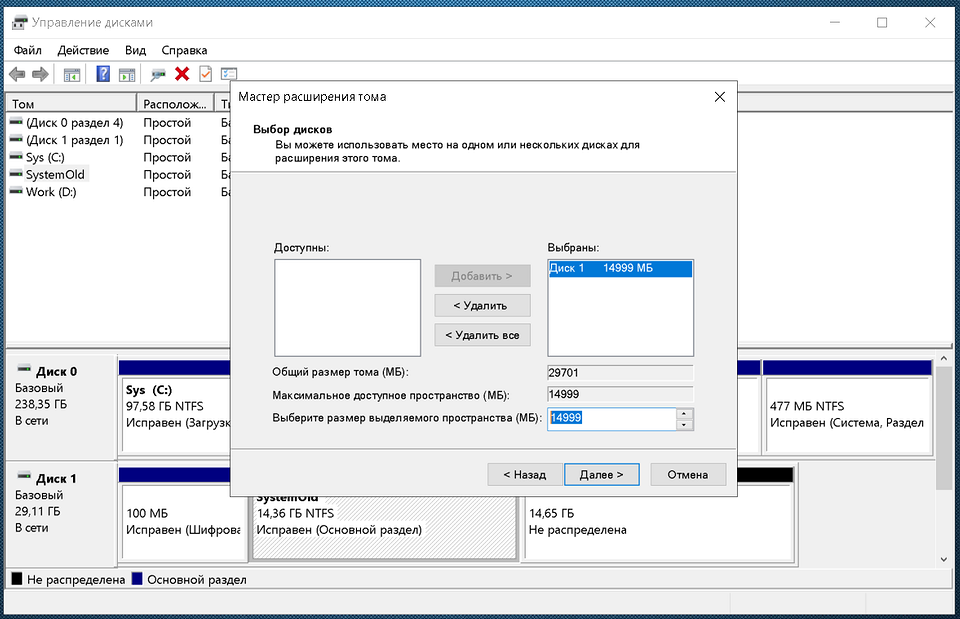
Этот способ интересен лишь тем, что здесь применяется встроенный инструмент Windows «Управление дисками». Но неудобен он тем, что при этом на втором разделе удаляются все данные. Но что, если это делать не желательно, т.к. файлы нужны и их слишком много, а копировать их некогда и некуда. В таком случае можно не удаляя раздел просто расширить его, но для этого понадобится бесплатная утилита MiniTool Partition Wizard Free. При инсталляции программы не забудьте снять галочки с предлагаемого дополнительного софта.
Источник https://habr.com/ru/post/82238/
Источник https://www.easeus.ru/partition-manager-tips/extend-c-drive-windows-10.html
Источник https://ichip.ru/sovety/remont/kak-uvelichit-svobodnoe-mesto-na-logicheskom-diske-bez-udaleniya-dannyh-i-pokupki-novogo-715942