Что делать, когда Windows не обновляется? 8 надежных методов
Когда Windows не обновляется, мы все начинаем немножечко нервничать. Майкрософт настоятельно рекомендует всем пользователям регулярно обновлять свою операционную систему, чтобы поддерживать ее безопасность и производительность на приемлемом уровне. Казалось бы, процесс апдейта ОС Windows автоматический: вся работа буквально выполняется за вас.
Тем не менее, зайдя в очередной раз в Центр обновления, вы можете понять, что системе по какой-то причине не удается установить одно или несколько обновлений. Сразу стоит отметить, что паниковать в такой ситуации совершенно не стоит. Некоторые пользователи работают на Windows, не обновляя ее годами — и они в полном порядке.
Однако ОС Windows все-таки рекомендуется обновлять хотя бы раз в несколько месяцев, чтобы получить все самые важные апдейты безопасности. Но что делать, когда Windows не обновляется? В сегодняшней статье мы постараемся ответить на этот крайне непростой вопрос.
Бэкап личных данных
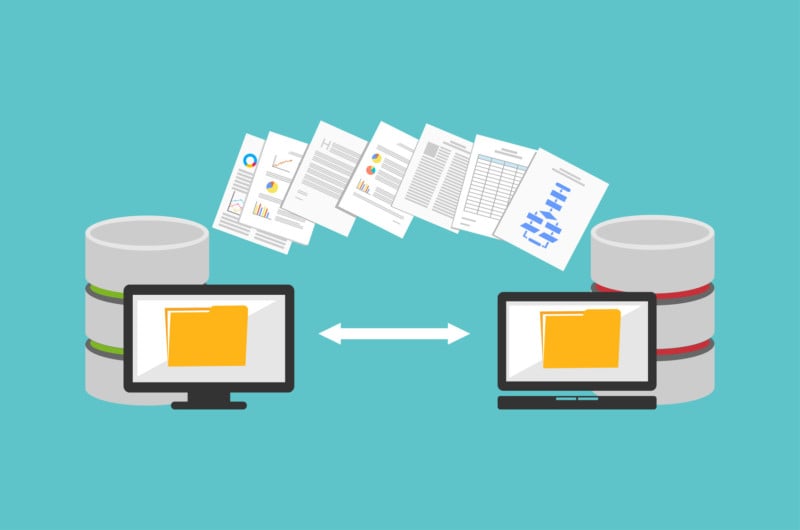
Прежде чем переходить к каким-либо экспериментам, обязательно убедитесь, что все ваши личные данные были сохранены и им ничего не угрожает. Вам предстоит копаться во внутренностях ОС, а поэтому утрата данных — это вполне вероятный исход. Флешки, диски, SSD/HDD, образы — делайте все в ваших силах, чтобы защитить свое «добро».
Перезагрузка ПК и повтор обновления
Как правило, Windows не обновляется из-за того, что на очереди установки все еще стоит ранее загруженный апдейт. Решение — перезагрузка компьютера и повторный запуск процесса обновления системы. Перезагружаем свой ПК, заходим в Центр обновления и проверяем, изменилось ли что.
Запуск средства устранения неполадок
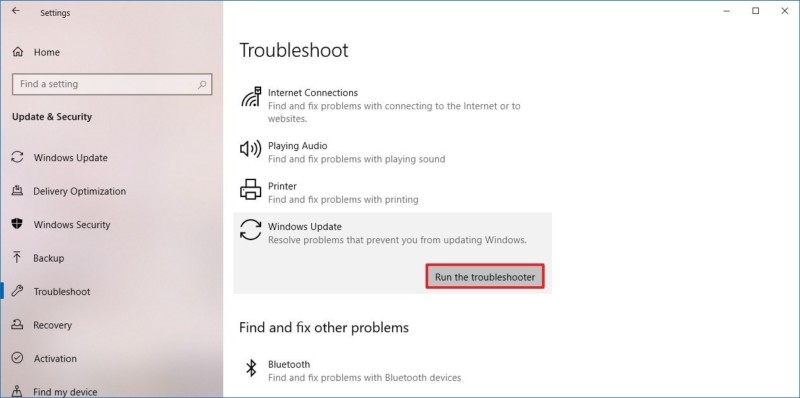
Некоторые из вас об этом не знают, но Майкрософт поставляет Windows 10 вместе с особым средством устранения неполадок, которое в автоматическом режиме способно решить возникшие проблемы в системе. Данное средство работает не всегда, но в некоторых ситуациях его вполне достаточно. Чтобы запустить средство устранения неполадок на Windows 10, вам нужно:
- нажать Win+S для вызова поисковой строки;
- вписать запрос «Поиск и устранение неполадок Центра обновления Windows» и кликнуть на найденный результат;
- кликните на пункт «Дополнительно» и поставьте галочку возле опции «Автоматически применять исправления»;
- дождитесь окончания работы средства устранения неполадок и следуйте дальнейшим инструкциям на экране;
- перезагрузите компьютер.
Приостановка обновления системы
Следующее решение может показаться вам несколько контринтуитивным, но чтобы устранить неполадки с обновлением Windows, вам нужно попробовать приостановить автоматическую установку апдейтов. Сделайте следующее:
- нажмите Win+S;
- впишите «Центр обновления» и выберите найденный результат;
- кликните на опцию «Приостановить обновление на 7 дн.»;
- закройте все окна параметров и перезагрузите компьютер;
- снова войдите в Центр обновления Windows и запустите процесс обновления системы.
Почему это должно сработать? Дело в том, что данный процесс сбрасывает установку всех стоящих на очереди апдейтов для Windows, тем самым устраняя «затор». На сей раз Windows наверняка обновится без каких-либо проблем.
Удаление папки SoftwareDistribution
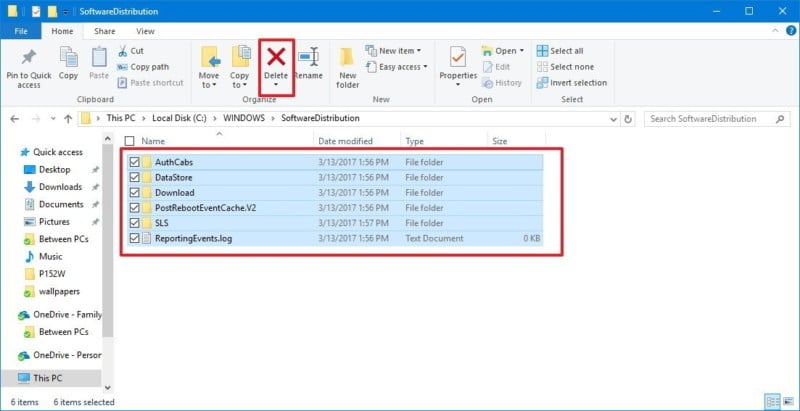
Очень многие пользователи не знакомы с подобным решением, а ведь именно им зачастую и можно исправить проблему с обновлением Windows. Итак, для начала вам необходимо перевести свою ОС в безопасный режим. Из под операционной системы делается это крайне просто:
- нажимаем Win+I;
- переходим в раздел «Обновление и безопасность»;
- кликаем на вкладку «Восстановление»;
- жмем на опцию «Перезагрузить сейчас» в разделе с особыми вариантами загрузки;
- далее пройдите путем «Диагностика → Дополнительные параметры → Параметры загрузки» и выберите опцию «Перезапуск»;
- нажмите кнопку F4, чтобы зайти в ОС в безопасном режиме;
- пройдите в папку «Windows» на системном разделе и удалите папку «SoftwareDistribution»;
- перезагрузите компьютер и войдите в ОС в обычном режиме.
Не переживайте: папка SoftwareDistribution будет воссоздана, как только вы войдете в свою операционную систему. Откройте WU и запустите обновление Windows. В большинстве случаев подобный метод исправляет все проблемы с апдейтом ОС. Скорее всего, он поможет и вам, но если нет — двигайтесь дальше.
Загрузка апдейта с официального сайта Майкрософт
Если Центр обновления ну ни в какую не хочет выполнять возложенную на него задачу, даже после всех вышеуказанных манипуляций, то почему бы попросту не загрузить проблемное обновление с официального сайта Майкрософт? Таким образом вы всецело обойдете Центр обновления — проблема решена.
Воспользуйтесь ссылкой и загрузите последнее обновление для Windows 10. Далее запустите установщик на своем компьютере и следуйте инструкциям на экране. Все предельно просто и установка последнего апдейта пройдет как по маслу.
Загрузка определенных обновлений из каталога
Если у вас возникают проблемы с каким-то определенным обновлением, то его всегда можно вручную загрузить из каталога центра обновлений Майкрософт. Итак, для начала вам нужно найти номер проблемного обновления. Для этого открываем параметры Центра обновления Windows и переходим в подраздел «Журнал обновлений». Далее ищем апдейт с ошибкой и копируем его номер, например, в блокнот.
Переходим по ссылке и вбиваем в поисковик ранее скопированный номер обновления. Скачайте установщик нужного вам обновления, после чего запустите его установку. Процесс полуавтоматический, а поэтому никаких сложностей у вас возникнуть не должно. После установки перезагрузите компьютер и… спокойно занимайтесь своими делами.
Починка системных файлов и компонентов Windows
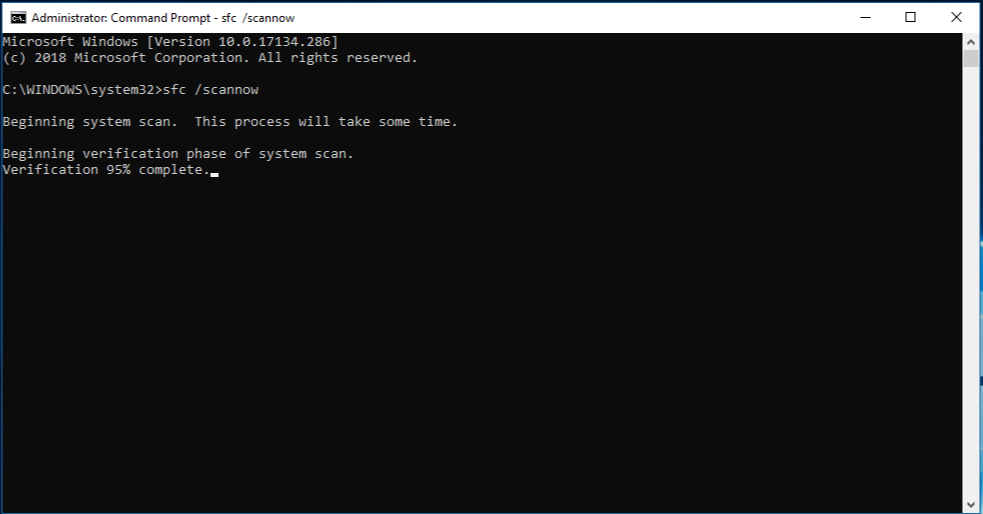
Неполадки с апдейтом Windows могут возникнуть в результате повреждения системных файлов и компонентов. Почему ваша ОС понесла подобные повреждения — сложно сказать. Благо, ситуацию можно исправить, воспользовавшись такими системными утилитами, как SFC и DISM. Обе запускаются из командной строки с правами администратора.
Попробуйте вот что:
- нажмите ПКМ на Пуск и выберите командную строку (обязательно с правами админа!);
- впишите команду «sfc /scannow» и нажмите Enter;
- перезагрузите компьютер после выполнения команды;
- снова откройте командную строку;
- выполните команду «DISM /Online /Cleanup-Image /RestoreHealth»;
- опять перезагрузите компьютер.
Как показывает практика, расписанные выше методы прекрасно работают в случае того, если ваша копия Windows не обновляется по той или иной причине. К сожалению, если ничего не сработало, то проще либо пропустить вышедший апдейт, либо восстановить/переустановить Windows.
Не скачиваются обновления Windows 10 — что делать?

Одна из распространенных проблем пользователей Windows 10 — остановка или невозможность загрузки обновлений через центр обновлений или их установки. При этом в центре обновлений, как правило, отображаются те или иные коды ошибок, которые могут отличаться в зависимости от конкретной ситуации.
В этом материале — о том, что делать и как исправить ситуацию, когда обновления не скачиваются в Windows 10, либо загрузка останавливается на определенном проценте, о возможных причинах проблемы и об альтернативных способах загрузки в обход центра обновлений. Если предложенные ниже способы не сработают, настоятельно рекомендую ознакомиться с дополнительными методами в инструкции Как исправить ошибки Центра обновлений Windows 10, 8.1 и Windows 7.
Утилита устранения неполадок центра обновления Windows
Первое из действий, которое имеет смысл попробовать — использовать официальную утилиту для устранения неполадок при загрузке обновлений Windows 10, к тому же, судя по всему, она стала более эффективной, чем в предыдущих версиях ОС.
Шаги будут следующими:
- Найти необходимое средство устранения неполадок можно в «Панель управления» — «Устранение неполадок» (или «Поиск и исправление проблем», если вы просматриваете панель управления в виде категорий).
- Внизу окна в разделе «Система и безопасность» выберите «Устранение неполадок с помощью Центра обновления Windows».
- Запустится утилита для поиска и устранения проблем, мешающих скачиванию и установке обновлений, вам останется лишь нажать кнопку «Далее». Часть исправлений будут применены автоматически, некоторые потребуют подтверждения «Применить это исправление», как на скриншоте ниже.
- После окончания проверки, вы увидите отчет о том, какие проблемы были найдены, что было исправлено, а что исправить не удалось. Закройте окно утилиты, перезагрузите компьютер и проверьте, стали ли загружаться обновления.
- Дополнительно: в разделе «Устранение неполадок» в пункте «Все категории» есть также утилита для устранения неполадок «Фоновая интеллектуальная служба передачи BITS». Попробуйте также запустить и её, так как при сбоях указанной службы также возможны проблемы со скачиванием обновлений.
В Windows 10 устранение неполадок можно найти не только в панели управления, но и в Параметры — Обновление и безопасность — Устранение неполадок.
Ручная очистка кэша обновлений Windows 10
Несмотря на то, что действия, которые будут описаны далее, утилита устранения неполадок также пытается выполнить, у нее не всегда это получается. В этом случае можно попробовать очистить кэш обновления самостоятельно.
- Отключитесь от Интернета.
- Запустите командную строку от имени администратора (можно начать набирать в поиске на панели задач «Командная строка», затем нажать по результату правой кнопкой мыши по найденному результату и выбрать «Запустить от имени администратора»). И по порядку введите следующие команды.
- net stop wuauserv (если вы видите сообщение о том, что не удалось остановить службу, попробуйте перезагрузить компьютер и выполнить команду снова)
- net stop bits
- После этого, зайдите в папку C:WindowsSoftwareDistribution и очистите ее содержимое. Затем вернитесь к командной строке и по порядку введите следующие две команды.
- net start bits
- net start wuauserv
Закройте командную строку и попробуйте снова загрузить обновления (не забыв вновь подключиться к Интернету), используя Центр обновлений Windows 10. Примечание: после этих действий выключение компьютера или перезагрузка могут затянуться на более продолжительное, чем обычно, время.
Как скачать автономные обновления Windows 10 для установки
Существует также возможность загрузить обновления не с помощью центра обновлений, а вручную — из каталога обновлений на сайте Microsoft или с помощью сторонних утилит, таких как Windows Update Minitool.
Для того, чтобы зайти в каталог обновлений Windows, откройте страницу https://catalog.update.microsoft.com/ в Internet Explorer (запустить Internet Explorer вы можете, используя поиск в панели задач Windows 10). При первом входе браузер также предложит установить необходимый для работы с каталогом компонент, согласитесь.
После этого всё, что останется — ввести в поисковую строку номер обновления, которое требуется скачать, нажать «Добавить» (обновления без указания x64 предназначены для x86 систем). После этого нажать «Посмотреть корзину» (в которую можно добавить несколько обновлений).

И в завершение останется лишь нажать «Загрузить» и указать папку для загрузки обновлений, которые после этого можно будет установить из этой папки.

Еще одна возможность загрузки обновлений Windows 10 — сторонняя программа Windows Update Minitool или другие программы управления обновлениями Windows 10. Программа не требует установки и при работе использует центр обновлений Windows, предлагая, однако, более широкие возможности.

После запуска программы, нажмите кнопку «Обновить» для загрузки информации об установленных и доступных обновлениях.
Далее вы можете:
- Установить выбранные обновления
- Скачать обновления
- И, что интересно, скопировать в буфер обмена прямые ссылки на обновления для последующей простой загрузки .cab файлов обновлений с помощью браузера (в буфер копируется сразу набор ссылок, так что перед вводом его в адресную строку браузера, стоит вставить адреса куда-то в текстовый документ).
Таким образом, даже если загрузка обновлений невозможна с помощью механизмов Центра Обновлений Windows 10, сделать это все равно возможно. Более того, скаченные таким образом автономные установщики обновлений можно также использовать для установки на компьютерах без доступа к Интернету (или с ограниченным доступом).
Дополнительная информация
Помимо вышеописанных моментов, связанных с обновлениями, обратите внимание на следующие нюансы:
- Если у вас установлено «Лимитное подключение» Wi-Fi (в параметрах беспроводной сети) или используется 3G/LTE модем, это может вызывать проблемы с загрузкой обновлений.
- Если вы отключали «шпионские» функции Windows 10, то это могло стать причиной проблем со скачиванием обновлений вследствие блокировки адресов, с которых производится загрузка, например, в файле hosts Windows 10.
- Если вы используете сторонний антивирус или файрволл, попробуйте временно отключить их и проверить, не решилась ли проблема.
Ну и наконец, в теории вы ранее могли выполнить какие-то действия из статьи Как отключить обновления Windows 10, например, сторонние утилиты для отключения, что и привело к ситуации с невозможностью их скачивания. Если использовались сторонние программы, чтобы отключить обновления, попробуйте снова включить их с помощью той же программы.
Не устанавливаются обновления на Windows 7: возможные причины и способы их устранения
Несмотря на то, что Windows 7 уже больше не получит новых функций путём установки системных обновлений, Microsoft к этой версии операционной системы будет по-прежнему выпускать обновления безопасности и исправления. И продлится всё это до начала 2020 года. Так что вопрос установки обновлений для пользователей Windows 7 будет актуален ещё целых 3 года. Увы, не всегда этот процесс может обойтись без проблем и, соответственно, вмешательства пользователя в целях устранения этих проблем. Не устанавливаются обновления на Windows 7: какие причины, как правило, обуславливают возникновение такой проблемы и как эти причины устранить?
Не устанавливаются обновления на Windows 7: возможные причины и способы их устранения

Друзья, перед использованием изложенных ниже способов устранения причин проблем с обновлениями Windows 7 в обязательном порядке позаботьтесь о возможности отката проделанных в системе изменений. Создайте:
1. Проблемы со службой обновления
Причиной, почему не устанавливаются обновления на Windows 7, могут быть проблемы в работе системной службы обновления. В системные службы попадём с помощью поиска меню «Пуск». Прописываем ключевой запрос «Службы» и запускаем этот раздел настроек.

В открывшемся окне увидим перечень системных служб, среди их числа нужно отыскать службу с названием, соответственно, «Центр обновления Windows». Эта служба будет находиться внизу перечня, поскольку перечень служб по умолчанию отсортирован по алфавиту. Двойным кликом открываем окошко свойств службы.

Изначально эта служба должна быть запущена, но может быть и так, что как раз таки проблема кроется в том, что работа службы изначально остановлена. Такой расклад, в принципе, неудивителен для пиратских сборок Windows, когда Центр обновления Windows отключается сборщиками дистрибутивов намеренно. В этом случае необходимо просто запустить службу.


Не закрывая пока что окошко свойств службы, жмём клавиши Win+R для запуска команды «Выполнить» и вводим:

Жмём «Ок» или Enter.
В проводнике Windows откроется системная папка «SoftwareDistribution». Всё её содержимое необходимо удалить.

Далее переключаемся на окошко свойств службы обновления Windows 7 и запускаем службу заново.

Всё: теперь перезагружаем компьютер и можем отправляться в Центр обновления Windows 7, чтобы вручную запустить скачивание обновлений и их установку. Оперативно попасть в этот раздел системных настроек можем, введя в поле поиска меню «Пуск» запрос «Центр обновления Windows».

В открывшемся окне Центра запускаем проверку обновлений.


Чтобы установить только отдельные обновления, жмём ссылку «Важных обновлений столько-то доступно»и убираем галочки с ненужных.


После чего возвращаемся назад в главное окно Центра обновления и запускаем процесс той же кнопкой «Установить обновления».
2. Проблемы с загрузкой обновлений
Одной из частых причин проблем с обновлениями Windows 7 являются сбои в процессе их загрузки на компьютер. Специфика загрузки системных обновлений заключается в том, что сначала они загружаются в кэш и хранятся там до момента их установки в систему. Неудачное скачивание, соответственно, влечёт за собой невозможность установки обновлений. Увы, при новом скачивании файлы обновлений не перезаписываются. Необходимо сначала удалить находящиеся в кэше файлы обновлений с ошибками, а затем только приступать к повторному их скачиванию.
Для очистки кэша обновлений прибегнем к помощи командной строки. В поле поиска меню «Пуск» вводим ключевой запрос «Командная строка», вызываем на ней контекстное меню и запускаем от имени администратора.

В окне командной строки вводим 3 команды, нажимая после каждой Enter:

Кэш очищен, можно приступать к ручной работе с обновлениями. В этом случае также перезагружаем компьютер, после чего пытаемся снова установить обновления, как указано выше, в конце первого пункта статьи.
3. Проблемы в системном реестре
Львиная доля сбоев установки обновлений в системе Windows 7 приходится на ошибку 80070308. Причина таковой может крыться в некорректной работе системного реестра. Решить эту проблему можно внесением правок в реестр. Жмём Win+R для вызова команды «Выполнить». В её поле вводим:

И жмём «Ок» или Enter.
Переходим в раздел HKEY_LOCAL_MACHINE, выбираем подраздел COMPONENTS и удаляем в нём пункт PendingRequired. Опция удаления станет доступной в контекстном меню.

Всё: теперь необходимо перезагрузить компьютер и так же, как и в предыдущих случаях, приступить к ручной установке обновлений.
4. Утилита Fix It для автоматического устранения неполадок
Для различных системных проблем компания Microsoft создала специальную утилиту Fix It, это автоматическое средство устранения различных неполадок. Скачать утилиту Fix It для устранения конкретно неполадок Центра обновления можно



Утилита сама создаст точку восстановления системы.

Затем будет запущен непосредственно сам уже процесс автоматического устранения неполадок.

По завершении работы утилиты закрываем её.

И пытаемся снова установить обновления вручную.
5. Отсутствие Интернета и блокировка доступа к веб-ресурсам Microsoft антивирусом или файерволом
Естественной причиной проблем со скачиванием обновлений является отсутствие Интернета, в частности, ошибки в настройках прокси-сервера, если соединение со Всемирной Паутиной идёт через таковой. Из этой же области причина, почему не устанавливаются обновления на Windows 7 – блокировка доступа к веб-ресурсам Microsoft антивирусом или файерволом. Прежде чем возиться с настройками последних на предмет выявления, не в этом ли причина, можно просто отключить антивирус или файервол на время и приступить к установке обновлений вручную.
6. Отсутствие места на диске С
Отсутствие свободного места на системном диске С – ещё одна естественная причина, почему не устанавливаются обновления на Windows 7. Ведь для полноценной работы функционала обновления Windows требуется как-никак, а целых 5 Гб свободного пространства на жёстком диске. Потому прежде системного предупреждения о нехватке свободного места на диске С эта проблема может дать о себе знать, в частности, препятствием скачиванию и установке обновлений.
Источник https://gamesqa.ru/kompyutery/windows-ne-obnovlyaetsya-21624/
Источник https://remontka.pro/updates-not-downloading-windows-10/
Источник https://remontcompa.ru/windows/windows-7/966-ne-ustanavlivayutsya-obnovleniya-na-windows-7-vozmozhnye-prichiny-i-sposoby-ih-ustraneniya.html