Где находится материнская плата в компьютере и в ноутбуке?

Копаться во внутренностях своего компьютера многие пользователи вовсе не собираются, так как им это просто не интересно. Но иногда все же начинать разбирать любопытство, что там и где, и как оно выглядит. В этой статье мы разберемся, где находится материнская плата в компьютере и в ноутбуке, и как материнская плата выглядит.
Если человек хоть немного разбирается в компьютерах и знает назначение материнской платы, то узнать ее среди других плат в системном блоке точно сможет. Материнская плата самая главная, к которой подключаются все остальные платы и устройства. Габариты у нее самые большие, и в большинстве системных блоков она расположена параллельно боковой крышке системного блока. Т.е. если снять боковую крышку с системного блока, то с другой стороны, возле другой крышки, как раз и будет материнская плата.

Если просто рассматривать отдельно лежащие платы, то определить материнскую плату можно по большому количеству разъемов для подключения других устройств и плат, а также внешних устройств. Сбоку платы будут разъемы для подключения колонок, микрофона, сетевого кабеля и другое.

Посмотреть на материнскую плату в ноутбуке куда сложнее. В большинстве случаев, снимающаяся задняя крышка открывает доступ только до тех деталей, которые можно поменять. Сама же материнская плата в ноутбуке закрыта, и чтобы ее увидеть, необходимо полностью разбирать ноутбук.

Внешне материнская плата ноутбука отличается от материнской платы стационарного компьютера, и ее форма и размеры зависит от производителя ноутбука. Установить материнскую плату от одного ноутбука в ноутбук другого бренда не получится. Есть конечно и исключения.
Устройство материнской платы ноутбука.
Материнская плата – главная и самая сложная часть ноутбука. Это печатная плата, на которой расположены электронные компоненты и разъемы. Изготавливается из текстолита и имеет многослойную структуру — внутри неё проходит несколько слоёв металлических дорожек.
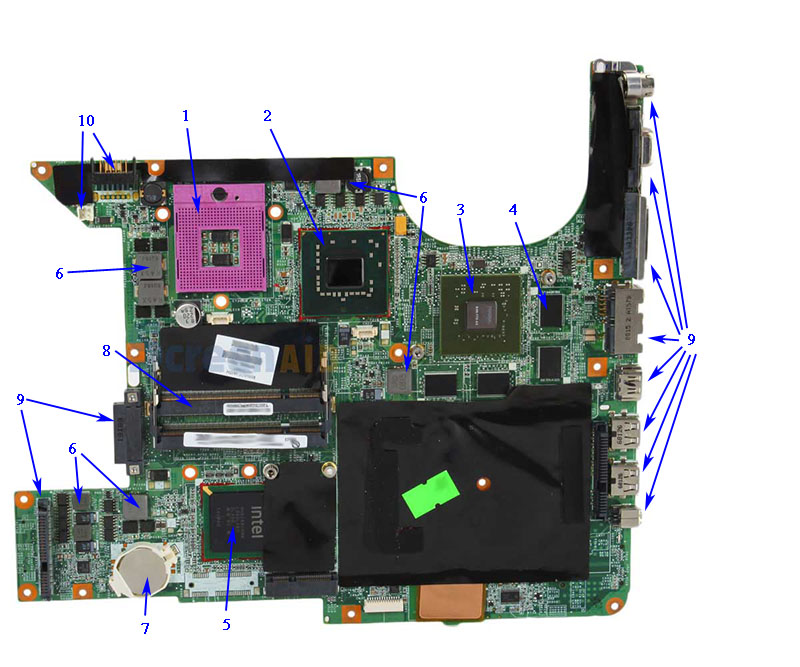

1. Разъем (Socket) центрального процессора.
2. Северный мост.
3. Видеочип
4. Микросхемы видеопамяти
5. Южный мост
6. Дроссели импульсных преобразователей напряжения
7. Батарейка CMOS
8. Разъемы модулей памяти
9. Разъемы периферийных устройств.
10. Разъёмы питания
11. Мультиконтроллер
12. Микросхема ПЗУ
13. Контроллеры сети, аудио, Wi-fi
С разъема питания поступает напряжение от внешнего зарядного устройства. Обычно оно равно 19 вольт. Микросхема чарджера управляет зарядкой аккумулятора.
Далее импульсные генераторы формируют все остальные напряжения, необходимые для питания всех узлов. Это обязательно 3 и 5 вольт, а также несколько напряжений 0.7-1.8 вольт, питающих процессор, видеочип, северный и южный мост.
Центральный процессор раньше устанавливался в сокет — пластмассовое гнездо с сотнями контактов, но в последнее время производители запаивают процессор прямо на плату, так что замена процессора стала нетривиальной задачей.
Та же участь постигла и оперативную память — всё чаще она запаивается.
Координацией работы всех узлов занимается мультиконтроллер.
В разъемы периферии подключаются матрица экрана, жесткий диск, клавиатура, веб-камера, динамики, тачпад. Наружу выведены USB, разъём наушников, слоты для флеш-карт.
Ремонт ноутбуков в Минске © «remnout.by» 2012. Все права защищены.
Любое использование материала запрещено без согласия правообладателя
Замена материнской платы на ноутбуке

Замена комплектующих что на стационарном ПК, что на лэптопе требует от пользователя некоторых углублённых знаний, навыков и сноровки. О том, как заменить материнскую плату на ноутбуке, пойдёт речь в текущей статье.
Замена системной платы лэптопа
Если из-за критической неисправности или повреждения компьютер не включается и упоминаемое устройство нуждается в замене, или же вы просто решились на апгрейд вашего ноутбука, то в выполнении поставленной задачи нет ничего особо сложного. Процедура демонтажа и установки новой материнской платы совершается без специфических инструментов или оборудования, только если речь не идёт о лэптопах Apple, которые имеют свою специфику.

Перед началом непосредственной процедуры замены старой платы следует уточнить, что в статье будет использоваться лишь пример, а её внешний вид и комплектация могут не только не совпадать с вашей системой, но и быть кардинально отличными. Дополнительно стоит заметить, что к подобной работе с ноутбуком нельзя подходить так, как со стационарным компьютером. В случае лэптопа не получится просто приобрести любую системную плату и быть уверенным, что она подойдёт технически и по размеру. Форм-фактор определённого устройства в нашей ситуации играет решающую роль, и перед выбором какой-либо платы на замену или тем более апгрейда крайне рекомендуем ознакомиться с перечнем совместимых с ней моделей ноутбуков иначе в лучшем случае у вас будут лишние прорези для USB-портов, которых нет. В худшем – материнка просто не войдёт в корпус вашего лэптопа, не говоря уже о корректном подключении всех устройств. Потому вновь настаиваем на предварительной проверке совместимости или приготовлениям к модификации корпуса ноутбука под новые разъёмы и не только, но учтите, что не со всеми внешними оболочками можно такое проделать.
Этап 1: Разборка ноутбука
Прежде чем приступать непосредственно к самой замене, понадобится разобрать лэптоп, сняв его нижнюю крышку, и заполучить доступ к желаемому для смены компоненту. Развёрнуто и поэтапно о том, как разобрать ноутбук, читайте в нашей отдельной статье.
По итогу лэптоп должен предстать перед вами в таком виде, с которым и будет производиться дальнейшая работа:

Этап 2: Демонтаж/монтаж материнской платы
Итак, перед вашими глазами системная плата ноутбука. Сосредоточьтесь, по возможности раздобудьте пинцет (для отделения мелких элементов) и руководствуйтесь следующим общим алгоритмом:
Будьте крайне внимательны и совершайте нижеописанные действия аккуратно и осознанно, от этого зависит не только снятие текущего комплектующего, но и установка нового.
- Отделите шлейфы, связывающие элементы системной платы с ноутбуком.







Учтите: если креплений возле чипа нет, это означает, что CPU впаян в плату и демонтировать его не нужно. Однако проследите, чтобы в новой плате, особенно если она не аналогичная старой, тоже был процессор с завода.


Имейте в виду, что на вашем ноутбуке крепления RAM могут располагаться не только в другом месте на материнке, но и вовсе быть вынесены за её пределы на отдельную плату, идущую параллельно системной. Кроме того, оперативная память бывает распаяна на материнской плате, тогда у вас не будет никаких разъёмов и, соответственно, этот шаг нужно пропустить. Если новая материнка отлична от старой, может потребоваться докупить несколько плашек RAM.

После того, как удалось снять комплектующее, настало время для монтажа его замены. Описывать весь процесс установки не имеет смысла, поскольку он диаметрально противоположен демонтажу, и для произведения обратной операции нужно лишь последовательно, прошагать вышеописанный алгоритм от последнего пункта до первого. Уже не снимать болты, разъёмы и крепления, а, наоборот, вкручивать и подсоединять с теми же самими устройствами (процессор, оперативная память, жёсткий диск, охлаждение) то, что было отложено.
Не стесняйтесь фотографировать внутренности ноутбука до того, как вы начнёте осуществлять те или иные изменения, даже если их будет с десяток. В случае необходимости фотографии смогут напомнить вам, как были установлены и скомпонованы те или иные элементы.
По итогу сборки у вас не должно остаться лишних болтов и креплений, не говоря уже о болтающихся кабелях. То есть всё, что идёт от корпуса, должно быть подключено, иначе запуск и нормальная работа портативного компьютера не гарантируется. Но обратная ситуация — когда на материнской плате остаются свободные слоты и разъёмы – нормальна, особенно если вы приобрели новую модификацию стандартной для вашего ноутбука платы или другую, более мощную, но совместимую модель.
Вы ознакомились с обобщённой инструкцией о том, как сменить материнскую плату на ноутбуке. Главное в этом процессе – правильно открыть крышку ноутбука, чтобы получить к ней доступ, после чего, не торопясь, сосредоточенно и последовательно отсоединять материнку от корпуса лэптопа, держа под рукой болты с комплектующими.

Мы рады, что смогли помочь Вам в решении проблемы.
Помимо этой статьи, на сайте еще 12903 полезных инструкций.
Добавьте сайт Lumpics.ru в закладки (CTRL+D) и мы точно еще пригодимся вам.

Опишите, что у вас не получилось. Наши специалисты постараются ответить максимально быстро.
Источник http://companduser.ru/computer/gde-nahoditsya-materinskaya-plata-v-komp-yutere-i-v-noutbuke.html
Источник https://remnout.by/articles/5-ustrojstvo-materinskoj-platy-noutbuka
Источник https://lumpics.ru/replacing-motherboard-on-laptop/