Решение проблем графического планшета Wacom
Графический планшет уже давно стал для меня такой же само разумеющееся необходимостью как «мышка» или клавиатура. В своей работе я использую планшеты фирмы Wacom. И хотя Wacom является лидером в этой области на протяжение всей истории использования постоянно натыкаюсь на ряд досадных проблем. Меняются версии операционных систем, обновляются драйвера, выпускаются новые модели планшетов но увы постоянно нужен напильник чтобы допиливать и исправлять косяки. Ниже я расскажу о решение проблем с драйвером графического планшета Wacom
Начнём с самой неприятной — проблема драйверов Wacom. В процессе работы драйвер может, скажем так, глюкануть в результате чего планшет перестает работать в режиме пера. В операционная системе есть встроенный драйвер для работы с сенсорными панелями который и начинает работать с планшетом. Происходит это как правило в тихом режиме без выдачи предупреждений. И хотя планшет продолжает передавать команды от пера на перемещение курсора, но назвать работу адекватной уже нельзя. При попытки вызвать панель настроек планшета будет выводится сообщение о невозможности найти драйвер планшета.
Есть несколько путей решение проблем с драйвером графических планшетов Wacom Во-первых можно просто перегрузить Windows а если не поможет то переустановить драйвер планшета. Однако этот способ занимает много времени и мало пригоден когда проблема застаёт в середине рабочего процесса. К счастью, есть альтернативное, более быстрое и простое решение — перезапустить сервис планшета.
- Заходим в Диспетчер задач (любым способом, я, например, нажимаю правой кнопкой мыши на Панели задач).
- Выбираем вкладку Службы.
- В нижнем правом углу окна нажимаем на ссылку Службы.
- В появившемся списке находим WTabletServicePro (версия службы для Бамбу называется WTabletServiceCon)
- Кликаем по нему правой кнопкой мыши и выбираем «Перезапустить».
- Любуемся на перезапуск.
- Чтобы проверить удачно ли все получилось, заходим в меню Пуск, находим там раздел по планшету и нажимаем на «Свойства планшета Wacom»
- Если все сделано правильно, то программа по настройке запустится. а значит и планшет работает.
В большинстве случаев это поможет. Однако все эти действия можно упростить до двойного клика мышки. Для этого надо создать текстовый документ. Записать в него:
Net stop WTabletServiceCon
Net stop WTabletServicePro
Net start WTabletServiceCon
Net start WTabletServicePro
Потом сохранить и заменить расширение с «.txt» на «.bat». Теперь двойной клик по файлу приведет к запуску этого скрипта которые перезапустит необходимый сервис вашего планшета Wacom. Если вам лень делать такой файл или у вас не получилось то можете скачать кликнув на — скачать скрипт перезапуска драйвера планшета Wacom
- Создать пустой текстовый файл с названием PSUserConfig.txt
- Вставить в файл строчку — UseSystemStylus 0
- Полученный файл разместить по пути:
- Для версии Adobe Photoshop CC 2015 — C:Users[User Name]AppDataRoamingAdobeAdobe Photoshop CC 2015Adobe Photoshop CC 2015 Settings.
- Для версии Adobe Photoshop CC 2017 — C:Users[User Name]AppDataRoamingAdobeAdobe Photoshop CC 2017Adobe Photoshop CC 2017 Settings.
Ставьте лайки, пишите коменты и давайте дружить журналами !:)
Решение проблем с планшетами XP-PEN при работе в Photoshop на Windows 10
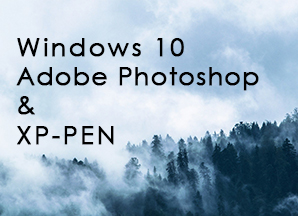
Сегодня мы рассмотрим решение специфических проблем, с которыми сталкиваются некоторые пользователи планшетов XP-PEN в ходе работы в программе Adobe Photoshop на операционной системой Windows 10. В частности, проблемы могут возникнуть с работой функции Lasso (лассо), случайными точками в ходе рисования, периодическими отключениями силы нажатия, торможением пера при рисовании и прочими багами.
Немного теории: начиная с версии СС 2014 Adobe поменял режим работы стилуса по умолчанию, вместо Wintab используется Windows Ink (рукописный ввод Windows или Microsoft API). К сожалению, не всегда данный режим работы работает корректно, причем это наблюдается не только с планшетами XP-PEN, но и с изделиями других производителей.
Мы постараемся объяснить, что можно сделать, чтобы планшет работал корректно. Достаточно следовать простой инструкции:
1. Создать файл Psuserconfig.txt (либо скачать уже готовый по ссылке). Создать файл можно в любом текстовом редакторе, где ввести следующее:
# Use WinTab
UseSystemStylus 0
после чего сохранить текстовый файл как Psuserconfig.txt
2. Найти на системном диске (обычно «С») папку «Пользователи» и в окне просмотра папки, в верхнем меню «вид» поставить галку «скрытые элементы».
3. Найти имя пользователя под которым вы работаете в Photoshop и в папке этого пользователя найти папку «AppData», в ней найти папку «Roaming» и далее выбрать папку «Adobe».
Если у вас была история обновления Photoshop, то внутри данной папки будет несколько папок, каждая из которых соответствует своей версии Photoshop. Вам нужна либо самая последняя, либо соответствующая той версии, на которой вы работаете сейчас.
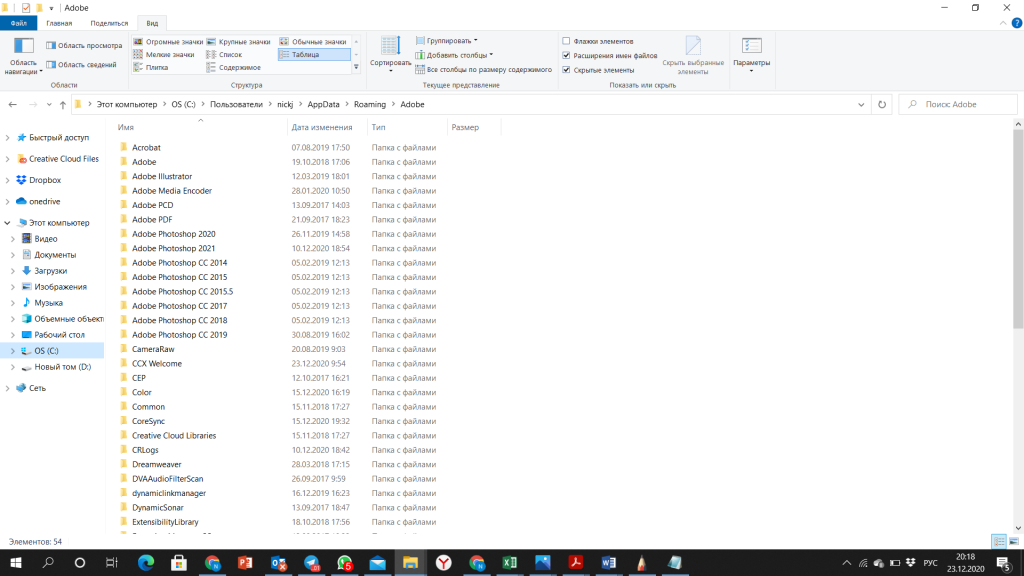
4. В нашем случае нам нужна последняя версия – 2021, и в соответствующей папке есть папка для настроек Photoshop
Вам нужна папка Adobe Photoshop 2021 settings, в которую нужно скопировать файл Psuserconfig.txt (подробная информация размещена на сайте самого Adobe — https://helpx.adobe.com/ru/photoshop/kb/enable-optional-extensions-photoshop-cc.html)
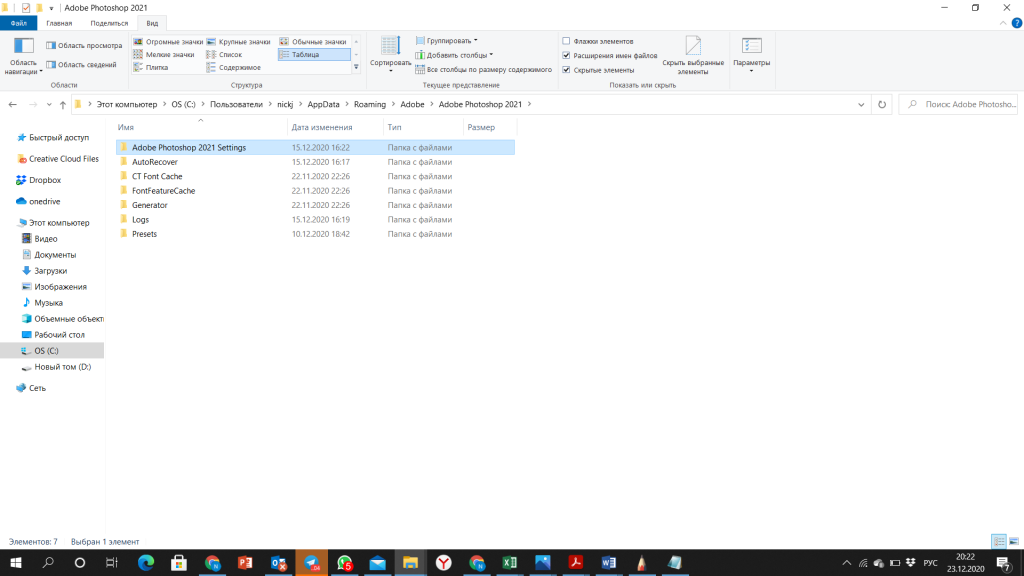
5. Заходим в панель настроек планшета, и отключаем галку в функции windows ink
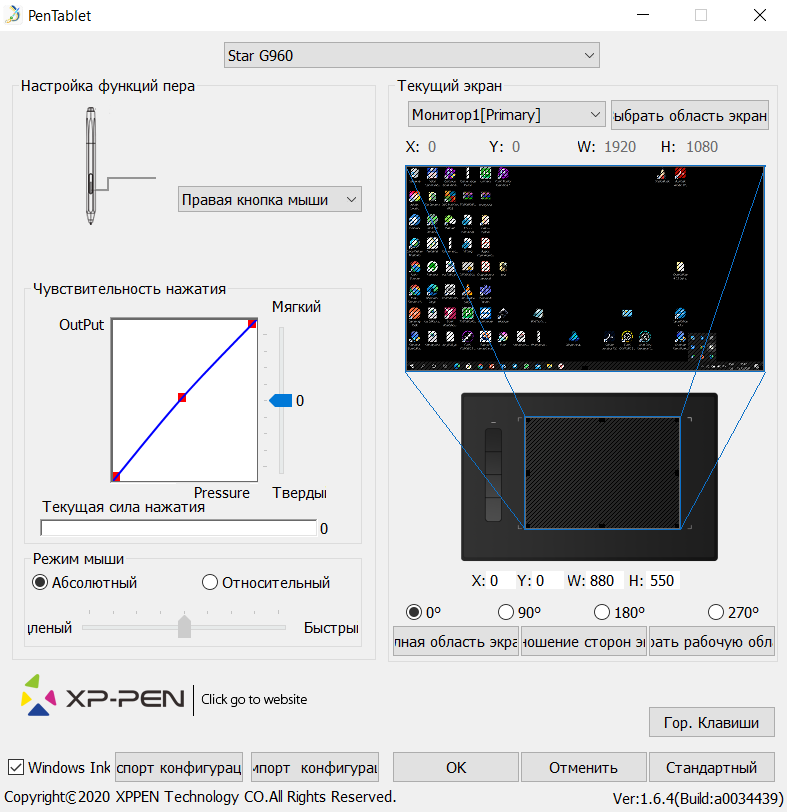
6. Закрываем панель управления планшетом (она остается свернутой в трее)
Залипает перо планшета? Меня сегодня спасло, делюсь, кому надо 🙂
«Иногда мне кажется что лучшие программисты мира и лучшие технические умы работают только над одним — как сделать так, чтоб на новом скоростном железе тормозило также, как на хламе 10 летней давности.»
Механизм проблемы
Данные инструкции обязательны к выполнению если Вы художник, дизайнер или просто продвинутый пользователь. Проделывать их желательно сразу после установки операционной системы, но можно и позднее.
По умолчанию сигнал с планшета в Windows 7 и Vista перехватывается сервисом “Tablet PC Input Service”. Данный сервис в свою очередь запускает распознавание почерка и прочую идиотию. Затем уже сигнал с запозданием идёт в Фотошоп. Последние драйвера от Wacom’a пытаются решить эту проблему путём перехвата сигнала у “Tablet PC Input Service”, однако это иногда приводит к ошибкам, как например нарушение рабочей области пера (глючит масштабирование). Нужно сделать так что-бы сигнал шёл от пера в Фотошоп только через TabletServiceWacom.
Решение
Необходимо быть администратором на компьютере.
1) Удалите Wacom-драйвера планшета вместе с конфигурациями если они уже установлены.
2) Надо зайти в Панель Управления/Администрирование/Службы и там заблокировать TabletPC Input Service
По этому поводу в интернетах есть картинка:
Обычно тут люди останавливаются, но всё только начинается.
3)Выполните поиск файлов и переименуйте все wisptis.exe в wisptis.exe_ дабы блокировать их запуск.
4) Если нет доступа — то надо грохнуть в диспечере задач процесс wisptis.exe (если он запущен). Затем залезть в свойства файла wisptis.exe и передать права на него от TrustedInstalle к себе — а потом уже переименовать. Иногда приходится передавать и права на папку в которой лежит этот файл. Например «c:/windows/system32» точно не согласен отдать файл без боя.
4) Всё. Перезагружайтесь. Устанавливайте драйвера планшёта.
Заключение
Вот примерно это и должно помочь. Что бы убедиться что сработало — почёркайте и потыкайте кнопки выбора кистей в MS Paint. В случае успеха — кружков не видно, и краска ложится сразу за курсором, не зависимо от того как быстро вы мазюкаете пером по таблетке. В будущем ребята из Microsoft придумают новые более сложные схемы — эта борьба не кончится никогда.
Всем приятного дня, не скучайте.
От меня: Я драйвер не сносила, потому что настройки потом восстанавливать было лень. Положилась на старый добрый авось и всё работает просто после отключения службы и убийства wisptis 🙂
Источник https://alexbabashov.livejournal.com/77811.html
Источник https://xppen-shop.ru/news/stati-i-obzory/reshenie-problem-s-planshetami-xp-pen-pri-rabote-v-photoshop-c-windows-10/
Источник https://ozerosnov.livejournal.com/47539.html