Можно ли к планшету подключить мышку
Почти любая модель планшетного компьютера от именитых брендов (Samsung, Lenovo, Asus и прочие), поддерживает подключение клавиатуры и мышки.
Мышка намного удобней, чем сенсорный дисплей, и незаменима в некоторых приложениях и играх. Также преимущество внешней периферии в том, что гаджет можно использовать как полноценный ПК, поставив его подальше от себя и управляя им на расстоянии.
Поэтому в этом очерке я объясню, как подключить мышку к планшету всеми возможными способами, а также опишу причины, из-за которых подключить мышку к планшету не удается.

Все описанное относится к устройствам под управлением операционной системы Android.
Подключение мыши к планшету
Подключить клавиатуру или мышь к планшету, можно различными способами. Я разделил все методы на две категории: проводное и беспроводное соединение.
Все доступные варианты для того, чтобы подсоединить внешнюю периферию: напрямую в USB-разъем, с помощью переходника, через блютуз, посредством Wi-Fi сети.
[info-box type=»info»]Но важно знать, что модель аппарата должна поддерживать тот или иной способ подключения, иначе система Андроид просто не увидит мышь.[/info-box]
Проводное
Чтобы к планшету подключить мышку через провод, нужна стандартная мышь с USB-разъемом. Старые модели с подключением через PS/2 не подойдут.
Через USB
На некоторых аппаратах есть полноценный разъем для USB (начиная с USB 2.0). В такие девайсы можно напрямую вставить кабель внешней периферии, подождать максимум пару минут, чтобы система определила устройство и установила драйвера (при надобности), а затем начать пользоваться.

Но дело в том, что большинство современных планшетных компьютеров обладают разъемом microusb, который не поддерживает прямое подключение мышки, так как гнезда абсолютно разные.
Microusb
Это размещение, в которое вставляется кабель зарядного устройства. Для подключения через данный разъем, понадобится OTG переходник.
Этот переходник с одной стороны имеет гнездо для подключения стандартного USB, а с другой стороны имеет наконечник для подсоединения в микроюсб-разъем.
Таким образом, вставив с одной стороны мышку, а другую часть подсоединив к планшету, можно пользоваться периферией. Как и в предыдущем варианте, дайте системе немного времени для определения подсоединенного устройства, и для установки необходимых драйверов. Этим же методом можно подключить клавиатуру, но с USB-наконечником, а не PS/2.
Через переходник
Третий и последний способ проводного подключения, вытекает из предыдущего и является лишь частично проводным.
Я говорю о подсоединении внешней периферии через переходник, но мышь подключается не проводная, а беспроводная. То есть, в USB-разъем OTG кабеля вставляется небольшой модуль от беспроводной мышки.

Но так как данный вариант подразумевает использование переходника, я поместил его в заголовок о проводных способах. Так же как и с двумя предыдущими методами, после подсоединения система определит тип периферии, и в некоторых случаях установит нужные драйвера.
Беспроводное
Беспроводное подключение бывает двух видов: через Bluetooth и с помощью Wi-Fi. Первый вариант намного проще и быстрее.
Инструкция по подключению Bluetooth мыши
- Включите мышку, нажав соответствующую кнопку на устройстве.
- Включите блютуз на вашем планшете, для этого нажмите на иконку блютуза в шторке уведомлений, либо зайдите в Настройки, откройте раздел “Bluetooth” и переместите переключатель во включенное положение.
- В этом же разделе “Bluetooth”, после включения появится вкладка “Поиск”, “Подключение устройств” или “Поиск устройств”. Нажмите на нее.
- В появившемся списке найдите название вашей мышки, на которой уже включен блютуз.
- Кликните на название периферии.
- Если на мышке пароль, то сначала введите его и нажмите на кнопку “Подключиться”. Если пароля нет, то просто кликните на кнопку.
- Далее некоторые блютуз-мышки подключатся сразу, а в других нужно удерживать соответствующую кнопку для синхронизации с планшетом. Всё зависит от модели внешней периферии.
На этом подсоединение через блютуз закончено.
Подсоединение через Вай Фай
Подсоединение мыши через Wi-Fi требует наличие Вай-Фай модуля на внешней периферии.

Планшет должен иметь возможность работы в виде точки доступа. Эта функция есть на большинстве гаджетов, даже на старых моделях.
А вот Wi-Fi модуль есть лишь в некоторых, обычно самых дорогих, мышках.
Пошаговая инструкция по подключению через Wi-Fi:
- Включите Вай-Фай на планшете.
- Откройте Настройки.
- Нажмите на раздел “Точка доступа Wi-Fi”.
- Переместите переключатель во включенное положение. Теперь ваш девайс раздает Wi-Fi, словно это роутер.
- Подключитесь к созданному Wi-Fi соединению на мышке.
- Дождитесь, пока периферия и гаджет синхронизируются.
- Настройте мышку, следуя инструкции, появившейся на дисплее планшета.
[info-box type=»info»]Минус данного способа в том, что во время подобного подключения, сам планшет не сможет присоединиться к Wi-Fi, так как раздает его же.[/info-box]
Поэтому рекомендую использовать метод с блютуз-периферией. К тому же, он значительно проще в исполнении и не требует специальной мышки с Вай-Фай модулем.
Также можно использовать смартфон как мышку. Такая функция называется Remote Mouse.
Подключение происходит с помощью QR-кода или через использование одного и того же ip-адреса.
Мышку-смартфон можно использовать на персональных компьютерах, ноутбуках, маках, планшетах, смарт-телевизоров и на других девайсах. Одноименное приложение доступно как в Google Play, так и в AppStore.
Почему планшет не видит мышь

Есть две распространенные причины, по которой гаджет может не распознавать или не видеть мышку.
- Первая причина заключается в том, что планшет попросту не поддерживает работу с внешней периферией на аппаратном и системном уровне. То есть даже если вы подключите мышь через переходник, и формально все гнезда будут подходить друг к другу, девайс все равно не увидит мышь. Поэтому перед подключением, узнайте, поддерживает ли ваша модель такую функцию. Для этого просто загуглите данный вопрос.
- Вторая причина банальней: переходник или сам кабель мыши вышел из строя. Здесь поможет замена переходника или внешней периферии.
Добавить комментарий Отменить ответ
Об авторе этого сайта

Привет. Меня зовут Петр. Я автор этого сайта. В нем я рассказываю о том, что мне очень интересно. А именно о планшетах. В блоге я пытаюсь простым языком рассказывать о прошивках, настройках и новинках всех современных планшетов. Также большая часть статей посвящена ОС Андроид, которая мне очень нравится
Как управлять Android-устройством при помощи мыши и клавиатуры
Гаджеты под управлением операционной системы Android тем и хороши, что позволяют выбрать способ управления, который подойдет вам в конкретной ситуации для выполнения разного рода задач. И речь сейчас не о том, что смартфонами и планшетами можно управлять при помощи жестов или голоса (что, вне всяких сомнений, удобно). Мы имеем в виду, что из Android-устройства вполне можно сделать практически полноценный компьютер, подключив к нему клавиатуру и мышь. И сейчас вы узнаете, как это сделать.

Гаджетами на Android легко можно управлять при помощи клавиатуры и мыши
Как подключить мышь и клавиатуру к Android
Для начала вам нужно будет скачать на свой смартфон или планшет программу под названием DeskDock. Конечно, существует и другой способ (о котором мы расскажем чуть позже), но использование DeskDock — это самый быстрый, простой и надежный подход. DeskDock имеет как бесплатную, так и платную версии, но для работы нам хватит и обычной.
DeskDock превращает экран вашего Android в полноценный монитор, позволяя вам перемещать мышь на экране гаджета и набирать текст при помощи клавиатуры. Но и это еще не все. DeskDock дает возможность использовать ваше устройство в качестве второго экрана, что очень удобно при работе. Один экран вы оставляете в качестве рабочей среды, а второй — для вспомогательных приложений. В этом случае, помимо установки приложения на телефон или планшет, вам также потребуется установить версию на ПК. Поддерживаются операционные системы Windows, MacOS и Linux.

DeskDock поддерживает довольно большое количество устройств
Теперь, в том случае, если вы используете версию для смартфона, вам потребуется мышь и клавиатура, которые работают по Bluetooth (если таковых нет, не расстраивайтесь, чуть ниже мы расскажем, что делать). Включайте клавиатуру и мышь и начинайте сопряжение устройств. После того, как это будет сделано, в программе DeskDock вы сможете произвести точную настройку гаджетов. Если же вы хотите использовать Android-устройство в виде второго экрана, то подсоединяйте клавиатуру и мышь к компьютеру, а DeskDock на смартфонепланшете и DeskDock на ПК уже соединяться сами, организовав единую рабочую область.
Как подключить проводные мышь и клавиатуру к Android
А вот и обещанный альтернативный способ. Правда, он потребует от вас некоторых финансовых затрат. Если вам нужно присоединить проводные мышь и клавиатуру, вам потребуется особый переходник. А именно USB OTG (On-The-Go). О том, на что еще способен OTG мы даже рассказывали в отдельной статье, так что рекомендуем вам ознакомиться с данным материалом и подписаться на новостной Телеграм канал, чтобы не пропускать подобные статьи в будущем.
Сам по себе USB OTG стоит не дорого. В частности, его легко можно найти на известном китайском сайте. Но если вы не хотите ждать, можете поискать его и в российских интернет-магазинах самостоятельно. В любом случае, его приобретение выйдет вам куда дешевле, чем покупка полноценного ПК. А если вам нужно лишь «печатать да смотреть видео», то можно делать это и на своем любимом гаджете.
Новости, статьи и анонсы публикаций
Свободное общение и обсуждение материалов
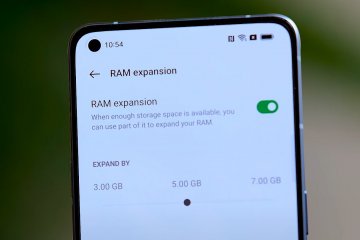
Современные смартфоны, впрочем, как и многие ноутбуки, не позволяют вносить какие-либо изменения в их аппаратную начинку. В лучшем случае, что вы зачастую можете сделать, — это нарастить объём встроенной памяти. А вот прикрутить несколько дополнительных гигабайт оперативки — уже нет. Это связано даже не с техническими, а физическими ограничениями, поскольку планку оперативной памяти пришлось бы буквально отпаивать от материнской платы, на которой размещаются все жизненно важные компоненты смартфона. Со временем, конечно, производители нашли выход и предложили наращивать ОЗУ виртуально, отбирая часть пространства у встроенного хранилища. Но такая возможность была доступна не всем. Впрочем, теперь это в прошлом.
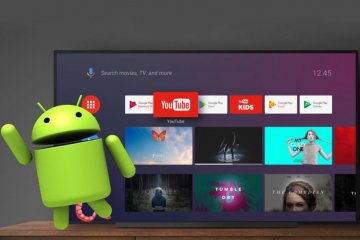
В 2019 году компания Samsung добавила к своим умным телевизорам антивирусное ПО в лица McAfee, позже отметив, что полную проверку нужно запускать каждые несколько недель. Правда, это касается лишь телевизоров, подключенных к Wi-Fi — работающие автономно устройства это не затрагивает. На самом деле, только представьте в какое время мы живем: антивирус нужен даже на телевизоре! Тем более, установить его не составит труда: приложения есть в предустановленном Google Play. Проблем с выбором антивирусного ПО быть не должно — даже недорогие модели будут работать без глюков. Сегодня разберемся, нужно ли устанавливать антивирус на телевизор и в каких случаях он нужен больше всего.

iPhone всегда считались неоправданно дорогими смартфонами. Ведь в сравнении с аналогами на Android они неизменно предлагали куда более узкий спектр возможностей, а в последнее время ещё и выглядеть стали объективно проще. Ночная съёмка, режим 120 Гц, 5G — эти и многие другие функции современных смартфонов появились в iPhone с заметной задержкой относительно конкурентов, а в некоторых моделях недоступны и до сих пор. Несмотря на это, люди продолжают платить за аппараты Apple больше, чем за устройства других производителей. Но в этом году, кажется, в Купертино планируют прыгнуть даже выше собственной головы.
Не мщй случай, я не могу быть и на виндовс и на андроид одновременно. У меня андроид ос. Полноценая операционная система феникс ос называеться. Следовательно я не могу подключить к ввиндовс на своём ноутбуке андроид, или андроид к виндовс, так как обе системы на одном компьюторе, может другие варианты есть?
Как подключить клавиатуру и мышь к телефону или планшету?
Всем привет! Порой у некоторых пользователей смартфонов и планшетов появляется необходимость подключить к своему устройству клавиатуру и мышь для комфортного выполнения некоторых своих задач. В данной статье разберёмся, каким образом это можно сделать.
Способ 1. Подключение по кабелю (при помощи OTG).
Многие современные (и не очень) смартфоны и планшеты поддерживают технологию OTG, которая позволяет подключить к этим гаджетам компьютерную периферию – клавиатуру, мышь, флешку, внешний жёсткий диск, принтер и т.п.
Узнать, поддерживает ли Ваше устройство OTG, можно в его подробных характеристиках или в одном из нескольких специальных приложений, например, USB OTG Checker. Если Ваш смартфон или планшет не поддерживает OTG, то можете сразу переходить к способу № 2.

Если же Ваше устройство поддерживает нужную нам технологию, то необходимо купить соответствующий кабель: «Micro USB – USB» или «USB Type C — USB», в зависимости о того, какой на Ваше устройстве порт, в который Вы вставляете своё зарядное устройство. В кабеле USB должен быть «мамой», то есть разъёмом, в который будете вставлять USB-устройство.

Далее есть два варианта: использование беспроводных или проводных клавиатуры и мыши.
Способ 1А. Беспроводные клавиатура и мышь.
Для проверки подключения я использовал беспроводной мультимедийный комплект клавиатура + мышь от Smartbuy (SBC-220349AG-RW). В данном случае мне хватило обычного OTG кабеля, при помощи которого к смартфону я подключил нано-ресивер, т.е. универсальный приёмник, похожий на флешку, который отвечает за связь с беспроводными устройствами.

Если же Ваша беспроводная клавиатура и мышь имеют свои собственные ресиверы, то понадобится особый OTG-переходник с двумя портами USB или же просто USB-хаб. Этот способ подходит и для подключения проводных клавиатуры и мыши.
Я получил огромное количество просьб рассказать, где купить такой коврик, как на фото, поэтому делюсь:
Способ 1Б. Проводные клавиатура и мышь.
Если Вы хотите подключить проводную клавиатуру и мышь, то Вам понадобится OTG-переходник с двумя входами USB или дополнительно USB-хаб.

Я предпочитаю второй вариант, так как найденные мной переходники выглядят не очень надёжно и имеют не очень хорошие оценки покупателей. Существуют специальные OTG-хабы, но в ближайших магазинах их не было в наличии. Скажу честно, что и с USB-хабами могут возникнуть проблемы, так как среди дешёвых представителей попадается очень много брака. Тем не менее, USB-хаб может оказаться полезным и в других ситуациях.
Подключаем к смартфону или планшету OTG кабель, к нему – хаб, а уже к USB-хабу подключаем проводные клавиатуру и мышь.
Способ 2. Подключение по Bluetooth.
Если Ваш гаджет не поддерживает технологию OTG, то клавиатуру и мышь можно подключить по Bluetooth, но, как Вы понимаете, понадобится специальная периферия – Bluetooth-клавиатура и Bluetooth-мышь.
Если Вы ранее не имели дело с Bluetooth клавиатурой и мышью, то можете их запросто перепутать с обычными беспроводными устройствами, которые подключаются к компьютеру, смартфону или планшету при помощи нано-реcивера [Способ 1А].
Ну а в данном способе нам понадобятся именно Bluetooth-клавиатура и Bluetooth-мышь. Для тестирования я использовал клавиатуру Logitech Keyboard 480 и мышь SVEN RX-575SW. Клавиатура для сопряжения запрашивает код, который необходимо ввести на ней и нажать Enter. Мышь может работать в нескольких режимах, один из которых, Bluetooth, активируется одновременным зажатием всех трёх кнопок на несколько секунд. Не нашёл бы этот способ активации в интернете – в жизни бы не догадался. Кстати, в отзывах о мыши SVEN RX-575SW некоторые пользователи пишут, что по Bluetooth мышь работает не плавно, что крайне неприятно. Подтверждаю…

Включите Bluetooth на смартфоне или планшете, перейдите в поиск Bluetooth-устройств, включите Ваши устройства (клавиатуру и мышь) и установите сопряжение. Как уже говорилось ранее, могут потребоваться дополнительные действия (например, ввод проверочного кода).
Настройка клавиатуры
Если с мышью после подключения всё понятно, то для клавиатуры понадобится настройка. После сопряжения устройства откройте шторку уведомлений и выберите «Настройка физической клавиатуры».

Вам предложат выбрать «Настройки раскладки клавиатуры». В зависимости от операционной системы и оболочки, данное меню может выглядеть по-разному. В настройках раскладки выберите нужный Вам язык или два языка, например, английский и русский. Комбинация переключения между ними может отличаться на разных клавиатурах, в моём случае – «CTRL+пробел».
Источник https://plansheta.ru/podklyuchenie/kak-podklyuchit-myshku-k-planshetu
Источник https://androidinsider.ru/polezno-znat/kak-upravlyat-android-ustrojstvom-pri-pomoshhi-myshi-i-klaviatury.html
Источник https://technologicus.ru/kak-podklyuchit-klaviaturu-i-mysh-k-telefonu-ili-planshetu.html