Как поменять графический ключ на Андроид
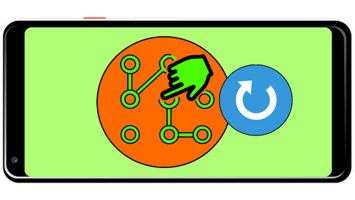
Непосредственно замена паттерна блокировки может быть выполнена средствами самой системы, плюс такая же возможность поддерживается в сторонних инструментах защиты.
Способ 1: Системные средства
Разумеется, изменение ключа является одной из встроенных возможностей операционной системы Android, которой мы и воспользуемся для решения поставленной задачи. В качестве примера покажем выполнение процедуры в «чистом» Android 10.
1. Откройте «Настройки» и перейдите по пунктам «Безопасность» – «Блокировка экрана».
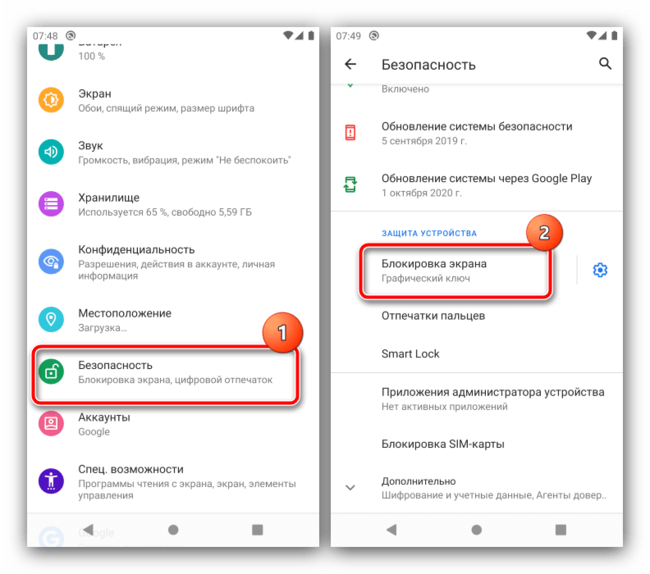
2. Так как у нас уже есть настроенный паттерн, для продолжения понадобится его ввести.
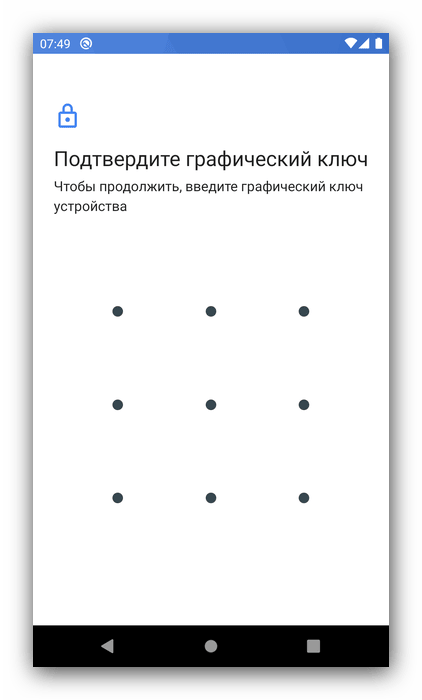
3. Далее тапните по пункту «Графический ключ», введите новый рисунок и повторите его.
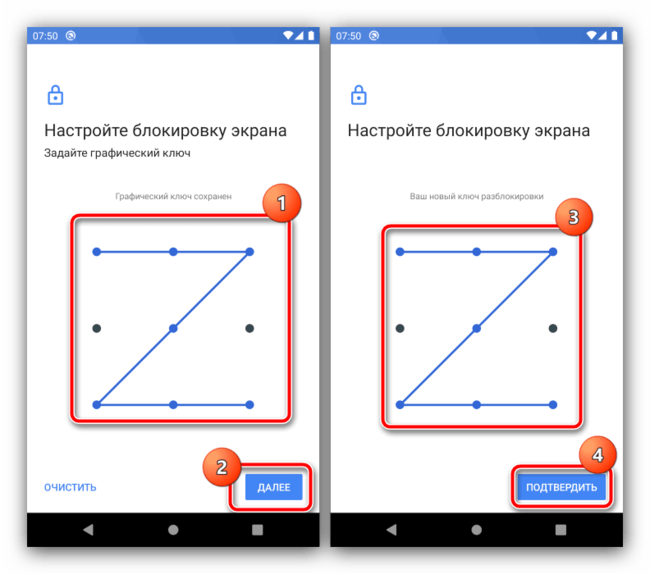
Готово, визуальный пароль будет изменён.
Способ 2: Сторонние приложения
Многие пользователи в целях безопасности устанавливают дополнительные решения для блокировки, например, некоторых программ или уведомлений. В большинстве подобного софта есть и защита графическим ключом, которую также можно изменить. Воспользуемся для примера средством AppLock.
1. Откройте программу и введите заранее заданный визуальный пароль.
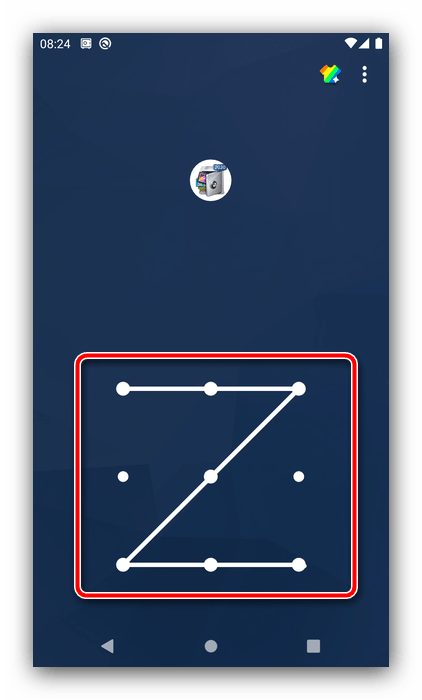
2. После загрузки основного меню перейдите на вкладку «Защита» и тапните по опции «Разблокировать настройки».
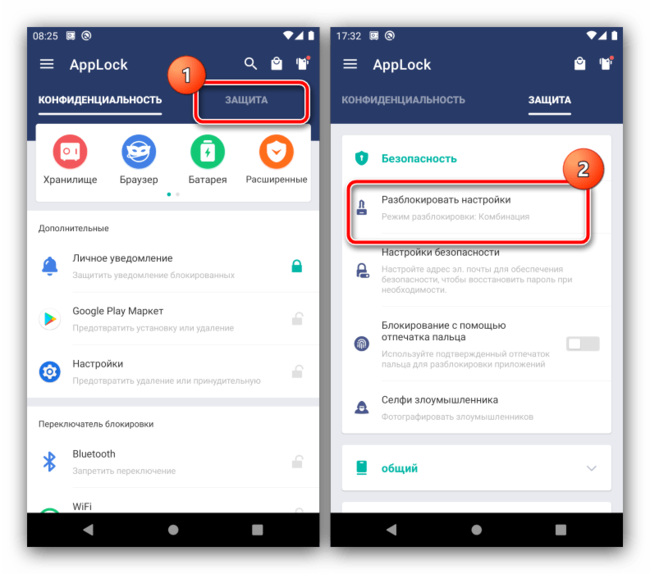
3. Для замены ключа воспользуйтесь параметром «изменить графический разблокировки».
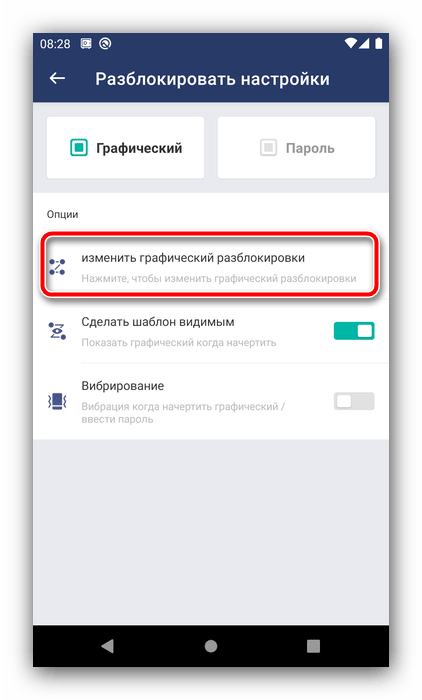
4. Дважды укажите новый рисунок, а после появления сообщения «Операция выполнена успешно» нажмите на кнопку «Назад».
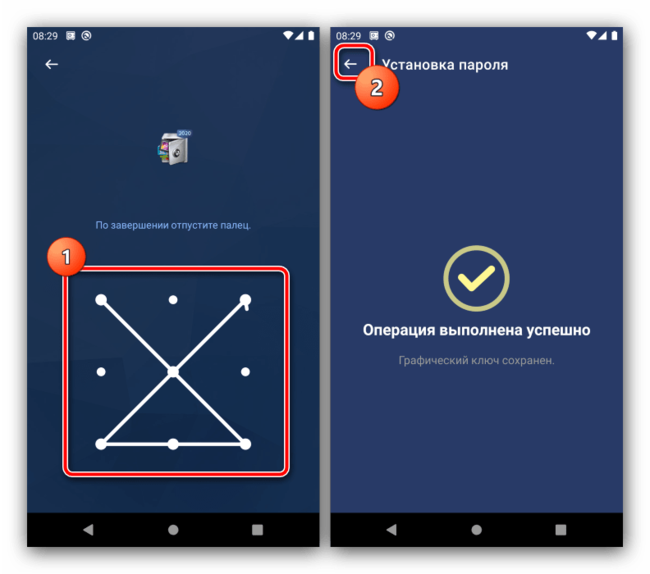
Другие подобные приложения позволяют выполнить изменение графического ключа по схожему алгоритму.
Сброс графического пароля
Иногда происходит так, что пользователь забывает ключ по собственной невнимательности или за давностью лет. К счастью, существуют методы сброса этого типа блокировки.
Способ 1: Опция «Забыл пароль»
В версиях Android до 4.4 включительно при вводе неверного паттерна 5 раз подряд устройство временно блокировалось, однако появлялась дополнительная опция сброса, известная также как «Забыл пароль». Если целевой девайс работает именно на такой старой версии «зелёного робота», использование этой функции является оптимальным решением.
1. Разблокируйте экран смартфона или планшета и около 5 раз введите неверный рисунок.
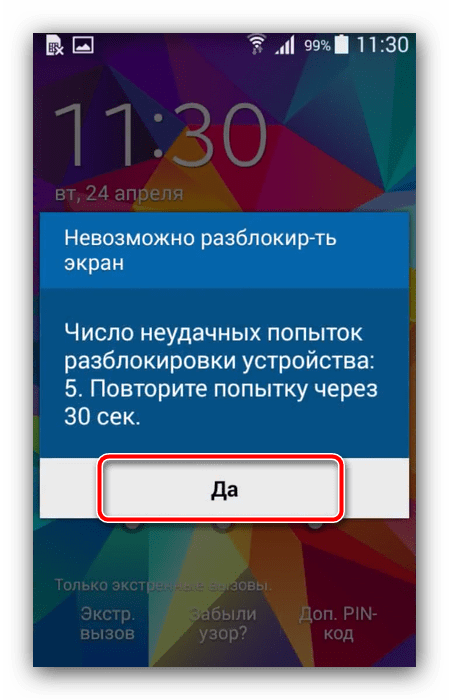
2. Устройство сообщит, что возможность разблокировки временно недоступна, а в нижнем правом углу появится надпись «Забыли пароль» (иначе может называться «Забыли рисунок» или «Забыли узор»). Если таковая отсутствует, подождите и попробуйте ещё несколько раз ввести неправильный паттерн.

3. Тапните по надписи, затем укажите данные аккаунта Google, к которому привязано устройство — на него будет отправлен код разблокировки.
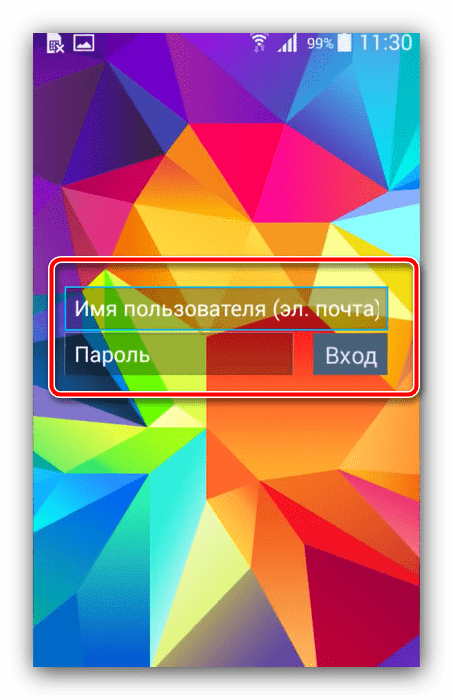
4. После получения кода на свой почтовый ящик зайдите в него с компьютера , запишите или запомните комбинацию, а затем введите её на целевом девайсе.
Данный метод – самый простой, однако компания Google посчитала его небезопасным и удалила из последующих за KitKat релизов своей ОС. Впрочем, некоторые вендоры по-прежнему устанавливают её в свои продукты, поэтому актуальности этот вариант ещё не потерял.
Способ 2: ADB
Инструмент Android Debug Bridge представляет собой мощное средство управления девайсом, которое поможет и в решении рассматриваемой проблемы. Всё, что необходимо – активная отладка по USB на устройстве и присутствующий на компьютере пакет ADB, скачать который можно по ссылке далее.
1. После загрузки распакуйте архив с программой в корневой каталог диска C, затем запустите «Командную строку» от имени администратора – последнее в Windows 10 можно сделать с помощью «Поиска».
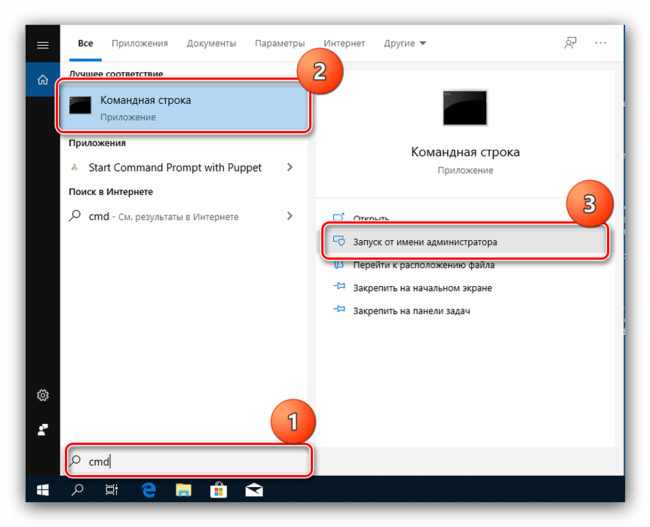
Подробнее: Как открыть «Командную строку» от администратора в Windows 8 и Windows 10
2. Далее последовательно введите команды:
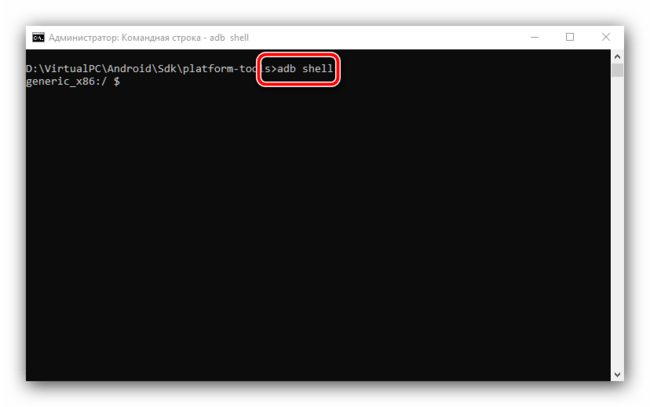
3. Теперь пропишите следующие операторы по одному, нажимая после каждого Enter:
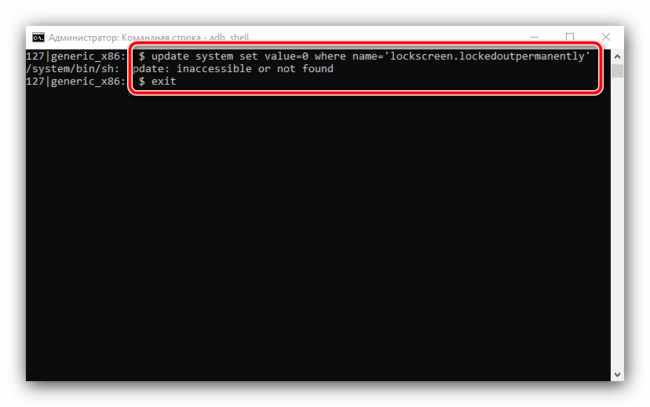
4. Перезагрузите устройство, а после загрузки системы попробуйте ввести любой графический ключ – в большинстве случаев девайс должен быть разблокирован. Если не сработало, повторите шаги 2-3, после чего дополнительно введите следующее:
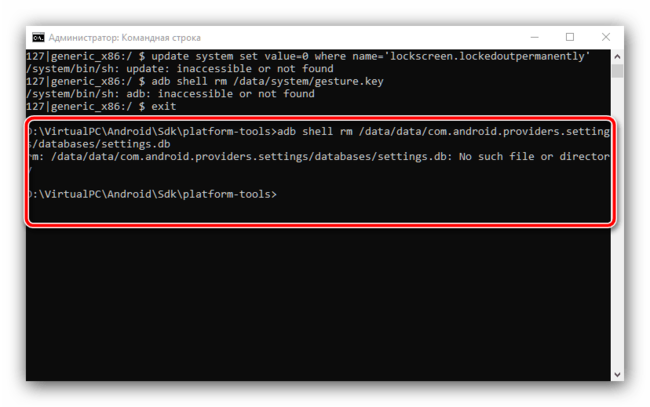
Перезапустите смартфон или планшет и проверьте результат.
Этот метод довольно трудоёмкий и подходит далеко не для всех смартфонов или планшетов: производители в своих вариантах прошивки могут вырезать соответствующую возможность либо изменить местоположение конечных файлов.
Способ 3: Сброс к заводским настройкам
Радикальный метод, который гарантированно уберёт графический пароль – полный сброс устройства. Разумеется, при этом будут удалены все пользовательские данные, кроме сохранённых на карте памяти, поэтому задействовать такой вариант мы рекомендуем только в крайнем случае, когда важно лишь возвращение работоспособности девайса.
Как изменить графический ключ на Android
Графический ключ на мобильных устройствах – самый простой способ защиты данных на телефоне от посторонних глаз. Изменить паттерн можно с помощью штатных средств операционной системы Android, также в этом помогут сторонние приложения, которые распространяются бесплатно. В «Блоге системного администратора» рассмотрим способы, как можно заменить графический ключ на экране блокировки.
Способ 1: средства Android
Помимо установки графического ключа современные девайсы поддерживают защиту по отпечатку пальца, голосу или даже сканирования лица. Изменить паттерн блокировки возможно через настройки операционной системы, но для этого нужна знать рисунок.
На примере 11 версии Андроида разберем алгоритм действий:
1. Запустите системные настройки, найдя их в списке установленных приложений или нажав на иконку в виде шестеренки в верхней шторке.

2. Откройте раздел «Экран блокировки», затем пункт «Тип блокировки экрана». Под ним должен отображаться вид – рисунок.

3. В целях безопасности система запросит ввести код. Начертите графический ключ для подтверждения.
4. Снова тапните по разделу с рисунком.
5. Дважды введите новый ключ, затем нажмите на кнопку «Подтвердить», чтобы изменения вступили в силу.
Визуальный пароль будет изменен, и для последующей разблокировки экрана его потребуется ввести. Следует отметить, что Android 11 предусматривает множество настроек для оформления экрана блокировки.
Способ 2: Использование стороннего софта для смартфона
Существует альтернативный способ смены графического ключа на Андроиде – установка стороннего софта. К его преимуществам можно отнести дополнительные возможности, которые обеспечивают защиту и безопасность данных, хранящихся на смартфоне. При этом можно настроить запрет удаления файлов или установленных приложений, оптимизировать работу девайса и многое другое.
Не забудьте подписаться на наш Дзен
На примере утилиты AppLock рассмотрим, как изменить паттерн с помощью специальной функции:
1. Для начала скачайте из официального магазина Google Play Маркет программу AppLock. Стоит отметить, что загружать софт следует с проверенных источников, это позволит обезопасить телефон.
2. Дождитесь окончания установки и запустите утилиту.

3. Дважды введите придуманный пароль для входа в программу.
4. Перейдите на вкладку «Защита» и выберите пункт «Разблокировать настройки».
5. В следующем окне нажмите на верхнюю функцию – изменения графической разблокировки.

6. Начертите новый рисунок два раза.
После этого системные настройки изменятся. Практически все аналогичные приложения работают по схожему принципу.
В 11 версии Android сбросить пароль стало сложнее. Обойти его получится только при полном сбросе настроек к заводским, при этом все данные и файлы будут безвозвратно удалены, если заблаговременно не была создана резервная копия. Поэтому старайтесь не забывать графический ключ, ведь в Android 11 вспомнить его непросто, в отличие от предыдущих версий ОС. Напишите в комментариях, каким способом блокировки пользуетесь вы?
Изменение графического ключа на Android

Разумеется, изменение ключа является одной из встроенных возможностей операционной системы Android, которой мы и воспользуемся для решения поставленной задачи. В качестве примера покажем выполнение процедуры в «чистом» Android 10.
-
Откройте «Настройки» и перейдите по пунктам «Безопасность» – «Блокировка экрана».



Способ 2: Сторонние приложения
Многие пользователи в целях безопасности устанавливают дополнительные решения для блокировки, например, некоторых программ или уведомлений. В большинстве подобного софта есть и защита графическим ключом, которую также можно изменить. Воспользуемся для примера средством AppLock.
- Откройте программу и введите заранее заданный визуальный пароль.




Сброс графического пароля
Иногда происходит так, что пользователь забывает ключ по собственной невнимательности или за давностью лет. К счастью, существуют методы сброса этого типа блокировки.
Способ 1: Опция «Забыл пароль»
В версиях Android до 4.4 включительно при вводе неверного паттерна 5 раз подряд устройство временно блокировалось, однако появлялась дополнительная опция сброса, известная также как «Забыл пароль». Если целевой девайс работает именно на такой старой версии «зелёного робота», использование этой функции является оптимальным решением.

- Разблокируйте экран смартфона или планшета и около 5 раз введите неверный рисунок.



Способ 2: ADB
Инструмент Android Debug Bridge представляет собой мощное средство управления девайсом, которое поможет и в решении рассматриваемой проблемы. Всё, что необходимо – активная отладка по USB на устройстве и присутствующий на компьютере пакет ADB, скачать который можно по ссылке далее.
-
После загрузки распакуйте архив с программой в корневой каталог диска C, затем запустите «Командную строку» от имени администратора – последнее в Windows 10 можно сделать с помощью «Поиска».


update system set value=0 where name=’lock_pattern_autolock’
update system set value=0 where name=’lockscreen.lockedoutpermanently’

adb shell rm /data/system/gesture.key
adb shell rm /data/data/com.android.providers.settings/databases/settings.db

Способ 3: Сброс к заводским настройкам
Радикальный метод, который гарантированно уберёт графический пароль – полный сброс устройства. Разумеется, при этом будут удалены все пользовательские данные, кроме сохранённых на карте памяти, поэтому задействовать такой вариант мы рекомендуем только в крайнем случае, когда важно лишь возвращение работоспособности девайса.

Мы рады, что смогли помочь Вам в решении проблемы.
Помимо этой статьи, на сайте еще 12901 полезных инструкций.
Добавьте сайт Lumpics.ru в закладки (CTRL+D) и мы точно еще пригодимся вам.

Опишите, что у вас не получилось. Наши специалисты постараются ответить максимально быстро.
Источник https://upgrade-android.ru/stati/stati/6871-kak-pomenyat-graficheskij-klyuch-na-android.html
Источник https://poznyaev.ru/graficheskij-klyuch-android/
Источник https://lumpics.ru/ihow-to-change-graphic-key-android/