Включение режима работы жестких дисков AHCI без переустановки Windows
Современные жесткие диски подключаются к материнской плате компьютерных устройств посредством интерфейса SATA, предусматривающего работу, в частности, в режимах IDE и AHCI. IDE – это старый режим, он необходим для обеспечения совместимости с устаревшими комплектующими и программами. Режим AHCI – также не новая наработка в сфере IT, он появился еще в 2004 году, но это актуальный на сегодняшний день механизм подключения жестких дисков посредством интерфейса SATA II и SATA III. У AHCI перед IDE есть ряд преимуществ:
- возможность подключения к материнской плате большего числа устройств;
- работа жестких дисков на их максимально возможной скорости;
- так называемая «горячая замена» жестких дисков, то есть отключение и подключение без необходимости выключения компьютера;
- поддержка технологии NCQ, улучшающей производительность жестких дисков в условиях многозадачности.
Режим SATA устанавливается в BIOS. На современных ноутбуках режим AHCI, как правило, выставлен по умолчанию. А вот новые материнские платы для сборок ПК могут поставляться с активным режимом IDE в целях совместимости оборудования. Сменить IDE на AHCI (или наоборот) можно в любой момент в BIOS компьютеров, поддерживающих работу обоих режимов. Не все компьютеры поддерживают AHCI, но большая часть из них, поскольку этот режим существует уже 12 лет. К меньшинству относятся редкие раритетные устройства, выпущенные на рынок, соответственно, до появления AHCI. Но даже если компьютеру меньше 12 лет, если он поддерживает AHCI, с переключением на этот режим все равно могут возникнуть проблемы из-за отсутствия соответствующей настройки в устаревшей версии BIOS. В таких случаях прежде необходимо решить вопрос с обновлением BIOS.
1. Как узнать, какой режим – IDE или AHCI – установлен сейчас
Узнать, какой из режимов – IDE или AHCI – активен на компьютере в данный момент, можно в диспетчере устройств Windows. Раскрываем ветку:
- «Контроллеры IDE ATA/ATAPI» в версиях Windows 8.1 и 10;
- «IDE ATA/ATAPI контроллеры» в версии Windows 7.
Если жесткие диски компьютера подключены посредством режима AHCI, в перечне устройств будет присутствовать контроллер SATA AHCI.

Если на компьютере активен режим IDE, в перечне ветки будет содержаться запись, соответственно, о контроллере IDE.

Альтернативный способ – использование утилиты AS SSD Benchmark для тестирования скорости работы жестких дисков. Если жесткие диски могут работать в режиме AHCI, но в BIOS выставлен IDE, утилита уведомит об этом значением красного цвета «pciide BAD».

Если компьютер работает в режиме AHCI, в окне утилиты увидим значение зеленого цвета «storahci – Ок».

Эти два способа дадут возможность понять, какой режим установлен в данный момент. Но чтобы определить, реализована ли поддержка режима AHCI в BIOS, необходимо в нее войти и отыскать возможность задействования AHCI. Выбор режимов работы SATA в разных версиях BIOS может находиться в разделах «Advanced» или «Main». Например, в BIOS UEFI материнской платы Asus это раздел «Advanced», в нем необходимо войти в подраздел «SATA Configuration» и раскрыть опции параметра «SATA Mode» (Режим SATA).

Другой пример – BIOS AMI (V17.9) материнской платы MSI, здесь все обстоит сложнее, и не каждый сможет сходу разобраться, где настройка AHCI. В разделе «Integrated Peripherals» необходимо выбрать подраздел «On-Chip ATA Devices», а в нем – «Raid Mode» (Режим Raid), который предусматривает выбор режимов подключения жестких дисков.

2. Последствия переключения на режим AHCI для работы Windows
Итак, сменить режим IDE на AHCI можно в любой момент в настройках BIOS. Вот только для работы Windows такой ход не будет иметь следствием незначительную задержку при запуске из-за автоматической установки нужных драйверов, как при замене некоторых комплектующих компьютера. Не поможет в этом случае даже избавление от привязки к комплектующим компьютера с помощью штатной утилиты Windows Sysprep, как в случае с заменой материнской платы или процессора. Смена режима IDE на AHCI ведет к серьезным последствиям – Windows попросту больше не запустится. В результате получим либо синий экран смерти, либо циклическую перезагрузку Windows с уведомлением о некорректном запуске системы.
Дело в том, что режимы IDE и AHCI при установке Windows прописываются на уровне реестра. Для работы жестких дисков в режиме AHCI необходим специальный драйвер, который автоматически устанавливается вместе с версиями Windows, начиная с Vista. Поскольку режим AHCI появился позднее Windows XP, драйвер AHCI в дистрибутив этой версии системы необходимо предварительно интегрировать, взяв его с диска с драйверами материнской платы или скачав с Интернета.
В идеале переключение на режим AHCI необходимо осуществлять до установки или переустановки Windows. Но существуют способы активации AHCI без необходимости переустановки Windows – с помощью запуска безопасного режима или правки системного реестра. Ниже рассмотрим эти способы для версий Windows 7, 8.1 и 10.
3. Обязательные меры и порядок действий
В принципе любые эксперименты с Windows могут привести к нежелательным результатам, но к способам адаптации операционной системы к режиму AHCI необходимо отнестись с особой серьезностью. Поскольку в этом случае будут затронуты настройки, влияющие на способность системы загружаться. Категорически запрещается приступать к выполнению изложенных ниже инструкций без предварительно подготовленных аварийных средств. Необходимо либо сделать резервную копию системы и записать загрузочный носитель с программой-бэкапером, либо создать точку восстановления системы и подготовить установочный носитель Windows. С помощью последнего можно будет войти в среду восстановления текущей системы или в крайнем случае запустить процесс переустановки Windows.
Порядок действий таков:
- Шаг 1 – проверка настройки включения AHCI в BIOS;
- Шаг 2 – подготовка аварийных средств;
- Шаг 3 – в зависимости от выбранного способа либо настройка следующего запуска системы в безопасном режиме, либо правка системного реестра;
- Шаг 4 – перезагрузка, вход в BIOS и включение режима AHCI;
- Шаг 5 – запуск компьютера.
4. Безопасный режим Windows
Первый способ рассчитан на то, что при входе в безопасный режим Windows драйвер AHCI будет установлен автоматически. Но, к сожалению, сработает это не в каждом случае. В работающей системе необходимо настроить следующий запуск в безопасном режиме, выполнить перезагрузку, войти в BIOS и выставить режим AHCI. После запуска компьютера в безопасном режиме драйвер AHCI по идее должен установиться. Если все пройдет успешно, останется только перезагрузить систему в обычном режиме работы.
Универсальный способ входа в безопасный режим при следующей загрузке Windows для всех актуальных версий системы – использование утилиты msconfig, вызываемой с помощью команды «Выполнить».


5. Правка реестра Windows
Если способ с безопасным режимом не сработал, избежать переустановки системы можно путем правки ее реестра. Для запуска редактора реестра в поле команды «Выполнить» вводим:
4.1 Правка реестра Windows 8.1 и 10
В окне редактора реестра раскрываем ветвь:
В этой ветке ищем папку «iaStorV», делаем клик на ней, открываем параметр «Start» и устанавливаем его значение «0». Жмем «Ок».

Раскрываем папку «iaStorV», выделяем подпапку «StartOverride», открываем параметр «0» и выставляем его значение «0». Жмем «Ок».

Опускаемся ниже по алфавиту и находим папку «storahci». Делаем клик на ней, открываем параметр «ErrorControl». Убираем предустановленное значение «3» и вместо него вписываем «0». Жмем «Ок».

Далее внутри папки «storahci» раскрываем подпапку «StartOverride». Двойным кликом открываем параметр «0». И здесь также устанавливаем значение «0». Жмем «Ок».

4.2. Правка реестра Windows 7
В окне редактора реестра раскрываем ветвь:
В ветке находим папку «iaStorV», делаем клик на ней, открываем параметр «Start» и устанавливаем значение «0». Жмем «Ок».

Далее в ветке ищем папку «storahci», кликаем ее, открываем параметр «Start», выставляем значение «0». Жмем «Ок».

После правки реестра перезагружаем компьютер, заходим в BIOS, активируем режим AHCI и запускаем систему.
6. Если Windows не загружается
Если ни один из способов не помог адаптировать Windows для работы в режиме AHCI, систему придется переустанавливать. Но текущую Windows можно запустить, если, например, необходимо изъять настройки установленного ПО или сохранить в надежном месте какие-то важные файлы, хранящиеся на диске С. Для этого нужно снова войти в BIOS и выставить назад настройку активного режима IDE.
Однако может случиться и так, что система не сможет загрузиться ни в режиме AHCI, ни в IDE. Если синего экрана смерти нет, но версии Windows 8.1 и 10 циклически перезагружаются, выдавая экран с надписью «Автоматическое восстановление», жмем «Дополнительные параметры».

Перейдя в меню «Выбор действия», проходим путь, указанный на скриншоте ниже, и откатываемся к точке восстановления.

Если при запуске компьютера появляется синий экран смерти, загружаемся с установочного носителя Windows и на этапе установки системы выбираем внизу опцию «Восстановление системы».

Попав в меню «Выбор действия», проделываем шаги, описанные выше.
Выбравшие способ резервного копирования с помощью стороннего ПО используют, соответственно, загрузочный носитель программы-бэкапера.
AHCI против IDE
AHCI и IDE это два режима, в которых жесткий диск взаимодействует с остальной частью компьютерной системы с помощью контроллера хранилища SATA. Жесткие диски SATA могут работать в режиме обратной совместимости PATA / IDE, стандартном режиме AHCI или RAID, зависящем от производителя. AHCI означает Расширенный интерфейс хост-контроллера и это более быстрый режим работы по сравнению с IDE. Режим RAID также включает и использует AHCI.
AHCI предоставляет стандартную систему, которую дизайнеры и разработчики могут использовать для настройки, обнаружения или программирования адаптеров SATA / AHCI. Обратите внимание, что даже несмотря на то, что AHCI использует более продвинутые функции SATA (например, горячую замену) для хост-систем, это отдельный стандарт от стандартов, установленных для SATA.
Сравнительная таблица
| AHCI | IDE | |
|---|---|---|
| Стенды для / AKA | Расширенный интерфейс хост-контроллера | IDE: Интегрированная электроника привода / PATA: Дополнительное оборудование для параллельного подключения |
| Преимущества | Поддерживает новые технологии, такие как собственная очередь команд | Максимальная совместимость |
| Горячее подключение (добавление / удаление компонентов при работающем компьютере) | Поддерживается | Интерфейс IDE не поддерживает горячее подключение |
| Недостатки | Не всегда совместимы | Отсутствует поддержка новых технологий, таких как встроенная очередь команд и жесткие диски с возможностью горячего подключения. |
| Определяется | Intel | Western Digital |
| Вовлекает | Работа адаптеров главной шины Serial ATA (SATA) | Работа параллельного привода ATA |
| Режимы работы | Эмуляция Legacy Parallel ATA, стандартный AHCI или RAID, зависящий от производителя | IDE |
| Поддержка операционной системы | Windows Vista, 7 и 8; Linux, OpenBSD, NetBSD, FreeBSD, OS Z, eComStation и Solaris 10 | Все |
Режимы работы
IDE имеет только один рабочий режим. Но AHCI — это новый стандарт, который был разработан для обеспечения обратной совместимости с устаревшими системами, которые могли «говорить только на IDE». Таким образом, AHCI предлагает несколько режимов работы: традиционный режим эмуляции Parallel ATA (Parallel ATA, PATA и IDE — одно и то же), стандартный режим AHCI или RAID, зависящий от производителя. Intel рекомендует использовать на своей материнской плате режим RAID, поскольку он более гибкий.
Жесткие диски SATA (справа) и IDE (слева). SATA имеет кабель для передачи данных справа и кабель питания слева. Кабель передачи данных IDE ленточный (слева)
Преимущества AHCI перед IDE
IDE считается подходящей для среднего пользователя компьютера и наиболее совместима с другими технологиями, особенно со старыми устройствами. Однако ему не хватает поддержки новых технологий.
AHCI поддерживает некоторые важные новые функции, которых нет в среде IDE, такие как встроенная организация очереди команд и горячее подключение жестких дисков. Он также предлагает улучшенную производительность (скорость) по сравнению с IDE.
Как включить режим AHCI для повышения производительности
На видео ниже показано, как включить режим AHCI на SSD (твердотельный накопитель):
AHCI поддерживается всеми версиями Windows Vista и новее, Linux и Mac OS. Однако Windows не настраивается для загрузки драйвера AHCI при загрузке, если контроллер SATA-диска не был в режиме AHCI во время установки. Таким образом, ПК не загрузится, если контроллер SATA позже переключится в режим AHCI. Контроллер диска следует изменить на AHCI или RAID перед установка операционной системы.
Поддержка операционной системы
AHCI поддерживается Windows Vista и более новыми версиями Windows, Linux, OpenBSD, NetBSD, FreeBSD, OS Z, eComStation и Solaris 10.
Как переключить параметр AHCI на IDE
Привет друзья! Н асчёт установки Windows XP на новый ноутбук с BIOS UEFI, вы наверно пошутили, ведь драйвера на устройства найти будет практически невозможно. Если у кого есть опыт, прошу поделиться.
Новенькие читатели могут не понять, зачем в БИОС переключать параметр AHCI на IDE на новых ноутбуках.
Дело в том, что старые программы и устаревшие операционные сиcтемы (Windows XP) несовместимы с AHCI ( новым механизмом работы жёстких дисков интерфейса SATA) и если в БИОС включен AHCI, то программа для диагностики жёстких дисков Victoria просто не увидит накопитель, тоже самое относится к XP.
На многих ноутбуках переключение параметра AHCI на IDE делается по разному, к примеру, на некоторых современных ноутбуках опции IDE совсем нет, но за неё отвечает другая аналогичная опция.
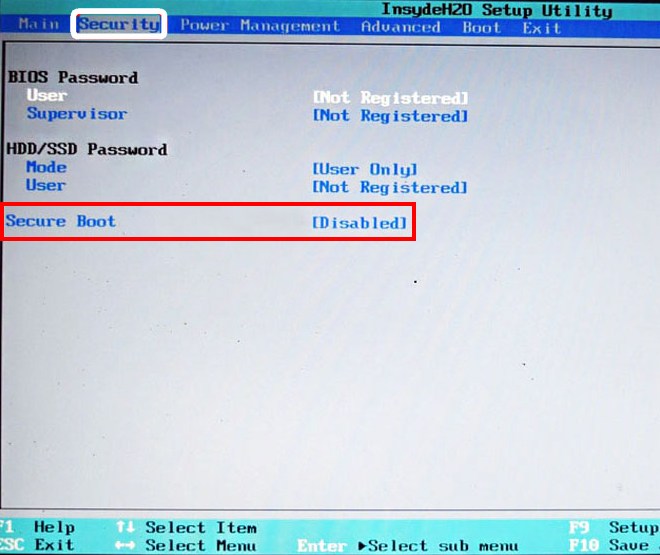
затем во вкладке Advanced входим в опцию System Configuration
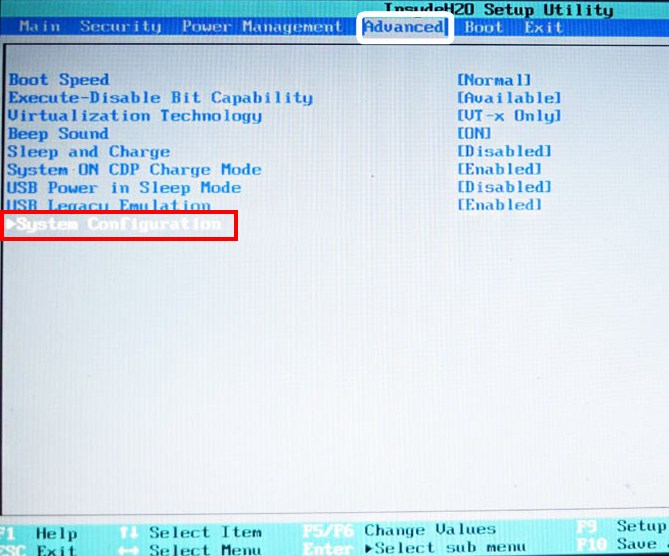
и переключаем UEFI Boot в режим CSM Boot ,
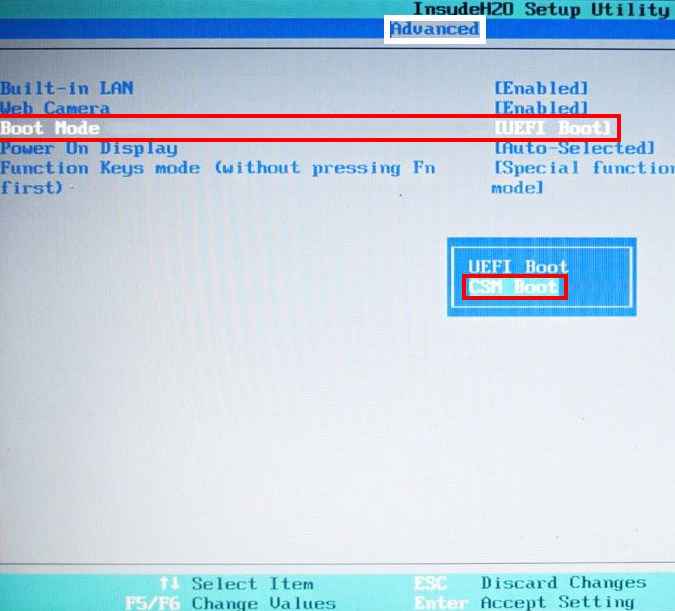
только после этого появится опция Sata Controller Mode , в которой вместо AHCI можно выставить режим Compatibility (расширенный),
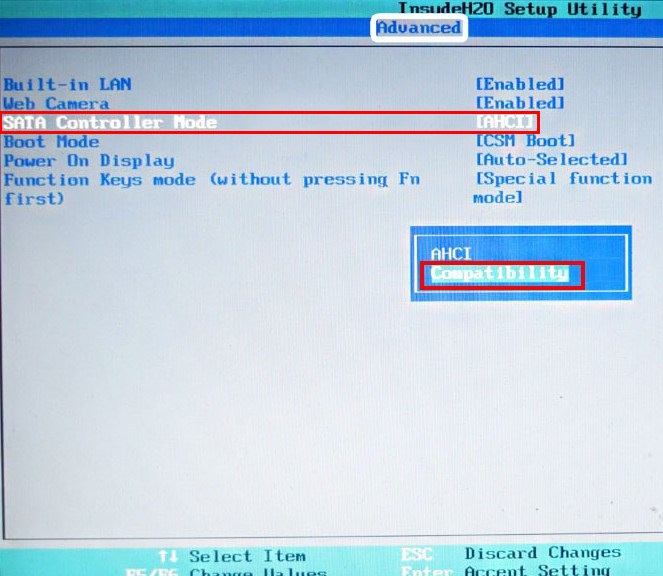
именно этот режим аналогичен режиму IDE на ноутбуках Toshiba и некоторых других.
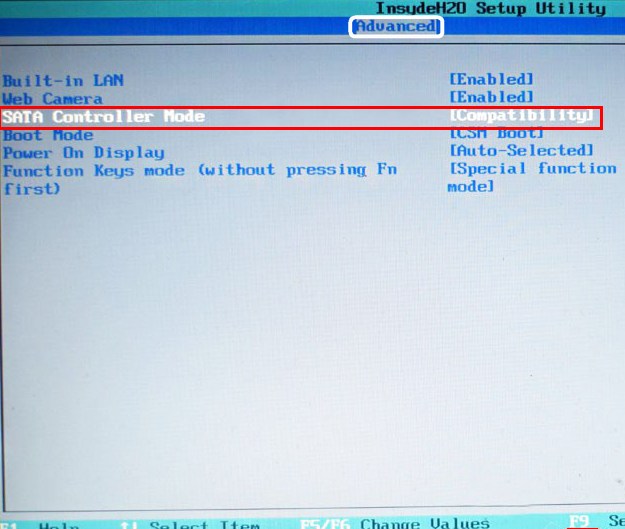
На ноутбуке Acer дело обстоит ещё интереснее. Входим в БИОС ноутбука и идём на вкладку Main, здесь переключаем AHCI на IDE,
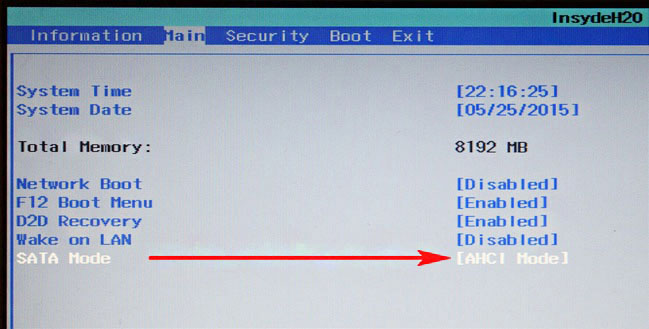
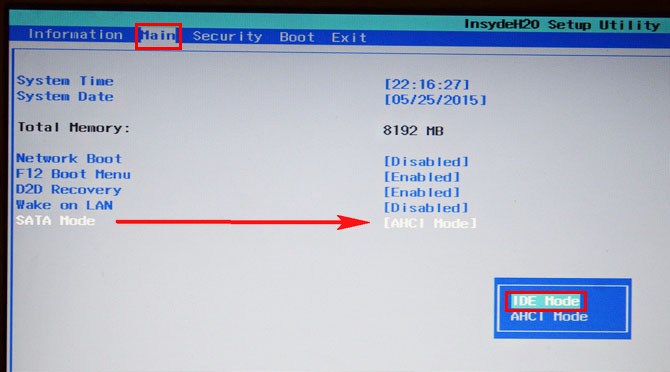
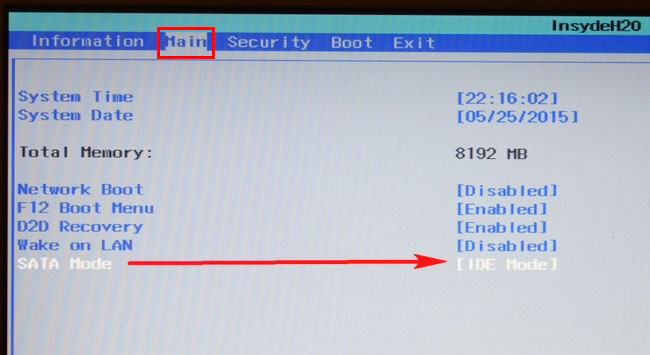
но это всё равно ничего не изменит, так как останутся включенными опции Secure Boot и UEFI,
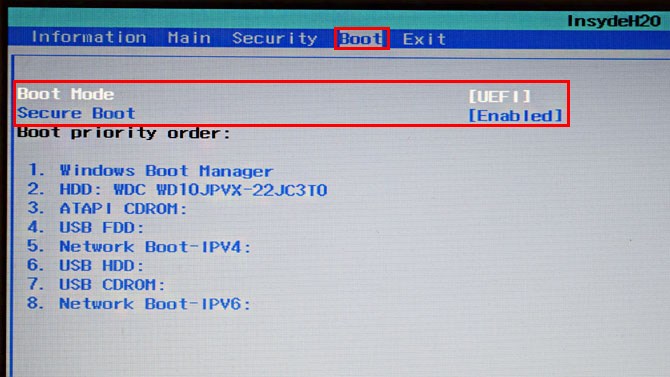
именно они не дадут вам загрузиться с загрузочной флешки с программой Victoria и установочного диска Win XP, значит их тоже отключайте, как это сделать, в двух словах не объяснить, читайте нашу отдельную статью.
А на ноутбуках SONY и некоторых моделях HP вы никоим образом режим IDE не включите, дело в том, что БИОС портативных компьютеров очень сильно урезан, так как производители считают, что некоторые опции нам с вами и не нужны вовсе.
Что касается простых стационарных компьютеров, на них тоже есть БИОС UEFI, но в отличии от ноутбуков он там отключен по умолчанию, а опция IDE включается очень просто, можете всё узнать в следующей нашей статье.
Комментарии (101)
Рекламный блок
Подпишитесь на рассылку
Навигация
Облако тегов
Архив статей
Сейчас обсуждаем
Фёдор
В AIDA64 все драйверы отображаются по пути Вот именно все драйверы там отображаются, включая все
Гость Евгений
Спасибо. Очень понятное и полезное объяснение.
Гость Андрей
Цитата: glavred На YouTube посмотрите ролики Спасибо. Но там привод снимают при подключенном

glavred
БУРАВЛЁВ И. В., Windows To Go установите.

glavred
Гость Алексей, Для Windows 7 скоро закончится поддержка популярных браузеров. Многие разработчики
О проекте RemontCompa.ru
RemontCompa — сайт с огромнейшей базой материалов по работе с компьютером и операционной системой Windows. Наш проект создан в 2010 году, мы стояли у истоков современной истории Windows. У нас на сайте вы найдёте материалы по работе с Windows начиная с XP. Мы держим руку на пульсе событий в эволюции Windows, рассказываем о всех важных моментах в жизни операционной системы. Мы стабильно выпускаем мануалы по работе с Windows, делимся советами и секретами. Также у нас содержится множество материалов по аппаратной части работы с компьютером. И мы регулярно публикуем материалы о комплектации ПК, чтобы каждый смог сам собрать свой идеальный компьютер.
Наш сайт – прекрасная находка для тех, кто хочет основательно разобраться в компьютере и Windows, повысить свой уровень пользователя до опытного или профи.
Разделы сайта
Социальные сети
© Copyright © 2010-2021. RemontCompa.ru Копирование материалов сайта запрещено!
Источник https://windowstips.ru/vkljuchenie-ahci
Источник https://ru.natapa.org/AHCI-vs-IDE-657
Источник https://remontcompa.ru/hard-disk/755-kak-pereklyuchit-parametr-ahci-na-ide.html