Жесткий Диск Щелкает? Узнайте Как Самостоятельно Устранить Щелчки Жесткого Диска
Ваш внешний/внутренний жесткий диск щелкает и издает странные звуки? Вот как исправить щелкающий жесткий диск: [1]. Восстановите данные с жесткого диска с помощью программы для восстановления жесткого диска EaseUS. [2]. Восстановите клацающий жесткий диск/внешний жесткий диск с помощью способов исправления, представленных на этой странице.
- Продолжительность Чтения: 3-5 минут.
- Применимо к: Устранение щелчков жесткого диска в Windows 10/8/7, устранение щелчков внутреннего/внешнего жесткого диска, без потери данных.
«Я подключил внешний жесткий диск WD к ноутбуку и услышал звуки клацанья изнутри. Фотографии моих детей за годы жизни оказались потерянными. Как я могу это исправить и вернуть свои данные?»
Вы слышите громкий звук типа «клац, клац, клац» после загрузки компьютера или подключения внешнего жесткого диска к ПК? Не переживайте. В этой статье представлены все возможные способы решения этой проблемы. Посмотрите как избавиться от щелчков жесткого диска и продолжить нормальную работу:
| Рабочие Способы | Пошаговое Устранение Неполадок |
|---|---|
| Способ 1 и Способ 2. Восстановление Данных с Клацающего Диска | Запустите программу восстановления EaseUS > Отсканируйте и восстановите данные с щелкающего диска. Все шаги |
| Способ 3. Проверьте Подключение Щелкающего Диска | Переподключите щелкающий диск > Замените соединительный кабель > Смените компьютер. Все шаги |
| Способ 4. Охладите Жесткий Диск | Удалите пыль > Добавьте дополнительный вентилятор > Выключите компьютер. Все шаги |
| Способ 5. Отнесите Жесткий Диск в Ремонт | Обратитесь к производителю жесткого диска или в местную ремонтную мастерскую, чтобы отремонтировать щелкающий диск. Все шаги |
Причины Щелчков Внутреннего/Внешнего Жесткого Диска
Нормально ли то, что жесткий диск или внешний жесткий диск щелкает? По-разному. Далее вы узнаете что означают звуки щелчков из жесткого диска и что вызвало эту проблему на вашем диске.

Внешние Проявления Щелчков Жесткого Диска:
- Диск в порядке и светится, имеется легкий и тихий щелкающий звук.
- Жесткий диск имеет проблемы с подключением т.к. он медленно щелкает с тихим звуком.
- У диска есть проблема «смертельного щелчка»: быстро и громко клацает «Клац, Клац, Клац».
Причины Щелчков (Внешнего) Жесткого Диска:
- Проблема с источником питания: недостаточная мощность источника питания, ошибка вращения шпинделя жесткого диска.
- Проблемы с подключением: Несовместимый или проблемный соединительный кабель.
- Физические повреждения: Возгорание, затопление в воде, высокая температура и т. д.
- Проблемы с оборудованием: Изношенная/Сбитая головка диска, поврежденная сервисная зона, поврежденная печатная плата и т. д.
5 Способов Исправления Кликающего (Внешнего) Жесткого Диска
Обычно, кликанье жесткого диска считается признаком неисправности жесткого диска. И всё-таки, как устранить кликанье (внешнего) жесткого диска? Если у вас возникла эта проблема, то сначала проверьте состояние вашего жесткого диска:
- Жесткий диск щелкает, но все еще работает (доступен)
- Жесткий диск щелкает и не обнаруживается
Если щелкающий жесткий диск все еще доступен, следуйте Методу 1 и Методу 2, но сначала извлеките данные с диска. Если диск не определяется или не распознаётся, то перейдите к Методу 3 чтобы начать устранять эту неисправность
Исправление 1. Восстановление Данных с Жесткого Диска, Который Еще Работает
Если щелкающий диск обнаруживается, но никаких файлов вы не видите, то понадобится надежная программа для восстановления жесткого диска чтобы сначала восстановить недостающие данные с диска. В этом вам поможет Мастер Восстановления Данных EaseUS.
Восстановление Данных с Жесткого Диска с EaseUS
С помощью программного обеспечения EaseUS вы можете даже восстановить данные с повреждённого жесткого диска. Ниже представлены шаги по восстановлению данных с щелкающего жесткого диска.
Шаг 1. Запустите программу восстановления данных с жесткого диска от EaseUS.
Запустите EaseUS Data Recovery Wizard и выберите тот диск, на котором вы потеряли или случайно удалили файлы.
Нажмите «Сканировать», чтобы начать поиск всех потерянных данных и файлов.

Шаг 2. Дождитесь завершения сканирования.
Программа от EaseUS просканирует указанный диск полностью и представит вам всю потерянную информацию (включая скрытые файлы).

Шаг 3. Просмотрите список найденных файлов и восстановите нужные из них.
После предварительного просмотра, выберите нужные вам файлы, которые были потеряны на диске, и нажмите кнопку «»Восстановить»», чтобы сохранить их в безопасном месте на вашем компьютере или другом внешнем запоминающем устройстве.»

Исправление 2. Обратитесь в Службу по Восстановлению Данных, Чтобы Восстановить Данные с Щелкающего Диска.
Если программное обеспечение для восстановления данных EaseUS не может восстановить данные с вашего щелкающего & определяющегося жесткого диска, то вам нужно обратиться за услугой ручного восстановления данных.
Вам может потребоваться дополнительная помощь в сложных ситуациях с потерей данных, таких как переформатирование диска, RAW-диск, потеря раздела, сбои при повторном разделении и ошибка загрузки системы. Проконсультируйтесь со Специалистами по Восстановлению Данных EaseUS, чтобы лично получить недорогую услугу ручного восстановления данных. После БЕСПЛАТНОЙ диагностики они могут предложить следующие услуги: 1. Отмена форматирования диска 2. Восстановление RAID, RAW-диска или операционной системы. 3. Восстановление потерянного раздела (такого, который не может быть восстановлен программно)
Дополнительные Подсказки: Сравнение Программы для Восстановления Данных и Сервиса по Восстановлению Данных Вручную
Если вы не знаете, как выбрать способ восстановления данных для щелкающего жесткого диска, посмотрите это видео о различиях между ними.
После восстановления данных с щелкающего жесткого диска вы можете выполнить поочерёдно приведенные ниже действия, чтобы вернуть щёлкающему жесткому диску работоспособное состояние.
Исправление 3. Измените Способ Подключения Жесткого Диска, Чтобы Избавиться от Щелчков Диска
В большинстве случаев недостаточная мощность источника питания может быть причиной щелчков жесткого диска, в этом случае может помочь смена USB-порта. Кроме того, сломанный или несовместимый соединительный кабель также может вызвать ошибку с щелканьем диска.
Вот шаги по устранению проблем с щелканьем жесткого диска:
Шаг 1. Проверьте, не сломан ли соединительный кабель.
Если да, купите новый кабель и повторно подключите щелкающий (внешний) жесткий диск к компьютеру.
Шаг 2. Проверьте, не ослаблено ли подключение кабеля питания.
Если да, отключите и снова подключите кабель питания, плотно подключите его к компьютеру и диску.

Шаг 3. Проверьте, совместимый ли диск вы используете.
Если вы подключили внешний накопитель USB.3 через кабель USB 2.0, то он может не распознаваться и даже издавать щелкающие звуки.
Шаг 4. Подключите щелкающий (внешний) жесткий диск к другому компьютеру.
Если диск по-прежнему щелкает на вашем компьютере, то попробуйте подключить его к другому компьютеру.
Шаг 5. Достаньте жесткий диск из корпуса и подключите его к ПК как внешний диск.
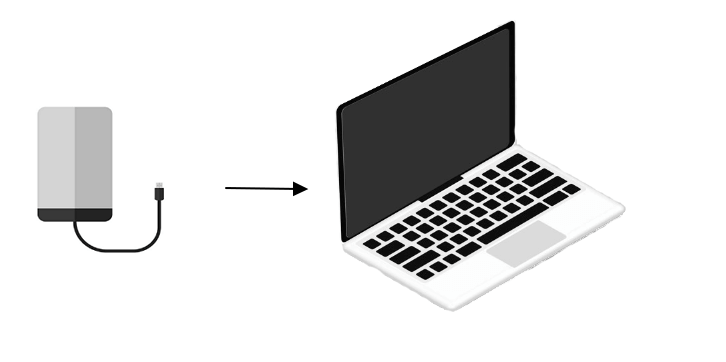
Эти советы помогут исключить все возможные проблемы с подключением. Если щелчки не исчезли, попробуйте другие способы исправления, описанные ниже. Если вы не можете получить доступ к сохраненным данным, вернитесь за помощью к Методу 1.
Исправление 4. Остудите или Охладите Жесткий Диск
Когда жесткий диск перегревается, вы можете слышать щелчки из компьютера. Охлаждение жесткого диска может, во-первых, понизить температуру устройства, а во-вторых, сжать компоненты внутри, чтобы высвободились прилипшие или застрявшие детали.
Чтобы охладить жесткий диск, выполните следующие действия:
Шаг 1. Откройте корпус компьютера или ноутбука, очистите вентилятор от пыли.

Шаг 2. Добавьте к компьютеру дополнительный вентилятор для охлаждения накопителя.
Шаг 3. Прекратите пользоваться компьютером и подождите, пока диск остынет.
Как только жесткий диск снова заработает, сделайте резервную копию данных или восстановите данные с жесткого диска немедленно.
Шаг 4. Если жесткий диск слишком старый, купите новый и замените им старый.

Исправление 5. Отправьте Щелкающий Жесткий Диск в Ремонт
Если звук клацанья остался, я боюсь, что имеются серьезные проблемы с оборудованием, такие как сломанный считыватель головки, поврежденные компоненты на жестком диске.
В этом случае вам может потребоваться помощь специалистов по ремонту жестких дисков, чтобы исправить щелкающий жесткий диск и восстановить данные с него.
Для этого у вас есть три варианта восстановления клацающего жесткого диска:
1. Отправьте неисправный жесткий диск на замену. Если он еще на гарантии.
Если щелкающий жесткий диск не подлежит ремонту, тогда покупка нового диска — это единственный ваш выбор.
2. Обратитесь в службу поддержки производителя вашего жесткого диска для получения помощи.
3. Отнесите щелкающий жесткий диск в ремонт жестких дисков по месту.
Специалисты могут заменить плату управления в случае сбоя в электросети или заменить считывающую головку, если она неисправна или повреждена.
Устранить Щелчки Жесткого Диска Можно, Как Вернуть Работоспособность Диска
На этой странице мы объяснили, почему ваш жесткий диск щелкает, помогли восстановить данные и устранить щелчки жесткого диска с помощью 5 проверенных способов.
- Если у вас возникла проблема с щелчками жесткого диска/внешнего жесткого диска, но диск все еще можно открыть, перейдите к бесплатной программе для резервного копирования и сделайте сначала резервную копию всех файлов на другое безопасное устройство.
- Если щелкающий диск недоступен, сначала восстановите данные с вашего диска с помощью надежного программного обеспечения для восстановления данных EaseUS.
- Позже вы можете попробовать заменить соединительные кабели, охладить накопитель или отнести его в ремонт, в зависимости от причины щелчков диска.
Часто Задаваемые Вопросы по Щелкающему Жесткому Диску
Если у вас все еще есть вопросы по этой проблеме, то ознакомьтесь с приведенными ниже вопросами и ответами.
1. Каковы признаки неисправности жесткого диска?
Вот некоторые признаки неисправного жесткого диска или скорого выхода из строя:
- Странные звуки, например щелчки или жужжание.
- Повторяющиеся ошибки в программах, при работе с диском.
- Часто выскакивают сообщения об ошибках.
- Устройство не обнаруживается, не распознается.
- Не удаётся загрузить ни данные, ни систему.
- Диск моргает, но не работает.
2. Почему мой компьютер издает щелкающий звук?
- Тихие щелчки: компьютер читает и записывает данные на жесткий диск.
- Громкие щелчки: жесткий диск щелкает из-за неисправной головки жесткого диска.
- Перегрев компьютера и жесткого диска
3. Что делать с выходящим из строя или умирающим жестким диском?
Если ваш жесткий диск выходит из строя или умирает, издает щелчки, вы можете попробовать это исправить:
- Восстановите данные с неисправного жесткого диска, если он загрузочный.
- Сделайте резервную копию данных с неисправного жесткого диска, если он не загрузочный.
- Перепроверьте умирающий жесткий диск, заменив кабель питания, обновив драйвер диска и т. д.
- Отправьте диск в ремонт, если он находится на гарантии.
Последние статьи — Также в программе EaseUS
Ваше устройство заражено shortcut virus? Следуйте пошаговым инструкциям, чтобы у.
Узнайте, как восстановить удаленные iMessages на Mac используя устройства Apple .
Если вы случайно удалили видеозаписи с жесткого диска камеры наблюдения или с ка.
На данной странице мы бесплатно расскажем вам о 2 способах восстановления навсег.
Шумит и трещит жесткий диск при нагрузке. Что можно сделать?
Типовой вопрос
Здравствуйте.
Купил недавно ноутбук и только спустя некоторое время заметил, что, когда я скачиваю какой-нибудь файл, включаю ноутбук, или копирую информацию с диска на диск — диск начинает трещать. Звук не сильный, но крайне неприятный.
В магазине сказали, что с диском всё в порядке, так и должно быть, но в душе остались сомнения.
Если бы знал, что это модель такая шумная, остановился бы на другой. Подскажите, что можно сделать, чтобы уменьшить шум при нагрузке на диск?
Треск треску рознь. Вообще, жесткий диск (HDD) — это механическое устройство, и при работе любой HDD издает шум. Правда, у одного диска — он едва уловимый и практически не слышный, а у другого — может несколько раздражать. К тому же, кроме «рабочего» шума (который и должен быть), может появиться посторонний (указывающий на появление проблемы): стук, сильный скрежет, щелчки и пр.
В этой статье постараюсь дать рекомендации, как и что можно сделать с этими шумами.
Рекомендации по устранению шума от диска
Особое внимание на шум от диска следует обратить в тех случаях, когда:
- если начал шуметь старый диск , который раньше работал без шума (это тревожный симптом — в первую очередь сразу же сделайте резервную копию всех важных файлов с диска);
- появился шум в виде: стука, сильных щелчков, скрежета и пр. (это все тоже указывает на проблему с механикой);
- если при появлении треска — компьютер начинает зависать, Windows не реагирует на ваши нажатия;
- у вас периодически не открываются и не читаются файлы, диск при этом шумит.
Все вышеперечисленные симптомы указывают на возможные аппаратные проблемы с диском (в большинстве случаев), и без его замены на новый диск, шум устранить не удастся. Поэтому, рекомендую после бэкапа, посмотреть показания SMART, проверить диск на бэд-блоки и пр. О проверке диска у меня на блоге есть одна небольшая инструкция, ссылка ниже.
Как проверить жесткий диск на ошибки и битые сектора (бэд-блоки). Как работать с программой Victoria в DOS и Windows — https://ocomp.info/proverit-hdd-na-oshibki-bed-bloki.html
Если у Вас шумит новый диск — то вероятнее всего с ним все в порядке, и это его рабочий шум (хотя, брак или выход из строя нового диска тоже никто не исключает) . Чаще всего проблема в том, что когда пользователь покупал диск (ноутбук, компьютер) — то в магазине (где много посторонних шумов, играет музыка и пр.), он просто не обратил внимание на шум диска (да и в магазине, диск, как правило, сильно не нагружаешь). А в доме, в ночной тишине — оценил все характеристики своего устройства.
Но так как компьютер — это технически сложный товар, то просто так его поменять в магазине на другой (как это можно сделать с другими товарами). Вам во многих случаях могут отказать (должна быть более веская причина, например, неисправность). Далее в статье дам рекомендации по устранению такого «рабочего» шума.
Дополнение!
При покупке нового HDD: обратите внимание, что в характеристиках устройства обычно всегда указывается уровень шума диска. Параметр этот измеряется в дБ.
Разумеется, чем он ниже — тем тише диск. Сравнительную табличку (чтобы сориентироваться, как и что) с уровнем шума привел ниже.

Уровень шума при работе (скрин тех. характеристик одного из HDD с сайта DNS)

Таблица с примерной оценкой шума по дБ

В помощь!
Как выбрать жесткий диск (HDD): 6 моментов, на которые стоит обратить внимание — https://ocomp.info/kak-vyibrat-zhestkiy-disk-hdd.html
1) Поменять свой старый HDD на SSD-диск (или другой HDD)
Первый совет сопряжен с материальными затратами. В идеале, чтобы совсем устранить шум — нужно поменять диск. Сейчас набирают популярность SSD-диски — в них нет механики, как в HDD, а потому при работе они априори бесшумны (совсем бесшумны!).
Кроме этого, у них есть еще несколько достоинств:
- в несколько раз выше скорость работы (это главное достоинство!), благодаря этому ваши приложения, игры, Windows — буду загружаться на порядок быстрее;
- потребляют меньше энергии (например, ноутбук будет на 10-15% дольше работать без подзарядки);
- не так сильно боятся тряски и вибрации (опять же плюс для ноутбуков);
- они не греются, как HDD.
Есть, правда, у этих дисков один недостаток: более высокая стоимость. Зато окупается она с лихвой! Разницу в скорости работы между SSD и HDD диском можете узнать из одной моих статей, ссылка на нее ниже.
Как проверить скорость диска: HDD, SSD. Тест, определение разницы в скорости между SSD и HDD, стоит ли переходить на твердотельный диск — https://ocomp.info/kak-proverit-skorost-diska-ssd-hdd.html
2) Проверить, нет ли приложения, нагружающее диск до 100%!
Если диск Вас раздражает шумом не всегда, а лишь в моменты сильной загрузки (об этом может свидетельствовать, например, светодиод-индикатор работы жесткого диска) — то попробуйте узнать о том, какое приложение его нагружает, а затем отключить его.
Очень часто, диск могут нагружать приложения, которые вам и не нужны. Например, при загрузке Windows загружается uTorrent с несколькими сотнями торрентов: пока они все проверятся может пройти и 5-10 минут! И всё это время диск будет сильно нагружен.
Самый простой и быстрый способ узнать о приложениях, нагружающих диск — это открыть диспетчер задач (для Windows 8, 10), и открыть монитор ресурсов (это для Windows 7). Узнав приложение, которое активно работает с диском — попробуйте закрыть его.
Чтобы вызвать диспетчер задач — нажмите сочетание кнопок Ctrl+Shift+Esc .
В Windows 8, 10 — откройте вкладку «Производительность» и посмотрите, не загружен ли диск. Если загружен, то во вкладке «Процессы» можно найти программу (которая нагружает его), и закрыть ее.
Windows 8-10 — производительность (загрузка диска 0%)
В Windows 7 в диспетчере задач необходимо открыть вкладку «Быстродействие» , затем нажать по кнопке «Монитор ресурсов» .
Windows 7 — диспетчер задач — быстродействие
В мониторе ресурсов откройте вкладку «Диск» : обратите внимание на разделы «Процессы с дисковой активностью» и «Работа диска» .
Монитор ресурсов Windows 7 — диск
3) Снизить скорость позиционирования блока с головками (Automatic Acoustic Management)
В жестких дисках есть определенные опции, которые, обычно, нигде не упоминаются (говорим сейчас о Automatic Acoustic Management, часто пишут сокращенно AAM ). Это опция позволяет уменьшить скорость перемещения головок, а это в свою очередь, положительно сказывается на уровне шума (правда, кроме этого, несколько уменьшается скорость работы диска, но «на глаз» незаметно).
Изменить эту настройку можно в специальных утилитах, рекомендую следующие: quietHDD, HDDScan. Рассмотрю работу в обоих утилитах.
quietHDD
Совсем небольшая утилита, предназначена для уменьшения акустического шума AAM и режима энергопотребления APM жесткого диска. Работать с ней просто и быстро, пример ниже:
- Запускать ее нужно от имени администратора (чтобы это сделать, просто нажмите по исполняемому файлу программы правой кнопкой мышки, и выберите данное действие из контекстного меню).
- В разделе AAM Settings нужно передвинуть ползунки на 128. После этого нажать кнопку Apply (принять) , чтобы настройки вступили в силу. Утилита начнет работать тут же, как вы примите настройки, поэтому должны сразу же заметить снижение уровня шума (правда, здесь еще зависит от самого диска: на некоторых моделях разница будет небольшой, а на других — будет слышна на порядок).
ПУСК-автозагрузка (Windows 7)
HDDScan
Многофункциональная программа для работы с SSD и HDD-дисками. Позволит просмотреть SMART, проверить диск на битые сектора, узнать температуру работы носителей, управлять акустическим шумом, энергией и пр.
В нашем случае, нужно запустить программу, затем выбрать жесткий диск (если у вас их несколько в системе), и открыть опцию «Features/IDE Features».
HDDScan — IDE Features
Далее в разделе Automatic Acoustic Management — установите значение между 128 и 254 (кстати, программа рекомендует 254, но далеко не всегда оно оптимально). В общем-то, для минимального уровня шума — поставьте значение в 128 и нажмите кнопку SET (установить). Таким образом, можно отрегулировать и найти свой оптимальный вариант.
Примечание : обратите внимание, что не все накопители поддерживают эту опцию. В некоторых случаях, HDDScan не позволит менять значения в Automatic Acoustic Managment.
Automatic Acoustic Management
4) Зафиксировать надежно диск в блоке, исключить вибрации, поставить мягкие прокладки
Этот совет относится к обычному ПК, если же у вас ноутбук — то почти наверняка ваш жесткий диск надежно и плотно зафиксирован в корпусе производителем (и Вы можете этот совет не читать).
Рекомендую проверить и сделать вот что:
-
Откройте системный блок и посмотрите, крепко ли зафиксирован жесткий диск. Очень часто наблюдаю картину: диск стоит на салазках, но не один болтик не прикручен. В большинстве случаев — диск никуда не денется в этом случае (видимо, поэтому многие «сборщики» системных блоков ленятся закрепить надежно диск) , но при работе диска может создаваться небольшая вибрация, и из-за того, что он не плотно закреплен — между салазками и диском будет зазор и появиться небольшой треск. Неприятно, конечно, но достаточно легко устранить — просто закрепите диск на все болтики;
Крепление HDD к салазкам

Расположение дисков в системном блоке
5) Проверить на ошибки и провести дефрагментацию
Ну и последнее, что хотел посоветовать — это провести проверку на ошибки и выполнить дефрагментацию диска. Треск — это, конечно, на прямую не уменьшит, но сделает ваш диск более отзывчивым, скорость работы повысится (что положительно, пусть и не много, скажется на уровне шума).
Чтобы проверить диск на ошибки и выполнить дефрагментацию, откройте «Мой компьютер» («Этот компьютер», «Компьютер» — в зависимости от версии Windows) . Затем выберите нужный диск и откройте его свойства (см. скрин ниже).
Свойства диска — Windows 7 — Мой компьютер
Далее в разделе «Сервис» нажмите кнопку «Выполнить проверку» , а после «Выполнить дефрагментацию» (пример ниже).
Сервис — выполнить проверку — выполнить дефрагментацию
Кстати, дефрагментацию и очистку диска от мусора можно делать в авто-режиме, для этого есть специальные утилиты. Ссылка на рекомендуемые мной утилиты — см. ниже.

В помощь!
Лучшие программы для оптимизации Windows — https://ocomp.info/programmyi-optimizatsii-windows.html
Жесткий диск щелкает, винчестер стучит. Что делать?
В аське, по e-mail и скайпу пользователи часто задают вопросы, — почему винчестер издает щелчки, почему мой жесткий диск стучит? Вопрос настолько популярный, что по примеру написанных ранее рекомендаций на тему какой жесткий диск лучше купить, решил написать отдельный материал, чтобы потом всем интересующимся давать ссылку на эту страницу.
Итак, почему щелкает жесткий диск? Прежде всего, следует дать пояснение природе возникновения этого звука. Щелчки в HDD издает позиционер, в момент удара об ограничитель. В моей статье «как устроен жесткий диск» можно посмотреть внутреннюю схему винчестера и отыскать эти части HDD. Но не это важно, гораздо интереснее разобраться, почему винчестер щелкает. Причин тому может быть несколько, и сразу нужно разделать ситуацию на два варианта: HDD поломался или исправен.
Исправный жесткий может издавать щелчки по причине так называемой термокалибровки, когда накопитель в ответ на повышение температуры корпуса и составных частей производит переинициализацию системы позиционирования голов чтениязаписи. Кроме того, щелкает винчестер и от плохого, «дребезжащего» либо нестабильного питания, когда головы уходят в парковочную область и электроника HDD делает рестарт. Еще одной причиной, по которой щелкает исправный винт, может являться перевод жесткого диска в спящий режим, и если такие настройки явно указаны в свойствах энергосбережения системы, то подобный эффект может проявляться довольно часто. Есть смысл упомянуть и про оффлайновое сканирование поверхности диска, как одну из причин по которой щелкает HDD. Правда в этом случае посторонние звуки из винчестера будут обусловлены сбойными секторами (bad blocks) жесткого диска, который офф-лайн сканирование пытается заместить или исключить из трансляции.
Теперь перейдем к разбору ситуации, когда жесткий диск стучит по причине неисправности. Как правило, в этом случае система позиционирования по той или иной причине не в состоянии получить с головок накопителя сигналы, свидетельствующие о том, что головка «видит» серворазметку. В этом случае винчестер скрипит, свистит, стучит или издает иные волнующие душу звуки. Актуатор перемещает блок голов по всей доступной амплитуде, отсюда и весь набор. HDD стучит и в том случае, если произошел сбой в процессе загрузки микропрограммы и она зависла, не давая процессору управлять потрохами винта.
Во всех случаях, когда стучит жесткий диск, необходима квалифицированная диагностика для определения причин и выработки стратегии действий для осуществления успешного восстановления данных со стучащего винчестера.
Общий порядок действий для локализации и попыток устранения посторонних шумов в жестком диске следующий:
- Убедиться, что на диск приходит нормальное питание. Проверить накопитель на другом ПК, с другим БП.
- Убедиться, что накопитель не перегревается при работе.
- Проверить плату электроники, заменив ее на заведомо исправную, с переносом содержимого ПЗУ
Если стучит винчестер на котором хранится важная для вас информация, обращайтесь за помощью в нашу лабораторию по восстановлению жестких дисков.
Источник https://www.easeus.ru/data-recovery/fix-clicking-hard-drive-and-recover-data.html
Источник https://ocomp.info/pochemu-shumit-i-treshhit-hdd.html
Источник https://www.hardmaster.info/articles/18-11-2010.html