Полный Backup стандартными средствами Windows
Как говориться в народе админы делятся на два типа, первый тип это те которые еще не делали Backup и второй те кто уже делает. Так вот займемся сразу делом и не будем ассоциировать себя с данными типами.
С чего все началось а началось все с того что одного замечательного дня у меня полетел жесткий диск на ноутбуке, не много я расстроился в плане того что нужно будет потратиться на новый винт и затраты как всегда пришли не вовремя. Купив новый жесткий диск, воткнул болванку с Acronis 11 загрузившись с этой девицы начал восстанавливать систему из ранее созданного образа который периодически создавал сам Acronis 11 по расписанию. Но долго радоваться мне не пришлось так начались невероятные траблы с Acronis 11 он в ни какую не хотел разворачивать образ, что только не делал даже отдавал админам одного банка которые не верили и стучали в грудь что не может такого быть и все должно пучком разворачиваться, но долго они не стучали и развели руками, сказали мол чувак хз такое видим в первый раз. Решили поставить эксперимент теже админы из одного довольно крупного банка сделать образ своего ноута c Windows 7 слили образ на внешний диск который весил почти под 40Гб. Вставили в свой ноут мой винт и с ухмылькой на лице и фразой гляди ша все будет пучком и ты мол что то делал не правильно. Но долго улыбаться им не пришлось а это час времени до вылета сообщения об ошибке код ошибки не помню но инет тогда гудел о разности в версиях Acronisa хотя у нас все было одинаковое. В конце концов что только не делали и винт меняли и разделы создавали, меняли версию Acronisa что только не делали но без результатно и админы перестали улыбаться на долго а потом вовсе перестали когда их же образы не разворачивались на серверах благо рано спохватились и успели сделать выводы и пришли к другому решения задачи как делать Backup системы и прочего. Вы наверно спросите что это за админы что не пользуются Raid массивами и всем стандартным по миру. Отвечу пользуются, но у каждого админа есть не только сервера с raid и SCSI винтами а есть еще всякие под работки в разных компаниях где за правило сервером выступает обычный Desktop так как финансов как всегда не хватает либо из других соображений. Короче кто админ по жизни тот поймет про что я. Проблему так и не решили плюнули на Acronis и начали рассматривать альтернативу простую и надежную за одно и тестить нас было четверо и каждый должен был предоставь свой вариант Backup-a но в конце недели тестов встретились за кружкой пива и пришли почти к одному и тому же решению. Решение было простое и давало 93% отказоустойчивость о котором я сейчас создал этот топик и во благо вовремя предостеречь обычных смертных людей от утери важной информации на их PC.
И так к делу. Все буду проделывать на Windows 7 но действия совместимы на 100% и с такими операционными системами акак 2003, Vista, 8, 2008R2 (Только под Windows 2003 нужно установить Resource Kit Tools).
Архивация и Восстановление
1. Заходим в панель управления и находим там Архивация и Восстановление, запускаем и видим следующие

Выбираем в левом углу «Создать образ системы» после чего видим следующие

Выбираем любой вариант который вам по душе, но мой совет не выбирайте вариант сохранять образ системы на том же диске. Backup должен всегда храниться на другом источники и лучше всего на двух! После того как выбрали нажимаем далее и видим следующие окно которое нас информирует о том что будет сделано

Нажимаем кнопку «Архивировать» после того как образ создаться, создаем диск восстановления системы

Таким способом довольно простым сделали backup системы и всех установленных программ с их настройками на системном диске. После чего в будующем можно спокойно вставить загрузочный диск который мы создали и восстановить систему. Также вы можете настроить систему архивации, на автоматический режим на свое усмотрение. Далее я расскажу как делать backup информации на других дисках и отдельных папок с помощью стандартной утилиты которая входит в поставку приведенных в посте операционных систем, которая называется robocopy .
Robocopy.exe — Многопоточное копирование
Robocopy разработана для отказоустойчивого копирования каталогов и деревьев каталогов. Она обладает возможностью копирования всех (или выборочных) NTFS атрибутов и свойств, имеет дополнительный код для перезапуска при применении с сетевым соединением в случае его разрывов.
Итак, к делу. Cоздаем текстовый файл и пишем в нем следующие:
Что происходит а происходит вот что мы копируем зеркально файлы и каталоги с диска D из папки MyProject на диск E в папку BackupMyProject которая находиться на внешнем USB диске. Файлы копируются те которые были изменены не происходит постоянная перезапись файлов. Также получаем Log файл где описано подробно что было скопировано а что нет и какие были ошибки.
Сохраняем файл и переименовываем его в любое понятное для вас название но заместо расширения .txt ставим .bat либо .cmd кому как угодно.
Далее идем в панель управления — администрирование — запускаем планировщик задач и создаем новую задачу даем ей имя, устанавливаем в триггерах время интервал запуска задачи в действиях указываем запуск нашего файла хххххх.bat или хххххх.cmd Теперь у нас происходит автоматический backup данных по нашему расписанию. Спим спокойно и не переживаем.
P.S Возможно многим покажется данная статья баяном, но я так не считаю данный метод меня уже не раз спасал от утери информации и восстановления системы. Да и людям другим помогало кто спрашивал у меня совета как это сделать. Написал данную статью дабы также объективно иметь возможность комментирование посты других участников и писать новые статьи по возможности которые будут помогать людям.
P.S.S По поводу Backup Windows XP хочу услышать от Вас господа совет но минуя Acronis по крайней мере 11 версию.
Резервное копирование и восстановление системы компьютера
Инструкции по резервному копированию и восстановлению отдельных файлов на компьютере с Windows:
Инструкции по резервному копированию и восстановлению в Windows 10:
Перемещение назад
Существует несколько способов сделать резервную копию системы компьютера.
Выберите кнопку Начните, а затем выберите Панель управления> система и обслуживание >резервное копирование и восстановление.
Выполните одно из следующих действий:
Если вы ни разу не использовали программу архивации данных или недавно обновили версию Windows, выберите Настроить резервное копирование, а затем выполните действия, предлагаемые мастером.
Если вы уже создавали резервную копию, то можете дождаться запланированного резервного копирования или вручную создать резервную копию, выбрав Создать резервную копию.
Если вы ранее создавали резервную копию, но хотите создать полную резервную копию, а не обновлять старую, выберите Создать, Полная резервная копия, а затем выполните действия, предлагаемые мастером.
Примечание: Не записывайте резервную копию файлов на диск, на который установлена ОС Windows. Например, не создавайте резервную копию файлов в разделе восстановления. Всегда храните носители, используемые для резервных копий (внешние жесткие диски, DVD или компакт-диски) в безопасном месте, чтобы не допустить несанкционированного доступа к вашим файлам. Рекомендуется хранить носители в защищенном от огня месте отдельно от компьютера. Кроме того, возможно, вам потребуется зашифровать хранящиеся в резервных копиях данные.
Создание образа системы
Образы системы содержат все данные, хранящиеся на вашем компьютере, по состоянию на определенный момент времени.
Щелкните правой кнопкой мыши кнопку Начните, а затем выберите Панель управления > система и обслуживание > резервное копирование и восстановление.

В левой области выберите Создать системное изображениеи следуйте шагам мастера. Если вам будет предложено ввести пароль администратора или подтверждение, введите пароль или подведите подтверждение.
Примечание: Чтобы создать образ системы на основе диска, этот диск должен быть отформатирован для файловой системы NTFS. Если вы хотите сохранить образ системы на жестком диске или на USB-устройстве флэш-памяти, то они должны быть отформатированы для файловой системы NTFS.
Хранение разных версий образов системы
Можно хранить несколько версий системных изображений. По мере исчерпания места на внутренних и внешних жестких дисках самые старые образы системы будут удаляться. Чтобы сэкономить место на диске, удалите старые образы системы.
При сохранении системных изображений в сетевом расположении можно сохранить только самые последние системные изображения для каждого компьютера. Образы системы сохраняются в формате «дискWindowsImageBackupимя_компьютера». Если у вас уже есть системное изображение для компьютера и вы создаете новое для того же компьютера, новое системное изображение переописет старое.
Если вы хотите сохранить старое системное изображение, скопируйте его в другое место, прежде чем создавать новое системное изображение, вы можете сделать следующее:
Перейдите в расположение образа системы.
Скопируйте папку WindowsImageBackup в новое расположение.
«Создание точки восстановления»
Используя точку восстановления, вы можете восстановить системные файлы компьютера по состоянию на момент создания этой точки восстановления. Точки восстановления автоматически создаются каждую неделю функцией восстановления системы. Кроме того, они создаются, когда компьютер обнаруживает изменения, например при установке приложения или драйвера.
Вот как можно создать точку восстановления.
Щелкните кнопку Пуск правой кнопкой мыши, затем выберите Панель управления > Система и ее обслуживание > Система.
На расположенной слева панели выберите пункт Защита системы.
Откройте вкладку Защита системы, а затем выберите Создать.
В диалоговом окне Защиты системы введите описание, а затем выберите Создать.
Восстановление
Щелкните кнопку Пуск правой кнопкой мыши, затем выберите Панель управления > Система и ее обслуживание > Архивация и восстановление.
Выполните одно из следующих действий:
Чтобы восстановить файлы, выберите Восстановить мои файлы.
Чтобы восстановить файлы всех пользователей, выберите Восстановить файлы всех пользователей.
Выполните одно из следующих действий:
Чтобы просмотреть содержимое резервной копии, выберите Обзор файлов или Обзор папок. При просмотре папок содержащиеся в них отдельные файлы не отображаются. Чтобы просмотреть отдельные файлы, используйте команду Обзор файлов.
Для поиска какого-либо содержимого в резервной копии выберите Поиск, введите полностью или частично имя файла, а затем выберите Поиск.
Совет: Если вы выполняете поиск файлов или папок, сопоставленных с конкретной учетной записью пользователя, то вы можете улучшить результаты поиска, указав расположение файла или папки в поле Поиск. Например, чтобы выполнить поиск всех JPG-файлов, сохраненных в резервной копии, в поле Поиск введите JPG. Чтобы выполнить поиск JPG-файлов, сопоставленных только с пользователем Oleg, в поле Поиск введите C:ПользователиOlegJPG. Используйте подстановочные знаки, например *.jpg для поиска всех JPG-файлов, сохраненных в резервной копии.
Восстановление данных из резервной копии, созданной на другом компьютере
Вы можете восстановить файлы из резервной копии, которая создана на другом компьютере, работающем под управлением Windows Vista или Windows 7.
Нажмите кнопку Пуск , затем щелкните Панель управления > Система и ее обслуживание > Архивация и восстановление.

Выберите Выбрать другую резервную копию,чтобы восстановить файлы из , а затем следуйте шагам мастера. Если вам будет предложено ввести пароль администратора или подтверждение, введите пароль или подведите подтверждение.
Поиск файлов, восстановленных из резервной копии, которая была создана на другом компьютере
При восстановлении файлов из резервной копии, созданной на другом компьютере, они будут восстановлены в папку с именем пользователя, которое было использовано при создании резервной копии. Если это имя пользователя отличается от текущего имени пользователя, вам потребуется перейти в папку, в которую восстановлены файлы. Например, если при архивации использовалось имя пользователя Inna, а при восстановлении резервной копии на компьютере используется имя пользователя InnaO, то восстановленные файлы будут помещены в папку с именем Inna.
Поиск восстановленных файлов:
Нажмите кнопку Пуск , а затем выберите Компьютер.
Дважды щелкните значок диска, на котором были сохранены файлы, например диска C:.
Дважды щелкните папку Пользователи. Вы увидите папку для каждой учетной записи пользователя.
Дважды щелкните папку с именем пользователя, которое использовалось для создания резервной копии. Восстановленные файлы будут расположены в разных папках в зависимости от их исходного расположения.
Восстановление файлов из резервной копии файлов после восстановления компьютера из резервной копии образа системы
После восстановления компьютера из резервной копии системных изображений могут появиться более новые версии некоторых файлов в резервной копии, которую вы хотите восстановить.
Чтобы восстановить файлы из резервной копии файла, созданной после создания системной резервной копии образа, выполните указанные здесь действия.
Нажмите кнопку Пуск , затем щелкните Панель управления > Система и ее обслуживание >Архивация и восстановление.

Выберите Выбрать другую резервную копию, чтобы восстановить файлы из. Если вам будет предложено ввести пароль администратора или подтверждение, введите пароль или подведите подтверждение.
В поле Период архивации выберите диапазон дат для резервной копии, содержащей файлы, которые вы хотите восстановить, а затем выполните действия, предлагаемые мастером.
Как в Windows 11 создать полную резервную копию компьютера
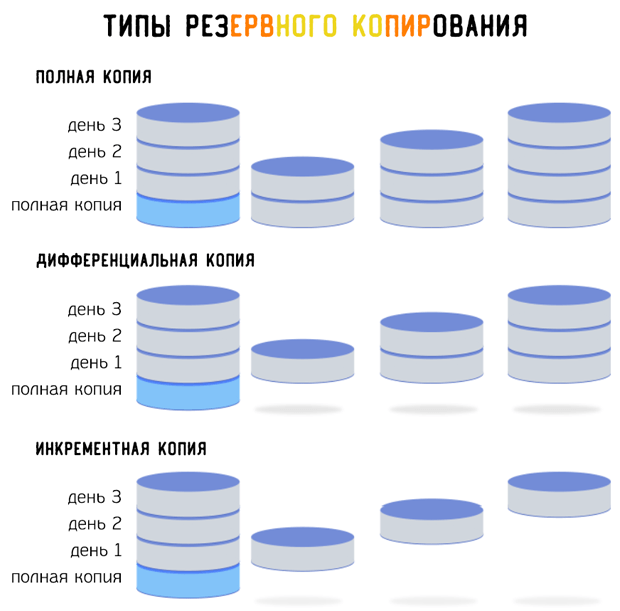
В Windows 11 полное резервное копирование является одним из лучших способов защитить текущую настройку и файлы от сбоев оборудования, проблем с обновлением, атак вредоносных программ, повреждения файлов и т.д. Другими словами, если у вас нет надлежащей резервной копии, вы постоянно рискуете потерять свои файлы, включая изображения и документы, а также пользовательские конфигурации, на настройку которых вы, возможно, потратили много часов.
Вы всегда можете использовать сторонние локальные и облачные решения, но Windows 11 поставляется с функцией резервного копирования и восстановления, которая включает возможность создания образа всей системы с сохранением во внешнем хранилище.
Образ системы также описывает полную резервную копию, поскольку он включает в себя идентичную копию установки Windows, а также ваши настройки, приложения и, что более важно, ваши файлы. Как правило, вы найдёте этот подход к резервному копированию более подходящим для отката к предыдущей версии, если обнаружите проблемы после обновления до новой версии Windows или восстановления системы после замены жесткого диска или критического сбоя.

В этом руководстве по Windows 11 мы расскажем, как создать полную резервную копию всех ваших пользовательских настроек, приложений, личных файлов и файлов настройки ОС с помощью функции резервного копирования и восстановления.
Как создать резервную копию в Windows 11
Функция резервного копирования и восстановления позволяет сохранить системный образ всей системы и файлов на внешний жесткий диск или в сетевую папку. Однако, в этом руководстве будут рассмотрены шаги по созданию резервной копии на USB-накопитель (с достаточным пространством), поскольку это наиболее удобный процесс для большинства пользователей.
Важно: формально, Microsoft больше не поддерживает функцию резервного копирования, но вы все равно можете использовать её для создания временной полной резервной копии, пока она доступна.
Чтобы создать полную резервную копию в Windows 11, выполните следующие действия:
-
Через системный поиск запустите Панель управления.
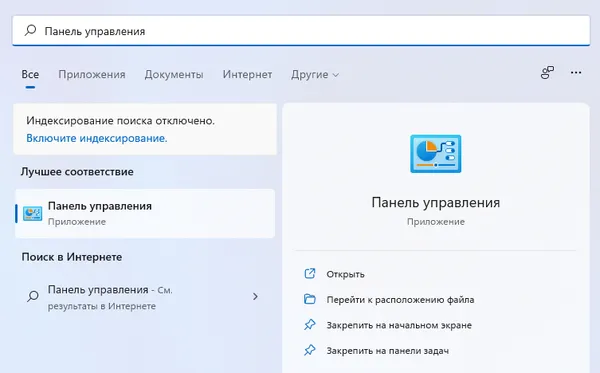
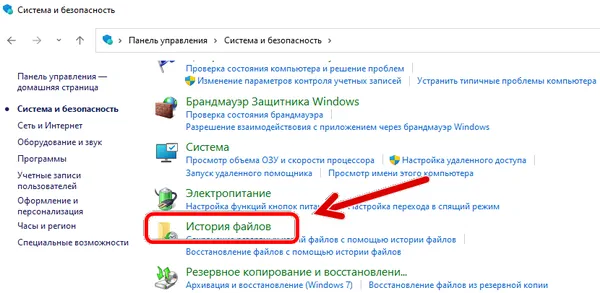
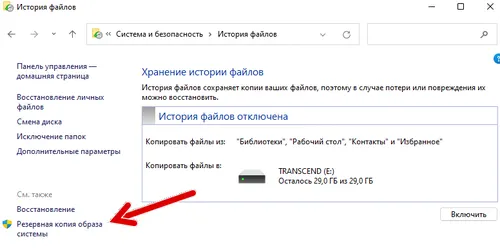
Щелкните параметр Создание образа системы на левой панели навигации.
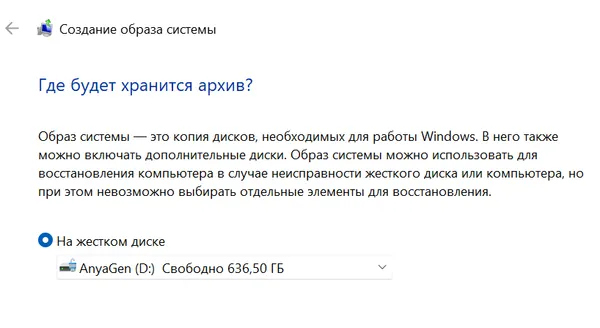
(Необязательно) Выберите любой дополнительный диск для включения в резервную копию.
Краткое примечание: вы также получите запрос на создание диска восстановления системы, но вы можете пропустить его. Если вам нужно вернуться к предыдущей установке, вы можете использовать установочный USB-носитель для доступа к настройкам восстановления.
После того, как вы выполните эти шаги, будет создана резервная копия всей системы со всем, что присутствует на основном жестком диске и других дисках, которые вы, возможно, выбрали.
Инструмент использует функцию «Теневое копирование» для резервного копирования файлов, даже если они открыты и приложения работают, что означает, что вы можете продолжать работать во время этого процесса. После завершения резервного копирования отключите диск и храните его в надежном месте.
Если у вас недостаточно места для резервного копирования вашего компьютера, существует ряд отличных внешних жестких дисков, но мы рекомендуем Western Digital My Book из-за его надежности и доступности. Он не такой быстрый, как SSD, но вы можете получить его объёмом памяти до 14 ТБ для создания множества резервных копий.
Как восстановить резервную копию в Windows 11
В случае аппаратного сбоя или при обновлении системного диска вы можете использовать предыдущую резервную копию для восстановления установки устройства.
Каждый раз, когда вы восстанавливаете резервную копию, не прерывайте процесс, так как это приведёт к сбою и компьютер больше не будет загружаться. Если вы хотите избежать проблем, рекомендуется поддерживать ноутбук подключенным к источнику питания, а настольный компьютер – к источнику бесперебойного питания (ИБП).
Чтобы восстановить резервную копию Windows 11 , подключите диск с резервной копией и загрузочную флешку Windows 11 и выполните следующие действия:
- Запустите компьютер.
- В ответ на приглашение загрузочного USB-накопителя нажмите любую клавишу, чтобы продолжить.
Совет: если компьютер не запускается в мастере установки Windows, вам потребуется доступ к единому расширяемому интерфейсу микропрограмм (UEFI), чтобы изменить параметры порядка загрузки. Однако, поскольку эти действия различаются в зависимости от производителя и модели устройства, для получения более подробной информации рекомендуется посетить веб-сайт поддержки производителя материнской платы.
Совет: используйте параметр «Выбрать образ системы», чтобы восстановить старую версию установки (если применимо).
Совет: если вы выберете этот параметр, используйте параметр «Исключить диски», чтобы предотвратить форматирование дополнительных дисков, которые могут содержать данные. Обычно эту опцию стоит использовать только на новых дисках.
После выполнения этих шагов начнётся процесс восстановления, и время восстановления будет зависеть от объёма данных и конфигурации оборудования устройства.
После применения резервной копии на устройстве, вероятно, могут отсутствовать некоторые обновления, а это означает, что рекомендуется открыть Параметры → Центр обновления Windows и нажать кнопку Проверить наличие обновлений , чтобы обновить систему и драйверы.
Хотя вы можете найти множество других альтернативных решений, всё же функция резервного копирования образа системы в Windows 11 имеет свои преимущества. Например, когда вам нужно создать резервную копию системы перед обновлением до новой версии. Вам нужно внести изменения в систему и убедиться, что у вас есть быстрый способ отката. Или когда вам нужно заменить основной жесткий диск или вам нужен быстрый способ переноса установки и файлов без переустановки.
Кроме того, всегда рекомендуется периодически создавать резервную копию вашего компьютера, чтобы иметь свежую копию, к которой можно вернуться в случае непредвиденных обстоятельств, таких как сбой системы или оборудования, вредоносное ПО, программы-вымогатели или хакерские атаки.
Просто помните, что эта функция была разработана для восстановления всей системы, а не отдельных файлов. Если вы хотите создать резервную копию своих файлов, вам следует использовать что-то вроде Яндекс.Диска, OneDrive или истории файлов. Кроме того, вы должны проявлять инициативу при создании резервных копий, потому что вы можете восстановить только до последней резервной копии. Всё, что было создано после резервной копии, восстановить невозможно.
Источник https://habr.com/ru/post/484440/
Источник https://support.microsoft.com/ru-ru/windows/%D1%80%D0%B5%D0%B7%D0%B5%D1%80%D0%B2%D0%BD%D0%BE%D0%B5-%D0%BA%D0%BE%D0%BF%D0%B8%D1%80%D0%BE%D0%B2%D0%B0%D0%BD%D0%B8%D0%B5-%D0%B8-%D0%B2%D0%BE%D1%81%D1%81%D1%82%D0%B0%D0%BD%D0%BE%D0%B2%D0%BB%D0%B5%D0%BD%D0%B8%D0%B5-%D1%81%D0%B8%D1%81%D1%82%D0%B5%D0%BC%D1%8B-%D0%BA%D0%BE%D0%BC%D0%BF%D1%8C%D1%8E%D1%82%D0%B5%D1%80%D0%B0-ac359b36-7015-4694-de9a-c5eac1ce9d9c
Источник https://windows-school.ru/blog/polnuju_rezervnuju_kopiju/2022-01-07-842