Оцениваем состояние жёстких дисков при помощи S.M.A.R.T.
Современный жёсткий диск — уникальный компонент компьютера. Он уникален тем, что хранит в себе служебную информацию, изучая которую, можно оценить «здоровье» диска. Эта информация содержит в себе историю изменения множества параметров, отслеживаемых винчестером в процессе функционирования. Больше ни один компонент системного блока не предоставляет владельцу статистику своей работы! Вкупе с тем, что HDD является одним из самых ненадёжных компонентов компьютера, такая статистика может быть весьма полезной и помочь его владельцу избежать нервотрёпки и потери денег и времени.
Информация о состоянии диска доступна благодаря комплексу технологий, называемых общим именем S.M.A.R.T. (Self-Monitoring, Analisys and Reporting Technology, т. е. технология самомониторинга, анализа и отчёта). Этот комплекс довольно обширен, но мы поговорим о тех его аспектах, которые позволяют посмотреть на атрибуты S.M.A.R.T., отображаемые в какой-либо программе по тестированию винчестера, и понять, что творится с диском.
Отмечу, что нижесказанное относится к дискам с интерфейсами SATA и РАТА. У дисков SAS, SCSI и других серверных дисков тоже есть S.M.A.R.T., но его представление сильно отличается от SATA/PATA. Да и мониторит серверные диски обычно не человек, а RAID-контроллер, потому про них мы говорить не будем.
Итак, если мы откроем S.M.A.R.T. в какой-либо из многочисленных программ, то увидим приблизительно следующую картину (на скриншоте приведён S.M.A.R.T. диска Hitachi Deskstar 7К1000.С HDS721010CLA332 в HDDScan 3.3):

В каждой строке отображается отдельный атрибут S.M.A.R.T. Атрибуты имеют более-менее стандартизованные названия и определённый номер, которые не зависят от модели и производителя диска.
Каждый атрибут S.M.A.R.T. имеет несколько полей. Каждое поле относится к определённому классу из следующих: ID, Value, Worst, Threshold и RAW. Рассмотрим каждый из классов.
- ID (может также именоваться Number) — идентификатор, номер атрибута в технологии S.M.A.R.T. Название одного и того же атрибута программами может выдаваться по-разному, а вот идентификатор всегда однозначно определяет атрибут. Особенно это полезно в случае программ, которые переводят общепринятое название атрибута с английского языка на русский. Иногда получается такая белиберда, что понять, что же это за параметр, можно только по его идентификатору.
- Value (Current) — текущее значение атрибута в попугаях (т. е. в величинах неизвестной размерности). В процессе работы винчестера оно может уменьшаться, увеличиваться и оставаться неизменным. По показателю Value нельзя судить о «здоровье» атрибута, не сравнивая его со значением Threshold этого же атрибута. Как правило, чем меньше Value, тем хуже состояние атрибута (изначально все классы значений, кроме RAW, на новом диске имеют максимальное из возможных значение, например 100).
- Worst — наихудшее значение, которого достигало значение Value за всю жизнь винчестера. Измеряется тоже в «попугаях». В процессе работы оно может уменьшаться либо оставаться неизменным. По нему тоже нельзя однозначно судить о здоровье атрибута, нужно сравнивать его с Threshold.
- Threshold — значение в «попугаях», которого должен достигнуть Value этого же атрибута, чтобы состояние атрибута было признано критическим. Проще говоря, Threshold — это порог: если Value больше Threshold — атрибут в порядке; если меньше либо равен — с атрибутом проблемы. Именно по такому критерию утилиты, читающие S.M.A.R.T., выдают отчёт о состоянии диска либо отдельного атрибута вроде «Good» или «Bad». При этом они не учитывают, что даже при Value, большем Threshold, диск на самом деле уже может быть умирающим с точки зрения пользователя, а то и вовсе ходячим мертвецом, поэтому при оценке здоровья диска смотреть стоит всё-таки на другой класс атрибута, а именно — RAW. Однако именно значение Value, опустившееся ниже Threshold, может стать легитимным поводом для замены диска по гарантии (для самих гарантийщиков, конечно же) — кто же яснее скажет о здоровье диска, как не он сам, демонстрируя текущее значение атрибута хуже критического порога? Т. е. при значении Value, большем Threshold, сам диск считает, что атрибут здоров, а при меньшем либо равном — что болен. Очевидно, что при Threshold=0 состояние атрибута не будет признано критическим никогда. Threshold — постоянный параметр, зашитый производителем в диске.
- RAW (Data) — самый интересный, важный и нужный для оценки показатель. В большинстве случаев он содержит в себе не «попугаи», а реальные значения, выражаемые в различных единицах измерения, напрямую говорящие о текущем состоянии диска. Основываясь именно на этом показателе, формируется значение Value (а вот по какому алгоритму оно формируется — это уже тайна производителя, покрытая мраком). Именно умение читать и анализировать поле RAW даёт возможность объективно оценить состояние винчестера.
Этим мы сейчас и займёмся — разберём все наиболее используемые атрибуты S.M.A.R.T., посмотрим, о чём они говорят и что нужно делать, если они не в порядке.
| Аттрибуты S.M.A.R.T. | |||||||||||||||||
| 01 | 02 | 03 | 04 | 05 | 07 | 08 | 09 | 10 | 11 | 12 | 183 | 184 | 187 | 188 | 189 | 190 | |
| 0x | 01 | 02 | 03 | 04 | 05 | 07 | 08 | 09 | 0A | 0B | 0C | B7 | B8 | BB | BC | BD | BE |
| 191 | 192 | 193 | 194 | 195 | 196 | 197 | 198 | 199 | 200 | 201 | 202 | 203 | 220 | 240 | 254 | ||
| 0x | BF | С0 | С1 | С2 | С3 | С4 | С5 | С6 | С7 | С8 | С9 | СА | CB | DC | F0 | FE | |
Перед тем как описывать атрибуты и допустимые значения их поля RAW, уточню, что атрибуты могут иметь поле RAW разного типа: текущее и накапливающее. Текущее поле содержит значение атрибута в настоящий момент, для него свойственно периодическое изменение (для одних атрибутов — изредка, для других — много раз за секунду; другое дело, что в программах чтения S.M.A.R.T. такое быстрое изменение не отображается). Накапливающее поле — содержит статистику, обычно в нём содержится количество возникновений конкретного события со времени первого запуска диска.
Текущий тип характерен для атрибутов, для которых нет смысла суммировать их предыдущие показания. Например, показатель температуры диска является текущим: его цель — в демонстрации температуры в настоящий момент, а не суммы всех предыдущих температур. Накапливающий тип свойственен атрибутам, для которых весь их смысл заключается в предоставлении информации за весь период «жизни» винчестера. Например, атрибут, характеризующий время работы диска, является накапливающим, т. е. содержит количество единиц времени, отработанных накопителем за всю его историю.
Приступим к рассмотрению атрибутов и их RAW-полей.
Атрибут: 01 Raw Read Error Rate
| Тип | текущий, может быть накапливающим для WD и старых Hitachi |
| Описание | содержит частоту возникновения ошибок при чтении с пластин |
Для всех дисков Seagate, Samsung (начиная с семейства SpinPoint F1 (включительно)) и Fujitsu 2,5″ характерны огромные числа в этих полях.
Для остальных дисков Samsung и всех дисков WD в этом поле характерен 0.
Для дисков Hitachi в этом поле характерен 0 либо периодическое изменение поля в пределах от 0 до нескольких единиц.
Такие отличия обусловлены тем, что все жёсткие диски Seagate, некоторые Samsung и Fujitsu считают значения этих параметров не так, как WD, Hitachi и другие Samsung. При работе любого винчестера всегда возникают ошибки такого рода, и он преодолевает их самостоятельно, это нормально, просто на дисках, которые в этом поле содержат 0 или небольшое число, производитель не счёл нужным указывать истинное количество этих ошибок.
Таким образом, ненулевой параметр на дисках WD и Samsung до SpinPoint F1 (не включительно) и большое значение параметра на дисках Hitachi могут указывать на аппаратные проблемы с диском. Необходимо учитывать, что утилиты могут отображать несколько значений, содержащихся в поле RAW этого атрибута, как одно, и оно будет выглядеть весьма большим, хоть это и будет неверно (подробности см. ниже).
На дисках Seagate, Samsung (SpinPoint F1 и новее) и Fujitsu на этот атрибут можно не обращать внимания.
Атрибут: 02 Throughput Performance
| Тип | текущий |
| Описание | содержит значение средней производительности диска и измеряется в каких-то «попугаях». Обычно его ненулевое значение отмечается на винчестерах Hitachi. На них он может изменяться после изменения параметров ААМ, а может и сам по себе по неизвестному алгоритму |
Параметр не даёт никакой информации пользователю и не говорит ни о какой опасности при любом своём значении.
Атрибут: 03 Spin-Up Time
| Тип | текущий |
| Описание | содержит время, за которое шпиндель диска в последний раз разогнался из состояния покоя до номинальной скорости. Может содержать два значения — последнее и, например, минимальное время раскрутки. Может измеряться в миллисекундах, десятках миллисекунд и т. п. — это зависит от производителя и модели диска |
Время разгона может различаться у разных дисков (причём у дисков одного производителя тоже) в зависимости от тока раскрутки, массы блинов, номинальной скорости шпинделя и т. п.
Кстати, винчестеры Fujitsu всегда имеют единицу в этом поле в случае отсутствия проблем с раскруткой шпинделя.
Практически ничего не говорит о здоровье диска, поэтому при оценке состояния винчестера на параметр можно не обращать внимания.
Атрибут: 04 Number of Spin-Up Times (Start/Stop Count)
| Тип | накапливающий |
| Описание | содержит количество раз включения диска. Бывает ненулевым на только что купленном диске, находившемся в запаянной упаковке, что может говорить о тестировании диска на заводе. Или ещё о чём-то, мне не известном 🙂 |
При оценке здоровья не обращайте на атрибут внимания.
Атрибут: 05 Reallocated Sector Count
| Тип | накапливающий |
| Описание | содержит количество секторов, переназначенных винчестером в резервную область. Практически ключевой параметр в оценке состояния |
Поясним, что вообще такое «переназначенный сектор». Когда диск в процессе работы натыкается на нечитаемый/плохо читаемый/незаписываемый/плохо записываемый сектор, он может посчитать его невосполнимо повреждённым. Специально для таких случаев производитель предусматривает на каждом диске (на каких-то моделях — в центре (логическом конце) диска, на каких-то — в конце каждого трека и т. д.) резервную область. При наличии повреждённого сектора диск помечает его как нечитаемый и использует вместо него сектор в резервной области, сделав соответствующие пометки в специальном списке дефектов поверхности — G-list. Такая операция по назначению нового сектора на роль старого называется remap (ремап) либо переназначение, а используемый вместо повреждённого сектор — переназначенным. Новый сектор получает логический номер LBA старого, и теперь при обращении ПО к сектору с этим номером (программы же не знают ни о каких переназначениях!) запрос будет перенаправляться в резервную область.
Таким образом, хоть сектор и вышел из строя, объём диска не изменяется. Понятно, что не изменяется он до поры до времени, т. к. объём резервной области не бесконечен. Однако резервная область вполне может содержать несколько тысяч секторов, и допустить, чтобы она закончилась, будет весьма безответственно — диск нужно будет заменить задолго до этого.
Кстати, ремонтники говорят, что диски Samsung очень часто ни в какую не хотят выполнять переназначение секторов.
На счёт этого атрибута мнения разнятся. Лично я считаю, что если он достиг 10, диск нужно обязательно менять — ведь это означает прогрессирующий процесс деградации состояния поверхности либо блинов, либо головок, либо чего-то ещё аппаратного, и остановить этот процесс возможности уже нет. Кстати, по сведениям лиц, приближенных к Hitachi, сама Hitachi считает диск подлежащим замене, когда на нём находится уже 5 переназначенных секторов. Другой вопрос, официальная ли эта информация, и следуют ли этому мнению сервис-центры. Что-то мне подсказывает, что нет 🙂
Другое дело, что сотрудники сервис-центров могут отказываться признавать диск неисправным, если фирменная утилита производителя диска пишет что-то вроде «S.M.A.R.T. Status: Good» или значения Value либо Worst атрибута будут больше Threshold (собственно, по такому критерию может оценивать и сама утилита производителя). И формально они будут правы. Но кому нужен диск с постоянным ухудшением его аппаратных компонентов, даже если такое ухудшение соответствует природе винчестера, а технология производства жёстких дисков старается минимизировать его последствия, выделяя, например, резервную область?
Атрибут: 07 Seek Error Rate
| Тип | текущий |
| Описание | содержит частоту возникновения ошибок при позиционировании блока магнитных головок (БМГ) |
Описание формирования этого атрибута почти полностью совпадает с описанием для атрибута 01 Raw Read Error Rate, за исключением того, что для винчестеров Hitachi нормальным значением поля RAW является только 0.
Таким образом, на атрибут на дисках Seagate, Samsung SpinPoint F1 и новее и Fujitsu 2,5″ не обращайте внимания, на остальных моделях Samsung, а также на всех WD и Hitachi ненулевое значение свидетельствует о проблемах, например, с подшипником и т. п.
Атрибут: 08 Seek Time Performance
| Тип | текущий |
| Описание | содержит среднюю производительность операций позиционирования головок, измеряется в «попугаях». Как и параметр 02 Throughput Performance, ненулевое значение обычно отмечается на дисках Hitachi и может изменяться после изменения параметров ААМ, а может и само по себе по неизвестному алгоритму |
Не даёт никакой информации пользователю и не говорит ни о какой опасности при любом своём значении.
Атрибут: 09 Power On Hours Count (Power-on Time)
| Тип | накапливающий |
| Описание | содержит количество часов, в течение которых винчестер был включён |
Ничего не говорит о здоровье диска.
Атрибут: 10 (0А — в шестнадцатеричной системе счисления) Spin Retry Count
| Тип | накапливающий |
| Описание | содержит количество повторов запуска шпинделя, если первая попытка оказалась неудачной |
О здоровье диска чаще всего не говорит.
Основные причины увеличения параметра — плохой контакт диска с БП или невозможность БП выдать нужный ток в линию питания диска.
В идеале должен быть равен 0. При значении атрибута, равном 1-2, внимания можно не обращать. Если значение больше, в первую очередь следует обратить пристальное внимание на состояние блока питания, его качество, нагрузку на него, проверить контакт винчестера с кабелем питания, проверить сам кабель питания.
Наверняка диск может стартовать не сразу из-за проблем с ним самим, но такое бывает очень редко, и такую возможность нужно рассматривать в последнюю очередь.
Атрибут: 11 (0B) Calibration Retry Count (Recalibration Retries)
| Тип | накапливающий |
| Описание | содержит количество повторных попыток сброса накопителя (установки БМГ на нулевую дорожку) при неудачной первой попытке |
Ненулевое, а особенно растущее значение параметра может означать проблемы с диском.
Атрибут: 12 (0C) Power Cycle Count
| Тип | накапливающий |
| Описание | содержит количество полных циклов «включение-отключение» диска |
Не связан с состоянием диска.
Атрибут: 183 (B7) SATA Downshift Error Count
| Тип | накапливающий |
| Описание | содержит количество неудачных попыток понижения режима SATA. Суть в том, что винчестер, работающий в режимах SATA 3 Гбит/с или 6 Гбит/с (и что там дальше будет в будущем), по какой-то причине (например, из-за ошибок) может попытаться «договориться» с дисковым контроллером о менее скоростном режиме (например, SATA 1,5 Гбит/с или 3 Гбит/с соответственно). В случае «отказа» контроллера изменять режим диск увеличивает значение атрибута |
Не говорит о здоровье накопителя.
Атрибут: 184 (B8) End-to-End Error
| Тип | накапливающий |
| Описание | содержит количество ошибок, возникших при передаче данных через кэш винчестера |
Ненулевое значение указывает на проблемы с диском.
Атрибут: 187 (BB) Reported Uncorrected Sector Count (UNC Error)
| Тип | накапливающий |
| Описание | содержит количество секторов, которые были признаны кандидатами на переназначение (см. атрибут 197) за всю историю жизни диска. Причём если сектор становится кандидатом повторно, значение атрибута тоже увеличивается |
Ненулевое значение атрибута явно указывает на ненормальное состояние диска (в сочетании с ненулевым значением атрибута 197) или на то, что оно было таковым ранее (в сочетании с нулевым значением 197).
Атрибут: 188 (BC) Command Timeout
| Тип | накапливающий |
| Описание | содержит количество операций, выполнение которых было отменено из-за превышения максимально допустимого времени ожидания отклика |
Такие ошибки могут возникать из-за плохого качества кабелей, контактов, используемых переходников, удлинителей и т. д., а также из-за несовместимости диска с конкретным контроллером SATA/РАТА на материнской плате (либо дискретным). Из-за ошибок такого рода возможны BSOD в Windows.
Ненулевое значение атрибута говорит о потенциальной «болезни» диска.
Атрибут: 189 (BD) High Fly Writes
| Тип | накапливающий |
| Описание | содержит количество зафиксированных случаев записи при высоте полета головки выше рассчитанной — скорее всего, из-за внешних воздействий, например вибрации |
Для того чтобы сказать, почему происходят такие случаи, нужно уметь анализировать логи S.M.A.R.T., которые содержат специфичную для каждого производителя информацию, что на сегодняшний день не реализовано в общедоступном ПО — следовательно, на атрибут можно не обращать внимания.
Атрибут: 190 (BE) Airflow Temperature
| Тип | текущий |
| Описание | содержит температуру винчестера для дисков Hitachi, Samsung, WD и значение «100 − [RAW-значение атрибута 194]» для Seagate |
Не говорит о состоянии диска.
Атрибут: 191 (BF) G-Sensor Shock Count (Mechanical Shock)
| Тип | накапливающий |
| Описание | содержит количество критических ускорений, зафиксированных электроникой диска, которым подвергался накопитель и которые превышали допустимые. Обычно это происходит при ударах, падениях и т. п. |
Актуален для мобильных винчестеров. На дисках Samsung на него часто можно не обращать внимания, т. к. они могут иметь очень чувствительный датчик, который, образно говоря, реагирует чуть ли не на движение воздуха от крыльев пролетающей в одном помещении с диском мухи.
Вообще срабатывание датчика не является признаком удара. Может расти даже от позиционирования БМГ самим диском, особенно если его не закрепить. Основное назначение датчика — прекратить операцию записи при вибрациях, чтобы избежать ошибок.
Не говорит о здоровье диска.
Атрибут: 192 (С0) Power Off Retract Count (Emergency Retry Count)
| Тип | накапливающий |
| Описание | для разных винчестеров может содержать одну из следующих двух характеристик: либо суммарное количество парковок БМГ диска в аварийных ситуациях (по сигналу от вибродатчика, обрыву/понижению питания и т. п.), либо суммарное количество циклов включения/выключения питания диска (характерно для современных WD и Hitachi) |
Не позволяет судить о состоянии диска.
Атрибут: 193 (С1) Load/Unload Cycle Count
| Тип | накапливающий |
| Описание | содержит количество полных циклов парковки/распарковки БМГ. Анализ этого атрибута — один из способов определить, включена ли на диске функция автоматической парковки (столь любимая, например, компанией Western Digital): если его содержимое превосходит (обычно — многократно) содержимое атрибута 09 — счётчик отработанных часов, — то парковка включена |
Не говорит о здоровье диска.
Атрибут: 194 (С2) Temperature (HDA Temperature, HDD Temperature)
| Тип | текущий/накапливающий |
| Описание | содержит текущую температуру диска. Температура считывается с датчика, который на разных моделях может располагаться в разных местах. Поле вместе с текущей также может содержать максимальную и минимальную температуры, зафиксированные за всё время эксплуатации винчестера |
О состоянии диска атрибут не говорит, но позволяет контролировать один из важнейших параметров. Моё мнение: при работе старайтесь не допускать повышения температуры винчестера выше 50 градусов, хоть производителем обычно и декларируется максимальный предел температуры в 55-60 градусов.
Атрибут: 195 (С3) Hardware ECC Recovered
| Тип | накапливающий |
| Описание | содержит количество ошибок, которые были скорректированы аппаратными средствами ECC диска |
Особенности, присущие этому атрибуту на разных дисках, полностью соответствуют таковым атрибутов 01 и 07.
Атрибут: 196 (С4) Reallocated Event Count
| Тип | накапливающий |
| Описание | содержит количество операций переназначения секторов |
Косвенно говорит о здоровье диска. Чем больше значение — тем хуже. Однако нельзя однозначно судить о здоровье диска по этому параметру, не рассматривая другие атрибуты.
Этот атрибут непосредственно связан с атрибутом 05. При росте 196 чаще всего растёт и 05. Если при росте атрибута 196 атрибут 05 не растёт, значит, при попытке ремапа кандидат в бэд-блоки оказался софт-бэдом (подробности см. ниже), и диск исправил его, так что сектор был признан здоровым, и в переназначении не было необходимости.
Если атрибут 196 меньше атрибута 05, значит, во время некоторых операций переназначения выполнялся перенос нескольких повреждённых секторов за один приём.
Если атрибут 196 больше атрибута 05, значит, при некоторых операциях переназначения были обнаружены исправленные впоследствии софт-бэды.
Атрибут: 197 (С5) Current Pending Sector Count
| Тип | текущий |
| Описание | содержит количество секторов-кандидатов на переназначение в резервную область |
Натыкаясь в процессе работы на «нехороший» сектор (например, контрольная сумма сектора не соответствует данным в нём), диск помечает его как кандидат на переназначение, заносит его в специальный внутренний список и увеличивает параметр 197. Из этого следует, что на диске могут быть повреждённые секторы, о которых он ещё не знает — ведь на пластинах вполне могут быть области, которые винчестер какое-то время не использует.
При попытке записи в сектор диск сначала проверяет, не находится ли этот сектор в списке кандидатов. Если сектор там не найден, запись проходит обычным порядком. Если же найден, проводится тестирование этого сектора записью-чтением. Если все тестовые операции проходят нормально, то диск считает, что сектор исправен. (Т. е. был т. н. «софт-бэд» — ошибочный сектор возник не по вине диска, а по иным причинам: например, в момент записи информации отключилось электричество, и диск прервал запись, запарковав БМГ. В итоге данные в секторе окажутся недописанными, а контрольная сумма сектора, зависящая от данных в нём, вообще останется старой. Налицо будет расхождение между нею и данными в секторе.) В таком случае диск проводит изначально запрошенную запись и удаляет сектор из списка кандидатов. При этом атрибут 197 уменьшается, также возможно увеличение атрибута 196.
Если же тестирование заканчивается неудачей, диск выполняет операцию переназначения, уменьшая атрибут 197, увеличивая 196 и 05, а также делает пометки в G-list.
Итак, ненулевое значение параметра говорит о неполадках (правда, не может сказать о том, в само́м ли диске проблема).
При ненулевом значении нужно обязательно запустить в программах Victoria или MHDD последовательное чтение всей поверхности с опцией remap. Тогда при сканировании диск обязательно наткнётся на плохой сектор и попытается произвести запись в него (в случае Victoria 3.5 и опции Advanced remap — диск будет пытаться записать сектор до 10 раз). Таким образом программа спровоцирует «лечение» сектора, и в итоге сектор будет либо исправлен, либо переназначен.

В случае неудачи чтения как с remap, так и с Advanced remap, стоит попробовать запустить последовательную запись в тех же Victoria или MHDD. Учитывайте, что операция записи стирает данные, поэтому перед её применением обязательно делайте бэкап!

Иногда от невыполнения ремапа могут помочь следующие манипуляции: снимите плату электроники диска и почистите контакты гермоблока винчестера, соединяющие его с платой — они могут быть окислены. Будь аккуратны при выполнении этой процедуры — из-за неё можно лишиться гарантии!
Невозможность ремапа может быть обусловлена ещё одной причиной — диск исчерпал резервную область, и ему просто некуда переназначать секторы.
Если же значение атрибута 197 никакими манипуляциями не снижается до 0, следует думать о замене диска.
Атрибут: 198 (С6) Offline Uncorrectable Sector Count (Uncorrectable Sector Count)
| Тип | текущий |
| Описание | означает то же самое, что и атрибут 197, но отличие в том, что данный атрибут содержит количество секторов-кандидатов, обнаруженных при одном из видов самотестирования диска — оффлайн-тестировании, которое диск запускает в простое в соответствии с параметрами, заданными прошивкой |
Параметр этот изменяется только под воздействием оффлайн-тестирования, никакие сканирования программами на него не влияют. При операциях во время самотестирования поведение атрибута такое же, как и атрибута 197.
Ненулевое значение говорит о неполадках на диске (точно так же, как и 197, не конкретизируя, кто виноват).
Атрибут: 199 (С7) UltraDMA CRC Error Count
| Тип | накапливающий |
| Описание | содержит количество ошибок, возникших при передаче по интерфейсному кабелю в режиме UltraDMA (или его эмуляции винчестерами SATA) от материнской платы или дискретного контроллера контроллеру диска |
В подавляющем большинстве случаев причинами ошибок становятся некачественный шлейф передачи данных, разгон шин PCI/PCI-E компьютера либо плохой контакт в SATA-разъёме на диске или на материнской плате/контроллере.
Ошибки при передаче по интерфейсу и, как следствие, растущее значение атрибута могут приводить к переключению операционной системой режима работы канала, на котором находится накопитель, в режим PIO, что влечёт резкое падение скорости чтения/записи при работе с ним и загрузку процессора до 100% (видно в Диспетчере задач Windows).
В случае винчестеров Hitachi серий Deskstar 7К3000 и 5К3000 растущий атрибут может говорить о несовместимости диска и SATA-контроллера. Чтобы исправить ситуацию, нужно принудительно переключить такой диск в режим SATA 3 Гбит/с.
Моё мнение: при наличии ошибок — переподключите кабель с обоих концов; если их количество растёт и оно больше 10 — выбрасывайте шлейф и ставьте вместо него новый или снимайте разгон.
Можно считать, что о здоровье диска атрибут не говорит.
Атрибут: 200 (С8) Write Error Rate (MultiZone Error Rate)
| Тип | текущий |
| Описание | содержит частоту возникновения ошибок при записи |
Ненулевое значение говорит о проблемах с диском — в частности, у дисков WD большие цифры могут означать «умирающие» головки.
Атрибут: 201 (С9) Soft Read Error Rate
| Тип | текущий |
| Описание | содержит частоту возникновения ошибок чтения, произошедших по вине программного обеспечения |
Влияние на здоровье неизвестно.
Атрибут: 202 (СА) Data Address Mark Error
| Тип | неизвестно |
| Описание | содержание атрибута — загадка, но проанализировав различные диски, могу констатировать, что ненулевое значение — это плохо |
Атрибут: 203 (CB) Run Out Cancel
| Тип | текущий |
| Описание | содержит количество ошибок ECC |
Влияние на здоровье неизвестно.
Атрибут: 220 (DC) Disk Shift
| Тип | текущий |
| Описание | содержит измеренный в неизвестных единицах сдвиг пластин диска относительно оси шпинделя |
Влияние на здоровье неизвестно.
Атрибут: 240 (F0) Head Flying Hours
| Тип | накапливающий |
| Описание | содержит время, затраченное на позиционирование БМГ. Счётчик может содержать несколько значений в одном поле |
Влияние на здоровье неизвестно.
Атрибут: 254 (FE) Free Fall Event Count
| Тип | накапливающий |
| Описание | содержит зафиксированное электроникой количество ускорений свободного падения диска, которым он подвергался, т. е., проще говоря, показывает, сколько раз диск падал |
Влияние на здоровье неизвестно.
Подытожим описание атрибутов. Ненулевые значения:
- атрибутов 01, 07, 195 — вызывают подозрения в «болезни» у некоторых моделей дисков;
- атрибутов 10, 11, 188, 196, 199, 202 — вызывают подозрения у всех дисков;
- и, наконец, атрибутов 05, 184, 187, 197, 198, 200 — прямо говорят о неполадках.
При анализе атрибутов учитывайте, что в некоторых параметрах S.M.A.R.T. могут храниться несколько значений этого параметра: например, для предпоследнего запуска диска и для последнего. Такие параметры длиной в несколько байт логически состоят из нескольких значений длиной в меньшее количество байт — например, параметр, хранящий два значения для двух последних запусков, под каждый из которых отводится 2 байта, будет иметь длину 4 байта. Программы, интерпретирующие S.M.A.R.T., часто не знают об этом, и показывают этот параметр как одно число, а не два, что иногда приводит к путанице и волнению владельца диска. Например, «Raw Read Error Rate», хранящий предпоследнее значение «1» и последнее значение «0», будет выглядеть как 65536.
Надо отметить, что не все программы умеют правильно отображать такие атрибуты. Многие как раз и переводят атрибут с несколькими значениями в десятичную систему счисления как одно огромное число. Правильно же отображать такое содержимое — либо с разбиением по значениям (тогда атрибут будет состоять из нескольких отдельных чисел), либо в шестнадцатеричной системе счисления (тогда атрибут будет выглядеть как одно число, но его составляющие будут легко различимы с первого взгляда), либо и то, и другое одновременно. Примерами правильных программ служат HDDScan, CrystalDiskInfo, Hard Disk Sentinel.
Продемонстрируем отличия на практике. Вот так выглядит мгновенное значение атрибута 01 на одном из моих Hitachi HDS721010CLA332 в неучитывающей особенности этого атрибута Victoria 4.46b:
![]()
А так выглядит он же в «правильной» HDDScan 3.3:
![]()
Плюсы HDDScan в данном контексте очевидны, не правда ли?
Если анализировать S.M.A.R.T. на разных дисках, то можно заметить, что одни и те же атрибуты могут вести себя по-разному. Например, некоторые параметры S.M.A.R.T. винчестеров Hitachi после определённого периода неактивности диска обнуляются; параметр 01 имеет особенности на дисках Hitachi, Seagate, Samsung и Fujitsu, 03 — на Fujitsu. Также известно, что после перепрошивки диска некоторые параметры могут установиться в 0 (например, 199). Однако подобное принудительное обнуление атрибута ни в коем случае не будет говорить о том, что проблемы с диском решены (если таковые были). Ведь растущий критичный атрибут — это следствие неполадок, а не причина.
При анализе множества массивов данных S.M.A.R.T. становится очевидным, что набор атрибутов у дисков разных производителей и даже у разных моделей одного производителя может отличаться. Связано это с так называемыми специфичными для конкретного вендора (vendor specific) атрибутами (т. е. атрибутами, используемыми для мониторинга своих дисков определённым производителем) и не должно являться поводом для волнения. Если ПО мониторинга умеет читать такие атрибуты (например, Victoria 4.46b), то на дисках, для которых они не предназначены, они могут иметь «страшные» (огромные) значения, и на них просто не нужно обращать внимания. Вот так, например, Victoria 4.46b отображает RAW-значения атрибутов, не предназначенных для мониторинга у Hitachi HDS721010CLA332:

Нередко встречается проблема, когда программы не могут считать S.M.A.R.T. диска. В случае исправного винчестера это может быть вызвано несколькими факторами. Например, очень часто не отображается S.M.A.R.T. при подключении диска в режиме AHCI. В таких случаях стоит попробовать разные программы, в частности HDD Scan, которая обладает умением работать в таком режиме, хоть у неё и не всегда это получается, либо же стоит временно переключить диск в режим совместимости с IDE, если есть такая возможность. Далее, на многих материнских платах контроллеры, к которым подключаются винчестеры, бывают не встроенными в чипсет или южный мост, а реализованы отдельными микросхемами. В таком случае DOS-версия Victoria, например, не увидит подключённый к контроллеру жёсткий диск, и ей нужно будет принудительно указывать его, нажав клавишу [Р] и введя номер канала с диском. Часто не читаются S.M.A.R.T. у USB-дисков, что объясняется тем, что USB-контроллер просто не пропускает команды для чтения S.M.A.R.T. Практически никогда не читается S.M.A.R.T. у дисков, функционирующих в составе RAID-массива. Здесь тоже есть смысл попробовать разные программы, но в случае аппаратных RAID-контроллеров это бесполезно.
Если после покупки и установки нового винчестера какие-либо программы (HDD Life, Hard Drive Inspector и иже с ними) показывают, что: диску осталось жить 2 часа; его производительность — 27%; здоровье — 19,155% (выберите по вкусу) — то паниковать не стоит. Поймите следующее. Во-первых, нужно смотреть на показатели S.M.A.R.T., а не на непонятно откуда взявшиеся числа здоровья и производительности (впрочем, принцип их подсчёта понятен: берётся наихудший показатель). Во-вторых, любая программа при оценке параметров S.M.A.R.T. смотрит на отклонение значений разных атрибутов от предыдущих показаний. При первых запусках нового диска параметры непостоянны, необходимо некоторое время на их стабилизацию. Программа, оценивающая S.M.A.R.T., видит, что атрибуты изменяются, производит расчёты, у неё получается, что при их изменении такими темпами накопитель скоро выйдет из строя, и она начинает сигнализировать: «Спасайте данные!» Пройдёт некоторое время (до пары месяцев), атрибуты стабилизируются (если с диском действительно всё в порядке), утилита наберёт данных для статистики, и сроки кончины диска по мере стабилизации S.M.A.R.T. будут переноситься всё дальше и дальше в будущее. Оценка программами дисков Seagate и Samsung — вообще отдельный разговор. Из-за особенностей атрибутов 1, 7, 195 программы даже для абсолютно здорового диска обычно выдают заключение, что он завернулся в простыню и ползёт на кладбище.
Обратите внимание, что возможна следующая ситуация: все атрибуты S.M.A.R.T. — в норме, однако на самом деле диск — с проблемами, хоть этого пока ни по чему не заметно. Объясняется это тем, что технология S.M.A.R.T. работает только «по факту», т. е. атрибуты меняются только тогда, когда диск в процессе работы встречает проблемные места. А пока он на них не наткнулся, то и не знает о них и, следовательно, в S.M.A.R.T. ему фиксировать нечего.
Таким образом, S.M.A.R.T. — это полезная технология, но пользоваться ею нужно с умом. Кроме того, даже если S.M.A.R.T. вашего диска идеален, и вы постоянно устраиваете диску проверки — не полагайтесь на то, что ваш диск будет «жить» ещё долгие годы. Винчестерам свойственно ломаться так быстро, что S.M.A.R.T. просто не успевает отобразить его изменившееся состояние, а бывает и так, что с диском — явные нелады, но в S.M.A.R.T. — всё в порядке. Можно сказать, что хороший S.M.A.R.T. не гарантирует, что с накопителем всё хорошо, но плохой S.M.A.R.T. гарантированно свидетельствует о проблемах. При этом даже с плохим S.M.A.R.T. утилиты могут показывать, что состояние диска — «здоров», из-за того, что критичными атрибутами не достигнуты пороговые значения. Поэтому очень важно анализировать S.M.A.R.T. самому, не полагаясь на «словесную» оценку программ.
Хоть технология S.M.A.R.T. и работает, винчестеры и понятие «надёжность» настолько несовместимы, что принято считать их просто расходным материалом. Ну, как картриджи в принтере. Поэтому во избежание потери ценных данных делайте их периодическое резервное копирование на другой носитель (например, другой винчестер). Оптимально делать две резервные копии на двух разных носителях, не считая винчестера с оригинальными данными. Да, это ведёт к дополнительным затратам, но поверьте: затраты на восстановление информации со сломавшегося HDD обойдутся вам в разы — если не на порядок-другой — дороже. А ведь данные далеко не всегда могут восстановить даже профессионалы. Т. е. единственная возможность обеспечить надёжное хранение ваших данных — это делать их бэкап.
Напоследок упомяну некоторые программы, которые хорошо подходят для анализа S.M.A.R.T. и тестирования винчестеров: HDDScan (работает в Windows, бесплатная), CrystalDiskInfo (Windows, бесплатная), Hard Disk Sentinel (платная для Windows, бесплатная для DOS), HD Tune (Windows, платная, есть бесплатная старая версия).
И наконец, мощнейшие программы для тестирования: Victoria (Windows, DOS, бесплатная), MHDD (DOS, бесплатная).
Топ 20 бесплатных инструментов мониторинга дисков
В посте собран перечень 20 лучших бесплатных инструментов разбивки, диагностики, шифрования, восстановления, клонирования, форматирования дисков. Вообщем практически все что нужно для базовой работы с ними.
1. TestDisk
TestDisk позволяет восстанавливать загрузочные разделы, удаленные разделы, фиксировать поврежденные таблицы разделов и восстанавливать данные, а также создавать копии файлов с удаленных/недоступных разделов.

Примечание: PhotoRec ето связанное с TestDisk приложением. С его помощью возможно восстановить данные в памяти цифровой камеры на жестких дисках и компакт-дисках. Кроме того можно восстановить основные форматы изображений, аудиофайлы, текстовые документы, HTML-файлы и различные архивы.
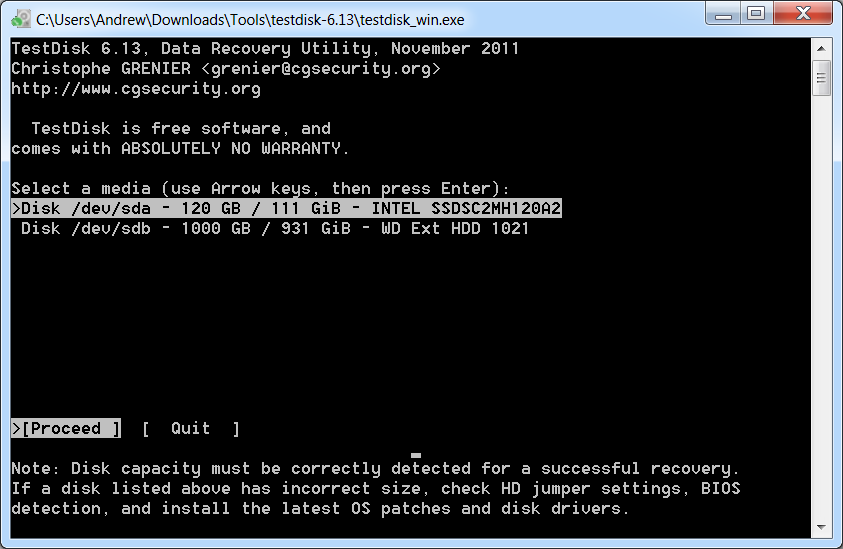
При запуске TestDisk предоставляется список разделов жесткого диска, с которыми можно работать. Выбор доступных действий, осуществляемых в разделах, включает: анализ для корректировки структуры (и последующее восстановление, в случае обнаружения проблемы); изменение дисковой геометрии; удаление всех данных в таблице разделов; восстановление загрузочного раздела; перечисление и копирование файлов; восстановление удаленных файлов; создание снапшота раздела.
2. EaseUS Partition Master
EaseUS Partition Master — инструмент для работы с разделами жесткого диска. Он позволяет создавать, перемещать, объединять, разделять, форматировать, изменяя их размер и расположение без потери данных. Также помогает восстанавливать удаленные или потерянные данные, проверять разделы, перемещать ОС на другой HDD/SSD и т.д.
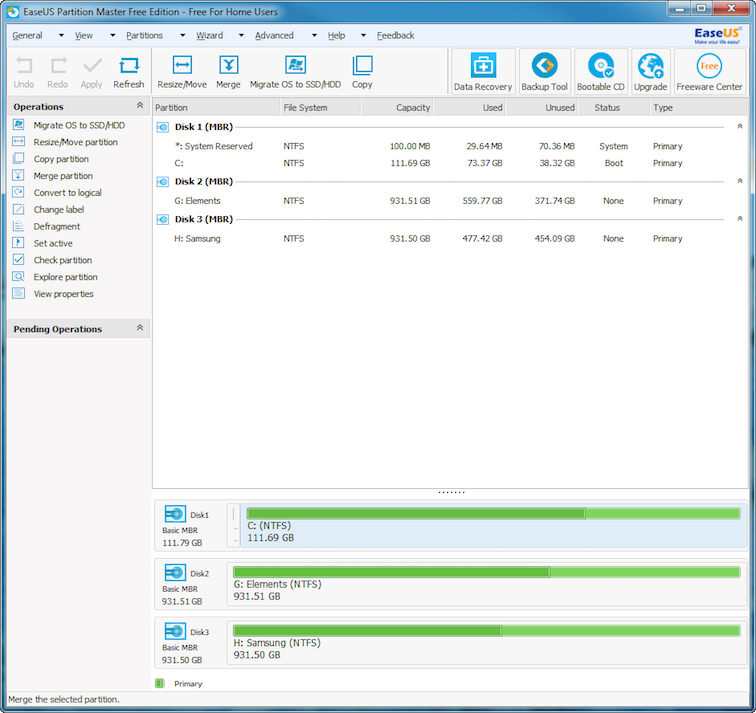
Слева представлен перечень операций, которые можно выполнить с выбранным разделом.
3. WinDirStat
Бесплатная программа WinDirStat проводит анализ использованного места на диске. Демонстрирует, как данные распределяются и какие из них занимают больше места.
Клик по полю в диаграмме выведет на экран рассматриваемый файл в структурном виде.

После загрузки WinDirStat и выбора дисков для анализа, программа сканирует дерево каталога и предоставляет статистику в таких вариантах: список каталогов; карта каталогов; список расширений.
4. Clonezilla
Clonezilla создает образ диска с инструментом клонирования, который также упакован с Parted Magic и первоначально доступен, как автономный инструмент. Представлен в двух версиях: Clonezilla Live и Clonezilla SE (Server Edition).

Clonezilla Live является загрузочным дистрибутивом Linux, позволяющим клонировать отдельные устройства.
Clonezilla SE — это пакет, который устанавливается на дистрибутиве Linux. Он используется для одновременного клонирования множества компьютеров по сети.
5. OSFMount
Использование данной утилиты дает возможность монтировать ранее сделанные образы дисков и представлять их в виде виртуальных приводов, непосредственно просмотривая сами данные. OSFMount поддерживает файлы образов, такие как: DD, ISO, BIN, IMG, DD, 00n, NRG, SDI, AFF, AFM, AFD и VMDK.
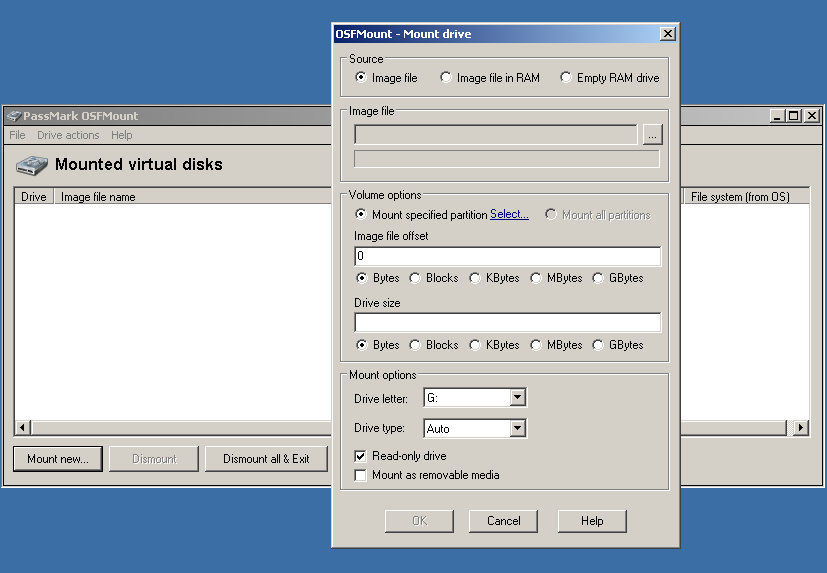
Дополнительная функция OSFMount — создание RAM-дисков, находящихся в оперативной памяти компьютера, что существенно ускоряет работу с ними. Для запуска процесса нужно перейти в File > Mount new virtual disk.
6. Defraggler
Defraggler — бесплатная программа для дефрагментации жесткого диска, которая способствует увеличению его скорости и срока службы. Особенностью программы является возможность дефрагментации также и отдельных файлов.
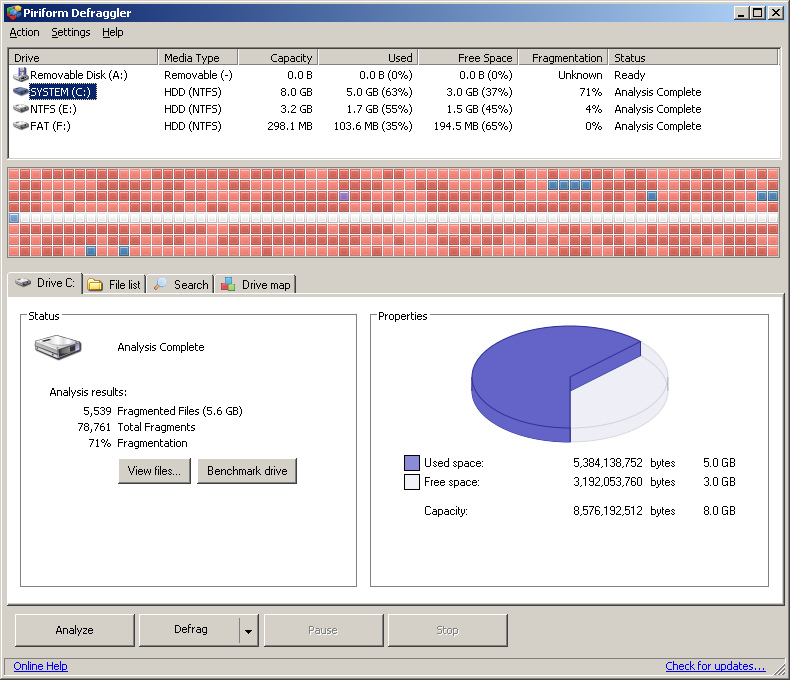
Defraggler проводит анализ содержимого на диске и отображает список всех фрагментированных файлов. Во время процесса дефрагментации отображается передвижение данных по диску. Выделенные желтым — данные, которые считываются, а зеленым — те, что записываются. По завершению Defraggler выдает соответствующее сообщение.
Поддерживает файловые системы NTFS, FAT32 и exFAT.
7. SSDLife
SSDLife — проводит диагностику твердотельного диска, выводит на экран информацию о его состоянии и оценивает предполагаемый срок службы. Поддерживает удаленный мониторинг, управляет уровнем производительности на некоторых моделях жестких дисков.
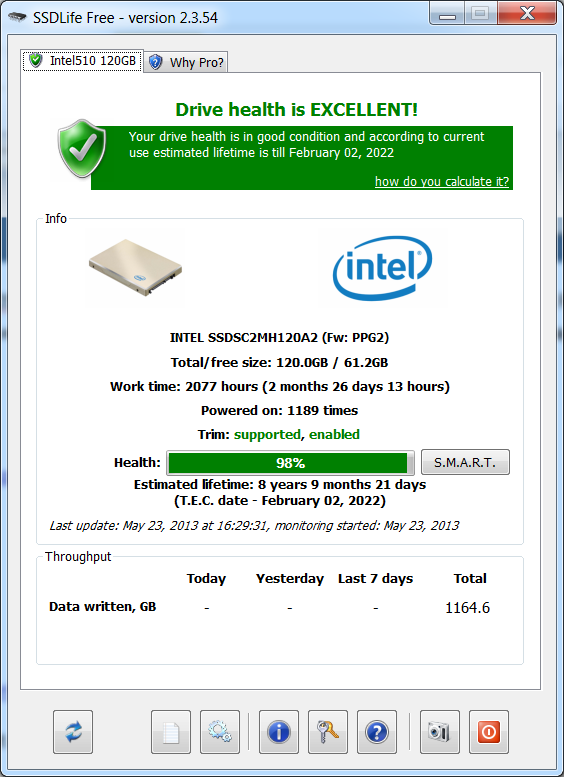
Благодаря контролю износа SSD можно повысить уровень безопасности данных, вовремя выявлять проблемы. На основе анализа программа делает вывод насколько часто используется твердотельный диск.
8. Darik’s Boot And Nuke (DBAN)
Довольно популярная бесплатная утилита DBAN, применяется для очистки жестких дисков.
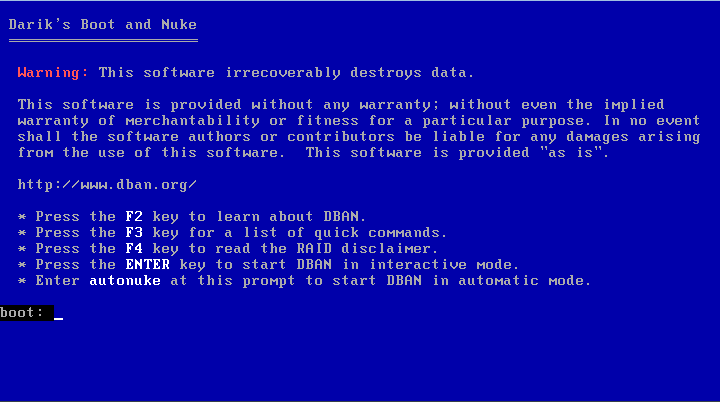
В DBAN два основных режима: интерактивный (interactive mode) и автоматический (аutomatic mode). Интерактивный режим позволяет подготовить диск к удалнию данных и выбирать необходимые опции стирания. Автоматический режим очищает все обнаруженные диски.
9. HD Tune
Утилита HD Tune предназначена для работы с жестким диском и SSD. Измеряет уровень чтения-записи HDD/SSD, сканирует ошибки, проверяет состояние диска и выводит на экран информацию о нем.
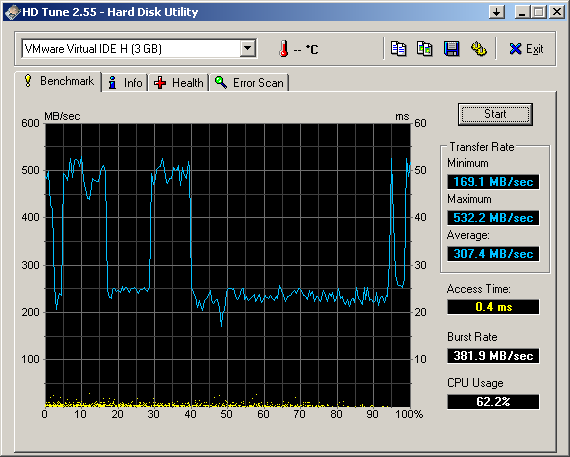
При запуске приложения, нужно выбрать диск из выпадающего списка и перейти к надлежащей вкладке, чтобы просмотреть информацию.
10. VeraCrypt
VeraCrypt — бесплатное приложение для шифрования с открытым исходным кодом. Используется шифрование на лету.
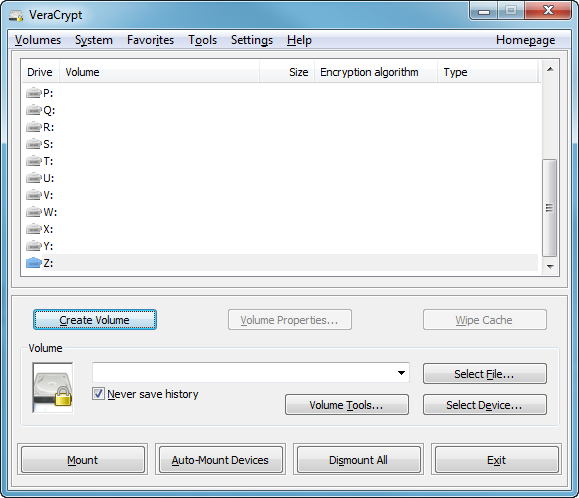
Проект VeraCrypt создался на основе TrueCrypt с целью усиления методов защиты ключей шифрования.
11. CrystalDiskInfo
CrystalDiskInfo отображает состояние жестких дисков, поддерживающих технологию S.M.A.R.T. Утилита проводит мониторинг, оценивает общее состояние и отображает детальную информацию о жестких дисках (версия прошивки, серийный номер, стандарт, интерфейс, общее время работы и т. д.). У CrystalDiskInfo есть поддержка внешних жестких дисков.
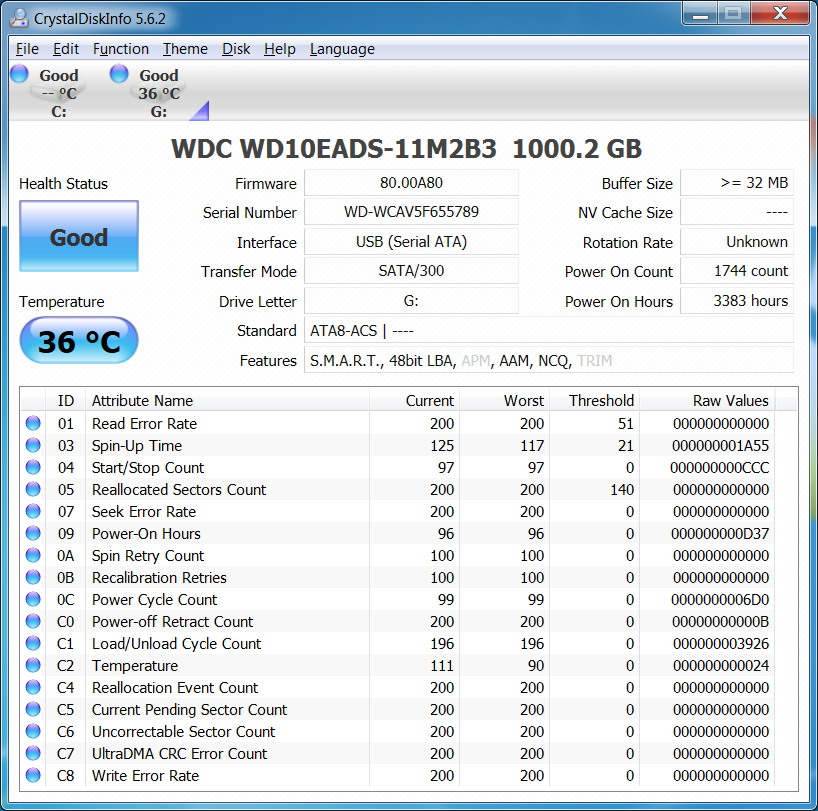
В верхней панели на экране отображаются все активные жесткие диски. Щелчок по каждому из них показывает информацию. Иконки Health Status и Temperature меняют цвет в зависимости от значения.
12. Recuva
Утилита Recuva служит для восстановления случайно удаленных или потерянных файлов. Она сканирует нужный носитель информации, после чего выводит на экран список удаленных файлов. Каждый файл имеет свои параметры (имя, тип, путь, вероятность восстановления, состояние).
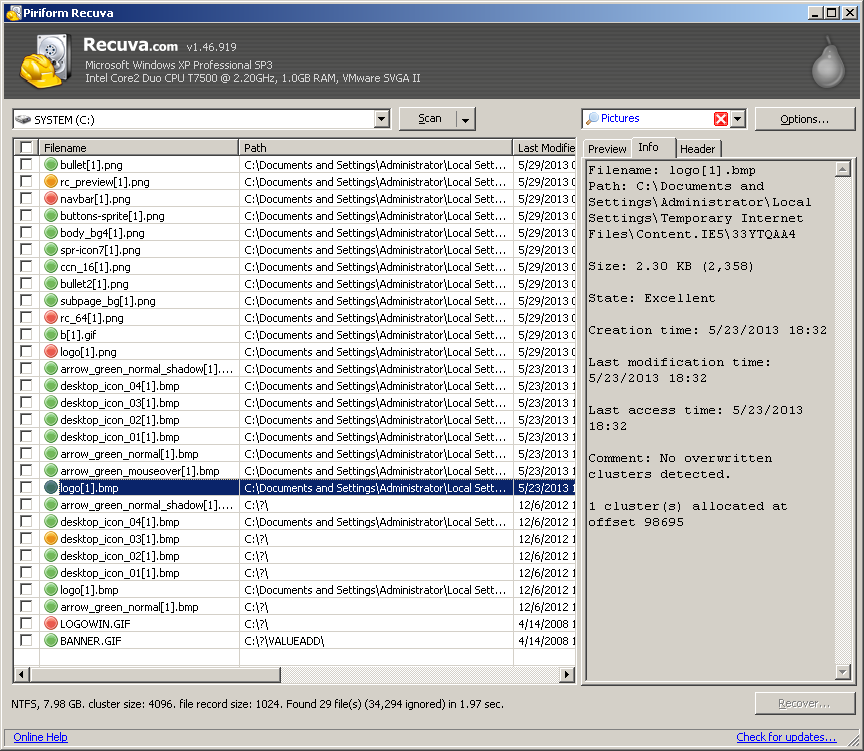
Необходимые файлы определяются с помощью функции предпросмотра и отмечаются флажками. Результат поиска можно отсортировать по типу (графика, музыка, документы, видео, архивы) и сразу просмотреть содержимое.
13. TreeSize
Программа TreeSize показывает дерево находящихся на жестком диске директорий с предоставлением информации об их размерах, а также проводит анализ использования дискового пространства.

Размеры папок выводятся на экран от самых больших до самых маленьких. Таким образом становится понятно, какие папки занимают большую часть места.
Примечание: При наличии Defraggler, Recuva и TreeSize, можно инициировать функции Defraggler и Recuva для определенной папки непосредственно из TreeSize — все три приложения эффективно интегрируются.
14. HDDScan
HDDScan — утилита диагностики жесткого диска, используется для тестирования накопителей информации (HDD, RAID, Flash) с целью выявления ошибок. Просматривает S.M.A.R.T. атрибуты, выводит показания датчиков температуры жестких дисков в панель задач и выполняет сравнительный тест чтения-записи.
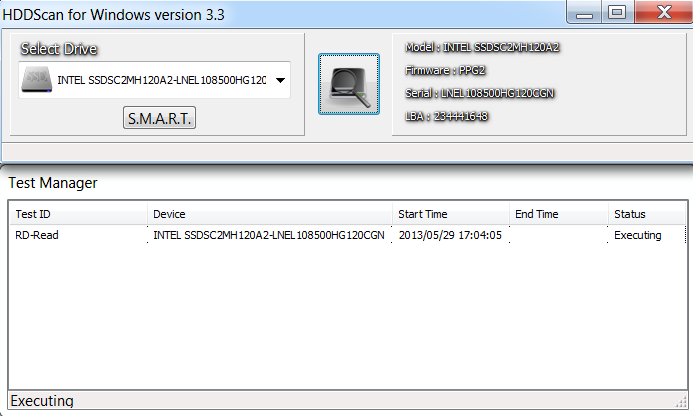
HDDScan предназначена для тестирования накопителей SATA, IDE, SCSI, USB, FifeWire (IEEE 1394).
15. Disk2vhd
Бесплатная утилита Disk2vhd преобразует действующую физический диск в виртуальный Virtual Hard Disk (VHD) для платформы Microsoft Hyper-V. Причем, VHD-образ можно создавать прямо с запущенной операционной системы.
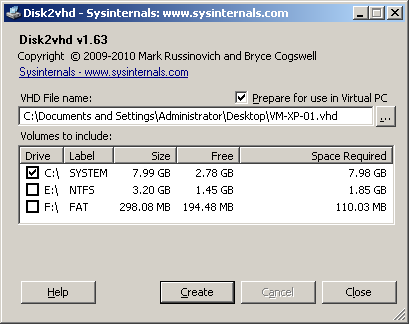
Disk2vhd создает один VHD-файл для каждого диска с избранными томами, сохраняя информацию о разделах диска и копируя только те данные, которые относятся к выбранному тому.
16. NTFSWalker
Портативная утилита NTFSWalker позволяет проводить анализ всех записей (включая и удаленные данные) в главной файловой таблице MFT диска NTFS.
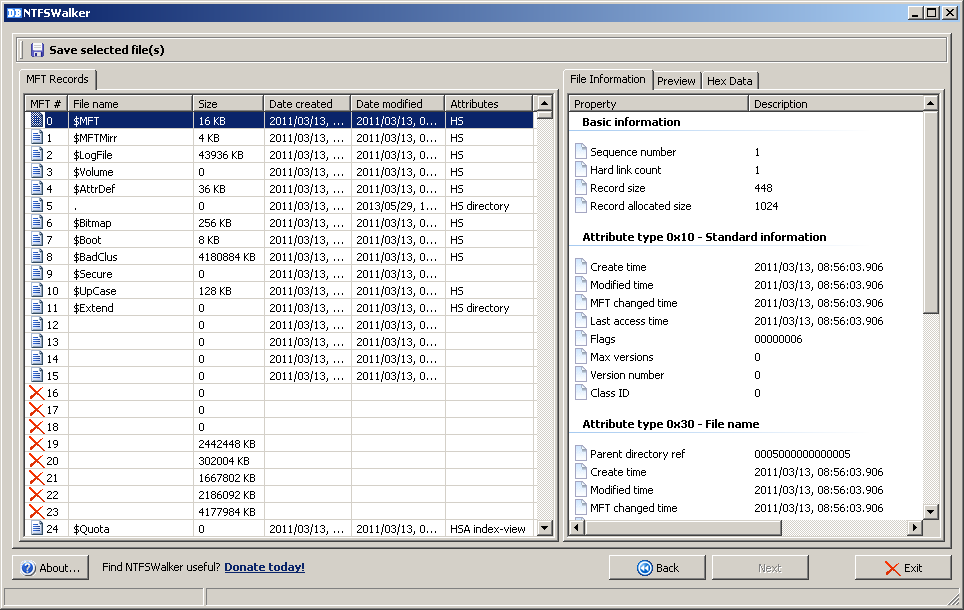
Наличие собственных драйверов NTFS дает возможность просматривать файловую структуру без помощи Windows на любых носителях чтения компьютера. К просмотру доступны удаленные файлы, обычные файлы, а также подробные атрибуты для каждого файла.
17. GParted
GParted — редактор дисковых разделов с открытым исходным кодом. Осуществляет эффективное и безопасное управление разделами (создание, удаление, изменение размера, перемещение, копирование, проверка) без потери данных.
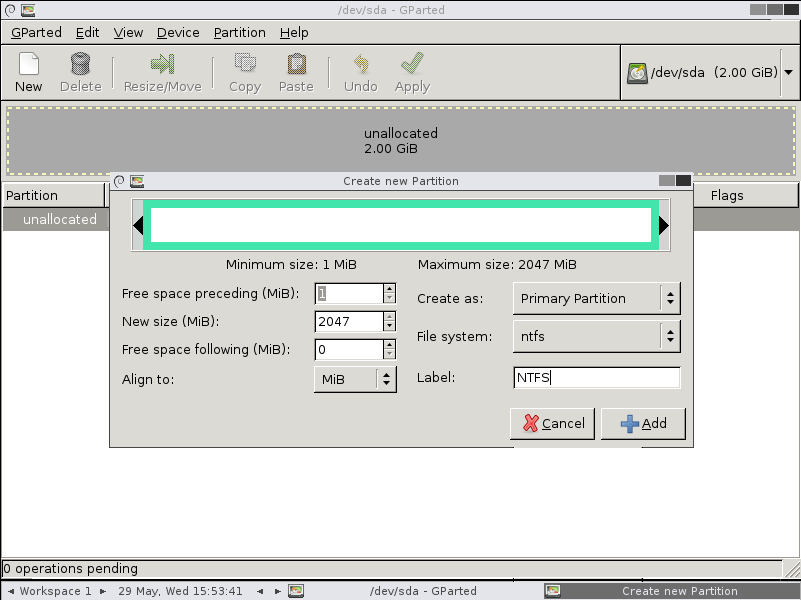
GParted позволяет создавать таблицы разделов (MS-DOS или GPT), включать, отключать и изменять атрибуты, выравнивать разделы, восстанавливать данные с поврежденных разделов и многое другое.
18. SpeedFan
Компьютерная программа SpeedFan следит за показателями датчиков материнской платы, видеокарты и жёстких дисков, с возможностью регулирования скорости вращения установленных вентиляторов. Есть возможность проводить автоматическую и ручную регулировку.
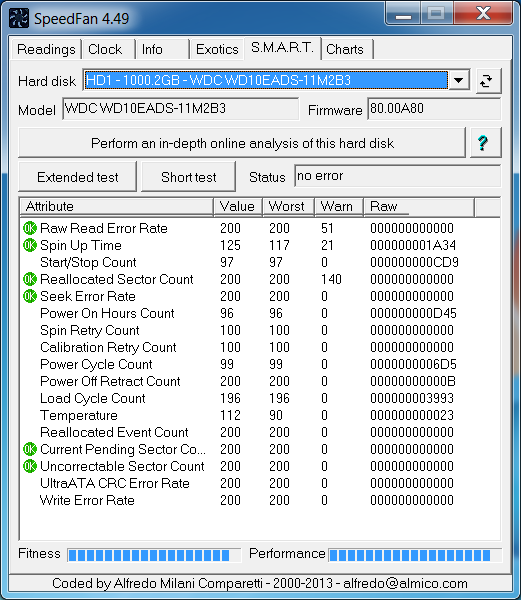
SpeedFan работает с жесткими дисками с интерфейсом SATA, EIDE и SCSI.
19. MyDefrag
MyDefrag — бесплатный дисковой дефрагментатор, который используется для упорядочивания данных, размещенных на жестких дисках, дискетах, дисках USB и картах памяти.
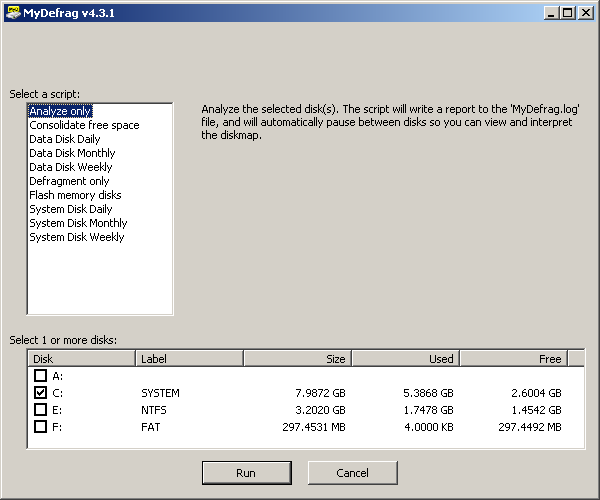
У программы есть удобная функция работы в режиме скринсейвера, в результате чего дефрагментация будет производится во время, назначенное для запуска хранителя экрана. MyDefrag также позволяет создавать или настраивать собственные сценарии.
20. DiskCryptor
С помощью шифровальной программы DiskCryptor с открытым исходным кодом, можно полностью зашифровать диск (все дисковые разделы, включая системный).
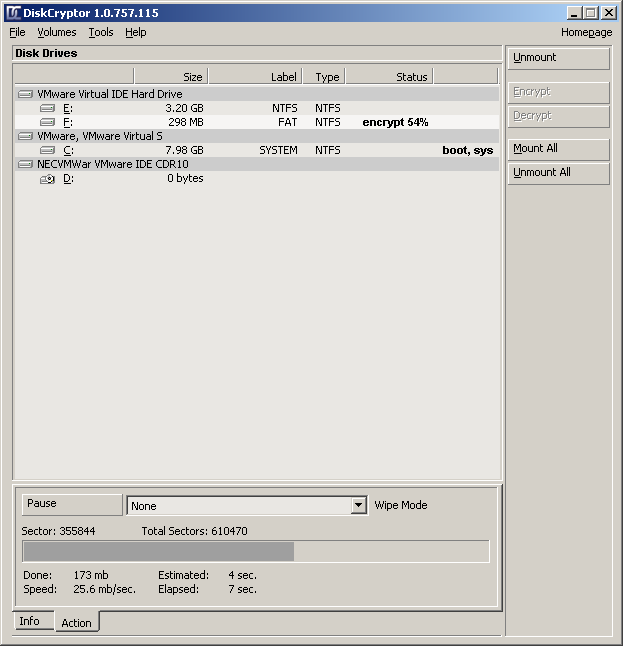
У DiskCryptor довольно высокая производительность — это один из самых быстрых драйверов шифрования дисковых томов. Программа поддерживает FAT12, FAT16, FAT32, NTFS и exFAT файловые системы, позволяя шифровать внутренние или внешние диски.
Как узнать состояние и здоровье жесткого диска, как посмотреть показания SMART (HDD, SSD) и оценить сколько времени прослужит диск
И если в жизни предугадать некоторые события практически нереально, то вот в случае с жестким диском (да и твердотельным накопителем) — часть проблем всё же, предугадать и предвидеть можно!
Для этого существуют специальные утилиты, которые могут узнать и проанализировать показания SMART* диска (показать их вам, если необходимо), и на основе этих данных оценить состояние «здоровья» вашего диска, попутно рассчитав сколько лет он еще сможет прослужить.
Информация крайне полезная, к тому же подобные утилиты могут вести мониторинг вашего диска в режиме онлайн, и как только появятся первые признаки нестабильной работы — тут же вас оповестить. Соответственно, вы вовремя успеете сделать бэкап и принять меры (хотя бэкап нужно делать всегда, даже когда все хорошо 😊).
И так, рассмотрю в статье несколько способов (и несколько утилит) анализа состояния HDD и SSD.
* Примечание:
S.M.A.R.T. (Self-Monitoring, Analysis and Reporting Technology) — специальная технология оценки состояния жёсткого диска системой интегрированной аппаратной самодиагностики/самонаблюдения. Основная задача — определить вероятность выхода устройства из строя, предотвратив потерю данных.

Оценка состояния жесткого диска: сколько лет он еще прослужит
Пожалуй, это один из самых популярных вопросов, которые задают все пользователи, впервые столкнувшиеся с проблемами с жестким диском (либо задумавшиеся о безопасности хранения своих данных). Всех интересует время, которое проработает диск до полной «остановки». Попробуем предсказать.
Поэтому, в первой части статьи я решил показать пару утилит, которые могут получить все показания с диска и проанализировать их самостоятельно, а вам дать лишь готовый результат (во второй части статьи, приведу утилиты для просмотра показаний SMART для самостоятельного анализа).
Способ №1: с помощью Hard Disk Sentinel
Hard Disk Sentinel
Одна из лучших утилит для мониторинга состояния дисков компьютера (как жестких дисков (HDD), так и «новомодных» SSD). Что больше всего подкупает в программе — она все данные, полученные о состоянии диска, самостоятельно проанализирует и покажет Вам уже готовый результат (очень удобно для начинающих пользователей).
Чтобы не быть голословным, покажу сразу же главное окно программы, которое появляется после первого запуска (анализ диска будет сделан сразу автоматически 👇).
Здоровье и производительность диска оцениваются как 100% (в идеале, так и должно быть), время, которое диск еще проработает в нормальном режиме оценивается программой примерно в 1000 дней (~3 лет).
Что с диском по версии Hard Disk Sentinel
Кроме этого, программа позволяет следить за температурой: как за текущей, так и за средней и максимальной в течении дня, недели, месяца. В случае выхода температуры за пределы «нормальности» — программа предупредит Вас об этом (что тоже очень удобно 👌).
Также Hard Disk Sentinel позволяет просмотреть показания SMART (правда, чтобы оценить их, нужно неплохо разбираться в дисках), получить полную информацию о жестком диске (модель, серийной номер, производитель и пр.), посмотреть, чем жесткий диск загружен (т.е. получить сведения о производительности).
В общем и целом, на мой скромный взгляд, Hard Disk Sentinel — это одна из лучших утилит за контролем состояния дисков в системе. Стоит добавить, что есть несколько версий программ: профессиональная и стандартная (для профессиональной версии с расширенным функционалом — есть портативная версия программы, не нуждающаяся в установке (например, ее можно даже запускать с флешке)).
Hard Disk Sentinel работает во всех популярных Windows (7, 8, 10 — 32/64 bits), поддерживает русский язык в полном объеме.
Способ №2: с помощью HDDlife
HDDlife
Эта программа аналогична первой, также наглядно показывает текущее состояние диска: его здоровье и производительность (в процентном выражении), его температуру, количество отработанного времени (в месяцах). В верхней части окна, на основе всех этих данных, HDDlife показывает итоговое резюме по вашему диску, например, в моем случае «ALL RIGHT» (что значит, что с диском все в порядке).
Кстати, программа может работать в режиме онлайн, следя за состоянием вашего диска, и в случае, если что-то пойдет не так (при появлении первых признаков проблем) — сразу же известить вас об этом.
Состояние HDD диска
В качестве примера ниже на скриншоте показан SSD-диск, который получил предупреждение: его состояние еще в допустимых пределах, но надежность и производительность ниже среднего значения. В этом случае доверять диску какие-либо важные данные не стоит, и по возможности, нужно готовиться к его замене. 👇
С диском SSD не все в порядке.
Кстати, в главном окне программы, рядом с количеством отработанного времени диска, есть ссылка «Настойка диска» (позволяет изменить некоторые нужные параметры).
Открыв ее, можно управлять балансом между шумом/производительностью) очень полезно с дисками, которые сильно шумят), и настроить параметры энергопотребления (актуально для ноутбуков, у которых быстро садится батарея).
Дополнение : HDDlife работает как на ПК, так и на ноутбуках. Поддерживает HDD и SSD диски. Есть в наличие портативные версии программы, не нуждающиеся в установке. Можно настроить так, чтобы программа запускалась вместе с вашей Windows. HDDlife работает в Windows: XP, 7, 8, 10 (32/64 bits).
Как посмотреть показания SMART
Если предыдущие утилиты самостоятельно оценивали состояние диска, на основе данных SMART, то нижеприведенные утилиты предоставят вам больше свободы и данных для самостоятельного анализа.
В отчетах можно будет найти достаточно большой набор параметров, на основе которых — можно будет примерно оценить состояние диска и сделать прогноз по его дальнейшей работе.
Способ №1: с помощью СrystalDiskInfo
СrystalDiskInfo
Отличная бесплатная утилита для просмотра состояния и показаний SMART жесткого диска (поддерживаются в том числе и SSD-диски). Чем подкупает утилита — она предоставляет вам полную информацию о температуре, техническому состоянию диска, его характеристиках и пр., причем, часть данных идут с пометками (т.е. утилита актуальна, как для опытных пользователей, которые сами знают «что-есть-что», так и для начинающих, которым нужна подсказка).
Например, если с температурой что-то не так — то вы увидите на ней красный индикатор, т.е. СrystalDiskInfo сам вам об этом сообщит.
Главное окно программы CrystalDiskInfo
Главное окно программы условно можно разбить на 4 зоны (см. скриншот выше):
- «1» — здесь указаны все ваши физические диски, установленные в компьютере (ноутбуке). Рядом с каждым показана его температура, тех-состояние, и кол-во разделов на нем (например, «C: D: E: F:»);
- «2» — здесь показана текущая температура диска и его тех-состояние (программа делает анализ на основе всех полученных данных с диска);
- «3» — данные о диске: серийный номер, производитель, интерфейс, скорость вращения и пр.;
- «4» — показания SMART. Кстати, чем подкупает программа — вам необязательно знать, что означает тот или иной параметр — если что-то не так с каким-либо пунктом, программа его пометит желтым или красным цветом и известит вас об этом.
В качестве примера к вышесказанному, приведу скриншот, на котором отображены два диска: слева — с которым все нормально, справа — у которого есть проблемы с переназначенными секторами (тех-состояние — тревога!).
В качестве справки (о переназначенных секторах):
когда жесткий диск обнаруживает, например, ошибку записи, он переносит данные в специально отведённую резервную область (а сектор этот будет считаться «переназначенным»). Поэтому на современных жёстких дисках нельзя увидеть bad-блоки — они спрятаны в переназначенных секторах. Этот процесс называют remapping, а переназначенный сектор — remap.
Чем больше значение переназначенных секторов — тем хуже состояние поверхности дисков. Поле «raw value» содержит общее количество переназначенных секторов.
Кстати, для многих производителей дисков, даже один переназначенный сектор — это уже гарантийный случай!
Рекомендую сохранить все важные данные с такого диска и, по возможности, заменить его на другой (если есть гарантия — замените по ней).
Чтобы утилита CrystalDiskInfo следила в режиме онлайн за состоянием вашего жесткого диска — в меню «Сервис» поставьте две галочки: » Запуск агента» и «Автозапуск» (см. скрин ниже).
Затем вы увидите значок программы с температурой рядом с часами в трее. В общем-то, за состояние диска теперь можно быть более спокойным. 😉
Способ №2: с помощью Victoria
Victoria — одна из самых знаменитых программ для работы с жесткими дисками. Основное предназначение программы оценить техническое состояние накопителя, и заменить поврежденные сектора на резервные рабочие.
Утилита бесплатна и позволяет работать как из-под Windows, так и из-под DOS (что во многих случаях показывает гораздо более точные данные о состоянии диска).
Из минусов : работать с Викторией достаточно сложно, по крайней мере, наугад нажимать в ней кнопки я крайне не рекомендую (можно легко уничтожить все данные на диске).
У меня на блоге есть одна достаточно простая статья (для начинающих), где подробно разобрано, как проверить диск с помощью Виктории (в том числе, узнать показания SMART — пример на скриншоте ниже (на котором Виктория указала на возможную проблему с температурой)).

👉 В помощь!
Быстрая диагностика диска в Victoria: https://ocomp.info/diagnostika-i-proverka-diska.html
Источник https://www.ixbt.com/storage/hdd-smart-testing.shtml
Источник https://habr.com/ru/company/ua-hosting/blog/281961/
Источник https://ocomp.info/kak-uznat-sostoyanie-hdd-ssd.html