Как использовать смартфон под управлением Android в качестве внешнего USB модема, Wi-Fi адаптера для компьютера, а также Wi-Fi маршрутизатора
Многие счастливые обладатели Android-смартфонов даже и не подозревают, что их высокотехнологичные устройства можно использовать в качестве полноценной замены стандартного USB модема, внешнего Wi-Fi адаптера для компьютера, а также Wi-Fi маршрутизатора. Как правило, покупатели смартфонов пользуются лишь 3G или 4G интернетом на самом телефоне, совершенно напрасно упуская прекрасную возможность пользоваться всеми благами высокоскоростного широкополосного мобильного доступа в глобальную паутину, к примеру, на ноутбуке.
Чтобы не упустить возможность использовать на 100% трафик бесплатного мобильного интернета, который предоставляется в качестве подарка в большинстве салонов сотовой связи всем покупателям мало-мальски дорогих гаджетов, давайте рассмотрим все способы подключения Android-смартфона к компьютеру как с помощью USB data-кабеля, так и без него.
Как подключить смартфон под управлением Android OS в качестве Wi-Fi маршрутизатора
Пожалуй, самое интересное использование смартфона – это переносная Wi-Fi точка доступа, которая реализует возможность беспроводного подключения других смартфонов, планшетов, ноутбуков, а также стационарных компьютеров для совместного пользования мобильным интернетом. Для включения режима беспроводного роутера необходимо проделать следующие манипуляции:
- перейти в настройки сетевых подключений, а также перевести тумблер Wi-Fi в положение «включено»;
- отыскать пункт «Использование данных» и активизировать «Мобильные данные». Чтобы все заработало, просто-напросто устанавливаем значок в виде зеленой галочки в советующем окошке;
- вернитесь на один этап назад, чтобы выбрать пункт «Другие сети». Затем необходимо отыскать строчку «Модем и мобильная точка доступа» и перевести пиктограмму выключателя в положение «включено». Затем можно настроить SSID, тип шифрования, а также пароль от Wi-Fi.
Как подключить смартфон к компьютеру в качестве 3G (4G) модема
Как правило, в комплект поставки любого смартфона поставляется зарядное устройство, которое представляет собой саму зарядку и дата-кабель. Именно этот кабель нам потребуется для использования этого Android-смартфона в роли USB-модема. Использование каких-либо неоригинальных USB — micro USB кабелей китайского производства не рекомендуется, так как возможна нестабильная работа. Поэтому отыскиваем оригинальную зарядку, отключаем от нее data-кабель и подсоединяем USB к компьютеру, а micro USB – к смартфону. После того, как смартфон определится системой Windows, необходимо произвести довольно-таки тривиальную настройку. Так, в Андроид 6 для этого в меню «Беспроводные сети» выбираем пункт «Режим модема» и включаем функцию «USB-модем».
Как подключить смартфон в качестве Wi-Fi адаптера
Использование Wi-Fi адаптера смартфона, равно как и использование встроенного модуля usb модема, позволяет конечному пользователю оценить все функции проводной и беспроводной коммуникации Android-устройства в полной мере. Особенно интересно использовать Android-смартфон в качестве Wi-Fi-адаптера на стационарном компьютере, так как это позволит подключить компьютер не только к мобильному интернету, а к полноценному Wi-Fi роутеру с ADSL модемом. Реализуется подобная затея предельно просто. Подключаем data-кабелем смартфон с компьютером и настраиваем телефон.
Алгоритм настройки Wi-Fi адаптера (на примере Samsung Galaxy S4 mini)
- Переведите переключатель Wi-Fi в положение включено.
- Подключитесь к Wi-Fi роутеру.
- Перейдите в пункт «Использование данных» и выключите «Мобильные данные» путем снятия зеленой галочки.
- Возвращаемся назад в настройки.
- Выбираем пункт «Другие сети».
- Отыскиваем строчку «USB модем» и ставим галочку.
По сути, все просто. Главное, чтобы вы не забыли выключить «Мобильные данные».
Телефон как флешка Андроид – практичная замена классического флешнакопителя
Наверняка многие сталкивались с ситуацией, когда нужно перенести какие-то данные с одного устройства на другое. Например, чтобы распечатать в фотостудии снимок, хранящийся на ПК, мы переносим его на флеш накопитель, а затем файл будет извлечён на другом устройстве для дальнейшего использования. Начинающие пользователи не всегда знают, что может быть и телефон как флешка, Андроид ОС предоставляет такую возможность, как ею воспользоваться мы сейчас расскажем.

Как сделать Андроид телефон флешкой
Надо сказать, что функция подключения смартфона с ОС Android в качестве флешки до недавнего времени была практически на всех моделях и версиях вплоть до 5.0. То есть, подключив свой гаджет к компьютеру в этом режиме, Андроид отображался на ПК в виде съёмного диска, что позволяло с лёгкостью манипулировать файлами, форматировать флешку и т.д. На более поздних версиях разработчики видимо с какого-то перепугу решили, что это баловство, и за ненадобностью исключили функцию из возможностей телефона. Но тем не менее, выход всё-таки есть, и ниже я расскажу, как решается эта проблема.
Телефон как флешка – стандартный способ
Итак, чтобы перекинуть файл с ноутбука на мобильный гаджет с ОС Андроид, мы должны на смартфоне активировать функцию «Отладка по USB». Далее подключаем смартфон к ПК с помощью USB-кабеля. Теперь компьютер должен определить Android-устройство, но на некоторых моделях может появиться окошко, где потребуется выбрать параметры USB-подключения, выбираем MTP:

Если на телефоне активен «Автозапуск», то на ПК откроется окошко, в котором мы выбираем «Открыть устройство для просмотра файлов»:

Если функции «Автозапуск» нет, то открываем «Этот компьютер» (может быть «Мой компьютер» или иначе), находим своё устройство и открываем двойным кликом левой кнопкой мышки:

Здесь выбираем место временного хранения файла (это может быть как MicroSD, так и внутренняя память) и так же дважды кликаем левой кнопкой мыши:

Далее просто перетаскиваем с ПК нужный файл на свободное место или в специально созданную папку:

Теперь, подключив свой телефон к другому компьютеру, мы тем же путём извлекаем сохранённый файл, и всё это, заметьте, без использования обычной флешки.
Как на Андроид активировать режим флеш-накопителя
Заходим в «Настройки», находим раздел «Память», прокручиваем экран вниз и находим подраздел «SD-карта». Теперь в поле «Место сохранения (может быть «хранения»)» активируем пункт «Подключение SD-карты»:

После этого при подключении телефона к ПК в строке состояния будут отображаться иконка, подтверждающая о рабочем состоянии флеш-накопителя, отключить который можно просто опустив шторку и нажав на соответствующий значок.
Андроид телефон как USB флешка на версиях выше 5.0
Как было сказано выше, на устройствах с ОС Android последних версий, при USB-подключении к ПК хоть и открывается окно выбора режима подключения, но выбрать режим накопителя мы не сможем:

Тем не менее, проблема решаема. Для этого способа необходимо наличие на смартфоне ROOT прав. Поэтому хочу предупредить на сто рядов – если вы не относите себя к уверенным пользователям, то лучше не испытывать судьбу и отложить эту идею до лучших времён. Поскольку, вы не только лишитесь гарантийного обслуживания, но и можете нанести значительный, а порой и непоправимый вред самому устройству.
Итак, кому предыдущие способы не подошли, и кто уверен в своих действиях, для активации режима накопителя (Mass Storage Mode) потребуется скачать с сайта разработчика приложение UMS Активатор (Универсальный).
Далее запускаем на телефоне «UMS Enabler» (UMS Активатор), на запрос системы предоставляем права «Суперпользователя», нажимаем «Включить USB Mass Storage». Теперь, чтобы активировать режим автозапуска, передвигаем ползунок в строке «Разрешить Автозапуск» и нажимаем «Сохранить & Закрыть», после этого, запуск приложения при USB-подключении посредством кабеля не понадобится:

В приложении есть раздел «Помощь и исправление проблем», в котором можно будет прояснить непонятные вопросы по работе «UMS Enabler».
По теме «Андроид телефон как usb флешка» мне добавить больше нечего, по крайней мере пока. А если у вас остались вопросы, напишите нам в комментариях и мы обязательно на них ответим.
Как использовать смартфон в качестве микрофона для ПК
В современном мире практически у каждого пользователя возникает необходимость в микрофоне на ПК. При этом далеко не каждый готов потратиться и приобрести себе для этих задач профессиональное устройство с более-менее вменяемым звуком. Обычно проблему решают с помощью наушников с гарнитурой, но и их иногда может под рукой не оказаться. В такой ситуации на помощь придет смартфон на базе Android. Да, мало кто знает о том, что из телефона можно сделать микрофон для компьютера, но пользы от такой фишки выше крыши.

Разбираемся, как из смартфона сделать внешний микрофон на ПК.
ПОДПИШИСЬ НА НАС В ЯНДЕКС.ДЗЕН!
Как сделать из смартфона микрофон для ПК
Чтобы сделать из смартфона микрофон для ПК, вам не понадобится практически никаких дополнительных инструментов. Все, что нужно — скачать приложение WO Mic на свой телефон. В приложении доступно 4 способа подключения — через USB-кабель, по Bluetooth, а также по Wi-Fi и Wi-Fi direct (когда телефон является точкой доступа для ПК).
Я буду показывать все на примере подключения через USB, так как сделать это проще всего. Лучше всего использовать родной кабель от смартфона, он есть у каждого. Если у вас нет — можно посмотреть на Али, там их много. Помните, что с дешевыми шнурами программа может работать некорректно.
Перед тем как перейти к инструкции, обращаю ваше внимание, что предварительно необходимо скачать программу на компьютер и загрузить специальный драйвер. Без этого настроить микрофон у вас не получится. Плюс, учтите, программа работает только с компьютерами на базе Windows 7, 8, 10.
Сразу хочу сказать, что регулировать громкость микрофона у вас не получится. Изначально разработчики предлагали по подписке, но с учетом, что в России оплата в Google Play не работает, оформить ее вряд ли получится. Из дополнительных плюшек подписки — быстрая кнопка отключения микро и отсутствие рекламы.
Как использовать телефон как микрофон для компьютера через USB
Чтобы сделать из телефона микрофон для ПК, вам понадобится:
-
Запустить режим разработчика на своем смартфоне. Для этого перейдите в Настройки, Расширенные настройки, Для разработчиков. Включите тумблер напротив Режим разработчика.

Без режима разработчика ничего работать не будет.

Выберите USB в качестве способа подключения.

Нажмите на кнопку Play и подключитесь к компьютеру.

Вот так выглядит интерфейс программы на Windows.
Вы также можете попробовать подключиться по Wi-Fi или Bluetooth, но за них я не ручаюсь, все-таки нюансов с этими протоколами весьма много, а программа выпущена достаточно давно.
❗️В СУНДУКЕ АЛИБАБЫ КАЖДЫЙ ДЕНЬ ВЫХОДЯТ ПОДБОРКИ ЛУЧШИХ ТОВАРОВ С АЛИЭКСПРЕСС.
Как разрешить доступ к микрофону на ПК
В целом, обычно проблем никаких не возникает, у меня все завелось на раз два. Все же перед запуском рекомендую вам проверить, разрешен ли доступ к микрофону на вашем компьютере:
- На Windows-компьютере откройте Пуск, Параметры.
- Далее перейдите во вкладку Конфиденциальность, затем Микрофон.
- В разделе Разрешить доступ к микрофону на этом устройстве кликнете Изменить.
- Включите тумблер напротив надписи Доступ к микрофону для этого устройства.

Проверьте доступ к микрофону на компьютере.
Если и это не сработало, тогда вероятно ваш компьютер подключается к какому-то другому микрофону и необходимо установить смартфон в качестве источника звука:
- Откройте Пуск, далее Параметры.
- Перейдите во вкладку Система, далее Звук.
- Откройте вкладку input, выберите WO Mic Device.

Укажите нужный микрофон в настройках звука.
Как настроить микрофон на ПК через смартфон
Внутри приложения WO Mic есть несколько режимов настройки микрофона:
- Режим 1 — если собираетесь подключить к телефону наушники.
- Режим 2 — если в других режимах слышно самого себя.
- Режим 3 — если находитесь в шумном помещении или на дальнем расстоянии.
- Задний микрофон — если используете еще один дополнительный микрофон.

Настройки режимов микрофонов находятся здесь.
Респект разработчикам за такие возможности, но на моем Xiaomi Redmi Note 8 все завелось без всяких проблем и работало как надо. Разницы между режимами я практически не заметил. Если у вас что-то пошло не так и микрофон работает плохо, попробуйте переключиться.
Также смотрите наши статьи о том, как использовать смартфон в качестве камеры видеонаблюдения и в качестве рации. Обе фишки очень прикольные, обязательно зацените!
При возникновении каких-то сложностей с настройкой смело пишите в наш Телеграм-чат или в комментарии под постом. Вместе с нашими читателями мы обязательно вам поможем.
Новости, статьи и анонсы публикаций
Свободное общение и обсуждение материалов

Минувшая неделя снова не баловала нас роскошными новостями их мира технологий, но кое-что все равно осталось. Наверное, самым интересным событием было представление дизайна первого телефона компании Nothing с незамысловатым названием Phone 1. Все знали, что он будет прозрачным, но не догадывались, что задумка будет реализована именно так. Также мы узнали, что самый знаменитый графический редактор — Photoshop — может стать бесплатным. А еще, на минувшей неделе много говорили о Samsung. Эти и другие новости уходящей недели обсудим в нашей традиционной еженедельной подборке.

Для многих главной проблемой любого iPhone является то, что заряжается он от собственного разъема Lightning. В то время, как весь мир старается перевести свою технику на USB Type-C, Apple как всегда идет своим путем. При этом iPad Air и Pro уже перешли на универсальный разъем и отлично себя чувствуют. ”Ошибки” инженеров исправляют простые люди, и сейчас у нас есть еще один пример такого умельца, который решил проблему очень креативно. Результат показал, что для унификации нет никаких преград, кроме нежелания Apple что-то менять.
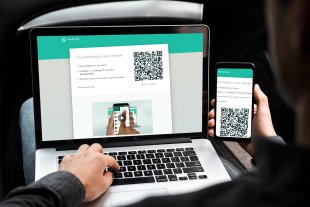
В прошлом году Ватсап наконец получил возможность работать на нескольких устройствах. Приложение WhatsApp Desktop может работать отдельно от смартфона, но даже будучи установленным на ПК оно достаточно громоздкое и неповоротливое. Интерфейс по-прежнему местами подвисает, а самому приложению не хватает функций из мобильной версии. Несмотря на очевидные минусы WhatsApp вроде недостатка функций по сравнению с Telegram — мессенджер по-прежнему важный инструмент для ведения бизнеса, а также для обычной переписки. Тем более, у него есть удобная версия — WhatsApp Web. Рассказываем, как ее установить и как пользоваться Ватсап Веб.
Источник https://muzhik-v-dome.ru/vyisokie-tehnologii/kak-ispolzovat-smartfon/
Источник https://grand-screen.com/blog/telefon-kak-fleshka-android/
Источник https://androidinsider.ru/soft/kak-ispolzovat-smartfon-v-kachestve-mikrofona-dlya-pk.html