Как обновить «БИОС» Asus, и зачем это нужно
Давайте рассмотрим, как обновить «БИОС» Asus на обычных материнских платах, а также платах, установленных в ноутбуках. Кроме того, мы разберемся, что же такое этот BIOS и с чем его «едят».
Как обновить «БИОС» Asus: определение

Читая «Википедию», вы можете узнать, что BIOS (или на русском «БИОС») – в переводе с английского — это база ввода-вывода. На самом деле, перед нами программа, программное обеспечение (ПО), которое позволяет пользоваться всеми устройствами, видеокартой, жестким диском, дисководом, оперативной памятью и так далее. А также и внешними устройствами: динамиками (они же колонки), мышью, клавиатурой, принтером, монитором, USB-флэш-картой, в конце концов, и так далее. То есть без этого программного обеспечения ОС (операционная система) просто не сможет нормально работать, и скорее всего, не запустится.
Использование «БИОС»
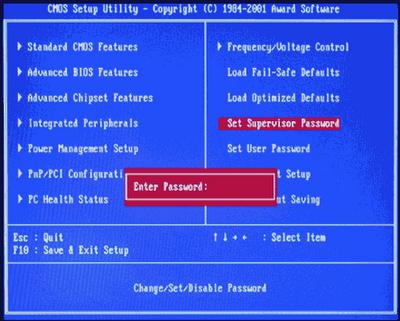
Многие пользователи уже давно знают, как зайти в «БИОС», и заходят туда только для установки операционной системы, но на самом деле через «БИОС» можно настроить еще и работу жёстких дисков, кулеров, дисководов и так далее. Однако возникает вопрос: «Как обновить «БИОС» Asus, и для чего нужна эта процедура?» На самом деле, с каждым днём выходят всё более новые видеокарты и остальные компьютерные комплектующие, и зачастую старые материнские платы просто не поддерживают их. Именно в такой ситуации и происходит обновление, «БИОС» Asus при этом становится более функциональным. Однако это не единственная причина для подобной процедуры. Другие рассмотрим ниже.
Как обновить «БИОС» на Asus (ноутбуках)

Внимательный читатель отметит, что обновление указанного программного обеспечения необходимо для работы с новыми комплектующими ПК. Что касается ноутбуков, здесь аппаратную часть сменить намного сложнее, значит, и к процедуре обновления обращаться не обязательно. На самом деле, вся информация проходит через «БИОС», а с каждой новым обновлением система оптимизируют скорость работы, поэтому, как правило, компьютер или ноутбук начинает работать в два-три раза быстрее.
Как же обновить «БИОС» именно у материнских плат ASUS?
Есть два основных способа – первый через сам «БИОС» и флешку, второй – через операционную систему Windows. Рассмотрим первый. Для начала заходим на официальный сайт и скачиваем последнюю прошивку, последнее обновление «БИОСа». Теперь просто скинем файл на флешку. Далее обязательно необходимо обеспечить бесперебойное питание и ни при каких обстоятельствах не отключать компьютер от сети. Перезагружаем систему и нажимаем на DELETE или F2, заходим в «БИОС». Находим вкладку TOOLS и выбираем пункт обновления «БИОСа», обычно это – ASUS ** Flash 2, запускаем утилиту, нажав на «ОК». Теперь выбираем файл на флешке. «БИОС» проверит файл, после этого он удалит сам себя и запишет новые файлы. Поздравляем вас, вы обновили свой BIOS!
Альтернативный метод
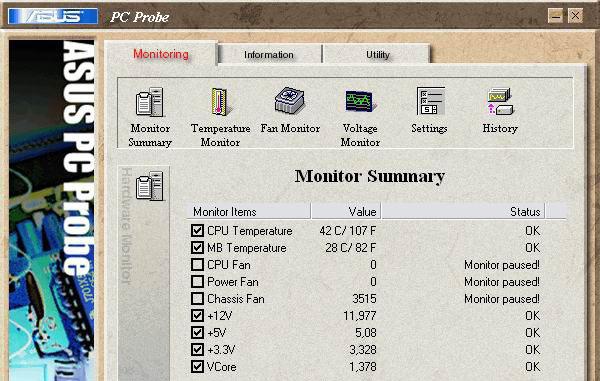
Скачиваем с официального сайта ASUS установщик программы ASUS BIOS UPDATE. Устанавливаем. Запускаем и снова скачиваем файл прошивки *.ROM, выбираем его в программе и нажимаем на FLESH. После успешного обновления компьютер перезагрузится. Поздравляем, вы обновили BIOS! Как же обновить его на ноутбуке? Очень просто, предлагаем вам пошаговую инструкцию. Для обновления «БИОСа» есть очень много особых программ, однако прежде чем приступать к обновлению, узнайте тип собственного ПО, его производителя и версию. Если в обычном компьютере вы можете вынуть материнскую плату и посмотреть, что написано на аппаратной части, то с ноутбуком это проблема. Разбирать портативный компьютер не рекомендуем, лучше откройте документ, предлагавшийся к устройству, и отыщите в нем данные о «БИОСе» — они непременно там будут указаны. Велика возможность, что создатель вашего ПО — Award либо Ami. Узнав производителя «БИОСа», вы можете посетить его официальный сайт, где и загрузить все необходимые обновления. Также аналогичные материалы могут присутствовать на сайте компании-производителя вашего ноутбука. Скачайте файлы, убедившись в том, что перед вами действительно новейшая версия, и узнайте, необходимо ли восстанавливать «БИОС» в вашей модели ноутбука через DOS, либо разрешено проходить данную процедуру через операционную систему. Для обновления через DOS скачайте особый загрузчик производителя «БИОСа» — amiflash.exe либо awdflash.exe, перепишите его на флеш-накопитель либо компакт-диск и загрузитесь с него в систему. В «БИОСе» выключите разделы Flash bios protection, Video bios cacheable, System bios cacheable, а потом установите обновления и лишь после этого перезагрузите компьютер. Не перезагружайте ПК в процессе установки — это может привести к неприятным последствиям для вашей системы.
Дополнительная информация

Для того, чтобы облегчить взаимодействие с «БИОСом», рекомендуем ознакомиться с данным разделом. Начнем с того, что эта программа обладает текстовым интерфейсом. Управление производится исключительно с клавиатуры, при этом используются несколько специальных клавиш. Стрелки служат для удобного перемещения по пунктам меню, окнам и вкладкам. Клавиша Enter выполняет команду либо осуществляет переход к выбранному разделу. Для изменения значений параметров можно использовать клавиши «Плюс» и «Минус», а также Page Up и Page Down. Esc обеспечивает выход из определенного раздела в основное меню или из «БИОСа» без сохранения выполненных изменений. Клавиша F1 традиционно вызывает справку. F2 может изменить цветовую палитру. Клавиша F5 может вернуть значения, установленные по умолчанию либо указанные на момент входа. F6 возвращает все значения, установленные по умолчанию в выбранном разделе. F7 применяет оптимальные значения в данном разделе. F10 – выход из BIOS, который предполагает сохранение изменений, а также подтверждение клавишами «Y» и «Ввод». Вот мы и разобрались, как обновить «БИОС» Asus. Надеемся, наши советы были вам полезны.
Нужно ли обновлять BIOS

Обновление программного обеспечения и операционной системы часто открывает новые, интересные функции и возможности, устраняет неполадки, которые были в предыдущей версии. Однако обновлять BIOS не всегда рекомендуют, так как если компьютер работает нормально, то особой пользы от обновления вы вряд ли получите, а новые проблемы могу запросто появиться.
Об обновлении BIOS
BIOS – это базовая система ввода и вывода информации, которая записана во всех компьютерах по умолчанию. Система в отличие от ОС хранится на специальном чипсете, расположенном на материнской плате. БИОС нужен для быстрой проверки основных компонентов компьютера на работоспособность при включении, запуск операционной системы и внесение каких-либо изменений в работу компьютера.
Несмотря на то, что BIOS есть в каждом компьютере, он также подразделяется на версии и разработчиков. Например, БИОС от AMI будет значительно отличаться от аналога от Phoenix. Также версию БИОС необходимо подбирать индивидуально под материнскую плату. При этом следует ещё учитывать совместимость с некоторыми компонентами компьютера (ОЗУ, центральным процессором, видеокартой).

Сам процесс обновления не выглядит слишком сложным, но неопытным пользователям рекомендуется воздержаться от самостоятельного обновления. Обновление необходимо скачивать непосредственно с официального сайта производителя материнской платы. При этом нужно обратить внимание, чтобы скачанная версия полностью подходила к текущей модели материнской платы. Также рекомендуется прочитать отзывы о новой версии БИОС, если это возможно.

В каких случаях нужно обновить BIOS
Пускай обновления БИОС не слишком сильно влияют на его работу, но иногда они способны значительно улучшить работоспособность ПК. Итак, что даст обновление БИОСа? Только в этих случаях скачивание и установка обновлений является целесообразной:
- Если в новой версии БИОС были исправлены те ошибки, которые вызывали у вас сильные неудобства. Например, были проблемы с запуском ОС. Также в некоторых случаях производитель материнской платы или ноутбука может сам рекомендовать обновить BIOS.
- Если вы собираетесь делать апгрейд своего компьютера, то для установки новейшего оборудования потребуется обновить BIOS, так как некоторые старые версии могут его не поддерживать или поддерживать некорректно.
Обновлять БИОС нужно только в редких случаях, когда это действительно жизненно необходимо для дальнейшей работоспособности компьютера. Также при обновлении желательно сделать резервную копию предыдущей версии, чтобы при необходимости можно было сделать быстрый откат.

Мы рады, что смогли помочь Вам в решении проблемы.
Помимо этой статьи, на сайте еще 12903 полезных инструкций.
Добавьте сайт Lumpics.ru в закладки (CTRL+D) и мы точно еще пригодимся вам.

Опишите, что у вас не получилось. Наши специалисты постараются ответить максимально быстро.
Что дает обновление БИОСа?
Крошечная микросхема BIOS (БИОС), расположенная на материнской плате внутри каждого персонального компьютера, «оживляет» систему, инициализируя устройства при запуске ПК.
Производители материнских плат в течение всего срока их службы выпускают пакеты микропрограмм, обновляющих BIOS. Что дает пользователю возможность такого обновления?

Особенности обновления BIOS/UEFI
Почти каждая материнская плата сегодня имеет микросхему BIOS/UEFI, предоставляющую новую среду взаимодействия компонентов ПК, расширяя его возможности и увеличивая скорость загрузки ОС.
Платформы, основанные на новых чипах UEFI, часто получают обновления, устраняющие их ошибки, а также защищающие BIOS от вирусных атак из-за доступности этого интерфейса.

Старые версии BIOS также могут требовать обновлений, обеспечивающих поддержку новых устройств (напр., процессора или видеокарты), решающих проблемы совместимости, и, в редких случаях, увеличивающих производительность системы.
Однако, если BIOS материнской платы имеет обновление, это не означает, что его нужно обязательно устанавливать. Обновления BIOS в большинстве случаев не позволяет ПК работать лучше или быстрее.
Риски обновления BIOS/UEFI
Обновление BIOS компьютера может дать определенные преимущества, но важно понимать и риск этой операции.

Каждая модель материнской платы требует в точности свою версию BIOS. Если это или другие условия не будут соблюдены, возможны следующие варианты:
- Компьютер может перестать включаться или могут появиться «странные» сообщения об ошибках при его загрузке.
- Если во время самого обновления было отключено питание ПК или что-то привело к сбою обновления, это может вызвать неисправность компьютера и его ремонт.
- Не все обновления BIOS тестируются настолько тщательно, как те, которые поставляются с персональным компьютером, поэтому новая версия BIOS может вызвать проблемы с загрузкой и т.д.

Если требуется установить новое оборудование, не поддерживаемое старой версией BIOS, то стоит рискнуть установить новую прошивку BIOS.
Если же в прошивке нет ничего нового для пользователя, то лучше ее не использовать, т.к. она не принесет нового и может вызвать проблемы.
Важно! В целом, лучше не обновлять прошивку BIOS, если в ее обновленной версии нет ничего конкретного, что необходимо пользователю.
Однако, часто пользователи хотят быть в курсе обновлений BIOS, если они используют платформу с материнской платой, которая только что вышла, и регулярно обновляют UEFI, чтобы эта прошивка всегда была в оптимальном состоянии.
Обновление BIOS/UEFI

Имеется три основных варианта обновления BIOS:
- Загрузить файл BIOS с сайта производителя, скопировать его на USB Flash накопитель, зайти в ПК BIOS и найти в нем опцию для обновления прошивки.
- Если BIOS не поддерживает перепрошивку, то может потребоваться создание работающего USB-накопителя на базе DOS с файлом BIOS, с которого необходимо будет загрузиться.
- Скачать программу перепрошивки для Windows и запустить исполняемый файл, обычно поставляемый крупными производителями ПК, такими как Dell, HP и т.д.
Программы обновления BIOS:
- @BIOS;
- MSI: Live Update;
- Asus: Asus Update.
Каждый производитель обычно имеет свои утилиты обновления BIOS/UEFI. Для прошивки BIOS c помощью утилит требуется скачать и запустить программу и действовать в соответствии с ее подсказками.

Важно! При возможности не рекомендуется обновление микросхемы BIOS непосредственно из Windows, чтобы избежать возможных проблем, связанных с операционной системой.
Если ПК собран самостоятельно или приобретен у обычного производителя, используется 1-й вариант обновления.
Узнать версию BIOS
Перед обновлением BIOS важно убедиться, что устанавливаемая прошивка новее существующей на ПК. Для этого нужно открыть приложение «System Information» («Сведения о системе»).
Шаг 1. Нажать сочетание клавиш «Win+R» (Win размещена справа от «Ctrl»), напечатать в меню «msinfo32» и щелкнуть «OK».

Шаг 2. В открывшемся окне версия BIOS расположена справа под частотой процессора, а именно в графе «BIOS VersionDate» («Версия БИОС»). Записать номер и дату версии BIOS, чтобы сравнить ее с последней версией, доступной на вебсайте производителя.

Подготовить флеш-накопитель USB

Перед процедурой перепрошивки BIOS нужно подготовить чистый флеш-накопитель , отформатировав его в систему FAT32.
Шаг 1. Вставить USB-флеш накопитель в USB-разъем.

Шаг 2. Открыть ярлык «Компьютер» на рабочем столе.

Шаг 3. Щелкнуть по вставленному накопителю правой кнопкой мыши и выбрать левой «Форматировать».

Шаг 4. В раскрывающемся списке «Файловая система» выбрать «FAT32» и щелкнуть «Начать».

Выполнение обновления BIOS/UEFI
Для скачивания новой версии BIOS необходимо найти страницу поддержки материнской платы на сайте ее изготовителя. Последняя прошивка обычно находится в разделе загрузки.
Обновление UEFI материнской платы ASUS P8H77-V (пример).
Шаг 1. Перейти в поддержку на сайте ASUS по ссылке: https://www.asus.com/ru/support/ и выбрать «Материнские платы».

Шаг 2. В раскрывающемся списке выбрать платформу и модель платы, затем щелкнуть справа «Драйверы и утилиты».

Шаг 3. Щелкнуть по закладке «BIOS и ПО» и нажать «Скачать».

Важно! Перед скачиванием BIOS необходимо сравнить его номер и дату с версией на ПК. Также желательно посмотреть детали скачиваемой версии, выяснив, что она обновляет на самом деле.
Скачанный файл можно увидеть в меню браузера «Загрузки».

Шаг 4. Раскрыть щелчком мыши файл архива прошивки, нажать «Извлечь», выбрать USB-накопитель и нажать «OK». Файл будет помещен на USB-накопитель.

Справка! В архиве также может находиться файл Readme.txt, объясняющий, что именно нужно сделать при обновлении BIOS. В этом случае его нужно раскрыть щелчком мыши и прочитать.
Шаг 5. Перезагрузить ПК и в начале его загрузки многократно нажимать клавишу «Del» («F2», «F1+Fn» или «Esc»), чтобы войти в UEFI/BIOS.

Справка! Информацию о кнопке для входа в UEFI/BIOS можно увидеть на загрузочном экране ПК или узнать в его сопроводительной документации.
Шаг 6. После захода в UEFI щелкнуть «Дополнительно».

Шаг 7. Щелкнуть «OK».

Шаг 8. Выбрать утилиту ASUS EZ Flash 2.

Шаг 9. Утилита откроет USB-накопитель. Щелкнуть по файлу BIOS UEFI и нажать «OK», соглашаясь c чтением файла BIOS.

Шаг 10. Нажать «OK», соглашаясь с обновлением BIOS.

Важно! Обязательно дождаться окончания обновления прошивки, которое может занять до нескольких минут, и предложения сделать «reboot» (перезагрузку) ПК.
Шаг 11. Нажать «OK».
Справка! Обновление старой версии BIOS производится аналогичным способом.
Обновление с помощью специального ПО
Обновление BIOS материнской платы MSi на настольном ПК через фирменную программу Live Update 6.
Важно! Не использовать программу Live Update для обновления BIOS моноблоков AIO и ноутбуков.
Шаг 1. Перейти по ссылке: https://warezok.net/engine/download.php?id=2685 и после отсчета времени (обычно 30 сек) нажать «Скачать: LiveUpdate.zip».

Шаг 2. В меню браузера «Загрузки» или на рабочем столе раскрыть файл архива щелчком мыши.

Шаг 3. Выделить мышью папку с программой, нажать «Извлечь», выбрать место расположения файла в окне «Путь…» и нажать «OK». Папка переместится в указанное место.

Выделяем мышью папку с программой, нажимаем «Извлечь», выбираем место расположения файла в окне «Путь…», нажимаем «OK»
Шаг 4. Зайти в разархивированную папку и запустить файл-инсталлятор.

Шаг 5. Нажать «Далее».

Шаг 6. Выбрать папку для установки программы, щелкнув «Обзор…» или сразу нажать «Далее», «Далее», «Установить».

Выбираем папку для установки программы, щелкнув «Обзор…» или сразу нажимаем «Далее», «Далее», «Установить»
Шаг 7. Запустить программу с помощью ярлыка.

Шаг 8. Перейти на вкладку «Live Update», выбрать «Manual Scan» и отметить галочкой «MB BIOS». Нажать внизу окна «Scan».

Переходим на вкладку «Live Update», выбираем «Manual Scan» и отмечаем галочкой «MB BIOS», нажимаем внизу окна «Scan»
Программа проведет поиск последних обновлений BIOS.

Шаг 9. Появится список BIOS. Для проведения обновления необходимо, чтобы версия «Latest…» (последняя) имела более поздний номер, чем «Installed…» («Установленная на ПК»). Выставить галочку «MB BIOS» и нажать справа кнопку скачивания (стрелочка вниз).

Шаг 10. Нажать «Yes» («Да») для подтверждения сохранения файла по указанному пути.

Начнется загрузка файла. При достижении отметки 100% найти скачанный файл можно по пути, указанном в Шаг 10.
Шаг 11. Запустить скачанный файл. Нажать «Next» («Далее»).

Шаг 12. Оставить режим «In Windows…» и нажать «Next».

Шаг 13. Щелкнуть «Close all listed programms» («Закрыть все перечисленные программы»), немного подождать и нажать «Next».

Шаг 14. Щелкнуть «Start» для запуска обновления.

Начнется процесс обновления BIOS, по окончании которого произойдет перезагрузка ПК.

Если на ноутбуке нет батареи
При обновлении BIOS ноутбука часто требуется, чтобы заряд его батареи составлял минимум 10%. На ноутбуке с отсутствующей батареей в этом случае может появится сообщение «Power check error!» («Ошибка проверки питания!»).

Если у ноутбука при обновлении BIOS низкий заряд батареи, появится ошибка «Power check error!» («Ошибка проверки питания!»)
Чтобы снять это ограничение, необходимо запустить файл перепрошивки с ключом отмены проверки.
Шаг 1. Нажать вместе клавиши «Win и R». Напечатать в строке «cmd» и щелкнуть «OK».

Шаг 2. Набрать в окне команду перехода в папку с распакованным «перепрошивальщиком» BIOS, к примеру: «cd c:bios».

Набираем команду перехода в папку с распакованным с распакованным «перепрошивальщиком» BIOS «cd c-bios», нажимаем «Enter»
Шаг 3. Нажимать клавишу «TAB» для последовательного вывода имен файлов, хранящихся в выбранной папке до выбора файла с расширением .exe.

Шаг 4. Добавить к файлу .exe ключ «/?» и нажать «Enter».

Шаг 5. В списке справки найти команду, похожую на /forceit или /force («принудительно») или что-то подобное.

Шаг 6. Подставить к файлу .exe один из этих ключей, например, набрав в окне «CLB-135.EXE /force» и нажать «Enter». Файл прошивки BIOS должен запуститься без проверки на наличие батареи.

Как только компьютер перезагрузится после перепрошивки, можно будет продолжать использовать ПК с обновленным BIOS.
Видео — Что такое БИОС/UEFI? Нужно ли обновлять и как прошить?
Понравилась статья?
Сохраните, чтобы не потерять!







Автор блога, занимаюсь программированием, делаю обзоры бытовой техники веду свой Youtube канал. Консультирую по вопросам IT по тел — +74993488277
Источник https://www.syl.ru/article/143370/mod_kak-obnovit-bios-asus-i-zachem-eto-nujno
Источник https://lumpics.ru/do-i-need-to-update-bios/
Источник https://pc-consultant.ru/rabota-na-komp-yutere/chto-daet-obnovlenie-biosa/