Почему в саи не работает планшет
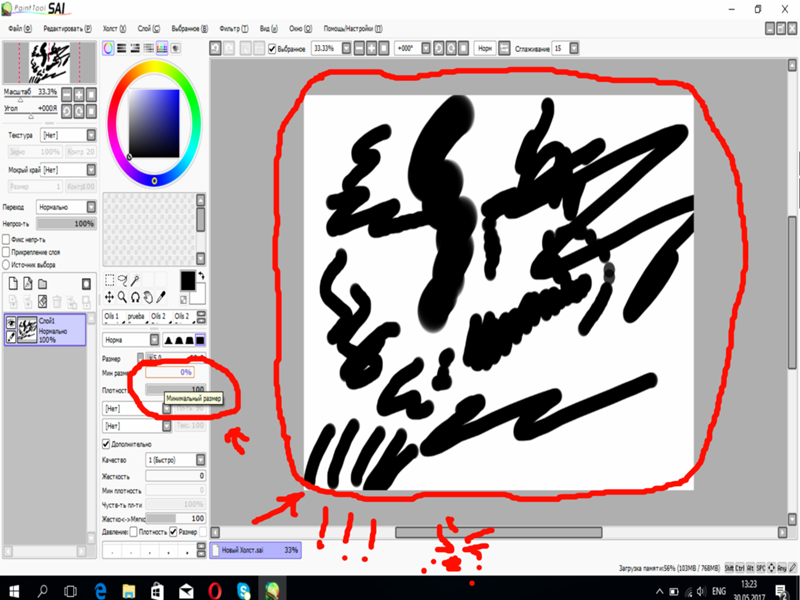
В саи не работает – это редактор предназначенный для графики и используемый для создания цифровых изображений. Также эту программу, в связи с прекращением выхода обновлений, называют «брошенное программное обеспечение». По этой причине множество пользователей сталкиваются с рядом проблем. В частности, это происходит при покупке недавно выпущенных планшетных ПК. Наша статья послужит помощником в случае, если не работает графический планшет в paint tool sai.
Почему в саи не работает планшет
Во время работы в Sai могут произойти такие проблемы:
- когда приложение работает, курсор стоит на месте;
- неожиданно программа перестает отвечать на давление;
- не рисуют мелкие мазки;
- не работает стабилизатор хода;
- позиция рисования и курсора мышки не совпадают;
- на цифровом пере не функционируют назначенные кнопки.
Если в Paint Tool Sai не работает планшет, это может зависеть от чувствительности давления.
Распростаненные проблемы
В обычном планшете либо с перьевым дисплеем Wacom или Alternative может случиться подобная ситуация. Например, после установки программного обеспечения, PTS не отвечает на нажатия или не двигается курсор. Чтобы устранить эту проблему необходимо в окне «Другое» перейти в «Режим координат».
Если мышка выключена, включите ее в режиме «Pen». Также выберите раздел «Минимальное давление» и проверьте, чтобы «давление обнаружения щелчка» стояло на 0. Выберите «OK» и завершите работу программы.
Основыне причины почему в саи не работает планшет
Найдите расположение SAI (это папка с расширениями «.conf»). Выберите файл, отмеченный как «misc» или «misc.ini». Воспользовавшись Блокнотом, прочитайте текст и выберите раздел «Избегайте ошибок старого драйвера планшета Wacom», а также «TabletMouseSimulation». Поставьте в его параметры 1. Если в этот момент вы пользуетесь Sai-ручкой, распознающей планшет, но реакции на давление нет, то рассмотрим другие варианты.
Если нет чувствительности к давлению, вам необходимо провести инсталляцию драйверов. В самом начале нужно отсоединить USB-кабель и перейти к окну Устройства и принтеры.
Там вы увидите значок, соответствующий вашему драйверу (например, «планшет»). Вероятнее всего, он будет со значком, представляющим выбранный планшет. В первую очередь, вам необходимо удалить все драйверы, связанные с планшетом.
Следующим шагом будет инсталляция приложения. Чаще всего, оно помещается в папку Wacom / Wacom Alternative. По завершению удаления, программа предложит вам совершить перезагрузку компьютера. Теперь необходимо заново установить все драйверы.
Обычно об их загрузке выскакивает напоминание, чтобы можно было провести незамедлительную установку. Если понадобится повторная перезагрузка компьютера, сделайте это. Потом открывайте PTS. При условии правильного выполнения указаний, Pаint Tool Sai заработает снова.
Почему в саи не работает планшет — решение есть!
Если графический планшет не работает в sai, не двигается курсор, следует открыть программу SAI и перейти в папку ее директории. Среди расположенных файлов нужно отыскать «AvoidOldWacomBug» и открыть его в программе Блокнот, далее поменять показатель AvoidOldWacomBug на 1. Сохранить его необходимо как misc.ini и удостовериться, что в графе «Кодировка» написано «Unicode». Теперь открывайте SAI и начинайте шевелить курсором.
Следующим интересующим вопросом выступает: почему марку на холст необходимо ставить только с двойного клика? Для исправления этого, зайдите в раздел «Другое» и перейдите к «минимальному давлению». «Давление обнаружения щелчка» необходимо поставить на 0. Теперь нажимайте «ОК». Наблюдаем и пытаемся пользоваться.
Внимание! Если при использовании пера с наконечником-ластиком, не работает планшет в саи. Эта проблема заключается в том, что SAI нет в каталоге программного обеспечения, работающего с данным инструментом.
Базовые причины, почему не работает графический планшет в paint tool sai 2:
- SAI имеет возможность работать только на платформе Windows;
- в PTS было замечено большое количество ошибок.
- У юзеров есть возможность решить их без посторонней помощи:
Установите на гаджет последнюю версию SAI. Желательно произвести загрузку с официального сайта. Следующий шаг – извлечение и запуск файлов SAI.exe. Если этот способ не помог вам, читайте далее другие советы о том, как настроить SAI.
Если после загрузки последней версии SAI проблема не решена, пожалуйста, прочтите эти указания:
- проверьте, чтобы на вашем планшете не было драйверов. Зайдите в Пуск и проверьте перечень программ. Обязательно перезагрузите планшет.
- если найдено совпадение, нужно повторить первый шаг. Непременно проверьте в текстовом редакторе
- Блокнот путь установки SAI,
- а затем «misc.ini».
- Перейдите к «TabletMouseSimulation».
- Это инструмент, предназначенный для рисования, который поможет устранить неполадки. В случае установки его на нулевой показатель, необходимо провести изменение на 1 и наоборот.
Пробуйте открывать SAI на вашем устройстве и тестировать на предмет проблем.
Работа XP-PEN в Paint Tool Sai: проблемы и способы их решения
Иногда при работе с графическими планшетами и интерактивными дисплеями XP-PEN в программе Paint Tool Sai возникают некоторые проблемы. Предлагаем подробно разобраться в этих проблемах и путях их решить.
В России и других странах СНГ очень популярна японская программа для рисования Paint Tool Sai для ОС Windows. С одной стороны – она очень простая и при этом функциональная, с другой – у нас широко распространены ее пиратские копии, что тоже способствует ее распространенности. Данная программа совместима с планшетами XP-PEN, но, тем не менее, иногда у пользователей возникают некоторые проблемы в работе с ней.
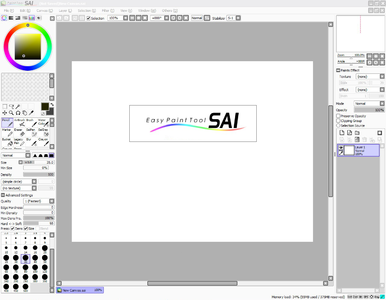
На самом деле, основная проблема в работе графического планшета с Paint Tool Sai одна – не работает сила нажатия пера, то есть независимо от силы нажатия перо чертит ровную линию.
Как правило, это вызвано присутствием нескольких драйверов от разных производителей графических планшетов на компьютере/ноутбуке пользователя. Практика показала, что такие программы как Adobe Photoshop, Krita, Corel Draw и т.д. нормально работают с планшетами XP-PEN даже когда в системе установлено несколько драйверов графических планшетов от разных производителей. Но Paint Tool Sai в этом смысле сильно отличается, и если в системе установлены драйвера, например, от XP-PEN и Wacom, то сила нажатия пера не будет работать корректно.
Чтобы устранить данную проблему, надо через меню «Параметры-Приложения» удалить все драйвера планшетов со своего устройства (включая XP-PEN), затем перезагрузить компьютер, и заново установить корректный драйвер XP-PEN.
Создание контура в Paint tool SAI
В этом уроке мы рассмотрим, как можно создать контур с помощью планшета в программе Paint tool SAI.

Я всегда рисую свои работы сначала на бумаге (лучшие из них попадают в компьютер на обработку). Если вам удобно делать набросок непосредственно в программе, я не буду возражать (все таки это дело каждого).
Итак после того как вы нарисуете рисунок ручкой или карандашом, отправляйте его в компьютер с помощью сканера или же с помощью фотокамеры.
Теперь открываем набросок в программе Paint tool SAI.
Для удобства и тренировки желательно, что бы рисунок, не превышал размера в 600-800px по длине.

Я не очень люблю рисовать арты на белом холсте, поэтому я создаю новый слой под слоем с наброском и заливаю его нежно желтым цветом. Сам набросок я ставлю на прозрачность 40%, для того что бы он сильно не мешал при обводке контуром.

В последнее время мне не нравится создавать контур с помощью черного цвета, поэтому я начала экспериментировать с такими цветами как коричневый, бордовый, синий.
Теперь я создаю новый слой и выбираю инструмент карандаш размером в 2px, бардового цвета.

Начинаем обводить арт. Увеличьте свой арт на 200% . С помощью этого даже если рука будет немного дрожать и линия будет не сильно ровной, размер это спрячет.
Обводка, сделанная одним размером кисти, выглядит ужасно скучно и некрасиво. Именно по этим причинам мне не нравится обводка арта пером. Ведь на таком арте не видно человеческой руки.
Поэтому старайтесь, кое где оставить тонкие линии, некоторые линии сделать потолще, а некоторые детали вообще зарисовать.
На переднем плане и на важных деталях обводка должна быть всегда толще, чем на остальном контуре.
- тонкие линии
- толстые линии
- закрашенные детали

В начале, я всегда обвожу те части рисунка, которые мне нравятся, и которые я изменять не собираюсь.
Например: Мне не очень нравится нарисованное лицо и волосы, поэтому пока я их обводить не буду. Так же я заметила, что мне не нравится один из локтей и подняла его выше.

Теперь я займусь изменением лица и волос.
Для лица я хочу сделать другой поворот, поэтому я создаю новый слой и рисую вспомогательные линии.

И на том же слое я намечаю волосы и лицо (так же мне захотелось закрасить штанишки).

Теперь карандашный набросок нам не нужен и мы его отключаем (не удаляем!). И слой с новым наброском делаем прозрачнее (30-40%).

На слое с основным чистым контуром обводим лицо и волосы. Если опять что-то не устраивает изменяем.

Теперь отключаем вспомогательный слой с наброском. И еще кое где усложняем, детализируем или уменьшаем основной контур.

Наш контур готов!
В следующем уроке мы рассмотрим, как нашу работу можно раскрасить в нежных тонах с помощью программы Paint tool SAI.
Источник https://help-gadget.ru/masterskaya/pochemu-v-sai-ne-rabotaet-planshet-2/
Источник https://xppen-shop.ru/news/stati-i-obzory/rabota-xp-pen-v-paint-tool-sai-problemy-i-sposoby-ikh-resheniya/
Источник https://bakemono.ru/lessons/paint-tool-sai/2990-sozdanie-kontura.html