Как узнать характеристики материнской платы
Материнская плата – главная деталь компьютера, к которой подключаются остальные элементы системы. С ее помощью происходит координация всех процессов и перераспределение их по нужным направлениям. Знать характеристики материнской платы необходимо, так как без них вы не сможете обновить другие элементы. Как узнать необходимые характеристики материнской платы на компьютере мы разберемся ниже.
Как определить модель материнской платы
При возникновении необходимости, каждый пользователь ПК может определить необходимые данные о своей МП следующими способами:
- Скачать специальные, платные программные продукты, выводящие всю информацию о вашей системе и ее характеристиках, на монитор компьютера;
- Провести визуальный осмотр МП;
- Воспользоваться встроенными функциями Windows;
- Определить модель МП при помощи командной строки;
- Установить бесплатное ПО, позволяющее получить информацию о всех элементах системы, включая данные по МП;
Каждый способ имеет свои плюсы и минусы. Давайте рассмотри их подробнее.

Специальные программы для просмотра характеристик материнской платы на компьютере
Первый способ, который позволяет легко и быстро узнать подробные характеристика вашей материнской платы (МП) – установка платных программных продуктов, разработанных специально для этих целей. Таких программ много, но наиболее перспективной является AIDA64. Раньше она назывался Everest, но позже был переименована.
AIDA64 — популярный программный продукт среди пользователей ПК, несмотря на то, что для приобретения полной версии нужно заплатить некоторую сумму денег. Достигается это за счет большого набора предоставляемых функций и возможности установить тестовую версию, которая позволяет узнать модель материнской платы.
Пользуются ей следующим образом:
- Скачивается тестовая версия AIDA64 или приобретается платный экземпляр;
- ПО устанавливается на компьютер;
- После запуска вам достаточно открыть вкладку «Системная плата» и вам откроется окно со всей необходимой информацией;
Обратите внимание! Скачать полную или тестовую версию можно на официальной интернет странице AIDA64.
Визуальный осмотр материнской платы
Бывают ситуации, когда система выведена из строя и определить модель МП программным способом не получается. Коробка из-под платы тоже утеряна и посмотреть данные на ней не получится. В таком случае, вы можете получить нужную информацию, проведя визуальный осмотр платы. Такой способ не очень удобен и имеет несколько больших минусов:
- Вам придется разбирать системный блок и снимать все модули, установленные на плате;
- Кроме названия модели ничего узнать не удастся и остальную информацию придется узнавать в интернете, на сайте производителя;
Ниже будет представлен общий порядок действий, который надо совершить при визуальном осмотре:
- Снять все сторонние модули, мешающие проводить осмотр;
- Большинство производителей, выпускающих МП, пишут название ее модели рядом с процессором;
- Если возле процессора надписи нет, смотрите рядом с разъемом PCI-E. Это два самых распространенных места. Надпись делается крупным шрифтом, и вы без труда сможете найти и прочитать ее;
Существует ошибочное мнение, что для определения марки МП достаточно найти диск с драйверами, идущий в комплекте с ней. Проблема заключается в том, что на диск, в большинстве случаев, записываются драйвера не на какой-то отдельный продукт, а на целую серию, в которую входит и ваша конкретная модель. Таким образом, вы лишь сузите круг поиска, но точную информацию получить не сможете.

Как узнать модель материнской платы средствами Windows
Проверить свойства ПК можно при помощи специальных средств Windows, которые встроены в ПО. Среди них выделяется три метода:
- При помощи BIOS;
- Использовав команду msinfo32;
- Использовав команду dxdiag;
BIOS помогает проверить все важные характеристики системы и для этого пользователю нужно:
- Запустить компьютер и во время загрузки операционной системы нажать клавишу F2 или Delete. Разные версии BIOS запускаются от разных клавиш;
- Если вы нажали правильную клавишу и сделали это вовремя, перед вами откроется окно BIOS;
- В верхней части окна будет отображаться название МП;
Команда msinfo32 является не менее действенным способом проверки. Чтобы запустить ее, выполните следующую последовательность действий:
- Нажмите одновременно клавишу R и Win;
- Вам откроется специальное окно, в которое можно вводить команды;
- Введите msinfo32;
- Появится окно «Сведения о системе», в котором вы сможете найти всю интересующую вас информацию;
Важно! В некоторых случаях, утилита, вызываемая командой msinfo32, может не отображать информацию о МП. Все зависит от вашей операционной системы.
Команда dxdiag вызывает другую утилиту со схожими функциями. Делается это так:
- Жмем клавиши R и Win;
- В появившемся окне набираем команду dxdiag;
- Открывается утилита, в которой есть строка «Модель компьютера». Она содержит информацию о модели МП;
Как узнать модель материнской платы в командной строке
Операционная система позволяет вызвать командную строку, посредством которой система выдаст вам информацию. Для этого нужно:
- Нажать комбинацию клавиш R и Win. Жать надо одновременно;
- В появившемся окне вводим команду «cmd» и жмем кнопку ОК;
- Если все выполнено верно, ОС откроет окно командной строки;
- Определение производителя МП реализуется путем ввода команды «wmic baseboard get Manufacturer»;
- Модель платы определяется путем ввода команды «wmic baseboard get Product»;
- Для отображения данных о системе введите команду «systeminfo». После нажатия клавиши Enter вам отобразятся все параметры компьютера и его характеристики;
- Отображение всех параметров системы вызывается путем ввода команды «wmic baseboard list full»;

Просмотр модели материнской платы с помощью бесплатных программ
В сети Интернет существует масса бесплатных программных продуктов (ПП), которые позволяют узнать мельчайшие подробности о вашем ПК. Среди них можно выделить следующие продукты:
Скачать и установить Speccy можно с официального сайта программы. Кроме того, сайт предоставляет доступ к портативной версии программного обеспечения (ПО), которое можно загрузить на ПК и использовать без установки. Для определения модели платы вам нужно:
- Запустить ПО;
- Выбрать вкладку «Общая информация». Требуемые данные о производителе МП будут указаны в строке «Системная плата»;
- Более точные данные, включающие информацию о чипсете, версии BIOS и модели МП доступны во вкладке «Системная плата»;
CPU-Z – еще один представитель свободно распространяемого продукта, получить доступ к которому может любой желающий. Программа предоставляет широкий набор возможностей, сопоставимый с другими представителями данного сегмента ПП. Чтобы воспользоваться ей, вам необходимо скачать установочный файл с сайта программы и установить его на свой ПК. Узнать модель материнской платы можно следующим образом:
- Скачать программу и запустить ее на ПК;
- Открыть вкладку «Mainboard»;
- Во вкладке вам будет предоставлена вся необходимая информация, касающаяся производителя МП, ее модели, чипсета, сокета и многого другого;
В качестве заключения хочется отметить, что способов проверки характеристик МП довольно много и каждый может подобрать наиболее удобный для себя вариант. Если ни один из вышеуказанных методов вам не подошел – обратитесь за помощью к специалисту. Он узнает для вас все необходимые данные.
CPU, GPU, материнская плата и RAM – как проверить без дополнительных программ
Если вы новичок в мире компьютеров или хотите заняться компьютерными играми, вероятно, спрашиваете себя, зачем мне знать технические характеристики моего компьютера? Что ж, это хороший вопрос, и вот лишь несколько причин, по которым вам может потребоваться такая проверка.
Возможно, вы хотите обновить свой ПК, и вам нужно знать, какие у вас текущие спецификации, чтобы вы могли выбрать соответствующие обновления. Или, может быть, вы собираетесь продавать свой ПК, и вам нужно знать спецификации для вашей рекламы.
Существует множество других причин, но, независимо от причины, проверка характеристик вашего компьютера, на самом деле, является относительно простой задачей, и мы собираемся показать вам, как именно.
Далее будет пошаговое руководство о том, как проверить всё, начиная от скорости вашего процессора, вплоть до того, какая у вас память и что между ними.
Проверка процессора и какая у него скорость
Первое, что большинство людей хотят знать при изучении спецификаций компьютеров, это какой процессор (CPU) установлен в компьютере, и, к счастью для нас, это одна из самых простых частей информации, которую можно найти. Если вы используете Windows 10, вы буквально в 2 кликах мыши от этой информации.
Чтобы узнать, какой процессор у вашего компьютера, просто сделайте следующее:
- Щелкните правой кнопкой мыши меню «Пуск» в нижнем левом углу рабочего стола.
- В появившемся меню выберите и нажмите «Система».
- В разделе «Характеристики устройства» → Процессор вы запись о том, какой процессор установлен на вашем компьютере.
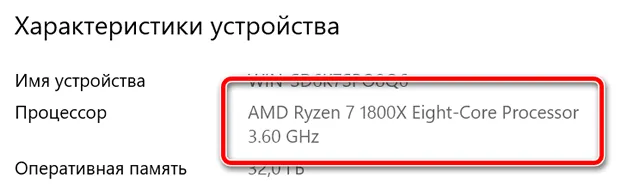
Одна из самых простых вещей для проверки на любом компьютере.
Проверка, какой у вас графический процессор
После выяснения того, какой процессор использует ваш компьютер, многие, естественно, захотят выяснить, какая видеокарта (графический процессор) также установлен на компьютере. Вы будете рады узнать, что поиск GPU так же прост, как и определение того, какой у вас процессор. Однако вам нужно будет сделать ещё 1 клик.
Чтобы узнать, какой графический процессор у вашего компьютера, просто сделайте следующее:
- Как и раньше, щелкните правой кнопкой мыши меню «Пуск» в нижнем левом углу рабочего стола.
- В всплывающем меню нажмите вкладку «Диспетчер устройств».
- В «Диспетчере устройств» раскройте список «Видеоадаптеры».
- Под раскрывающимся списком вы увидите графический процессор, который использует ваш компьютер.
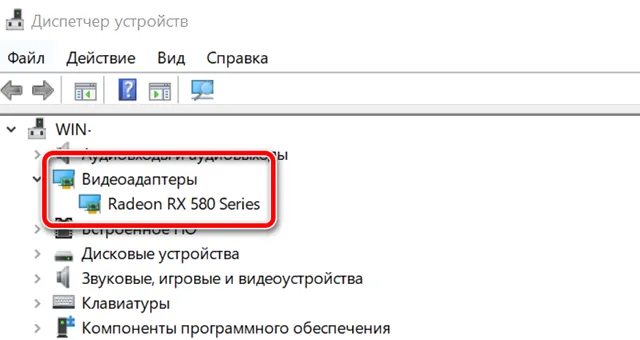
Опять же, очень простая задача. Тем не менее, стоит отметить, что некоторые люди могут увидеть 2 варианта в раскрывающейся вкладке «Видеоадаптеры», но беспокоиться не о чем. Если это так, то ваш компьютер имеет встроенную графику и отдельную видеокарту.
Вас интересует выделенная графическая карта, которая будет более мощной из двух, и та, которую ваш компьютер использует для обработки графики. Обычно это будет второй из двух вариантов.
Если на вашем ПК установлен процессор Intel, то, скорее всего, у вас будет встроенная графика, и обычно это «Intel HD graphics 400». Всё это означает, что, наряду с вашим фактическим графическим процессором, у вашего центрального процессора есть свой встроенный графический блок. Но он всегда будет менее мощным, чем ваш автономный графический процессор.
Проверка, какая у вас материнская плата
Теперь мы попадаем в более сложное положение, но всё достижимо, только немного более изощренно с точки зрения того, что вы ищете и как туда добраться.
Если у вас настольный компьютер, то самым простым способом проверки будет вскрытие системного блока и осмотр самой материнской платы, на которой будут указаны как марка, так и номер модели. Легко!
Если у вас материнская плата надежного производителя, такого как ASUS, Gigabyte или MSI, то вы увидите соответствующую запись, за которой обычно следуют серии цифр и букв, являющиеся номером модели вашей материнской платы. Если вы хотите обновить или продать свой компьютер, то это столько информации, сколько вам нужно.
Однако, если вы не знакомы с популярными марками материнских плат и не совсем понимаете цифры и буквы, обозначающие набор микросхем, вам может быть проще следовать по второму маршруту.
Чтобы найти материнскую плату на вашем компьютере, просто сделайте следующее:
- На вкладке поиска Windows введите «Сведения о системе» и нажмите Enter
- В левой части окна Сведения о системе выделите «Сведения о системе».
- В списке справа найдите «Изготовитель основной платы», «Модель основной платы» и «Версия основной платы», – это то, что вам нужно знать о вашей материнской плате.
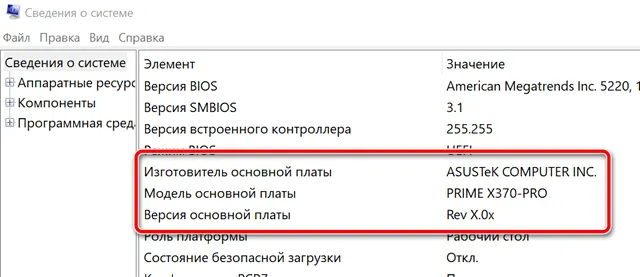
К сожалению, для некоторых информация, которую вы найдете на этих вкладках, будет казаться немного странной. Изготовитель основной платы – это бренд материнской платы. Версия основной платы покажет номер модели (номер набора микросхем), который полезен для определения того, можете ли вы обновить определенное оборудование или нет. Стоит отметить, что для старых материнских плат в этом разделе может быть указано «недоступно», и в этом случае вам придётся физически осматривать материнскую плату. Наконец, Модель основной платы – это то, как материнская плата отображается в вашей системе.
Проверка того, сколько RAM-памяти в компьютере
Если вы думаете, что сложность каждой задачи возрастает, то будете очень неправы. Проверка ОЗУ так же проста, как проверка ЦП, и находится на том же экране.
Чтобы найти оперативную память вашего компьютера, просто сделайте следующее:
- Щелкните правой кнопкой мыши меню «Пуск» в левом нижнем углу рабочего стола.
- Выберите вкладку «Система» из всплывающего меню
- В «Системе» и под процессором вы увидите, сколько оперативной памяти на вашем компьютере
Проверка размера вашего жесткого диска
Проверка вашего жесткого диска, вероятно, самая простая вещь. Большинство из вас уже знают, как это сделать, но для тех, кто этого не делает, есть простой способ узнать, сколько места у вас осталось.
Чтобы определить объем хранилища на вашем компьютере, просто сделайте следующее:
- Откройте проводник и перейдите на вкладку «Этот компьютер» с левой стороны
- Посмотрите «Локальный диск (C:)», где должно быть указано, сколько места в вашем хранилище плюс свободное место.
- Щелкните правой кнопкой мыши «Локальный диск (C:)» и выберите «Свойства», если требуется дополнительная информация.
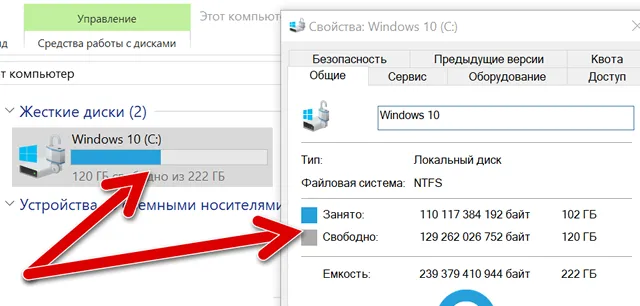
На самом деле, всё так просто, что если вы зайдете в свойства, то увидите диаграмму, которая показывает общее пространство и свободное пространство. Это также даст вам точную цифру, сколько байтов имеет ваше хранилище.
Если вы хотите выяснить, является ли ваш диск SSD или нет, вы можете в «Свойства» на вкладке Сервис открыть инструмент Оптимизации и дефрагментации диска. Под типом носителя будет указано, твердотельный накопитель это или нет.
Технические характеристики вашего компьютера
Узнав технические характеристики вашего компьютера, вы можете использовать инструменты, позволяющие либо провести онлайн-исследование, чтобы выяснить, какие детали совместимы, либо вы можете поговорить с кем-то, кто сможет порекомендовать следующий шаг по улучшению. В любом случае, у вас есть информация, необходимая для выяснения того, что возможно!
Как узнать частоту материнской платы
Некоторые наиболее важные параметры быстродействия установленного в вашем компьютере «железа» определяются тем, сколько раз в секунду отправляется и получается информация от того или иного устройства (процессора, памяти, дисководов и т.д.). Эти параметры измеряются в мегагерцах и называются «частотой». Когда говорят о частоте именно материнской платы, а не установленных на ней процессорах и микросхемах памяти, то обычно имеют в виду частоту шины передачи данных.

- Как узнать частоту материнской платы
- Как определить частоту шины
- Как узнать характеристики процессора
Воспользуйтесь для определения частоты шины на материнской плате фирменным программным обеспечением — часто оно содержит информационные и настроечные утилиты, которые позволяют узнать в числе прочих установок и нужный вам параметр. Такую утилиту ищите на оптическом диске в упаковочной коробке материнской платы. Если диска у вас нет, то его содержимое можно загрузить с сайта производителя. Например, такая утилита для материнской платы ASRock Fatal1ty P67 называется F-Stream Tuning, а частоту шины платы можно увидеть на ее вкладке Hardware Monitor, рядом с надписью BCLC/PCI-E Frequency. На вкладке Overclocking ее можно не только увидеть, но и изменить при помощи ползунка рядом с такой же надписью.
Установите в качестве альтернативы фирменному ПО универсальную программу для определения параметров и мониторинга установленного в компьютер оборудования. Такие приложения распространяются фирмами, не имеющими отношения к производству материнских плат, и поэтому рассчитаны на работу с устройствами многих производителей. Например, это может быть весьма популярная бесплатная утилита CPU-Z (http://cpuid.com/softwares/cpu-z.html) или не менее популярная программа, предоставляющая информацию о более широком спектре периферийных устройств, AIDA (http://aida64.com). Если вы установите последнюю из них, то, чтобы узнать информацию о рабочей частоте системной шины, раскройте в меню раздел «Системная плата», кликните строку с точно таким же названием и посмотрите число, указанное напротив надписи «Реальная частота» в секции «Свойства шины FSB».
Зайдите в панель управления BIOS, если нет возможности узнать частоту шины материнской платы непосредственно из операционной системы. В базовой системе ввода/вывода тоже не всегда можно увидеть значение этого параметра — часто здесь не указывается конкретное значение, а выставляется параметр Auto. Тем не менее, можно попробовать и этот вариант — поищите среди настроек ту, что содержит упоминание FSB Freqency либо CPU Freqency. Точное название зависит от используемой версии BIOS, а размещаться она будет, скорее всего, на вкладке Advanced.
Источник https://wi-tech.ru/materinskie-platy/kak-uznat-harakteristiki-materinskoj-platy-na-kompyutere/
Источник https://webznam.ru/blog/proverit_bez_dopolnitelnykh_programm/2019-11-21-1332
Источник https://www.kakprosto.ru/kak-90978-kak-uznat-chastotu-materinskoy-platy