Короткое замыкание на плате
Сегодня у нас — очередной ремонт материнской платы компьютера. На этот раз — короткое замыкание на плате. Вещь крайне не приятная, но иногда проблема решается весьма простым способом (нужно только знать, в какую сторону «копать»).
Вот такая бюджетная плата от фирмы Asus на 775-ом процессорном сокете (разъеме) у нас имеется:

Неисправность выглядит следующим образом: плата стартует (вентилятор на процессоре вращается), но дальше ничего не происходит. Как же мы определили, что имеем дело с коротким замыканием на материнской плате? Исключительно методом ощупывания пальцами всех основных компонентов и микросхем, на ней расположенных!
Когда я в своих «исследованиях» добрался до двух регуляторов напряжения, расположенных слева от Pci-Express разъема, то сразу обратил внимание, что они слишком горячие для работы в штатном режиме. Текстолит ощутимо нагревался даже снизу, что является одним из характерных признаков перегрева, вызванного коротким замыканием внутри одного из элементов.

При коротком замыкании компьютер может вести себя по разному: может вообще не стартовать или запуститься и тут же «уходить в защиту» (включается защитный режим от перенапряжения). Это обусловлено тем что замыкание может быть локализовано в одной из микросхем и не приводить к аварийному отключению блока питания и всего компьютера в целом.
Если же замыкание происходит на корпус компьютера или «пробитым» оказывается один из силовых элементов схемы, тогда аварийное отключение (с последующим отсутствием запуска) является вполне вероятным развитием событий.
Давайте посмотрим на нашу область нагрева более внимательно:

Какие же элементы у нас здесь нагреваются сильнее, чем нужно? Прежде всего, это два стабилизатора напряжения на 5 Вольт (обведены красным) и микросхема интегрированной сетевой карты, которая расположена справа от них.
Примечание: чтобы убедиться в том, что это действительно сетевая карта, достаточно вбить в поисковик маркировку, которая указана сверху на самом ее чипе (Attansic L1 0708 AAG).
Зеленым цветом на фото выше отмечена встроенная звуковая карта (не попадает в зону перегрева, мы о ней еще вспомним). Что именно из этой «компании» микросхем является причиной локального короткого замыкания на плате? Ставки принимаются! 🙂
А пока Вы думаете, я с помощью пирометра проведу замер температуры зоны нагрева, чтобы мы могли приблизительно понять, какая температура является уже не нормальной для подобного рода электронных компонентов и «материнки», работающей в холостую?

Видим следующее: 46 градусов Цельсия — это (для подобных условий) явно много! Могу сказать одно: предыдущий опыт подсказывает, что причиной короткого замыкания на плате у нас может быть именно микросхема интегрированного сетевого контроллера. Почему она? Регуляторы напряжения крайне редко выходят из строя, а вот сетевая карта — устройство с куда более сложной внутренней архитектурой и ее поломка намного вероятнее.
Если локальное КЗ именно в ней, то близлежащие элементы (обвязка) также могут нагреваться, Чтобы проверить эту мысль, нам нужно сделать следующее: с помощью паяльной станции (или любым другим способом) выпаять «подозрительный» компонент и посмотреть, перестанут ли после этого нагреваться соседние с ним элементы? Если нам повезет, то вместе с ним мы спаяем с платы и само короткое замыкание, после чего она вполне может вернуться «к жизни» 🙂
Идея состоит в чем: мы можем относительно безболезненно убрать (выпаять) с материнской платы отдельные ее компоненты. Почему относительно? Потому что без них устройство вполне будет функционировать и дальше, просто не будут работать некоторые его функции.
К таковым относятся: встроенные сетевые и звуковые карты (помните, на одном из фото выше последняя обведена зеленым?), различные дополнительные контроллеры наподобие FireWire и т.д. Короче говоря, все автономные микросхемы, отсутствие которых, в целом, не скажется на работоспособности системной платы и которые, в будущем, с легкостью могут быть заменены своими аналогами, установленными в отдельный слот расширения (например PCI или PCI-Express x1).
Надеюсь, объяснил понятно? Итак, давайте попробуем избавиться от короткого замыкания на плате! Воспользуемся нашим термофеном:

Полное видео пайки чипа можете посмотреть ниже (не совсем «угадал» с температурой, поэтому процесс занял столько времени, да и сама LAN микросхема имела на тыльной стороне дополнительные контактные площадки, которым требовалось время на прогрев):
После завершения работы у меня получилось вот так::
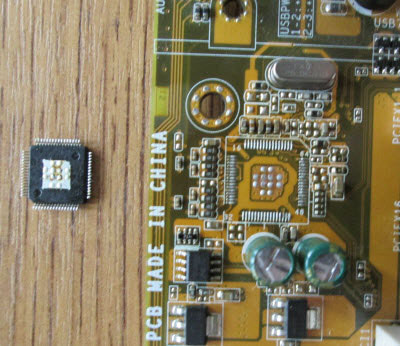
Теперь нам остается дождаться, когда все это дело остынет и проверить, осталось ли на плате короткое замыкание или нет? Можете, для порядка, удалить с нее остатки флюса, убрать с освободившихся дорожек лишний припой и т.д. Словом, провести некоторые мероприятия, которые используются в обычной технологии пайки. Мы разбирали все это в отдельной статье, так что не будем повторяться.
В итоге, запускаем нашего «пациента» и что мы видим? Короткое замыкание (коротыш) пропало и плата успешно запустилась! Я проверил регуляторы напряжения, они больше не перегревались. Теперь нам осталось установить внешнюю сетевую карту в PCI разъем, собрать все в корпус и мы снова получаем полноценный компьютер, а, казалось бы, могли уже его выбрасывать! 🙂

Примечание: иногда после подобного ремонта (методом выпаивания «не нужных» микросхем), бывает необходимо перепрошить биос чтобы все заработало. Не знаю, с чем это связано, но имейте это в виду на будущее!
Итак, мы с Вами только что отремонтировали еще одну материнскую плату! Устранили короткое замыкание на ней и, надеюсь, получили дополнительный экспириенс, а кто-то, возможно, даже перешел после этого на новый уровень! 🙂 В любом случае, желаю Вам всем успешных ремонтов и до новых встреч на страницах нашего сайта!

Помогите пожалуйста. Я резко включил пилот и у меня чем то запахло. Проблема в мат.плате проверили. При запуске компа нет сигнала и долгий без остановки писк. Что делать нужно(если не менять)?
Здраствуйте Помогите пожалуста у меня есть материнська плата асус K7S41 462 соккет ета плата запускаеться но процессор негрееться посли замикания юесби + и —
Я правильно понял: произошло замыкание контактов в одном из USB портов, после чего компьютер перестал запускаться? Обычно это не приводит к критическим поломкам, но вот биос мог таки слететь! Один из вариантов — его нужно будет перепрошить.
Подскажите пожалуйста, у меня материнка ms-7529 ver1.1 у ней проблема нет напряжения на фазах и дроселях процессора, скажите в чём может быть проблема, где искать,шим контроллер или мультиконтроллер.
Если с блоком питания все нормально, возможно, транзисторы в цепях питания повылетали? Мультиконтроллер? На первом в статье фото — большая микросхема в правом верхнем углу платы.
но это только с тем бп, но того бп уже у меня нет, и теперь остались два с которыми мать не стартует, тупо кулеры крутит и все. Так вот выпаял чип сетевухи, мать по прежнему не стартует, но чип который был рядом g51085ld уже практически не греется в дежурном состоянии и при запуске. Что можете посоветовать, я конечно новичек в этом, но хоть что-то. спасибо! В один коммент не влезло, извиняюсь!
С двумя всё просто, включаю, кулеры крутятся и всё, спикер молчит, если запускать без проца или озу спикер тоже молчит. А вот с третим бп, Codegen 300w, запускаю и происходит следующее: Кулеры начинают работать примерно 3сек и останавливаются, через 3 сек мать опять сама стартует и опять останавливается, и так по кругу спустя минуту, спикер сообщает об удачной загрузке и мать работала без проблем,
Здравствуйте. Дайте совет. Я в ремонте новичек, только пока теорию изучаю. Есть плата asus p5b se. Проблема похожая с описанной в статье, в дежурном состоянии сильно греется чип сети и рядом с ней чип поменьше размером g51085ld, южный мост при этом тоже чуток грелся, но очень слабо (20-40 градусов). Мать из трех разных подключенных к ней бп, стартовала с одним из них, хотя они все рабочие.
Во время грозы выключился компьютер.(подключен через источник бесперебойного питания)Подключил другой блок питания и комп запустился, но сети не было и проработав пару минут также резко отключился, а из блока питания повалил дым. Буду пробовать воспользоваться вашими рекомендациями. Спасибо за статью. Очень доходчиво и лаконично.
Доброго времени суток, подскажите, что может быть:
компьютер на 1156 сокете,
мать асус p7h55-m,
при нажатии кнопки включения, кулеры начинают жужжать, потом перестают, потом опять пытаются жужжать, с перерывом в секунд 10. Когда отключил дополнительное питание 4пин, кулеры запустились. блок питания проверял тестером — исправен. грешу на материнскую плату и проц.
Подскажите, в какую сторону смотреть? есть ли смысл пытаться восстановить?
И еще такой вопрос, визуально не заметно повреждений и отклонений. на прощупывание ничего не греется.
нужно просто прозванивать мультиметром?
Да, прозвонить тестером: можно также относительно «земли» или 12 Вольт самого 4-х контактного разъема проверить. Спасибо за отзыв!
Сергей доброго времени суток! Уменя так 2 мат.платы не работают( не идёт сигнал на монитор), видеокарта рабочая, как и всё остальное 100%, кулер, HDD, всё крутит. (все комплектующие проверялись на рабочей станции). Так и валяются, пылятся, но вот до выпайки чипов как то не додумался, вот теперь попробую «пощупать пальцем так сказать» Спасибо за народную смекалку.
Для быстроты восстановления надежной сетевой связи мне через BIOS отключили встроенную и установили сетевую карту через PCI. Связь весь день работает. Но на материнке отключенные микросхемы остаются горячими, м.б. немного стали попрохладнее.
Не включается компьютер — самостоятельный ремонт и диагностика ПК своими руками без сторонней помощи мастеров и сервисного центра
Что делать, если не запускается ПК? Материнская плата не запускается, отсутствуют POST-коды. Самостоятельная диагностика неисправности и ремонт без специализированного оборудования с 90% вероятностью успеха.
Вступление
Итак, допустим, у вас не включается компьютер. Что я имею в виду под выражением «не включается» — вы нажимаете на кнопку включения, но ничего не происходит: вентиляторы не крутятся, Speaker не пищит, ничего банально не происходит, как будто компьютер мертв или не подключен к сети.
реклама

Что же делать в такой ситуации? Для начала — держать себя в руках и не паниковать. Спокойно дочитайте данный материал и верьте, что у вас все получится, ведь в 90% случаев любые проблемы с ПК решаются без стороннего ремонта в сервисном центре (а большая часть ремонта в сервисном центре слишком дорогая, чтобы производить этот ремонт и гораздо проще заменить комплектующее).
Вспомнить все и быть честным с самим собой

Диагностику и поиск неисправностей существенно облегчат ваши воспоминания и честность с самим собой. Попытайтесь вспомнить, что последний раз вы делали с компьютером, после чего он перестал включаться. Расскажу на своем примере — мой пк перестал запускаться, и вот, что было до этого с ним: я производил замену термопасты, после этого экспериментировал с разгоном на открытом тестовом стенде, далее я собрал все комплектующие обратно в корпус, во время сборки, чтобы зафиксировать 24-pin питание материнской платы, я случайно оперся рукой не на корпус, а на башенный кулер, после чего услышал явный щелчок, но не придал этому значения.
реклама
Из описанных действий становится очевидно, что проблема заключается в сокете, а, быть может, я спалил себе VRM. Но, все ведь мы надеемся, что проблема решится как-то по-другому и пытаемся искать проблему там, где ее нет?
Поэтому переходим к детальной диагностике неисправностей.
Полная диагностика и поиск неисправностей
Итак, мы нажимаем на кнопку включения, но ничего не происходит. Что же делать?
Первое: проверяем подключение всех кабелей, в том числе, включен ли блок питания и запитан ли он от сети. Если неисправности не найдены, то переходим к следующему шагу.
реклама
Второе: проверяем исправность кнопки — отсоединяем провод «POWER SW» и замыкаем соответствующие контакты. Замкнуть контакты можно любым металлическим предметом без слоя изоляции, будь то отвертка, лезвие бритвы или ножа, кусочек проволоки или провода с зачищенной изоляцией. От вас требуется лишь прикоснуться этим предметом до двух необходимых контактов. Если ничего не происходит, то, возможно, контакты или предмет в жире, вам следует обезжирить место контакта и сам предмет и повторить действие еще раз.

Третье: если все еще ничего не происходит, то время вытаскивать комплектующие из корпуса на стол или на любую другую поверхность, где бы вам было удобно работать и осматривать комплектующие. Попробуйте все запустить на столе, быть может, железная стенка корпуса каким-то образом замкнула материнскую плату или любой другой элемент ПК.
Четвертое: если описанные выше действия не дали никаких результатов, то пришло время проверки блока питания. Естественно, если у вас есть тестовая материнская плата или мультиметр, то проверка будет куда более информативной и простой, но давайте представим себе ситуацию, что у вас ничего нет. Как в этом случае проверить исправность блока питания (во всяком случае, его возможность запустить систему)? Для этого вам понадобится кусочек проволоки или провода с зачищенной изоляцией или, самое банальное — металлическая скрепка (желательно не окрашенная). Распрямите скрепку и загните ее в дугу , чтобы два ее конца были параллельны друг другу. Далее отсоедините блок питания от сети, чтобы исключить возможность хоть какого-то поражения электрически током. Остальные кабели блока питания должны быть также отсоединены от каких-либо разъемов. Вы берете 24-pin (20+4pin, либо же 20-pin на самых древних) колодку и замыкаете контакт зеленого провода с контактом черного провода той самой скрепкой или проволокой. Если в вашем блоке питания контакты не окрашены, то расположите колодку так, как показано на схеме, отсчитайте соответствующие контакты и замкните их (четвертый сверху, со стороны, на которой располагается замок с пятым/шестым/седьмым с той же стороны).
реклама

Не забываем, что блок питания мы обесточили. После замыкания контактов подайте питание на БП, не забывая о кнопке сзади.
Если блок питания запустился — радуемся, блок питания исправен. Если блок питания не запустился — все равно радуемся, возможно, что не исправен лишь блок питания (даже в такой ситуации попытайтесь сохранить оптимизм).
Пятое: допустим, наш блок питания полностью исправен. От сюда следует, что проблема в материнской плате и/или в тех комплектующих, которые закрепляются на ней. Начнем с простого: вытащите батарейку из материнской платы и закоротите контакты в гнезде, куда вставляется батарейка. Создать замыкание будет достаточно в обесточенной материнской плате буквально на 3-5 секунд. Далее попытайтесь запустить плату.
Шестое: если указанные выше действия не привели ни к какому результату, то следует отсоединить от материнской платы видеокарту и уже на этом этапе начать осмотр материнской платы. Также рекомендую подключить к осмотру обоняние, если вы чувствуете запах гари, то, скорее всего, что-то сгорело и вам следует заменить то комплектующее, которое сгорело. Но, если визуальный осмотр не выявил никаких физических дефектов, то попробуйте запустить систему без видеокарты (естественно, и без других подключенных к плате устройств).
Седьмое: если на предыдущем шаге не удалось запустить ПК, то методом исключения удается выяснить: неисправность может быть в оперативной памяти, материнской плате и, в крайнем случае, в процессоре (что все-таки иногда случается). Вам следует попробовать запустить систему без оперативной памяти. Если в слотах имеется какой-то мусор, то его следует вычистить, например, зубной щеткой (чистой). Если в этот момент найден виновник, то можно вас поздравить: либо проблема с контроллером памяти внутри процессора, либо проблема в слотах оперативной памяти материнской платы, либо проблема в одном или сразу нескольких модулях памяти. Как вернуть к жизни оперативную память — об этом и о других нестандартных решениях типичных компьютерных поломок вы сможете узнать из предыдущего материала.
Восьмое: допустим, система не запустилась и в этом случае. Следовательно, проблема кроется в процессоре либо же в материнской плате. Но не стоит заранее беспокоиться, что кто-то из них труп или нуждается в дорогом сервисном ремонте. Снимите кулер с процессора, очистите его крышку от термопасты. Внимательно осмотрите как ножки процессора, так и его подложку и CMT-компоненты (если таковые имеются). Если при визуальном осмотре было выявлено, что процессор в полном порядке, то пришло время осмотра сокета.
Внимательно осмотрите околосокетное пространство и сам сокет. Если визуальный осмотр не выявил никаких проблем, а запаха гари вы не чувствуете, то осмотрите материнскую плату с обратной стороны. Вам необходимо снять бекплейт, внимательно осмотреть CMT-компоненты за сокетом, осмотреть все дорожки на плате на предмет царапин, на текстолите материнской платы не должно быть никаких трещин. В случае, если визуальный осмотр также не выявил неисправности, то по ключу вставьте процессор обратно в сокет и попробуйте запустить систему. На крайней случай, если плата все равно не запустилась, то попробуйте запустить материнскую плату без процессора.
Девятое: если же и в этом случае система отказывается запускаться, это значит, что либо проблема только в материнской плате, либо проблема и в материнской плате, и в остальных комплектующих (кроме блока питания). В этом случае вам остается лишь снять радиаторы с цепей питания материнской платы и, соответственно, осмотреть так называемый «питальник» вашей материнской платы. Вас должны интересовать конденсаторы и полевые транзисторы (мосфеты). Если вышедший из строя конденсатор определить достаточно легко, то вышедший из строя транзистор чаще всего можно определить только благодаря прозвонке мультиметром. Вздувшийся конденсатор или неработающий транзистор достаточно легко заменить, выпаяв обыкновенным паяльником на 40-60 ватт.

Естественно, что я описал лишь самые банальные проблемы и неисправности, которые поддаются диагностике без специализированного оборудования и профессиональных навыков. Если, допустим, вы пролили на системный блок какую-либо жидкость или уронили на работающую материнскую плату какой-либо металлический предмет, проводящий электрический ток (винтик или отвертку), после чего произошло выключение ПК (возможно, что со спецэффектами), то в данном случае вам не обойтись без специальных навыков или сервисного обслуживания.
Ремонт в моем случае
Итак, для начала я снял башенный кулер, извлек процессор и приступил к осмотру сокета. В некоторых местах он был запачкан термопастой. Но в целом выглядел без физических повреждений. Благо я его не выломал, случайно оперевшись рукой на кулер.

Остатки термопасты по краю сокета я вычистил обычной чистой зубной щеткой. В трудно досягаемых местах лучше всего воспользоваться зубочисткой. Если сокет сильно загажен, то рекомендуется промыть его спиртом, ацетоном, бензином и чистить мягкой зубной щеткой, в некоторых случаях подойдет игла (если сокет LGA).

Далее я приступил к визуальному осмотру процессора — все его ноги, к счастью, были на месте. Выравнивать ноги не пришлось.

На внутренней части подложки процессора были следы термопасты. Их я счисти ватной палочкой, не задевая ворсом ноги процессора. Но рекомендую использовать обычную деревянную зубочистку.


Как удалось выяснить, термопаста в большинстве случаев не проводит электрический ток. Даже если она присутствует в сокете и на внутренней стороне подложки процессора, то это не приведет к замыканию.
Далее я снял бекплейт и осмотрел материнскую плату с обратной стороны. Визуальный осмотр не выявил никаких повреждений.
Я собрал систему и запустил свой ПК. Плата удачно стартовала и предложила мне настроить систему в BIOS, так как «решила», что я установил новый процессор в сокет. Однако в BIOS, к счастью, сохранились все мои профили настроек.

На этом ремонт ПК был завершен, я протестировал конфигурацию в OCCT, все прошло успешно.
Заключение
Стоит ли после прочтения данной статьи перестать перебирать компьютеры и экспериментировать — конечно же нет, ведь энтузиаст остается энтузиастом только пока он продолжает экспериментировать, именно это его и отличает от потребителя. Но стоит ли быть более внимательным и аккуратным при сборке ПК — определенно.
На мой взгляд в ремонте ПК и исправлении неисправностей честность с самим собой — это как минимум четверть успеха, половина же успеха заключается в правильной постановке диагноза, и лишь еще четверть успеха остается за непосредственным ремонтом как таковым. Не стоит искать проблему там, где ее нет. И, если уж дело дошло до обращения в сервисный центр, то важно сказать правду мастеру, как вы довели ПК до такого состояния, будь то перерезанные дорожки на материнской плате соскочившей отверткой или пролитый на ноутбук чай. Это сэкономит время ремонтнику, а вам деньги, отданные за ремонт.
Если же вы не в состоянии решить проблему своими силами, то, советую вам посетить Конференцию Overclockers.ru, где вам обязательно помогут и дадут совет.
Но в моем случае участники Конференции так и не смогли понять, что именно привело к данной неисправности ПК, поэтому давайте попробуем выяснить в комментариях, что именно не позволяло ПК запуститься и что могло быть (и может быть до сих пор) повреждено в материнской плате?
Подпишитесь на наш канал в Яндекс.Дзен или telegram-канал @overclockers_news — это удобные способы следить за новыми материалами на сайте. С картинками, расширенными описаниями и без рекламы.
Как проверить материнскую плату на исправность?

Как проверить материнскую плату компьютера на работоспособность?
Как проверить материнскую плату на исправность? Если вы не уверены в ее корректной работоспособности и хотите самостоятельно убедиться, что дело запахло керосином, нужно эту плату из компьютера извлечь и подготовить к дальнейшему визуальному осмотру.
И бог с тем, что вы в этом ничего не соображаете: некоторые дефекты могут быть столь очевидными, что обнаружить их – раз плюнуть.
- процессором;
- блоком питания;
- видеокартой (опционально).
Зачем это нужно?
Зачастую из строя выходят именно эти компоненты, в результате чего и начинают грешить на неисправность «материнки».
Хотя процессоры горят крайне редко, если их не скальпировать и не разгонять, поэтому с ними проблем не будет.
С БП (блоком питания) ситуация более спорная: неправильно подобранный источник энергии сгорает в 3 секунды.
Ну а видео ускоритель нужен для вывода картинки на монитор, если не обнаружилось явных дефектов при осмотре.
Тестовый осмотр:
Как проверить материнскую плату на работоспособность? Подключить к ней БП (блок питания) и запустить карту.
Должен появиться синий (зеленый/красный) LED-индикатор, оповещающий о рабочем состоянии устройства.

К слову, Материнская плата старого образца — запустить её не так просто, поскольку отсутствует кнопка включения, как таковая.
Нужно замкнуть контакты.
Если вы уверены в блоке питания, но индикатор по прежнему безжизненный, а процессор цел и невредим, значит дело в плате.
- царапины на текстолите;
- вздутые конденсаторы;
- лишние частички металла;
- искривленные или надломленные разъемы;
- пыль;
- батарейка BIOS.
Любая царапина платы может причинить непоправимый вред системе, поскольку дорожки с контактами разведены по всей поверхности.
Материнской платы и имеют толщину с человеческий волос, если не еще тоньше.
Будьте предельно аккуратными при осмотре платы.
Вздутие «кондеров» — кричащий признак неисправности.
Тщательно осмотрите каждый и если найдете недееспособный – несите изделие в сервисный центр.
Есть возможность заменить самому и вы обладаете соответствующими знаниями?
Тогда идите в радиомагазин и покупайте деталь с такой же маркировкой, никаких аналогов.
И да, ощутимой гарантии такая процедура не даст, продлив жизнь материнской плате на год — другой, но в полевых условиях нужно спасать то, что имеешь.


Металл может замыкать те самые тонкие и невидимые дорожки, соприкасаясь с ними.
Тщательно продуйте поверхность текстолита, дополнительно пройдясь кисточкой из натурального ворса.
Никакой синтетики – она статична! Дополнительно и от пыли почистите.
И ключевое внимание обратите на контакты, которые сомкнуты между собой, образуя перемычку, или же просто искривлены.
В качестве примера показан сокетный разъем процессоров Intel, однако по аналогии можно понять, что так быть не должно.

К слову, чаще всего «страдают» контакты, к которым подключаются индикаторы системного блока: LED-индикатор включения, питание на внешние USB, различные оповестительные лампочки и все прочее. Будьте внимательны.
Ошибки BIOS:
Казалось бы, как проверить материнскую плату на ошибки, используя данную микросхему?
А она ответственна за все базовые настройки вашего компьютера и если BIOS даст сбой, то спасет только его полная замена. Но не будем столь пессимистичными.
Для начала смените батарейку устройства на новую. Она имеет маркировку CR2032 и продается в любом бытовом магазине электроники.
На системной плате ее сложно не заметить, однако ищите около разъема PCI-Ex X16.

Выключаем блок питания и очень аккуратно вынимаем батарейку минуты на 2-3, чтобы все настройки окончательно сбросились до заводских, включая дату и время.
Зачем это нужно?
Некоторые «кулибины» могли, сами того не осознавая, что-то намудрить в системе, или «разогнать» комплектующие до критического значения.
BIOS уходит в защиту и полностью блокирует работу компьютера. Вот такая нехитрая манипуляция с батарейкой возвращает фабричный вид изделию.
Но еще не факт, что все получится.
Если не помогло, то отключаем всю периферию от материнской платы, оставляя только процессор с кулером и внутренний спикер, который «пищит» при запуске.

Выглядит вот так:
Вставляется в разъем, рядом с которым написано «SPK» или «SPKR». Находится рядом с гнездом для LED-индикаторов системного блока.
От него будет зависеть будущее вашей материнской платы.
При запуске системы появится звук неисправности ОЗУ.
Если вы его слышите, значит с материнской платой все более — менее в порядке. Но если тишина мертвая, значит похода в сервис не избежать.
Таблица звуков, оповещающих о проблеме неисправности материнской платы:
Всего существует 3 типа BIOS, каждый из которых наделен собственной логикой.
О том, какой стоит у вас, можно узнать по маркировке материнской платы.
Звуки для каждого следующие:
Таблица звуков BIOS — спикера, оповещающих о проблеме неисправности материнской платы AMI:

Таблица звуков BIOS — спикера, оповещающих о проблеме неисправности материнской платы Award:

Таблица звуков BIOS — спикера, оповещающих о проблеме неисправности материнской платы Phoenix:

Порядок дальнейших действий:
Выключаем материнскую плату, и первым делом вставляет одну плашку ОЗУ (оперативная память).
Запускаем повторно и слушаем.
В случае успеха нас ждет предупреждение о неисправности видеокарты (смотрите табличку со звуками и их последовательностью).
Подключаем видеоадаптер и, если требуется, дополнительное питание. Дополнительно подсоединяем монитор для вывода визуального сигнала.
Включаем компьютер и ждем сигнал спикера.
Если он одиночный и короткий, то с вашей машиной все в порядке. Причиной служила пыль, металлическая стружка или погнутый контакт, которому вернули первоначальную форму. Это в случае, если с конденсаторами все в порядке.
Но если звук неисправности видеокарты никуда не исчез, значит она и виновата.
В противном случае искать стоит среди звуковых адаптеров, винчестеров и прочей подключаемой периферии.
Итоги:
Не спешите хоронить материнскую плату при первой возможности.
Тщательно осмотрите устройство, руководствуясь инструкцией, затем начните поочередно и в определенной последовательности отсекать «хвосты» в виде всего дополнительного устанавливаемого оборудования, пока не наткнетесь на причину всех бед.
Источник https://sebeadmin.ru/korotkoe_zamikanie_na_plate.html
Источник https://overclockers.ru/blog/e1nher1/show/38852/ne-vkljuchaetsya-kompjuter-samostoyatelnyj-remont-i-diagnostika-pk-svoimi-rukami-bez-storonnej-pomoschi-masterov-i-servisnogo-centra
Источник https://kevin-seoshnik.ru/kompyuter/kak-proverit-materinskuyu-platu-kompyutera-na-rabotosposobnost.html