Как сбросить настройки BIOS (БИОС)?
Иногда, в случае каких-либо неисправностей компьютера, либо ошибочных изменений в настройках необходимо сделать сброс настроек БИОС. Таким образом можно быстро оживить ПК или ноутбук. Есть несколько способов вернуть исходные настройки BIOS, сейчас каждый из них рассмотрим более подробно.
Как видите 5 вариантов. Но это может быть для системного блока, для ноутбука же обычно только первые 3 пункта являются подходящими. Пятый пункт встречается довольно редко, кнопка находится на материнской плате компьютера, как и перемычки.
Когда необходимо делать сброс настроек BIOS?
Давайте для начала разберемся, в каких именно случаях необходимо делать сброс настроек BIOS:
- В случае, если забыт пароль для входа в БИОС или операционную систему.
- Когда компьютер не загружает ОС, например изменен приоритет загрузки в настройках.
- Если в настройках БИОС были внесены некорректные изменения.
Вот это основные причины, по которым обычно необходимо делать сброс настроек базовой системы ввода-вывода. Есть, конечно и много других причин: в случае разгона процессора или видеокарты, когда переборщили, а старые компьютеры не умеют автоматически возвращать исходные настройки для нормальной температуры компонента.
Может быть и причина по которой необходимо обнулить BIOS — это неправильное обновление оного, плохая прошивка и все такое. В случае, если компьютер не включается, а лишь издает звуки (сигналы BIOS) то сбросив настройки в некоторых случаях также можно решить эту проблему.
Как можно обнулить БИОС?
Как уже говорилось выше, есть несколько способов обнулить БИОС или вернуть к заводским настройкам. Что в этом случае происходит? После сброса, БИОС возвращает исходные настройки, какими они были с самого начала, то есть — будут установлены заводские настройки.
Важно также знать: в случае с 3 по 5 пункт (см. Оглавление выше) необходимо вскрывать системный блок или открывать корпус ноутбука, таким образом можно потерять гарантию устройства. Но, если гарантию терять не хочется, а ноутбук не позволяет загрузиться в БИОС, то сделать сброс первыми двумя вариантами не является возможным.
И так, сейчас рассмотрим каждый из пунктов сброса как можно подробнее.
Сброс настроек из меню БИОС
Если есть такая возможность попасть в меню БИОС, то особо можно не заморачиваться и лезть в системный блок или скрывать ноутбук, потому как сбросить настройки можно прямо в самом BIOS Setup. Рассмотрим подробнее, как таким образом можно обнулить нашу базовую систему ввода-вывода.
- Для начала необходимо войти в БИОС, обычно это кнопки: Del, F2, F10, F12. На ноутбуках Lenovo обычно кнопки F1-F12 заняты другими функциями, поэтому необходимо нажать сочетание Fn+F2 или вместо F2 другая клавиша. В БИОС вход выполняется сразу, после нажатия кнопки питания компьютера/ноутбука, но до загрузки операционной системы! При включении еще на черном экране некоторых моделей компьютеров можно увидеть надпись, что-то типа «Press DEL to enter Setup».
Значит ту клавишу и необходимо нажать. В нашем случае — Del. Для уверенности можно несколько раз нажать, что бы уже наверняка попасть. Если же у вас проблемы со входом в БИОС, то можете ознакомиться здесь более подробно. - И так, предположим вы попали в меню BIOS. Теперь необходимо найти пункт отвечающий за сброс настроек. Обычно он называется Load Setup Defaults, или что-то похожее. Найти такой пункт можно перейдя на вкладку Exit, как показано на картинке.
- Теперь, как нашли пункт отвечающий за сброс, стрелочками на клавиатуре выбираем его и нажимаем клавишу Enter, выйдет окошечко, где необходимо подтвердить операцию, выбрав OK и нажатием снова на Enter.
- После этой манипуляции должен произвестись сброс всех внесенных ранее изменений в настройках БИОСа. Дальше необходимо нажать клавишу F10 — будет сделан выход из меню БИОС с сохранением настроек, последнее нам не обязательно ведь мы только что вернули заводские установки.
Все компьютер перезагрузится и проверьте помогло ли вам обнуление BIOS.
Сброс с помощью утилиты Debug
Debug — стандартная утилита входящая в 32-битную ОС Windows. Если вы можете загрузить операционную систему и есть возможность использовать ее, но вам все же необходимо сбросить БИОС к заводским установкам, то этот пункт именно для вас, ведь снова же не нужно лезть в железо и даже в непонятные настройки меню БИОСа.
- Запускаем меню «Выполнить» (Пуск-Выполнить, или комбинация клавиш Win+R)
- Вводим debug и нажимаем на OK.
Запустится окно утилиты, напоминающее командную строку. Дальше необходимо узнать какой у вас BIOS. Узнать версию и производителя БИОС можно следующим образом: нужно открыть меню «Выполнить», ввести MSINFO32 и нажать ОК. После, откроется окно, где справа в колонке «Элемент» необходимо найти пункт «Версия BIOS», напротив будет написан производитель и версия.
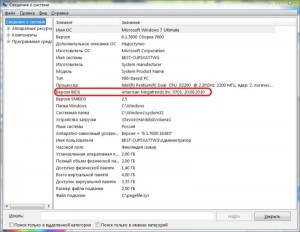
Если AMI BIOS или AWARD, тогда нужно ввести такую команду в Debug (после каждой строчки необходимо нажимать Enter):
Если Phoenix BIOS, то вот такая команда:
Все просто вводим первую строчку — нажимаем Enter, также вторую и третью. После выполнения этих команд настройки БИОС будут сброшены до заводских, проверить все ли получилось — достаточно перезагрузить компьютер.
Сброс с помощью батарейки CMOS
Если возможности сбросить программным путем нет, как это в первых двух вариантах, тогда придется прибегнуть к более жесткому методу, но тем не менее довольно эффективному. Если не боитесь потерять гарантию своего ноутбука, то это лучший для вас способ вернуть заводские настройки БИОСа.
- Для начала необходимо отключить питание. Вынуть розетку из сети, вынуть батарею из ноутбука.
- Дальше надо открыть системный блок или корпус ноутбука. В подробности эти углубляться не будем. Открутите где что надо и сделайте доступ к материнской плате.
- Следующим шагом надо найти CMOS батарейку. Выглядит она вот так:
- Дальше ее надо вытащить. Ковырнуть отверточкой или чем-нибудь, аккуратненько, ничего не повредив рядом расположенного.
- После того, как батарейка вытащена необходимо подождать минут 10. Потом обратно на место поставить батарейку (правильно: надписями вверх, если положение горизонтальное). Все обратно собрать и включить компьютер.
Все! Настройки БИОС сброшены, как видите ничего сложного в этом нет, достаточно вытащить батарейку CMOS, подождать немного и обратно вставить.
Сброс БИОС с помощью джампера на материнской плате
Это также является действенным методом обнуления BIOS, однако, подходит только системным блокам, на ноутбуках такой джампер практически не встретишь.

- Отключаем компьютер от сети.
- Открываем системный блок.
- Находим на материнской плате вот такой джампер:
Он должен находится где-то рядышком с CMOS батареей БИОСа. Подписан он обычно как CLRTC или CCMOS. В общем, найти этот джампер не составит труда.
- Этот джампер замыкает два первых контакта. Поэтому его надо снять и вставить рядышком и замкнуть второй с третьим контактом, подождать таким образом несколько секунд и вернуть в исходное положение.
Картинка слева, показывает то, как джампер установлен по-умолчанию, замкнуты контакты 1-2. Справа — положение для сброса настроек БИОС, замкнуты контакты 2-3. После сброса (спустя 3-5 секунд) джампер необходимо установить на прежнее место, то есть замкнуть контакты 1-2.
Можно встретить и когда вместо трех перемычек — две. Они также подписаны — CLR CMOS. В этом случае, для обнуления БИОСа, необходимо просто замкнуть обе перемычки, чем-то токопроводящим, отверткой или проводком, например.

Но помимо вариантов выше, встречается еще и когда контактов может быть больше, вот как на этом примере, ниже — 6 перемычек. Но замкнуть их, также несложно, делается все аналогично. Где установлен джампер по-умолчанию — для сброса надо установить напротив, следующий контакт рядом, по счету, разумеется.
Все, возврат исходных установок BIOS выполнен, теперь можно обратно собрать системный блок и включить компьютер.
Сброс с помощью кнопки на материнской плате
Как уже и говорилось, кнопка такая, на материнской плате встречается довольно редко. Но тем не менее, не будем упускать такой способ сброса настроек БИОС и рассмотрим также чуть подробнее.
Расположение данной кнопки (точнее: CLR CMOS) может быть как внутри системного блока, так и снаружи, где-нибудь на тыльной стороне системного блока. Вот примерные картинки, показывающие где может распологаться данная кнопка:


На примерах выше, показано как могут выглядеть кнопки CLR CMOS внутри системного блока. Картинки ниже показывают, как могут выглядеть кнопки сброса БИОС снаружи:


И как вы уже, наверняка поняли, сброс настроек БИОС с помощью этой кнопки делается довольно просто — достаточно нажать на нее и исходные настройки BIOS будут возвращены.
Вот такими способами (а в нашей статье их целых 5!) можно сбросить настройки БИОС до заводских. Есть еще несколько способов, но их мы не стали рассматривать в этом руководстве, если вы знаете как еще можно обнулить базовую систему ввода-вывода то обязательно поделитесь с нами в комментариях.
Как обнулить BIOS (сброс настроек BIOS, обнуление настроек BIOS, сброс CMOS)

Иногда мы можем сталкиваться с ситуацией, что компьютер перестал стартовать из-за неправильных настроек BIOS, например, слишком завышена частота FSB шины или слишком большой множитель процессора, а может вы установили пароль на BIOS, и просто забыли его. В таком случае, необходимо сбросить настройки BIOS, а вернее обнулить CMOS память, в которой хранятся эти настройки.
Для начала отключаем компьютер от сети.
Теперь вам необходимо вскрыть корпус компьютера, и найти джампер (перемычку), который отвечает за эту операцию. Этот джампер обычно имеет название Clear CMOS, но могут быть и другие названия: Clear RTC, CRTC, CLRTC, CL_CMOS, CL_RTC, CCMOS и т.п. Возможны всего 3 реализации этого джампера:
может быть выведено 2 контакта

может быть выведено 3, и два из них уже замкнуты джампером в положении 1-2

а в некоторых платах дорогого класса для этого может быть сделана специальная кнопочка.
Если, у вас реализован первый вариант, то вам необходимо перемкнуть металлическим предметом эти 2 контакта на 15-20 сек., после чего можно включать компьютер. А при реализации второго варианта, вам нужно переместить джампер из положения 1-2 в положение 2-3 на те же 15-20 сек., а потом обратно, после чего можно включать компьютер. Ну а если у вас для этого создана специальная кнопочка, ко её нужно просто зажать на 15-20 сек.
Если вам, по каким-то причинам не удалось найти эту перемычку, то можно воспользоваться другим способом. Найдите на плате батарейку снимите её некоторое время (20 сек – 24 часа), потом поставьте назад.
Выше описанные способы подходят для всех системных плат, кроме плат производства Intel. Для обнуления BIOS на материнских платах Intel, вам нужно найти джампер с названием BIOS Configuration Jumper, который имеет 3 вывода (пина), и на котором уже установлена перемычка в положении 1-2. Для того что бы сбросить настройки нужно снять перемычку и включить компьютер, после чего выключить его и установить перемычку назад. Если, эта операция по каким-то причинам на привела к сбросу CMOS памяти, можно воспользоваться другим способом: установить перемычку в положение 2-3 и включить компьютер, после полхождения POST диагностики BIOS setup должен запуститься автоматически в конфигурационном режиме, где вы уже сами сможете изменить нужные настройки или обнулить до стандартных. После этого нужно выключить компьютер, установить джампер в исходное положение 1-2, и включить уже в работоспособном виде.
Функции джампера на мат. плате Intel могут быть наоборот, например, включение компьютера без джампера приведёт не к обнулению CMOS, а к запуску BIOS setup в конфигурационном режиме.
Для чего нужен джампер на материнской плате?

Джампер на материнской плате вызывает очень много вопросов, таких как что это такое, для чего они нужны, и зачем о них нужно знать?
А многие не знают, и зря! Знать для чего нужен этот джампер, и какую роль он выполняет на материнской плате, необходимо для того, что бы вы смогли отрегулировать работоспособность вашего системного блока. На максимальную стабильную работу, в не зависимости от года выпуска самой материнской платы и ее комплектующих.
Что такое джампер, и для чего он нужен на материнской плате?
Джампер на материнской плате, это такая маленькая перемычка, с помощью которой можно в ручную отрегулировать работу того или иного модуля материнской платы. И каждая перемычка на отдельном участке материнской платы имеет свое предназначение и функцию.
Например, эта перемычка, расположенная, рядом с батарейкой на материнской платы, в зависимости от производителя отвечает за, аварийное восстановление биоса, переключение и настройка звукового чипа, принудительный сброс нестроек на материнской плате.

Этот джампер предназначен для разгона материнской платы.

Перемычки расположенные рядом со слотами оперативной памяти, отвечают за ее разгон и ручную настройку частоты Гц.

Перемычка расположенная у северного или южного моста отвечает за режим работы и пропускную способность кеш памяти.

Старые материнские платы не могли автоматически определять, какое устройство к ним будет подключено, и именно набор из пин контактов при замыкании перемычкой определял этот выбор.

Перемычки расположенные у разъемов подключения жесткого диска, флопика и двд привода, отвечают за ручную установку в приоритетах загрузки того или иного устройства при серьезной ошибке биоса или его сбое.

Перемычка, расположенная у разъема слота видеокарты, предназначена для подключения и настройки дополнительного питания видеокарты, режима работы.
Другие функциональные особенности джамперов не материнской плате, зависят от производителя и назначения материнсой платы, о которых полную информацию на сайте производителя или в технической документации.
Зная основные расположения эти перемычек, у вас уже не возникнет вопроса, что это такое и для чего они используются на материнских платах.
Если эта статья была полезна Вам, то поделитесь ею со своими друзьями в социальных сетях. Для этого просто кликните по кнопкам соц. сетей внизу. Если у Вас возникли вопросы и предложения, то напишите их в комментариях к этой статье ниже. Вы также можете перейти на Главную страницу.
Напишите в комментариях ниже, приходилось ли вы когда нибудь совершать ручную настройку материнской платы с помощью перемычек?
Источник https://ocompah.ru/kak-sbrosit-nastrojki-bios.html
Источник http://veb.name/index.php?document=sbrosnastroekBI
Источник https://servis-doma.ru/poleznye-sovety/192-chto-nujno-znat-o-djamperah-na-materinskoi-plate.html