Как исправить ошибку ERR_INTERNET_DISCONNECTED?
Запуская в очередной раз свой браузер, вы можете наткнуться на ошибку ERR_INTERNET_DISCONNECTED в Google Chrome. Данная ошибка буквально указывает пользователю, что у него на компьютере отсутствует подключение к Интернету, вследствие чего получить доступ к указанному ресурсу попросту невозможно.
Причин для появления ошибки ERR_INTERNET_DISCONNECTED в браузере Google Chrome существует множество: доступ к Интернету может действительно отсутствовать или быть крайне нестабильным, антивирус, установленный в системе, начал блокировать сетевое подключение, некорректные сетевые настройки на устройстве, сбоящий драйвер для сетевого адаптера и прочее. В общем, достаточно обширный список, как вы уже могли понять. Учитывая, что у ошибки ERR_INTERNET_DISCONNECTED нет определенных причин – у вас может уйти порядочное времени на ее устранение, к сожалению.
В нашей статье мы рассмотрим с вами причины и методы устранения ошибки ERR_INTERNET_DISCONNECTED. Всего таковых будет насчитываться шесть штук. Вы можете выполнять эти методы в любом порядке, так как у данной ошибки нет определенной причины. Итак, давайте посмотрим, что же вы можете сделать, что вернуть себе контроль над браузером и выходом в Интернет.
Руководство по решению ошибки ERR_INTERNET_DISCONNECTED
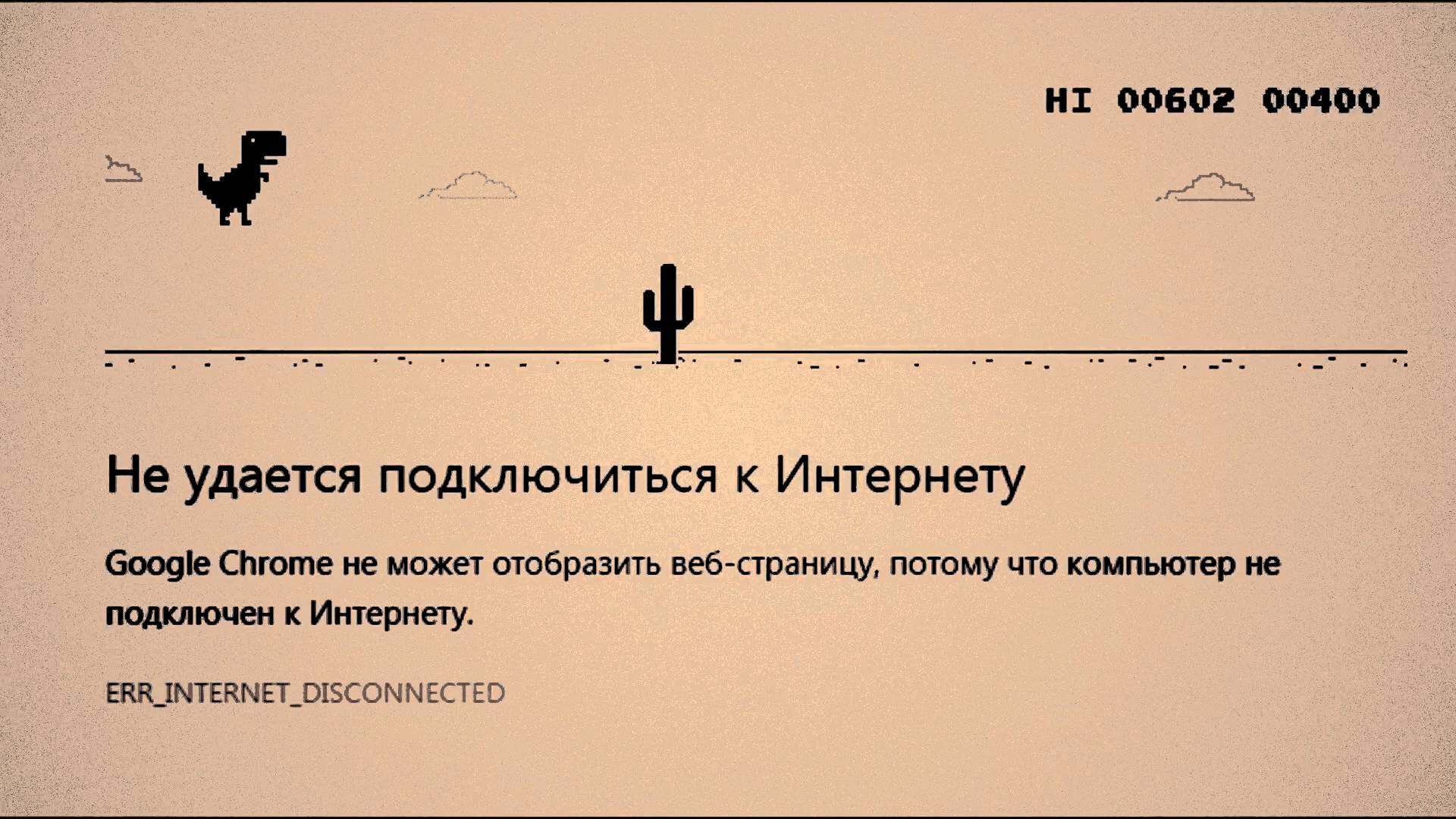
Первым делом давайте разберемся, не заключается ли причина ошибки ERR_INTERNET_DISCONNECTED в браузере, который вы используете в данный момент. Просто попробуйте выполнить переход на любой веб-ресурс на другом браузере – и сразу все станет ясно. Что вы увидели? Если вам на глаза попалась похожая ошибка, то очевидно что-то не так с вашим сетевым подключением. Если же ошибка отсутствует – проблема заключается в вашем основном браузере, т.е. Google Chrome.
Использование средства устранения неполадок
Итак, самое первое, что вы можете сделать – это воспользоваться встроенным в вашу операционную систему средством устранения неполадок в сети. Стоит заметить, что данное средство крайне редко устраняет возникшие неприятности с выходом в Интернет, например, ошибку ERR_INTERNET_DISCONNECTED. Однако, если вам здорово повезет – средство сработает, и вы избавитесь от ошибки.
Чтобы применить средство устранения неполадок в сети, вам нужно сделать следующее:
- откройте Параметры системы;
- откройте раздел «Обновление и безопасность»;
- перейдите во вкладку «Устранение неполадок»;
- нажмите на опцию «Подключения к Интернету»;
- нажмите на кнопку «Запустить средство устранения неполадок»;
- выполняйте все действия, которые будут предложены средством;
Попробуйте снова войдите в свой браузер и проверьте, была ли устранена ошибка ERR_INTERNET_DISCONNECTED. Скорее всего, она все еще будет показываться при попытке открытия какого-то веб-ресурса, так как средство устранения неполадок – это не самое эффективное средство для поиска и решения проблем, как бы это ни было иронично.
Отключение прокси-сервера в настройках локальной сети
Одной из причин, по которой могла возникнуть ошибка ERR_INTERNET_DISCONNECTED, – это активированная опция по использованию прокси-сервера для локальной сети. Как правило, большинство пользователей не должно использовать эту опцию, так как она может вызвать проблемы с доступом к Интернету. Давайте убедимся, что она у вас не включена. Для этого сделайте следующее:
- нажмите Windows+R;
- впишите команду inetcpl.cpl и нажмите Enter;
- перейдите во вкладку «Подключения»;
- кликните на кнопку «Настройка сети»;
- уберите галочку с опции «Использовать прокси-сервер для локальных подключений…»;
- сохраните параметры, и перезагрузите свой компьютер.
Попробуйте снова воспользоваться свои браузером, чтобы перейти на какой-то веб-ресурс. Возможно, проблема с ошибкой ERR_INTERNET_DISCONNECTED заключалась именно в активированном прокси-сервере.
Очистка браузера от пользовательских данных
Если вы не можете использовать Интернет в Google Chrome, то вполне возможно, что пользовательские данные, которые скопились за все время его использования, попросту мешают переходу на ту или иную веб-страницу. Поверьте, такое частенько происходит, к примеру, после скопления огромного количества кэша. Как мы с вами знаем, кэш – это крайне полезный функционал, но он также может быть и виновником различных неприятных ситуаций.
Для сброса Google Chrome, сделайте следующее:
- откройте Google Chrome;
- кликните на значок в виде трех точек в углу окна и выберите «Настройки»;
- кликните на кнопку «Дополнительные» внизу странички;
- кликните на кнопку «Сброс настроек»;
- подтвердите свои действия, и перезапустите браузер.
Как только вы завершите очистку своего браузера, попробуйте снова его запустить и зайти на какой-то веб-ресурс, чтобы проверить наличие ошибки ERR_INTERNET_DISCONNECTED.
Отключение или удаление антивируса
Еще одной причиной появления данной проблемы может быть сторонний антивирус, который установлен и действует у вас в операционной системе. Возможно, он начал по какой-то причине блокировать ваше сетевое подключение. Такое встречается не слишком часто, но все же бывает. Если у вас на компьютере установлен какой-то сторонний антивирус, то мы рекомендуем вам для начала попробовать отключить его активную защиту.
Затем, если это не дало никаких результатов – удалите его из системы. Забавно, но некоторые антивирусы продолжают свою работу по защите системы даже в отключенном состоянии. Как отключить или удалить свой антивирус вам придется узнавать самостоятельно в связи с отличиями между ПО. Например, некоторые антивирусы можно удалить прямо из списка установленного ПО, в то время как другие только с помощью официальной утилиты.
Сброс сетевых настроек
Ошибка ERR_INTERNET_DISCONNECTED и прочие может возникать из-за того, что ваши сетевые настройки были каким-то образом модифицированы, что и привило к возникновению проблемы. К счастью, вы можете сбросить сетевые настройки на вашем компьютере с помощью короткого набора команд для системной консоли.
Чтобы воспользоваться этими командами, вам нужно сделать следующее:
- нажмите Windows+S;
- впишите запрос cmd.exe;
- нажмите правой кнопкой мыши на результат и выберите «Запуск от имени администратора»;
- впишите в системную консоль следующий набор команд:
- netsh winsock reset
- netsh int ip reset all
- netsh winhttp reset proxy
- ipconfig /flushdns
- перезапустите свой компьютер.
Вот такая вот простая процедура по сбросу сетевых настроек в операционной системе Windows. Попробуйте снова открыть браузер, чтобы проверить наличие ошибки ERR_INTERNET_DISCONNECTED. Стоит отметить, что данный метод работает достаточно часто для множества пользователей, столкнувшихся с этой ситуацией.
Обновление драйвера сетевой карты/адаптера
Давайте пройдемся по последнему решению по этой теме – обновление драйвера сетевой карты(адаптера). Обновить драйвер для подобного устройства вы можете запросто прямо в Диспетчере устройств. Мы это к чему: возникнуть проблемы с использованием сетевого подключения могли из-за драйвера для сетевой карты/адаптера, который стал работать со сбоями и ошибками.
Чтобы обновить драйвер для сетевой карты/адаптера, вам нужно сделать следующее:
- нажмите Windows+R;
- впишите команду devmgmt.msc и нажмите Enter;
- откройте раздел «Сетевые адаптеры»;
- дважды кликните на вашу сетевую карту/адаптер;
- перейдите во вкладку «Драйвер»;
- кликните на кнопку «Обновить драйвер»;
- далее кликните на кнопку «Автоматический поиск обновленных драйверов».
Если для вашей карты/адаптера вышли более свежие драйвера, то операционная система найдет их в Интернете, а затем выполнит установку. Как только это произойдет, перезагрузите компьютер и снова попробуйте перейти куда-то в Интернете. Возможно, ошибка ERR_INTERNET_DISCONNECTED была устранена.
Тем не менее обновление драйвера может и не сработать. В таком случае вам нужно выполнить полную переустановку драйвера для сетевой карты/адаптера. Сделать вы это можете точно также в Диспетчере задач: пройдите во вкладку «Драйвер» и нажмите на кнопку «Удалить драйвер», а затем загрузите последнюю версию драйвера с официального сайта производителя сетевой карты/адаптера и установите его. Возможно, переустановка драйвера сделает свое дело – и ошибка ERR_INTERNET_DISCONNECTED наконец-то исчезнет.
ERR INTERNET DISCONNECTED в Windows и на Android, в Chrome и Edge
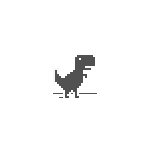
Среди прочих ошибок в браузере при открытии страниц, вы можете столкнуться с проблемой ERR INTERNET DICONNECTED (Нет подключения к Интернету или Подключение отсутствует) — ошибка может возникнуть в любом браузере на базе Chromium: Google Chrome, Microsoft Edge, Яндекс Браузер, Опера и на любой платформе — Windows 11 и Windows 10, на Android и iPhone.
В этой инструкции для начинающих подробно о том, что делать, если вы столкнулись с ошибкой ERR_INTERNET_DISCONNECTED, что она означает и как исправить ситуацию.
Нет подключения к Интернету ERR_INTERNET_DISCONNECTED — что делать и как исправить проблему
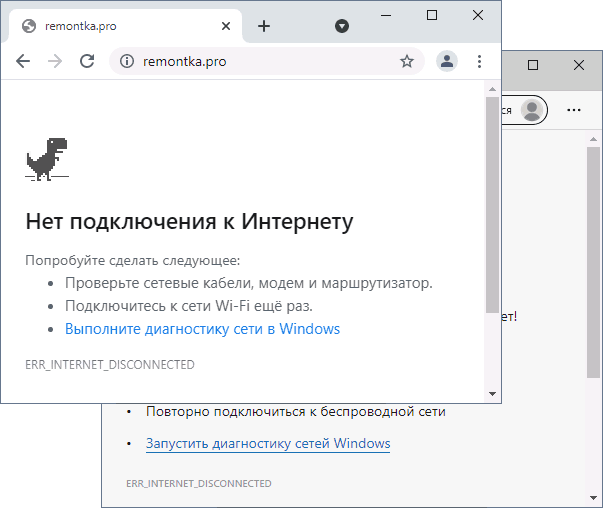
Ошибка говорит именно о том, что вы видите в сообщении: Нет подключения к Интернету, во всяком случае «с точки зрения» вашего браузера, именно поэтому вам предлагается, в зависимости от платформы: отключить режим полета, подключиться к сети снова, выполнить диагностику сети в Windows, проверить уровень сигнала сети. При этом учитывайте:
- То, что вы подключились к Wi-Fi с ноутбука, ПК или смартфона, не обязательно означает что он подключен к Интернету — например, если в этот момент вынуть из роутера кабель провайдера будет та же ошибка ERR_INTERNET_DISCONNECTED, она же возникнет при временных проблемах со стороны провайдера.
- Факт подключения к мобильной сети на Android или iPhone также не всегда говорит о доступности Интернета, например, у некоторых операторов связи соединение может «теряться», хотя в строке состояния смартфона продолжает отображаться подключение по мобильной сети.
Отсюда следуют первые простые шаги по исправлению проблемы (предполагается, что ваш компьютер, ноутбук или телефон подключены к сети, если это не так — в первую очередь подключите их):

- Рекомендую не пренебрегать этим методом: при подключении по Wi-Fi перезагрузите ваш роутер — выключите его из розетки, через минуту включите снова и подождите пару минут. Заодно перезагрузите ваш ПК, ноутбук или телефон. Подключитесь к Wi-Fi снова и проверьте, сохраняется ли проблема.
- Если перезагрузка роутера не помогла, при этом все устройства в доме, подключенные к одной точке доступа Wi-Fi перестали открывать сайты в Интернете, не исключено (но не гарантированно), что проблема на стороне вашего провайдера — обычно такие ситуации разрешаются в течение нескольких часов, но самостоятельно вы сделать ничего не можете.
- Если проблема возникла на телефоне Android или iPhone, попробуйте включить на телефоне режим полёта (авиа-режим), а затем, через полминуты, отключить его.
- Если проблема наблюдается на телефоне при Wi-Fi подключении, подключите его по мобильной сети или наоборот.
- В случае, если на устройстве, где вы столкнулись с ошибкой, были настроены прокси или VPN, попробуйте отключить их и проверить, решило ли это проблему.
- При использовании мобильного Интернета и наличии ограничений на тарифе (например, падение скорости после исчерпания трафика), а также в зоне неуверенного приёма вы также можете получить рассматриваемую ошибку.
- При появлении ошибки в браузере на компьютере, на который выполняется раздача Интернета с телефона, причиной могут быть ограничения раздачи со стороны оператора связи.
Дополнительные методы решения проблемы для Windows 10 и Windows 11
Если приведённые выше варианты не позволили разобраться в причинах и восстановить работоспособность Интернета, обратите внимание на следующие моменты:

- Иногда проблема возникает после установки или неправильно удаления антивируса, либо после обновления Windows при наличии стороннего антивируса. При установленном стороннем антивирусе попробуйте отключить его и проверить, изменило ли это ситуацию. В случае, если проблема появилась после его неполного удаления, попробуйте использовать официальную утилиту удаления от разработчика антивируса.
- Выполните диагностику сетей Windows. Для этого в Windows 10 зайдите в Параметры — Обновление и безопасность — Устранение неполадок — Дополнительные средства устранения неполадок — Подключения к Интернету. В Windows 11 используйте путь Параметры — Система — Устранение неполадок — Дополнительные средства устранения неполадок — Подключения к Интернету. Подробнее: Устранение неполадок Windows 10.
- Попробуйте сбросить параметры сети, подробнее — Как сбросить параметры сети Windows 10. В Windows 11 примерно так же: заходим в Параметры — Сеть и Интернет — Дополнительные сетевые параметры — Сброс сети.
- Используйте способы из инструкции DNS_PROBE_FINISHED_NO_INTERNET, начиная с изменения DNS и очистки кэша DNS — они вполне работоспособны и для рассматриваемой в этой статьи ситуации.
Видео инструкция
Надеюсь, один из предложенных вариантов поможет в вашем случае и позволит решить проблему с подключением к интернету, а ошибка ERR INTERNET DICONNECTED будет исправлена.
Код ошибки ERR_INTERNET_DISCONNECTED (нет соединения с интернетом): что делать и как исправить?
Всем привет! Ошибка «ERR_INTERNET_DISCONNECTED» – обозначает, что ваш компьютер не подключен к интернету. По крайней мере так думает браузер. Проблема может быть сразу в трех местах:
- Ошибка возникает на стороне браузера – тогда его стоит сбросить до заводской конфигурации или переустановить.
- Есть проблемы с компьютером в системе или с Wi-Fi, или с сетевым модулем.
- Проблема со стороны роутера или провайдера.
Все возможные решения я описал в статье. Если у вас будут какие-то вопросы, или у вас будет что-то не получаться, то смело пишите в комментариях, и я вам обязательно помогу.
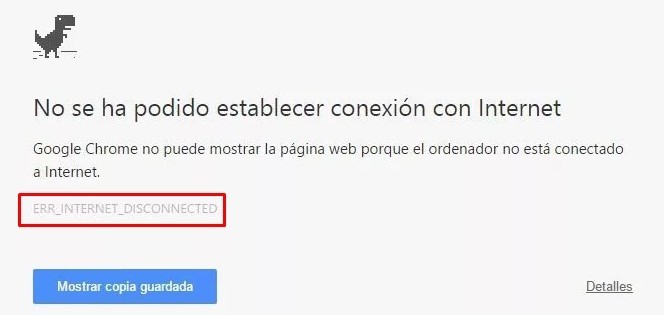
Первые действия
Давайте попробуем исправить ошибку с кодом «Err Internet Disconnected» стандартными средствами – для этого нажмите левой кнопкой мыши по сетевому подключению в правом нижнем углу экрана в трее. После этого выберите «Диагностику неполадок».

Иногда данный способ помогает решить проблему с подключением к интернету. Если это не помогло, то сделаем банальную перезагрузку. Если ваш компьютер подключен через роутер, то подойдите к нему и перезагрузите его – для этого найдите кнопку питания и нажмите на неё. После выключения подождите минуты 2, чтобы внутренности остыли – возможно он просто перегрелся. После этого включите его снова.
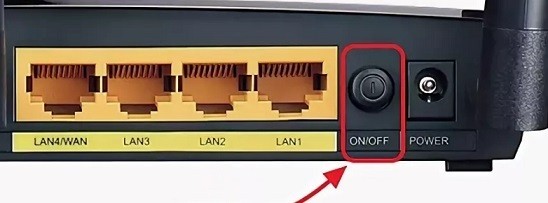
Если не можете найти кнопку «ON/OFF», то просто выдерните его из розетки, а через две минуты вставьте обратно. Также перезагрузите и компьютер или ноутбук. Если вы подключены по кабелю – проверьте, чтобы он был вставлен в сетевую карту. Также при нормальном соединении на ней должна мигать лампочка.

Ещё посмотрите, чтобы горел 1 индикатор локального подключения. То есть, если ваш компьютер или ноутбук подключен к 1 порту, то гореть должен 1-ый индикатор. Если лампочки не горят, то возможно есть повреждение кабеля. Осмотрите его и в случае повреждения замените.

Также убедитесь, что интернет кабель вставлен в нужный WAN порт – он обычно выделяется среди других и имеет другой цвет, надпись (WAN, Internet) или значок планетки. Попробуйте вытащить и вставить кабели в нужные разъёмы.

Индикаторы на роутере – это самый главный признак поломки, поэтому также посмотрите, чтобы на маршрутизаторе горела лампочка, отвечающая за интернет-подключение. Если вы подключены по Wi-Fi, то смотрите, чтобы горела (или мигала) WiFi лампочка.
На некоторых роутерах также может быть нулевой (0) порт – это WAN порт, который должен гореть при подключении к центральному коммутатору провайдера. Если он горит, а лампочка интернета не работает, то значит у вас закончились деньги или есть проблемы на линии у оператора, и стоит позвонить ему в техническую поддержку.

Если ошибка «Err Internet Disconnected» все также остается, то скорее всего проблема именно в системе, и сейчас мы попробуем её решить.
Включенные настройки Прокси или VPN
Некоторые пользователи забывают, что ранее настраивали Proxy подключение или VPN. Также некоторые конфигурации могут вносить программы. Сейчас мы попробуем их убрать.
- Нажимаем на кнопки и R на клавиатуре.
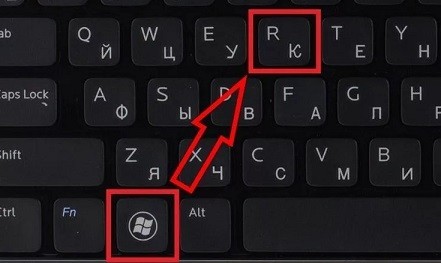
- Пропишите команду «inetcpl.cpl».

- На вкладке «Подключения» выбираем «Настройка сети». Убираем галочку для использования прокси-сервера и нажимаем «ОК».
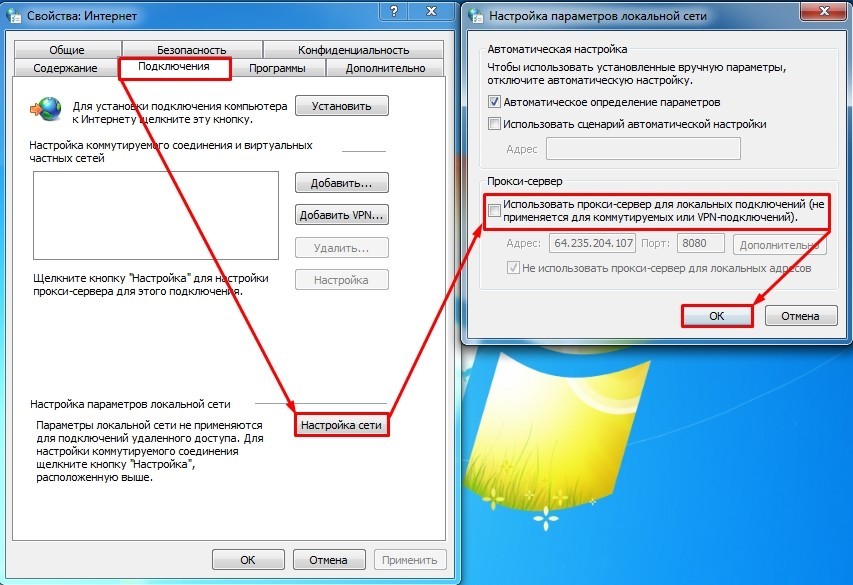
Неправильные настройки IP
Ошибка может вылезать также при неправильных настройках IP адреса. Например, при сбое системы или если на роутере отключен DHCP сервер. Поэтому сейчас мы попробуем выполнить эти настройки.
- + R и прописываем: «ncpa.cpl».
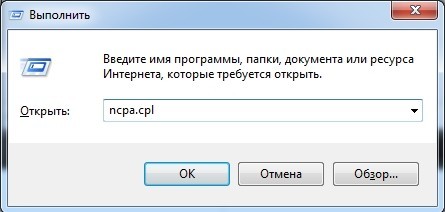
- Найдите адаптер, через который вы подключены к интернету и нажмите правой кнопкой. Далее можете ещё раз выбрать «Диагностику» – если это не поможет, зайдите в «Свойства».
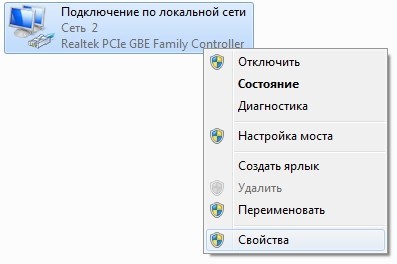
- Нажмите один раз на 4-ый протокол и зайдите в «Свойства». Установите настройки как на картинке ниже и нажмите «ОК».
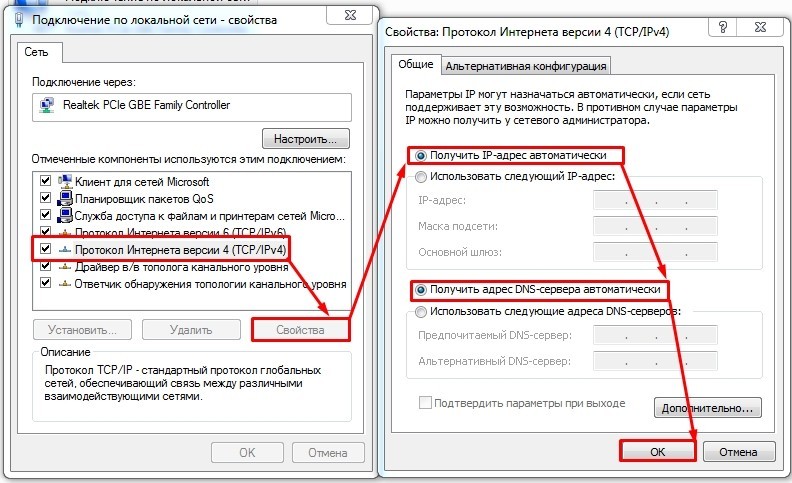
ПРИМЕЧАНИЕ! Данный способ может помочь, если вы подключены по Wi-Fi с ноутбука.
В трее в правом нижнем углу нажмите на подключение. После этого должно вылезти окно подключений – нажмите на ваше (правой кнопкой), и зайдите в «Свойства». На вкладке «Безопасности» нужно зайти в «Дополнительные параметры» и включите галочку.
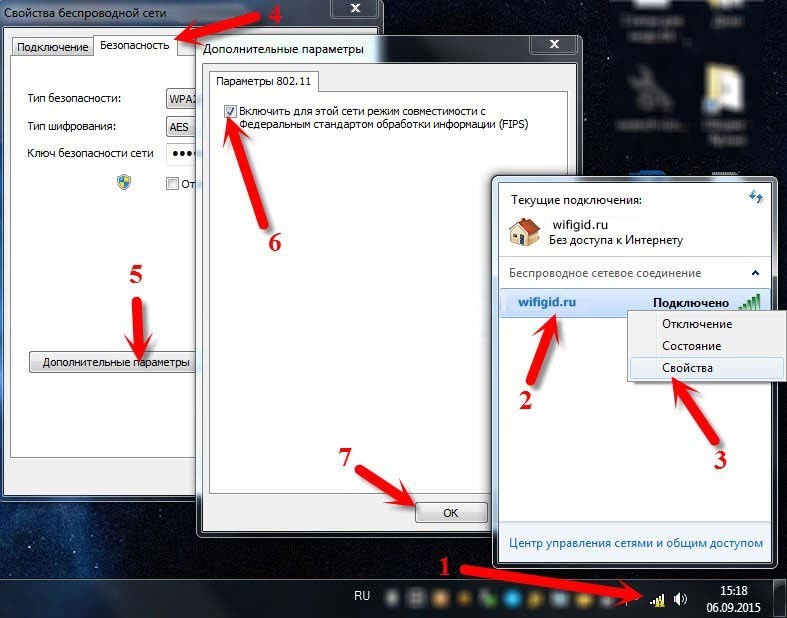
Сброс DNS
Откройте командную строку от имени администратора. Её можно найти в меню «Пуск» – в поисковой строке, прописав три буквы: «cmd». Далее нажимаем правой кнопкой по утилите и выбираем нужный параметр.
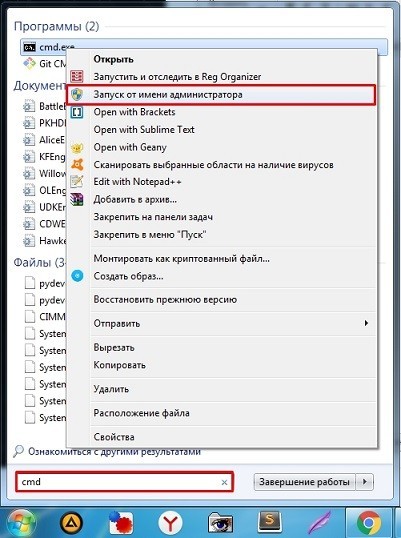
Ещё раз убедитесь, что вы запустили консоль от администратора. Далее прописываем три команды:
ipconfig /flushdns
netsh winsock reset
netsh int ip reset c:resetlog.txt
netsh winhttp reset proxy
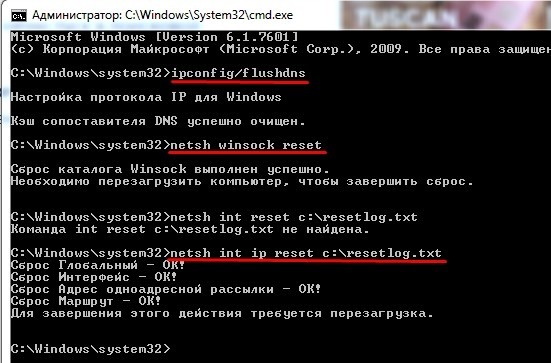
После этого перезагрузите компьютер и роутер, если он у вас есть, и вы подключены к нему.
Программы
Некоторые программы и утилиты могут устанавливать виртуальные сетевые карты, которые в свою очередь могут мешать работе основной (физической). Вспомните – не устанавливали ли вы ранее что-то, что в теории могло помешать работе сети. Возможно это были VPN программы.
- Зайдите в панель управления ( + R = control).
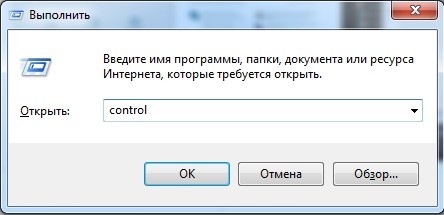
- Переходим в раздел «Программы и компоненты».
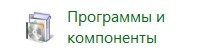
- Нажмите на третий столбец, чтобы отсортировать все приложения по дате установки.
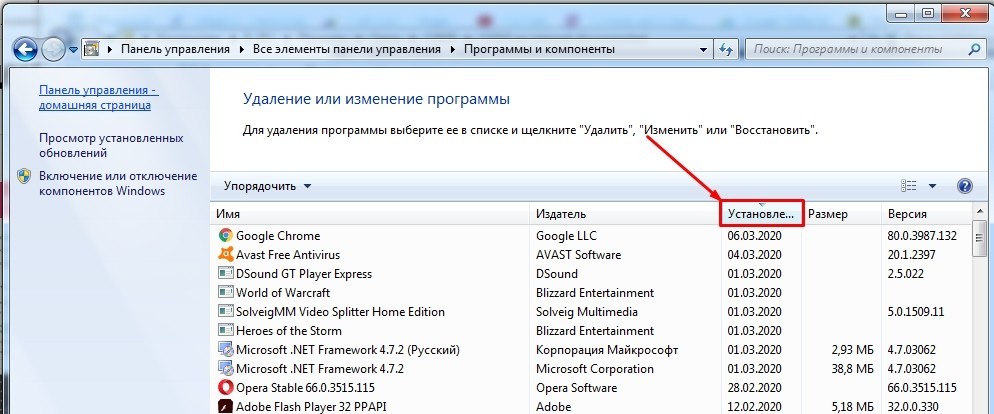
- Внимательно посмотрите на все ранее установленные программы. Возможно, какая-то мешает работе сети и её стоит удалить. Также я бы на вашем месте удалил те приложения, которые были установлены без вашего ведома. Можно также немного почистить компьютер и удалить то, что вам больше не нужно.
Некоторые VPN программы могут быть запущены сразу вместе с системой и висеть в автозагрузке. Посмотрите – что у вас находится в запуске в трее. Некоторые программки можно сразу же выключить, нажав на них правой кнопкой и выбрав «Выйти».
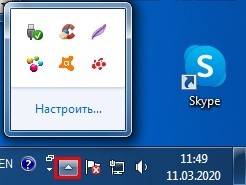
Ещё один момент в том, что некоторые приложения могут не отображаться в трее и тогда их можно убрать только из автозагрузки. Чтобы туда попасть:
Жмем и R и прописываем «msconfig».
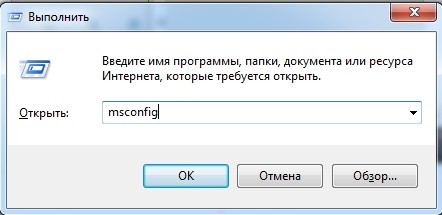
Заходим в «Диспетчер задач» – жмем Ctrl + Shift + Esc .
На вкладке «Автозагрузка» смотрите какие программы включены – они запускаются вместе с системой. Для надежности можете отключить все кроме драйвера звуковой карты (Realtek) и антивируса. После этого перезагружаемся.
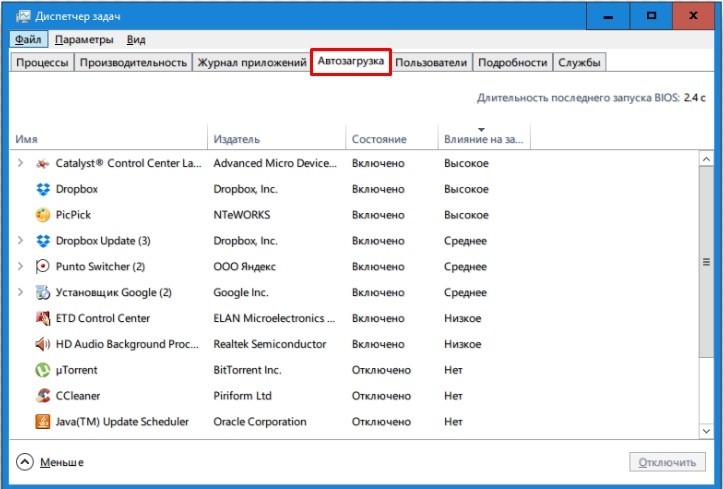
Сброс настроек браузера
Чаще всего ошибка соединения с интернетом появляется в браузере «Google Chrome». Мы, конечно, можем пошастать по настройкам программы и почистить её, но это слишком долгое занятие. Поэтому проще всего сбросить браузер до заводской конфигурации. Для этого в браузере открываем меню и заходим в «Настройки».
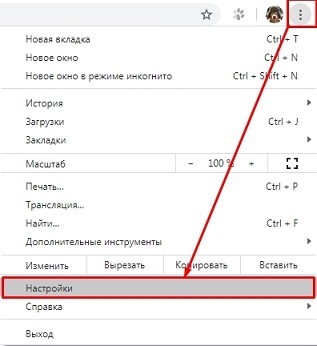
Слева в главном блоке раскрываем вкладку «Дополнительные» и нажимаем на кнопку «Сброс настроек и удаление вредоносного ПО».
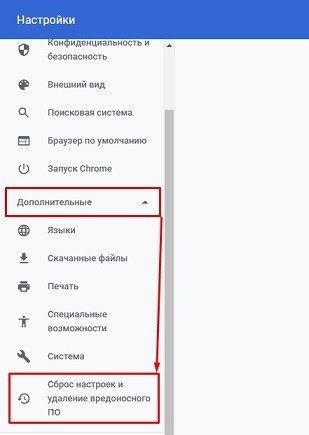
Если данный способ ничего не даст, то зайдите в «Программы и компоненты» найдите данный браузер и полностью удалите его. После этого скачайте свежую версию и установите её к себе на комп.
Восстановление системы
Иногда данный пункт помогает решить все возможные ошибки и проблемы со сбоем Windows.
- Зайдите в «Панель управления» ( + R = Control). Зайдите в раздел «Восстановление».
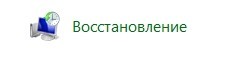
- Нажимаем «Запуск восстановления системы».
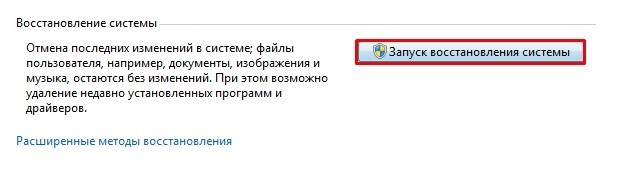
- Запустится служба – просто действуйте согласно инструкциям. На третьем шаге вам нужно будет выбрать точку восстановления по дате. Чтобы у вас было больше выбора – включите нижнюю галочку и выберите самую раннюю точку восстановления.
ПРИМЕЧАНИЕ! Если на рабочем столе у вас остались важные файлы, то перенесите их на другой диск, так как данная область будет возвращена к выбранному моменту времени, и файлы могут быть стерты.
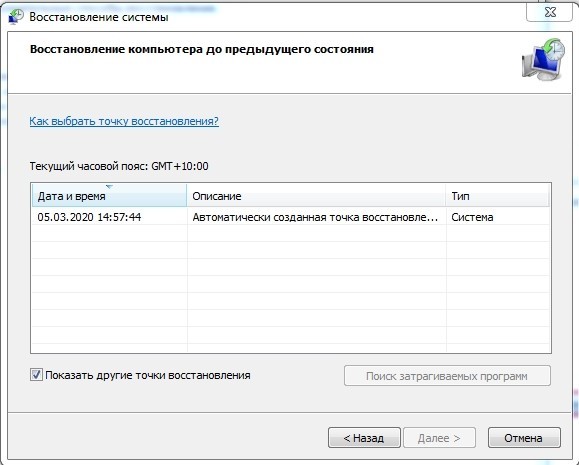
- Когда служба будет запущена она откатит системные файлы. Компьютер один раз будет перезагружен.
Перестановка драйверов
Бывает при работе системы драйвера слетают или ломаются, тогда их стоит переустановить. Если у вас есть установочный диск с драйверами, то можете воспользоваться им. Также вы можете посмотреть подробные инструкции по установке драйверов от меня:
Я понимаю, что интернета у вас сейчас нет, поэтому вам нужно найти хорошего друга, который возможно поделится интернетом. Ваша задача скачать актуальные драйвера, прийти домой и установить их на проблемный комп или ноут.
Сброс и настройка роутера
Если ничего из вышеперечисленного не помогает, и вы подключены через маршрутизатор, то я бы ещё на вашем месте попробовал его перенастроить. Сначала сбрасываете его до заводских настроек, а потом заново конфигурируете. Все делается достаточно просто, и об этом у нас есть подробные инструкции на все известные модели:
Вы также можете посмотреть инструкцию именно для вашего аппарата. Посмотрите полное название роутера на этикетке под корпусом. Далее вбейте это название в поисковую строку портала. Останется прочесть простую инструкцию и сделать все по аналогии. В любом случае вы всегда можете обратиться к специалистам нашего сайта в комментариях.
Источник https://gamesqa.ru/internet/err_internet_disconnected-9786/
Источник https://remontka.pro/err-internet-disconnected/
Источник https://wifigid.ru/raznye-sovety-dlya-windows/err_internet_disconnected