Как ускорить работу ноутбука, если он стал работать медленно
По статистике, каждый второй житель планеты имеет в своём распоряжении тот или иной гаджет, персональный компьютер или ноутбук. И, разумеется, для каждого пользователя важна надёжная и комфортная работа этих устройств. Но зачастую бывает так, что тот самый лэптоп, который был таким шустрым сразу после приобретения, со временем начинает «тормозить», становится медленным и доставляет массу неудобств владельцу. Постоянные зависания, окно браузера грузится так долго, что хочется постучать кулаком по столу, а мысль о перезагрузке вызывает отчаяние, поскольку процесс отнимает драгоценные минуты.
Цель этой статьи – ответить на вопрос: как ускорить работу ноутбука, оптимизировать её и добиться результата по возможности собственными силами. Все описываемые действия можно отнести к двум разделам: апгрейд комплектующих, и настройка программ Windows.
Настройка системы
В первую очередь, поговорим о путях настройки системы, не прибегая к необходимости тратить деньги на замену устройств ноутбука или походам в сервисный центр.
Что можно предпринять:
- работа со службами автозагрузки;
- отключение программ, работающих в фоновом режиме;
- настройка параметров энергосбережения;
- дефрагментация жёсткого диска.
Автозагрузка
На компьютере в фоновом режиме постоянно работает множество сервисов. Которые незаметны для пользователя, но постоянно пытаются связаться с интернетом и во время своей деятельности расходуют ресурсы процессора и оперативной памяти. Что приводит к снижению быстродействия ноутбука. Причём стоит усвоить, что большая часть этих служб не являются необходимыми для нормальной работы устройства.
Есть несколько вариантов очистки автозагрузки. Можно воспользоваться утилитами, например, CCleaner. Можно выполнить очистку автозагрузки вручную. Разумеется, с точки зрения доступности и простоты подхода – для обычного пользователя, не являющегося специалистом – проще использовать специальные программы.
Способ 1
Выполняем очистку автозагрузок вручную. Что для этого необходимо сделать:
- Перейти в меню «Пуск». Находится на нижней панели слева. Как правило, там изображена эмблема Windows.
- Открыть пункт под названием «Выполнить». Существуют несколько способов сделать это. Самый простой способ – нажать комбинацию клавиш – Win (та самая с эмблемой компании на клавиатуре) + R. В случае если имеем дело с Windows 10, то можно кликнуть правой кнопкой мыши на логотип компании и в открывшемся меню выбрать нужную строчку. Альтернативный способ – зайти во вкладку «стандартные», там выбрать «все программы», после чего откроется список, где и будет искомый пункт.
- Откроется меню с единственной строчкой, в которую следует ввести команду: msconfig.
- Нажать на «Ввод» («Enter»).
- Появится окно под названием «Конфигурация системы». Выбираем пункт с автозагрузками, открывается меню со множеством наименований служб, слева от которых стоят галочки. Вот эти галочки и необходимо убрать, с тех программ, которые не используются в повседневной работе.
- После выполнения всех вышеперечисленных действий надо сохранить изменения, нажав кнопку «Применить».
- Перегрузить ноутбук.

Способ 2
Чистим автозагрузочные области при помощи CCleaner. Стоит заметить, что эта программа способна произвести комплексную очистку вашего устройства. Кроме решения вышеозначенной проблемы, она способна произвести чистку реестра, удалить накопившиеся временные файлы и многое другое.
Однако перейдём к описанию алгоритма необходимых действий:
- Устанавливаем утилиту. Запускаем её.
- Выбираем меню «Сервис».
- Находим опцию «Автозагрузки».
А далее выполняем действия, аналогичные описанным в предыдущем варианте: исключаем или удаляем из списка программы, которые могут замедлять работу ноутбука.
Фоновый режим
Разбираемся с программами, работающими в фоновом режиме. По большей части процессы, находящиеся в фоновом режиме, всё же являются необходимыми для устойчивой работы устройства. Поэтому при их отключении стоит быть осторожным, внимательно читать описание каждый службы, при необходимости лучше всегда уточнить, чем в дальнейшем столкнуться с нестабильной работой системы.
В первую очередь, что можно безбоязненно отключать, так это программы, не имеющие отношения к системе Windows. Различные торренты, клиенты онлайн-игр, мессенджеры, поисковики и прочее подобное. То есть, программы, знакомые вам лично по названию, из числа тех, что вы устанавливали на свой ноутбук.
Какую последовательность действий надо совершить для перехода в меню служб:
- Открыть окно «Выполнить».
- Ввести туда строчку services.msc.
- Откроется очередное окошко под названием «Службы». Где и будет список всех процессов, находящихся в фоновом режиме.
Далее, по клику мышкой можно либо останавливать, либо запускать вновь. Это значит, процесс является полностью обратимым – в случае чего всегда можно вернуться в это меню и запустить то, что было остановлено.
Из тех программ, что относятся к системным, однозначно стоит выключить «Удалённый реестр». По крайней мере, из соображений безопасности, поскольку это в некотором роде может быть использовано злоумышленниками для несанкционированного доступа к устройству.
Параметры энергосбережения
Изменяя параметры энергосбережения также можно добиться некоторого увеличения производительности ноутбука. Есть два профиля, предустановленных в системе по умолчанию: экономный и сбалансированный. Первый используется в тех ситуациях, когда устройство работает от батареи, а второй активируется сразу после подключения к сети. Ещё один пункт меню изначально скрыт, но нажав на закладку дополнительных параметров, можно активировать третий профиль, под названием «Высокая производительность». В этом режиме компьютер начнёт работать быстрее, чем обычно, но ценой повышения потребления энергии из сети.
Найти настройки энергосбережения можно в панели управления, открываются через нажатие конки – «Электропитание».
Настраивая параметры профилей вручную, можно добиться и того, чтобы ускорить ноутбук, когда он работает от аккумулятора. Для этого надо нажать на надпись «Изменить дополнительные параметры питания».
Хотелось бы предупредить, изменение этих параметров лучше производить осторожно, если нет уверенности в том, что именно делаете. Хотя в любой момент имеется возможность откатить изменения на стандартные настройки, если воспользоваться кнопкой под названием «Восстановление параметров по умолчанию».
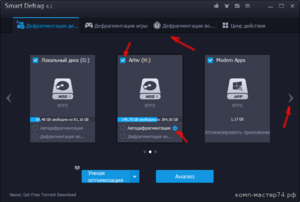
Дефрагментация
Можно ускорить производительность посредством дефрагментации. С течением времени, данные на носителе информации подвергаются процессу под названием «фрагментация». Отдельные их участки разрознено хранятся в областях на жёстком диске, что увеличивает время за которое головка перемещается при считывании информации. В результате чего замедляется производительность при работе этих программ.
Для того, чтобы привести данные на жёстком диске в стройный порядок, необходимо провести процедуру дефрагментации. Что может реально ускорить производительность.
Использовать для дефрагментации можно, как утилиты, наподобие Defraggle, от создателей программы CCleaner, о котором уже шла речь в статье, так и стандартные средства системы.
В случае если используется Defraggle, достаточно открыть программу, выбрать диск и правой кнопкой мыши через контекстное меню, запустить процесс дефрагментации.
В случае если предпочтительнее использовать стандартные средства Windows, достаточно зайти через меню пуск в закладку «Служебные» и там кликнуть на «Дефрагментация диска». Далее, процесс аналогичен рассмотренному в случае с Defraggle.
Комплектующие
Можно ускорить производительность через замену комплектующих. Теперь пришло время поговорить о том, что можно сделать для ускорения ноутбука, если другие средства оказались недостаточно эффективными, или по какой-либо иной причине хочется добиться ещё большей скорости.
В такой ситуации, разумеется, стоит попытаться заменить железо. Однако по сравнению с персональными компьютерами здесь гораздо меньше возможностей по апгрейду.
Здесь есть опять же несколько вариантов:
- можно обратиться в сервисный центр, для того чтобы специалист осмотрел состояние устройства и предложил пути решения проблемы;
- можно самостоятельно заменить или добавить оперативную память;
- установить жёсткий диск с лучшими характеристиками.
Стоит предупредить, что в случае, если на ноутбук ещё действует гарантия – лучше воспользоваться услугами сервисного центра, поскольку самостоятельная замена комплектующих, как правило, аннулирует гарантийные обязательства от производителя.
Оперативная память
Для этого потребуется выяснить характеристики материнской платы, а также открутив нижнюю крышку устройства, уточнить какие модули уже установлены производителем и что можно добавить. Как вариант, можно использовать утилиту CPU-Z, она определит сколько слотов всего есть и какое количество из них уже используется.
Затем, докупив соответствующие модули ОЗУ, при выключенной батарее и питании, старые модули меняются на новые.
Замена жёсткого диска
Для того, чтобы ускорить производительность компьютера, можно заменить жёсткий диск, установленный в него по умолчанию, на современный твердотельный накопитель — SSD диск. По сравнению с HDD диском, система на таком носителе информации начнёт работать гораздо быстрее, в том числе позволит избавиться от различных механических звуков. В целом такой апгрейд винчестера способен дать увеличение скорости загрузки Windows в несколько раз.

Дополнительные меры для ускорения работы
В заключение хотелось бы поговорить о дополнительных возможностях по увеличению быстродействия.
- можно снизить графические настройки рабочего стола, отключив всё ненужное;
- существуют способы разгона видеокарты при помощи различных утилит;
- можно разогнать процессор, ускорив его работу;
- на компьютере должно быть установлено антивирусное программное обеспечение с последними обновлениями;
- регулярная проверка системы при помощи антивируса может выявить вредоносные процессы, тормозящие систему.
Существует и множество других способов ответить на вопрос — «как ускорить работу ноутбука», но в этой статье мы описали основные и надеемся эта информация оказалась полезной. Удачи!
Видео
Из видео вы узнаете, как самостоятельно увеличить произодительность Windows на вашем ПК или ноутбуке.
Поставь лайк, это важно для наших авторов, подпишись на наш канал в Яндекс.Дзен и вступай в группу Вконтакте
Как можно ускорить даже старый ноутбук
К сожалению, многим пользователям приходится работать на старых низкопроизводительных ноутбуках, решая те или иные задачи (ведь наши возможности не всегда совпадают с нашими желаниями. 👀). Но даже работу таких устройств можно сделать несколько быстрее, если все правильно настроить и докупить немного «железок».
Д умаю , что многие не раз и не два замечали, как вроде бы сходные по производительности ноутбуки — работают совершенно по-разному: один — всё время подвисает, притормаживает, а другой — моментально открывает программы, быстро выполняя пользовательские задачи. Это и есть подтверждение вышесказанного. ☝
С обственно , в этой статье хотелось бы дать несколько советов и рекомендаций, которые помогут повысить производительность ноутбука (а если сделать небольшие вложения и провести апгрейд — то устройство можно сделать существенно быстрее! А как итог: оно прослужит вам еще не один год. ).
Теперь о том, что и как.
👉 Кстати!
Есть довольно интересные мысли, как можно использовать старый ненужный ноутбук (это на случай, если не сможете его «разогнать» 😉).

Превью // «Не отдавай ноут коту, ведь за ним еще можно поработать!» — мем.

Как можно повысить производительность
Апгрейд
Вообще, ноутбуки «плохо» поддаются апгрейду, в них мало что можно заменить. Однако, в большинстве ноутбуков можно расширить кол-во оперативной памяти и установить SSD-накопитель.
👉 В помощь!
Как узнать, SSD (тверд. накопитель) или HDD (обычный жесткий диск) у меня установлен — простые способы
*
Причем, сразу отмечу, что апгрейд позволит сделать ваш ноутбук производительнее и быстрее, чем это можно добиться с помощью оптимизации ПО. Собственно, поэтому и поставил это на первое место в статье. 👌
👉 Установка SSD (т вердотельного накопителя)

Твердотельный накопитель (выглядит как обычный HDD)
Это первое, что я бы порекомендовал установить в ноутбук (да и в ПК тоже). Многие пользователи, кстати, недооценивают SSD и считают, что большого прироста и удобства в работе не будет. Однако, спешу заверить, что даже невооруженным глазом заметно, как ноутбук начинает на порядок быстрее работать:
- ускоряется загрузка Windows (вместо минуты-другой, загрузка происходит за 7-10 сек.);
- ускоряется запуск программ: те же документы открываются сразу же, а не с паузой, которая бывает при использовании HDD;
- после загрузки Windows больше не будет нагрузки на диск в 100% (такое часто бывает, когда у вас большое число программ в автозагрузке).
Да и в целом, ноутбук становится гораздо отзывчив. К тому же, отмечу, что сейчас цены на SSD накопители стали более доступными: диск для системы на 100-200 ГБ может позволить себя практически каждый пользователь.

Дополнение!
Если поймать акцию в китайских-интернет магазинах и использовать кэшбек, то память или диск можно купить гораздо дешевле, чем в обычных магазинах!
📌 👉 Если надумаете ставить SSD, рекомендую ознакомиться вот с этими статьями:
- если у вас боле-менее современный ноутбук, возможно, у вас есть специальный M2 порт для подключения SSD накопителя. О том, как выбрать накопитель SSD M2 и какие «тонкости» при выборе нужно учесть, 👉 расскажет вот эта статья;
- если порта M2 у вас нет, то второй диск (в том числе это может быть SSD) можно подключить 👉 к ноутбуку и другими способами.
👉 Установка дополнительной планки (ОЗУ)

A1278 A1286 DDR3 SODIMM 4Гб / Планка ОЗУ, в качестве примера
В ноутбуках довольно часто сталкиваешься с нехваткой ОЗУ. К примеру, большинство ноутбуков в продаже (на сегодняшний день) имеют на борту 4-8 ГБ, что часто недостаточно.
Для примера приведу банальную ситуацию . У вас на ноутбуке, скажем, 4 ГБ ОЗУ и вы решили запустить игрушку, которой для полноценной работы требуется 6 ГБ. Часть текстур, игровых данных и пр., естественно, не смогла быть загружена в ОЗУ и была помещена в файл подкачки (который располагается на жестком диске).
Скорость ОЗУ в десятки раз выше , чем у жесткого диска. Естественно, когда эти данные потребуются в игре и они начнут загружаться — начнутся тормоза (при этом, обычно, вы сразу заметите, что возросла активность жесткого диска).
В целом, добавление памяти всегда положительно сказывается на производительности. Правда, отмечу, что если разница между 3 ГБ и 8 ГБ ОЗУ (например) заметна невооруженным глазом, то вот между 8 ГБ и 16 ГБ — заметит пока еще не каждый «средней руки» пользователь.
Это я к тому, что везде важна мера, и не всегда низкая производительность упирается в ОЗУ.

👉 В помощь!
О том, как добавить планку ОЗУ в ноутбук, можете узнать из этой статьи (прим.: есть некоторые «тонкие» моменты, не учтя которые, можно в пустую потратить деньги).
Оптимизация ПО
Под этим я понимаю «тонкую» настройку ОС Windows (а возможно и ее замену) и прикладных программ, которые вы используете. Благодаря такому «шаманству» удается несколько повысить быстродействие и производительность, снизить количество лагов и тормозов. Даже если у вас старый ноутбук, все равно, его скорость работы (пусть и не на много) должна возрасти.
👉 Проверка автозагрузки ОС, удаление ненужного софта
Для начала порекомендую удалить все неиспользуемые программы , оставить только тот минимум, который нужен для работы. Если какие-то программы не удаляются, рекомендую вот эту статью: 👉 https://ocomp.info/programma-dlya-udaleniya-programm.html
После чего, проверьте автозагрузку Windows: в нее часто прописывается большое кол-во программ, который вы редко используете.
В Windows 10 чтобы посмотреть автозагрузку необходимо открыть диспетчер задач (сочетание кнопок Ctrl+Shift+Esc ). Далее во вкладке «Автозагрузка» отключите все, что вам ненужно ( прим. : даже если вы здесь отключите все программы, ваш ноутбук должен работать). 👇

Отключаем ненужные программы в автозагрузке
Также посмотреть автозагрузку можно в утилите AIDA 64: раздел программы/автозагрузка (пример представлен ниже 👇).

AIDA 64 — программы, автозагрузка

👉 Дополнение!
Утилиты для просмотра характеристик ПК (AIDA64 в том числе) — https://ocomp.info/harakteristiki-kompyutera.html
👉 Чистка ОС Windows от «мусора»
Следующее, что порекомендовал бы, это почистить систему от «мусора» (разные временные файлы, пустые папки, ярлыки, ошибочные записи в реестре и т.д.). Всё это в комплексе может существенно сказываться на производительности системы.
👉 Дополнение!
Рекомендую воспользоваться спец. утилитами для чистки Windows (любая из них с работой справляется лучше, чем встроенные в Windows инструменты)!
Чистка моего ноутбука помогла удалить порядка 6 ГБ мусора! // Утилита Advanced SystemCare
👉 Электропитание — выбираем режим максимальной производительности
У ноутбуков часто краеугольное место — это электропитание . Некоторые производители устройств добавляют в свое ПО несколько режимов, например, один для максимального времени работы ноутбука от батареи (но с низкой производительностью), и второй режим — высокая производительность (при котором, батарея садится куда быстрее).
По умолчанию, чаще всего, включен либо режим с минимальным потреблением электроэнергии, либо сбалансированный режим.
Как можно проверить параметр электропитания и изменить его, при необходимости:
-
во многих случаях достаточно щелкнуть по значку «батарейки» в трее, рядом с часами (пример ниже 👇). Если пропали значки — читать это;


Высокая производительность — Sony
👉 Пару слов о драйверах
Порекомендовал бы обратить внимание также на драйвера, которые вы используете. Нередко, когда от версии драйвера на видеокарту (например) существенно мог проседать FPS в некоторых играх.
Порекомендовал бы проверить систему и обновить драйвера на те устройства, для которых есть «обновки».
👉 В помощь!
Для автоматического поиска и обновления драйверов ко всем железкам на ноутбуке, рекомендую использовать спец. утилиты

Обновить всё — игровые компоненты, звуковые и игровые устройства и пр. / Driver Booster
Что касается игр
Если у вас тормозят игры, то помимо мер, принятых выше, рекомендую настроить соответствующим образом видеокарту и саму игру. Т.е. в настройках драйверов на видеокарту задать максимальную производительность, в настройках игры же, наоборот, поставить минимальные настройки.
Благодаря этому, можно добавить до 20-50+% FPS (что очень существенно)!
Все рекомендации по настройке игры и ускорению видеокарт (AMD, IntelHD, nVidia) приведены здесь:
- разгон ЦП, видеокарты и пр. компонентов ноутбука: https://ocomp.info/kak-razognat-kompyuter.html
- почему тормозят игры — рекомендации по устранению: https://ocomp.info/pochemu-tormozyat-igryi.html

После разгона 120 кадров
Использовать спец. ПО, с низкими системными требованиями
Кстати, обратите внимание на те программы, которым пользуетесь. Например, если у вас жутко тормозит антивирус или браузер, то их можно заменить на аналоги, на те программы, у которых требования к характеристикам ПК значительно ниже.
У меня на блоге есть пару статей на эту тему (но, добавлю, что аналоги можно найти ко многим программам!).

Palemoon — скриншот главного окна браузера
Дополнительно также можно отключить индексирование файлов на диске, некоторые службы в ОС Windows, которые вам не нужны, выполнить дефрагментацию накопителя и пр. Правда, я бы не уповал на то, что эти меры существенно повысят производительность, но тем не менее.
В помощь!
Как выполнить всё вышеперечисленное и оптимизировать свою систему, расскажет вот эта статья: https://ocomp.info/super-optimizatsiya-windows-10.html
Возможно, стоит попробовать перейти на Linux
О Linux многие слышали, но попробовать поработать в ней — решается далеко не каждый. Считается, что это довольно-таки сложно.
Однако! Это суждение было справедливо лет 10 назад. Сейчас есть такие дистрибутивы Linux, где обычные операции (веб-серфинг, просмотр фильмов, работа с документами и т.д.) — ни чуть не сложнее, чем в Windows!
Ну а преимущества всё же очевидные: во-первых, Linux менее требовательная к железу; во-вторых, к ней меньше вирусов — а значит можно обходиться без антивирусов (вкупе, всё это положительно сказывается на производительности вашего устройства).
Рекомендую ознакомиться с парой заметок ниже.
В помощь!
1) Лучшие дистрибутивы Linux для новичка: какую версию выбрать, с чего начать.
2) Как установить и настроить Elementary OS на ноутбук, ПК (хорошая замена Windows для «слабого тормозящего» компьютера).

Elementary OS — очень красивый дистрибутив Linux, отлично подходит для замены Windows
Профилактика и чистка
Занятная статистика. Более половины ноутбуков «в возрасте» никогда не подвергались чистке (за исключением протирки корпуса/экрана).
Как бы вы хорошо не обращались с ноутбуком, время от времени его необходимо чистить от пыли и менять термопасту (обычно, эту операцию достаточно выполнять 1 раз в 2-3 года). Особенно, это касается игровых ноутбуков, которые греются сильнее, чем др. модели.
Вообще, чаще всего перегрев устройства (к чему и приводит отсутствие профилактики. ) можно заметить по сильному гулу вентиляторов, снижению производительности (троттлинг), резкие выключения/перезагрузки устройства (прямо во время работы, не спрашивая вас ), выход горячего воздуха из вентиляционных отверстий.
В любом случае, при наличии подобных «симптомов» — порекомендовал бы посмотреть температуры ЦП, видеокарты и пр. компонентов, и провести чистку. Заметка ниже в помощь! (разумеется, такая профилактика способна поднять* (вернуть) производительность как старому устройству, так и новому. )
Как ускорить старый ноутбук
Наверное, вы уже замечали, что установленная на ноутбук операционная система со временем становится не такой отзывчивой, программы запускаются уже не так быстро, файлы копируются вроде как медленнее, да и сама загрузка компьютера вроде бы длиться дольше. Это вполне нормальное явление, которому не стоит придавать особого значения, конечно, если процессор и RAM лэптопа способны скомпенсировать падение производительности. Другое дело, если портативный компьютер стар и не обладает тем объёмом ресурсов, которые могут предоставить последние модели ноутбуков.
↑ Как ускорить старый ноутбук

Работая на таком устройстве, с новой операционной системой и современным программным обеспечением, вы очень скоро ощутите всю недостаточность его производительных возможностей. Приобретение нового ноутбука, отвечающего современным требованиям, пожалуй, будет в таком случае самым верным решением, но давайте предположим, что по какой-то причине в данный момент времени это неосуществимо. Есть ли какой-то другой способ ускорить старый ноутбук? Да, такой способ есть и причём не один.
↑ Замена операционной системы
Вряд ли этот способ можно назвать популярным, впрочем, если операционная система позволят выполнять привычные для вас операции в полном объёме, то почему и нет? Вместо Windows 10 можно установить пусть и старую, но зато менее требовательную Windows 7, а ещё есть целый вагон сборок Linux, которые показывают отличную производительность даже на древних компьютерах. Решение кажется вам слишком радикальным, вы непременно хотите работать в новой операционной системе? Ну что же, идём дальше.
↑ Апгрейд железа
Если нет возможности приобрести новый ноутбук, можно обойтись апгрейдом старого. Установить, например, дополнительные планки оперативной памяти, если это предусмотрено конструкцией лэптопа. Обязательно нужно заменить старенький поношенный HDD на новый и куда более шустрый SSD. Поверьте, разницу заметите сразу! С видеокартой всё сложнее, дискретную плату можно заменить, но для этого вам придётся обращаться в сервисный центр, выложив немалую сумму, так как стоимость работы по замене графики достаточно высока. С процессором ещё всё сложнее, как правило, замену CPU производят, если он работает нестабильно или владелец установил более мощную видеокарту. В рамках апгрейда процессор обычно не меняют, так как в итоге это не даёт сколь-либо существенного прироста производительности.
↑ Разгон железа
Разгон, или иначе оверклокинг процессора, видеокарты и оперативной памяти — ещё один действенный и эффективный способ повысить производительности старого ноутбука, однако он всегда связан с риском нестабильности работы устройства и даже с риском выхода разгоняемых компонентов. Поэтому, производя процедуру оверклоккинга, необходимо всегда соблюдать баланс и не гнаться за скоростью.
↑ Программная оптимизация
Небольшой прирост производительности на старом ноутбуке можно получить путём оптимизации распределения системных ресурсов, в частности, оперативной памяти. Так как эту тему мы разобрали в статье «Как освободить оперативную память в Windows 10», подробно останавливаться на ней не будем, а ограничимся лишь списком общих рекомендаций.
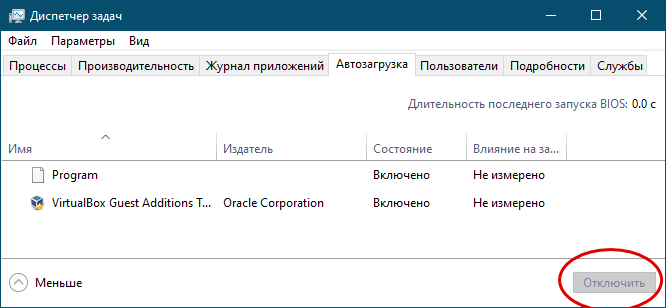
• В Windows 8.1 и 10 удалите предустановленное универсальное программное обеспечение;
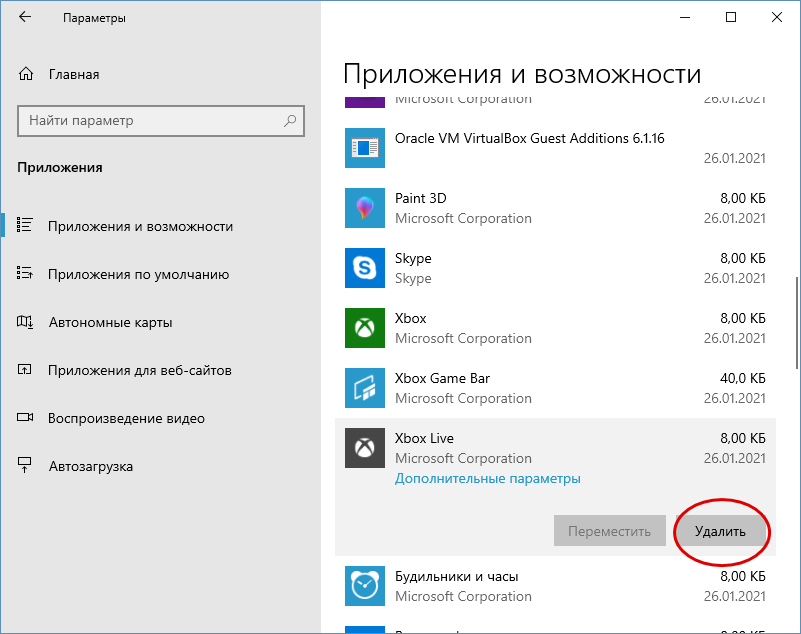
• С помощью O&O ShutUp10 или аналогичной программы отключите неиспользуемые функции Windows;
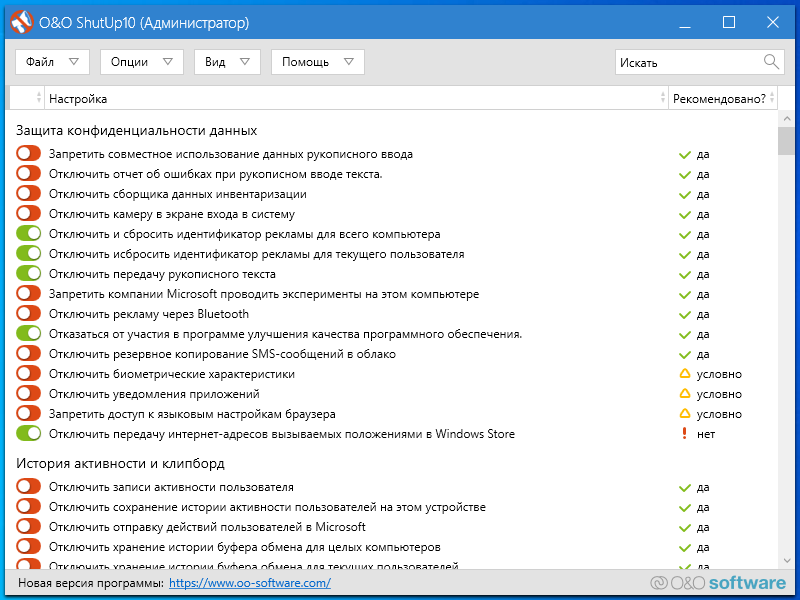
• В параметрах быстродействия выберите режим «Обеспечить наилучшее быстродействие»;
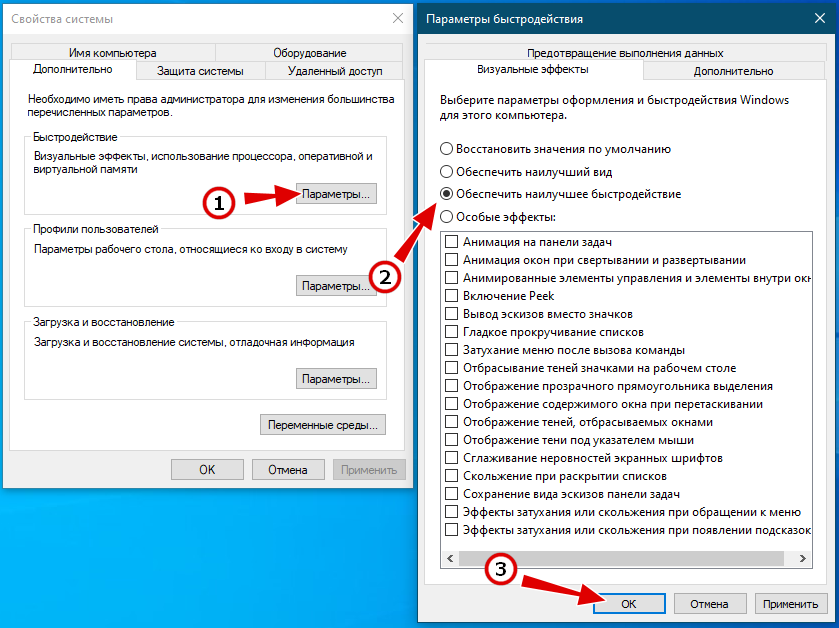
• Отключите второстепенные неиспользуемые службы вручную или с помощью таких инструментов как Easy Services Optimizer;
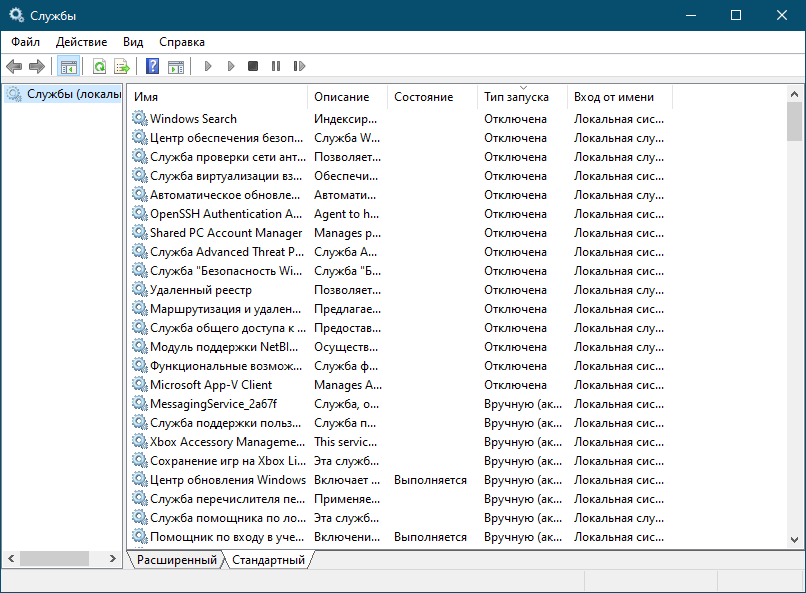
• Отключите в параметрах Windows 10 все уведомления и действия, временную шкалу, передачу между устройствами, ведение журнала, функцию контроля памяти и другие вспомогательные функции;
• Устраните утечки памяти с помощью утилиты Firemin;
• Увеличьте объем файла подкачки;
• Используйте чистильщики памяти;
• Если у вас HDD-диски, периодически выполняйте их дефрагментацию;
• В настройках электропитания выберите максимальный режим электропитания. Если таковой отсутствует, включите его отображение, выполнив в командной строке команду:
powercfg -duplicatescheme e9a42b02-d5df-448d-aa00-03f14749eb61
• Подключите услугу облачного антивируса (если доступна) у своего провайдера, антивирус же на ноутбуке удалите и отключите Защитник Windows;
• Замените по возможности требовательные приложения на более лёгкие аналоги.
↑ Обеспечьте качественное охлаждение
Выполните профилактику ноутбука — очистите материнскую плату от пыли, проверьте состояние кулеров, замените термопасту. Весьма желательным будет приобретение специальной ноутбучной подставки с активным охлаждением. Снижение температуры предотвратит троттлинг процессора, следовательно, предотвратит и вызванное им падение производительности. Исключение составляют лепты с пассивной системой охлаждения, предпринимать меры борьбы с троттлингом в таких устройствах не нужно.
И на этом, пожалуй, наш обзор способов ускорение старого «наколенника» можно завершить. Какой из приведённых здесь способов лучше? По идее, таковым является апгрейд железа, расширение памяти и замена комплектующих на более производительные. Все остальные методы, в особенности программные, за исключением разгона, являются дополнительными и ожидать от них особого прироста производительности не стоит.
Источник https://liveposts.ru/articles/hi-tech-at/noutbuki-i-planshety/kak-uskorit-rabotu-noutbuka-esli-on-stal-rabotat-medlenno
Источник https://ocomp.info/kak-uskorit-staryiy-noutbuk.html
Источник https://remontcompa.ru/noutbuk/2386-kak-uskorit-staryj-noutbuk.html
