Как определить в каком режиме работает диск (SSD, HDD): SATA I, II или III? Или почему диск может быть «медленным».
Вопрос от пользователя
Здравствуйте.
Решил оживить свой старый компьютер и не так давно купил себе новый SSD-диск (WD Green). На упаковке написано, что скорость чтения с него до 550 Мб/с, но у меня по тестам всего лишь 290 Мб/с. Пробовал его установить на ноутбук — на нем тест показывает 490 Мб/с.
Подозреваю, что причина из-за того, что ПК старый и скорее всего что-то не поддерживает. Может быть работает по более старой версии SATA, как это вообще можно узнать?
Доброго времени суток.
Да, скорее всего так и есть, если вы подключили диск к интерфейсу SATA II (а его пропускная способность как раз ограничена 300 Мб/с ( прим. : у SATA III огр. в 600 Мб/с, т.е. в 2 раза больше!) ).
Вообще, обычно, рядом с портами SATA на мат. плате всегда нанесена маркировка, какой интерфейс поддерживается (на многих мат. платах вынесено сразу два варианта: SATA II и SATA III). Возможно, вы просто подключили диск к не тому интерфейсу?
Тем не менее, об этом можно узнать и программным способом. Об этом пару слов ниже.
Определяем режим работы диска: SATA II или SATA III
На мой взгляд, одна из наиболее удобных утилит для решения этой задачи — CrystalDiskInfo.
CrystalDiskInfo
Офиц. сайт: https://crystalmark.info/
Краткое описание : утилита для мониторинга за состоянием дисков HDD/SSD. Поддерживает накопители: SATA, USB, Intel RAID и NVMe. Позволяет узнать состояние диска, температуру, режим работы, кэш, точную модификацию и пр. полезную информацию.
*
После запуска утилиты и выбора диска (если у вас их несколько, см. верхнее меню), вы увидите полную информацию по нему: прошивку, серийный номер, интерфейс, и т.д.
Нас интересует строка «Режим передачи» (если у вас англ. версия — то «Transfer Mode» ).
Расшифрую то, что можете там увидеть:
- SATA/600 | SATA/600 (как на скрине ниже ): слева — это текущий режим работы диска, справа — какой он поддерживает (прим.: SATA/600 —> SATA III, SATA/300 —> SATA II, SATA/150 -> SATA I) ;
- SATA/600 — т.к. диск работает в режиме SATA III, то его макс. скорость передачи данных — 600 Мб/с (SATA 6Gbit/s);
- SATA/300 — макс. скорость передачи данных 300 Мб/с (SATA 3Gbit/s).
Режим передачи (на скрине SATA III) / CrystalDiskInfo
Примечание : если у вас «новомодный» NVME M2 диск — то в строке «Режим передачи» вы увидите что-то вроде PCIe 3.0 x4 (см. скрин ниже // но речь сегодня пока не об этом ).

Обращаю ваше внимание!
Далеко не всегда у вас эти два значения будут совпадать (т.е. «SATA/600 | SATA/600»).
Например : если вы подключите SSD диск к старому ПК (с поддержкой SATA II) — то в строке «Режим передачи» (или «Transfer Mode») вы увидите «SATA/300 | SATA/600» (см. скриншот ниже ) — т.е. текущий режим работы диска SATA II (с макс. скоростью 300 Мб/с), но диск также поддерживает SATA III (если его подключить к другому ПК с поддержкой этого интерфейса).
Кстати, скорее всего утилита покажет именно в так (SATA/300 | SATA/600) автору вопроса.

Текущий режим SATA II, поддерживаемый — SATA III (в качестве примера)
Как узнать практическую скорость чтения/записи на диск
Для этого можно воспользоваться спец. утилитой — CrystalDiskMark (от того же производителя, что и CrystalDiskInfo). Пользоваться утилитой очень просто — достаточно после запуска нажать кнопку «Старт» .
По завершению теста — смотрите на строку «Seq» —это и есть последовательная скорость чтения/записи. Более подробно о проведении тестирования и об некоторых особенностях можете узнать из моей прошлой заметки (ссылка ниже).
В помощь!
Как проверить скорость диска: HDD, SSD — см. инструкцию

Тест скорости накопителей SSD (NVMe, SATA), HDD
Кстати!
На материнской плане рядом с портами SATA, обычно, (может не касаться китайских малоизвестных производителей) всегда нанесена маркировка интерфейса .
Например, на фото ниже показана материнская плата с 4-ю портами SATA II (замаркированы как SATA 3G (т.е. скорость 3 Gbit/s) ), и 2-мя портами SATA III (замаркированы как SATA 6G (т.е. скорость 6 Gbit/s) ).

Обратите также внимание на кабель, которым подключаете диск. Крайне желательно использовать кабель с маркировкой SATA 6 Gbit/s (от одного из известных офиц. производителей).
Как определить, жёсткий диск подключён через SATA II или через SATA III : Windows

Как определить, жёсткий диск подключён к SATA II или к SATA III порту материнской платы? Один из способов сделать это – раскрыть системный блок или корпус ноутбука и посмотреть поддерживает ли материнка интерфейс SATA III (6 Гбит/с).

Затем посмотреть надпись у порта, к которому ведёт информационный шлейф от жёсткого диска. В нашем случае HDD подключен к разъёму SATA III, на материнке он имеет маркировку SATA 6G.

Разъём SATA II (3 Гбит/с) имеет маркировку SATA 3G
Таким образом если и последний, и материнская плата поддерживают третью версию интерфейса обмена данными, но в данный момент подключение почему-то идёт через версию вторую, можно сразу и осуществить переподключение. Но такой способ не всегда подойдёт. Например, в случае с ноутбуками, при разборке которых требуется особая щепетильность. Или когда ПК находится на гарантии, и его корпус опломбирован конторой-сборщиком.
Как определить, жёсткий диск подключён через SATA II или через SATA III
Вариант, как справиться с этой задачей без разборки корпуса – найти в Интернете характеристики материнской платы и носителя данных. Однако ответ на вопрос в этом случае может быть получен, если хотя бы одно из устройств не поддерживает интерфейс SATA III. Тогда очевидно, что подключение осуществляется через интерфейс SATA II. Если же есть вероятность того, что и материнка, и жёсткий диск могут работать в режиме третьей версии интерфейса, разувериться в этом или, наоборот, окончательно убедиться, а также понять, не простаивает ли без дела мощностной потенциал компьютера, помогут специализированные Windows-программы. Такие программы могут определять, какие версии SATA-портов поддерживаются устройствами, а также к какой из них подсоединены носители данных в текущий момент. Рассмотрим две из таких программ.
1. HWINFO
Бесплатная программа HWINFO – один из самых удачных и в плане юзабилити интерфейса, и по части функционала анализаторов комплектующих компьютерного устройства. Выдаёт полнейшую картину сведений об аппаратной части, замеряет температуру, предусматривает возможность тестирования производительности компьютеров и т.п. Отсутствие мультиязычной поддержки (в частности, русского) является, пожалуй, единственным недостатком этой программы. Тем не менее это не помешает нам узнать информацию в рамках поднятого в статье вопроса.

Запускаем HWINFO. В первую очередь можем посмотреть характеристики материнской платы. На панели слева раскрываем ветку «Motherboard» и в правой части окна видим, что на тестируемом компьютере присутствует поддержка SATA III – это два порта, обозначенные «6 Gb/s».

На другом тестируемом компьютере в этом же разделе программы увидим иную картину. Здесь не то, что скоростного интерфейса подключения жёстких дисков нет. Здесь, как видим на скриншоте ниже, нет даже поддержки режима контроллера AHCI.

К какому из портов SATA подключён в данный момент конкретный SSD или HDD, узнаем, раскрыв ветвь «Drives». Здесь увидим все дисковые устройства. Выбираем интересующий нас носитель и переключаемся на панель справа. В графе «Drive Controller» будет отображаться информация об интерфейсах подключения – поддерживаемом самим носителем и через который по факту осуществляется подключение. На скриншоте ниже приведён пример подключения SSD через SATA II. Первая часть значения графы «Serial ATA 6Gb/s» (до значка «@») говорит о том, что накопитель потенциально может быть подключён к скоростному порту SATA III. А вторая часть значения графы «3 Gb/s» утверждает, что в данный момент SSD ограничен интерфейсом SATA II.

А вот в другом случае наблюдаем идеальную картину – и в первой, и во второй части значения отображается «6 Gb/s». А это значит, что SSD подключён к третьей версии интерфейса и по максимуму использует свой потенциал.

2. CrystalDiskInfo
Небольшая утилита CrystalDiskInfo – ещё один бесплатный способ, как можно узнать о версии SATA, поддерживаемой жёстким диском и через которую осуществляется подключение по факту. С помощью CrystalDiskInfo не получим информации ни по каким иным комплектующим компьютера, кроме как по носителям информации – SSD и HDD. Среди отображаемых параметров в окне программки нам нужна графа «Режим передачи». Здесь будут отображаться два значения, разделённые вертикальной чертой: первое – это режим версии интерфейса по факту, второе – режим, поддерживаемый жёстким диском в потенциале. На скриншоте ниже видим, что в графе «Режим передачи» указывается «SATA/300 | SATA 600», и это значит, что SSD подключён через интерфейс SATA II, но может работать в режиме SATA III.

В ситуации с другим компьютером и другим SSD графа «Режим передачи» содержит значения «SATA/600 | SATA 600». Это говорит о том, что и текущая версия интерфейса подключения накопителя, и поддерживаемая им в потенциале – одна и та же, третья. Кстати, если на борту компьютера имеется несколько жёстких дисков, информацию по каждому из них можно смотреть, переключаясь между виджетами температуры вверху.
Как определить режим работы SATA жёсткого диска

Привет друзья, жёсткие диски интерфейса SATA отличаются скоростью последовательного интерфейса обмена данными.
1. Совсем старый интерфейс SATA Revision 1.0 (до 1,5 Гбит/с) . Пропускная способность интерфейса — до 150 МБ/с
2. Относительно старый, но ещё использующийся SATA Revision 2.0 (до 3 Гбит/с) . Пропускная способность интерфейса — до 300 МБ/с
3. Новейшим интерфейсом является SATA Revision 3.0 (до 6 Гбит/с) . Пропускная способность интерфейса — до 600 МБ/с .

Во вторых, при подключении обычного жёсткого диска или SSD нового интерфейса SATA 3.0 (6 Гбит/с) к вашей материнской плате обратите внимание на такую информацию расположенную на материнке. Моя материнская плата ASUS P8Z77-V PRO и на ней согласно официальному сайту реализованы четыре порта SATA 3 Гбит/c и четыре порта SATA 6 Гбит/c. Естественно рядом с разъёмами присутствует соответствующая маркировка, напротив портов SATA 2.0 (3 Гбит/с) так и написано SATA 3G, а напротив портов новейшего интерфейса SATA 3.0 (6 Гбит/с) промаркировано SATA 6G, значит подключаем жёсткие диски и твердотельные накопители соответственно маркировке.

Что будет, если подключить жёсткий диск неправильно, например SSD интерфейса SATA 6 Гбит/c к порту на материнке SATA 3 Гбит/c? Ответ — работать он будет в SATA 3 Гбит/c и скорость твердотельного накопителя будет немного ниже, что и произошло с нашим читателем (результаты тестов далее в статье).
Также важно использовать для подсоединения нового жёсткого диска или SSD интерфейса SATA 6 Гбит/c родной информационный кабель с соответствующей маркировкой SATA 6 Гбит/c!


Определить режим работы SATA жёсткого диска или твердотельного накопителя SSD можно в программе CrystalDiskInfo
и скачиваем утилиту CrystalDiskInfo, она предоставит более чем исчерпывающую информацию о всех установленных в ваш системник или ноутбук жёстких дисках.
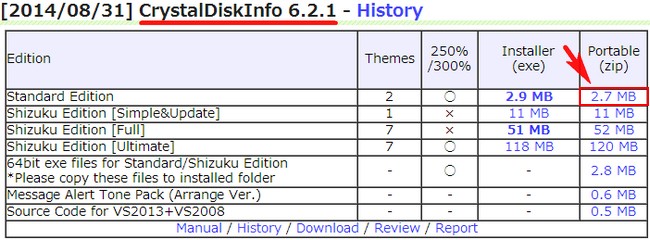
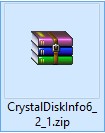

У меня в системном блоке установлен SSD Silicon Power V70 и в этом окне можно увидеть всю исчерпывающую информацию о его работе.
Как видим, в настоящее время SSD работает в самом высоком режиме передачи информации SATA 3.0 (6 Гбит/с), пропускная способность интерфейса — до 600 МБ/с.
Если в вашей системе установлен ещё жёсткий диск, нажмите на стрелочку и выйдет информация по другому накопителю.
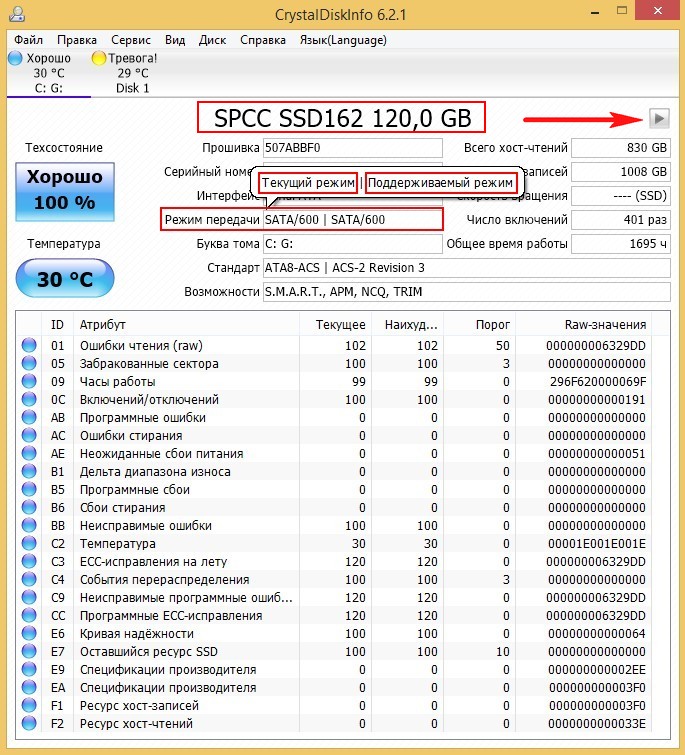
Друзья, запустим тест нашего SSD подключенного к высокоскоростному порту SATA 3.0 (6 Гбит/с) SSD в программе AS SSD Benchmark , затем подключим его к порту SATA 2.0 (3 Гбит/с) и тоже проведём тест, затем сравним результат.
1. Тест последовательного чтения и записи;
2. Тест случайного чтения и записи к 4 Кб блоков;
3. Тест случайного чтения и записи 4 Кб блоков (глубина очереди = 64);
4. Тест измерения времени доступа чтения и записи;
Итоговый результат, запомним его.
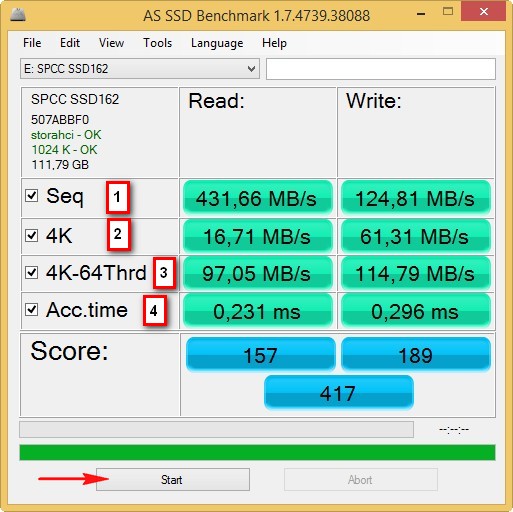
В каком режиме будет работать жёсткий диск или твердотельный накопитель SSD новейшего интерфейса SATA III ( 6 Гбит/с), если его подсоединить к разъёму SATA II ( 3 Гбит/с)
Подсоединяем наш SSD Silicon Power V70 интерфейса SATA 3.0 (6 Гбит/с) к менее скоростному порту SATA 2.0 (3 Гбит/с) и запускаем утилиту CrystalDiskInfo.
Результат — наш высокоскоростной SSD 6 Гбит/с заработал в низко скоростном режиме SATA 2.0 (3 Гбит/с), всё закономерно.
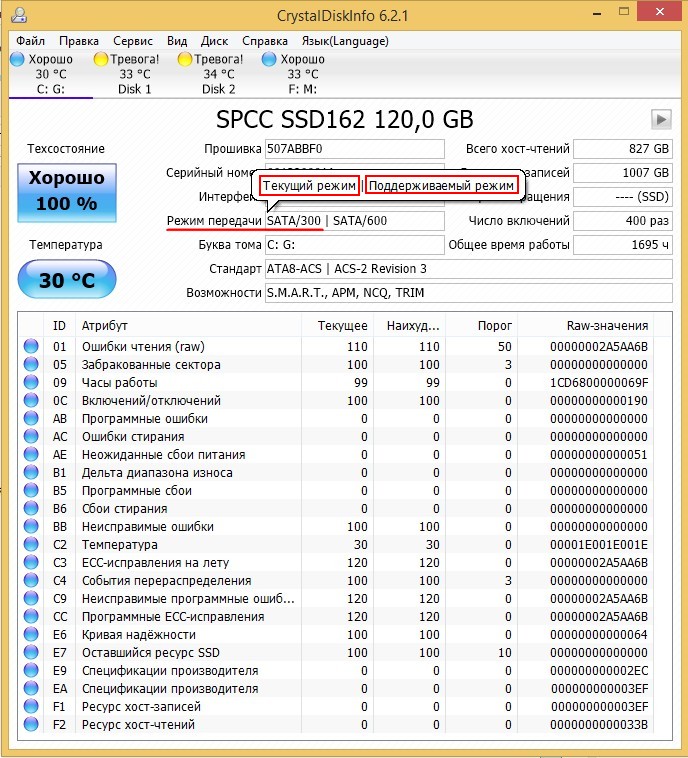
Но вот ещё интересный вопрос, с какой скоростью работает наш SSD? Запускаем утилиту AS SSD Benchmark и проводим тест случайного и последовательного чтения, результат красноречив, скорость последовательного чтения и записи 265 МБ/с (чтение), 126 МБ/с (запись).
Скорость намного меньше, чем если бы наш твердотельный накопитель был бы подключен к высокоскоростному порту на материнской плате SATA 3.0 (6 Гбит/с)!
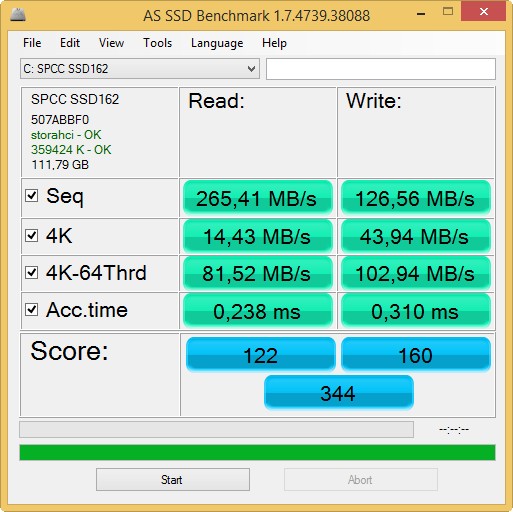
Читайте следующие статьи по этой теме:
Комментарии (139)
Рекламный блок
Подпишитесь на рассылку
Навигация
Облако тегов
Архив статей
Сейчас обсуждаем
Гость Андрей
Человек
mihey78
А можно ли подключиться к NAS извне, или только из локальной сети? Спасибо.

glavred
Гость Андрей, Юзайте в сети информацию по коду или формулировке ошибки.

glavred
awoope, Нужно выяснить причину, почему Интернет отваливается. В том числе и с помощью этой статьи.
О проекте RemontCompa.ru
RemontCompa — сайт с огромнейшей базой материалов по работе с компьютером и операционной системой Windows. Наш проект создан в 2010 году, мы стояли у истоков современной истории Windows. У нас на сайте вы найдёте материалы по работе с Windows начиная с XP. Мы держим руку на пульсе событий в эволюции Windows, рассказываем о всех важных моментах в жизни операционной системы. Мы стабильно выпускаем мануалы по работе с Windows, делимся советами и секретами. Также у нас содержится множество материалов по аппаратной части работы с компьютером. И мы регулярно публикуем материалы о комплектации ПК, чтобы каждый смог сам собрать свой идеальный компьютер.
Наш сайт – прекрасная находка для тех, кто хочет основательно разобраться в компьютере и Windows, повысить свой уровень пользователя до опытного или профи.
Разделы сайта
Социальные сети
© Copyright © 2010-2021. RemontCompa.ru Копирование материалов сайта запрещено!
Источник https://ocomp.info/kak-opredelit-rezhim-rabotyi-diska.html
Источник https://olegon.ru/showthread.php?t=28334
Источник https://remontcompa.ru/hard-disk/504-kak-opredelit-rezhim-raboty-sata-zhestkogo-diska.html