Как поставить длинное тире (в Word и не только)
Доброго дня!
При обычной работе на ПК вместо тире можно поставить и знак минус, и просто дефис, и даже какую-нибудь закорючку, лишь бы ваш собеседник вас правильно понял. Но вот при оформлении ряда документов — необходимо быть более конкретным и правильным: где-то ставить дефис, а где-то длинное тире.
Но вот ведь незадача, длинного-то тире на клавиатуре нет, и как его поставить — для многих пользователей большой вопрос (собственно, именно так и родилась эта тема ✌, т.к. периодически отвечаю на подобные вопросы) .
Кстати, вначале статьи решил указать парочку способов, которые работают не только в MS Word (т.к. не все документы оформляют в этом текстовом редакторе) .
И так, теперь ближе к решению вопроса.
Способы поставить тире
Способ 1 (универсальный): с помощью авто-замены
Мне очень импонирует способ автоматической замены двух-дефисов на одно длинное тире (собственно, этим я пользуюсь и сам) . Причем, работает это во всех приложения (а не только в Word).
Для того, чтобы это реализовать — вам необходимо установить одну небольшую утилиту, которая служит для авто-определения раскладки клавиатуры — Punto Switcher (незаменимая вещь для тех, кто много работает с текстом) .
После ее установки — в вашем системном трее появится небольшая иконка с отображением языка. Щелкните по ней правой кнопкой мышки и включите «авто-переключение» , после откройте ее настройки (см. скрин ниже).

Настройки Punto Switcher
Далее зайдите в раздел «Авто-замена» и создайте правило (кнопка «Добавить») , чтобы два минуса/дефиса «—» заменялись на одно длинное тире «—». После рекомендую еще также поставить галочку напротив пунктов:
- заменять по клавише Enter или TAB;
- заменять по клавише «Пробел».

Авто-замена — настройка программы
В результате, благодаря этому правилу, как только вы напишите два дефиса и нажмите пробел — у вас тут же появится длинное тире. Экономия времени на лицо!
Добавлю также и то, что можно создать правила и для более интересных вариантов замены.
Способ 2
Этот способ работает во многих текстовых редакторах (в т.ч. и в Word), но подойдет далеко не каждому — например, на ноутбуках не всегда есть цифровой блок клавиатуры.
Чтобы поставить длинное тире: зажмите левый Alt и наберите 0151 на цифровом блоке! См. стрелки на фото ниже.

Зажмите левый Alt и наберите 0151 на цифровом блоке!
Способ 3
Напишите число 2014 в Word, а затем нажмите сочетание Alt+X — в результате это число автоматически будет заменено на тире. Работает данная «штука» во всех современных версиях Word.
Примечание : для вставки более короткого тире — напишите 2013 и нажмите Alt+X .

Сразу же после набора 2014 нажмите Alt+X — работает только в Word
Способ 4
Нужно зажать правый Alt , а затем нажать минус на цифровом блоке ( примечание : этот способ работает только в Word) .
Альтернативный вариант: зажать Ctrl+Alt (хоть левый, хоть правый) и нажать на минус (на цифровом блоке).

Правый Alt и минус на цифровом блоке
Способ 5
Перейдите в Word’e в раздел «вставка» и щелкните по ссылке «Другие символы» во вкладке «Символы» . См. скриншот ниже.

Вставка — другие символы (Word 2019) / Кликабельно
Далее укажите отображение знаков пунктуации , выберите нужное вам тире, и нажмите «Вставить» . Обратите внимание, что код знака длинного тире 2014 (его мы использовали в предыдущем способе) .

Символы и спец. знаки
Тире будет вставлено!
Кстати, также обратите внимание, что вам не обязательно каждый раз вручную открывать всю таблицу знаков и выискивать там снова тоже самое тире — достаточно кликнуть по вкладке «Символы» , и вы увидите все ранее вставленные знаки.
Как поставить тире на клавиатуре компьютера или ноутбука?
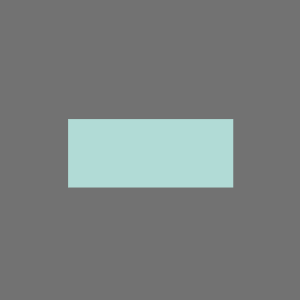
Тире — это один из знаков препинания, который используется во многих языках, в том числе и в русском. В письмо указывается просто — этаким росчерком. А как его поставить с помощью клавиатуры или ноутбука? Очень просто, в чем вы убедитесь из нашей статьи. Способов будет несколько — на любой вкус, так сказать.
Используем клавиатуру
Рассмотрите внимательно клавиатуру своего компьютера или ноутбука — после цифры 0 верхней цифровой клавиатуры вы увидите нужный символ. Вот он:

Все, что вам необходимо сделать, это нажать на указанную клавишу. И вот что получится:
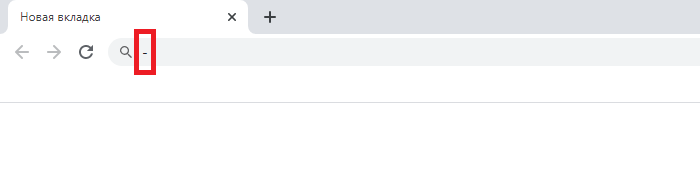
Обращаем внимание, что раскладка клавиатуры в данном случае не имеет значения.
Как поставить длинное тире на клавиатуре?
Как вы можете заметить, выше используется так называемое короткое тире. В некоторых случаях необходимо использовать длинное, но как?
Часть текстовых редакторов по умолчанию использует длинное тире вместо короткого — в таком случае ничего делать не нужно. Если же указывается короткое тире, можно воспользоваться Alt-кодами.
Включите цифровую клавиатуру, которая находится в правой части основной клавиатуры, если есть необходимость — клавишей Num Lock.
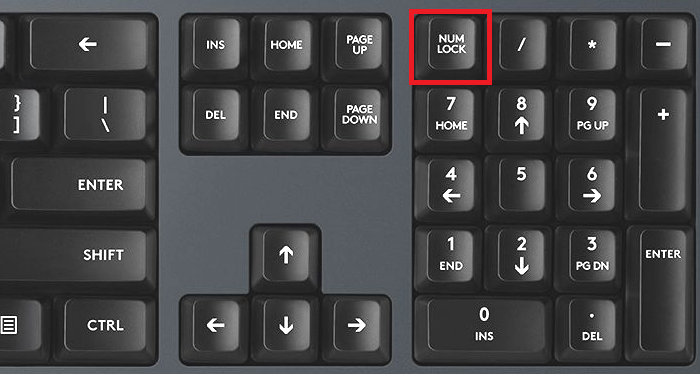
Затем нажимаете на клавишу Alt и, удерживая ее, вводите на цифровой клавиатуре поочередно цифры 0151 для длинного тире или 0150 для среднего, после чего отпускаете клавишу Alt.
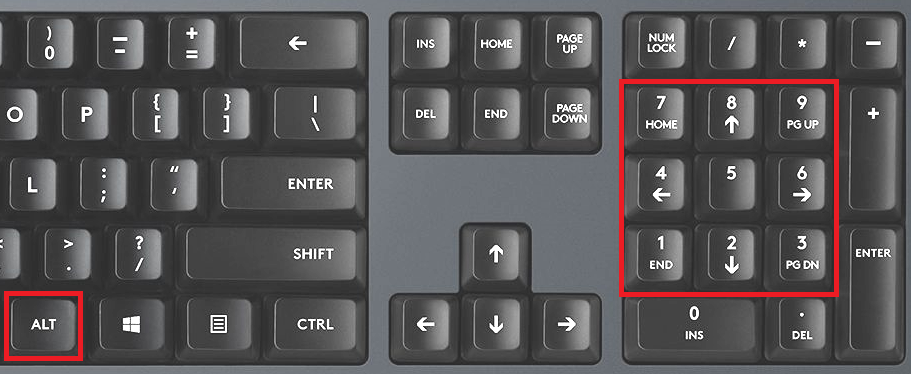
Если не сработал правый Alt, используйте левый.
А вот что получилось:
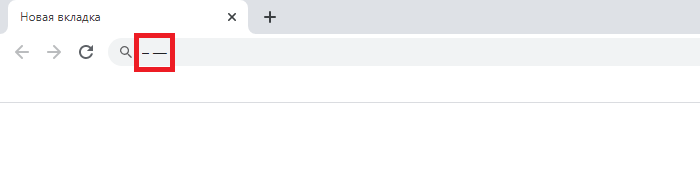
На изображении выше указано среднее и длинное тире.
Используем таблицу символов
Актуальный способ, если первые два вам не подходят по каким-либо причинам.
Нажимаете Win+R на клавиатуре.
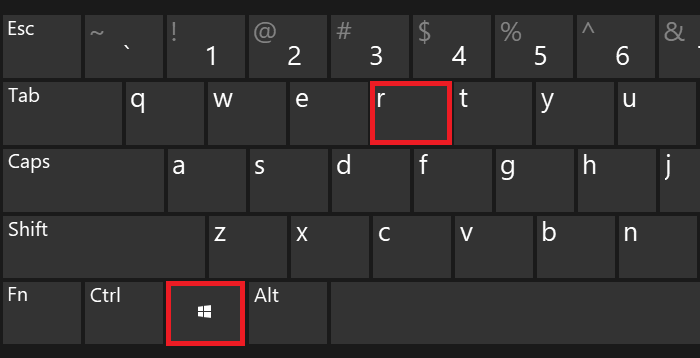
Перед вами — окно «Выполнить». Добавьте команду charmap.exe, затем нажмите ОК.
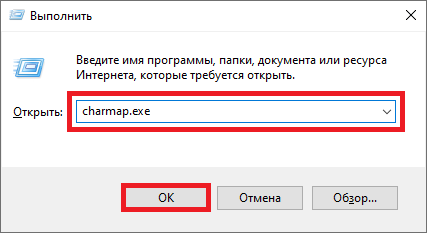
Откроется таблица символов. Выглядит она так:
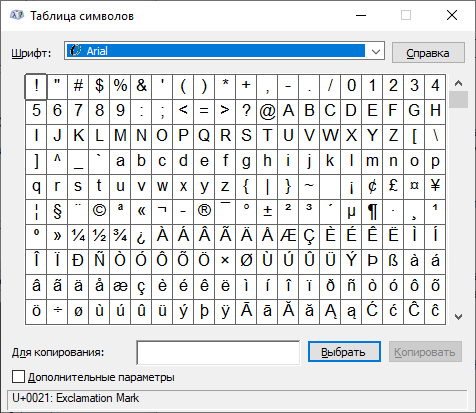
Выбираете нужный шрифт. Как пример — Calibri. Далее находите список тире разной длины — вот он в данном случае:
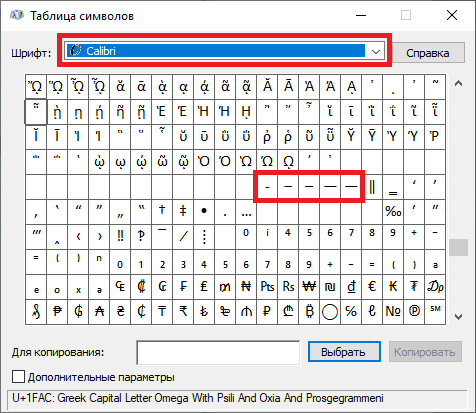
После выбираете нужное тире, кликнув по нему, а затем нажимаете сначала на кнопку «Выбрать», потом — «Копировать».
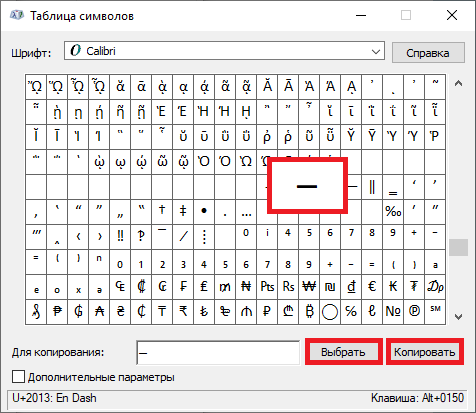
Вставляете в нужное место в строке.
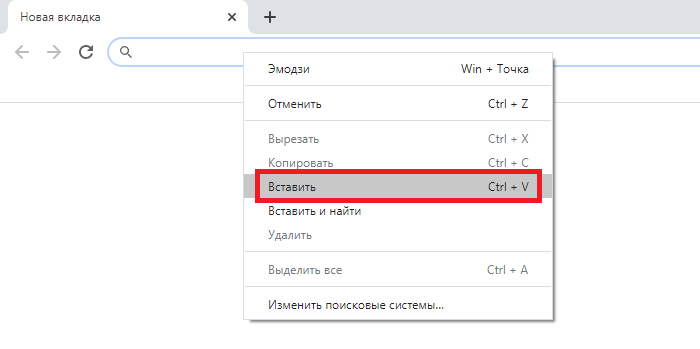
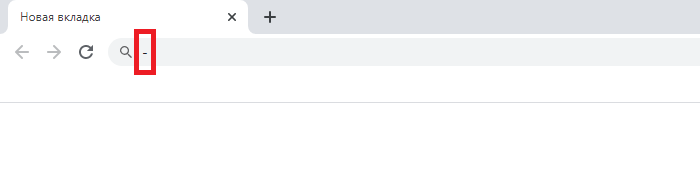
Неплохой вариант, если, как пример, на вашем ноутбуке нет цифровой клавиатуры.
Как поставить длинное тире на клавиатуре Windows и MacOS
В русском языке существует два вида тире: среднее «–» и длинное «—», а ещё дефис «-«. Тире разной длины используют, например, для обозначения диалога или разделения слов в предложении. На клавиатуре нет отдельной клавиши под него. Но сегодня вы узнаете, как поставить длинное тире на клавиатуре, в этом нет ничего сложного.
Ставим длинное тире на клавиатуре
Есть лишь один наиболее универсальный способ, о котором мы вам и расскажем. Но чтобы им воспользоваться, нужно иметь клавиатуру с цифровым блоком.
- Убедитесь, что Num Lock включен (горит лампочка).
- Нажмите и удерживайте клавишу Alt.
- Наберите на цифровой клавиатуре 0151 и на месте курсора появится длинное тире. Для ввода среднего тире нажмите 0150.

Этот способ ввода среднего и длинного тире работает практически во всех редакторах Windows
Как набрать длинное тире на клавиатуре в Word
В Ворде и, возможно, в других текстовых редакторах работает более простой способ ввода тире.
- Среднее тире: нажмите и удерживайте Ctrl. Затем нажмите «минус» на цифровой клавиатуре.
- Длинное тире: нажмите и удерживайте Ctrl+Alt, затем нажмите «минус» на цифровой клавиатуре.

Как ввести длинное тире на компьютере MacOS
Клавиатура компьютеров от корпорации Apple также поддерживает ввод тире разной длины.

Такие нехитрые манипуляции нужно провести с клавиатурой, чтобы напечатать тире. Теперь для вас это не составит труда!
Источник https://ocomp.info/kak-postavit-dlinnoe-tire.html
Источник https://fulltienich.com/kak-sdelat-dlinnoe-tire-na-klaviature-pk-ili-noutbuka-windows/
Источник https://lifeo.ru/kak-postavit-dlinnoe-tire-na-klaviature/