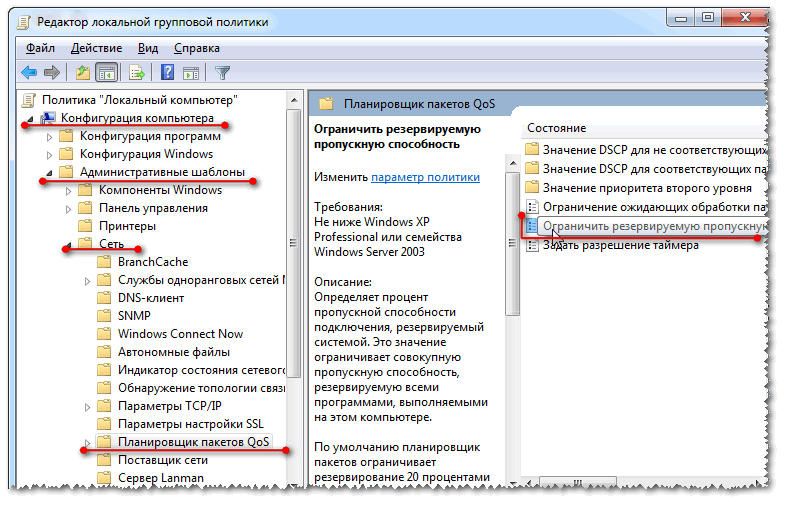15 способов усилить сигнал Wi-Fi на ноутбуке
Стандарт Wifi был разработан ещё в конце двадцатого века австралийским инженером, и с тех пор успел полюбиться пользователям интернета со всех уголков земного шара благодаря отсутствию нагромождений проводов, кабелей и своему огромному удобству и простоте в пользовании. Чтобы подключиться к ресурсам сети нужно всего лишь иметь ноутбук в том случае, если вы находитесь в зоне приёма сигнала, либо роутер, если вы хотите наслаждаться беспроводным интернетом сидя у себя дома в уютном кресле. Проблемы в работе могут быть связаны с тем, что сигнал подвержен негативному воздействию разнообразных помех, в таком случае его просто необходимо усилить.
Пропускная способность стандарта wifi позволяет пользоваться интернетом на ноутбуке или любом другом портативном устройстве со скоростью до 60 Мбит/с, но, к сожалению, качество сигнала во многих заведениях и местах доступа до сих пор оставляет желать лучшего. Нередко случается и так, что причина слабого приёма кроется в самом устройстве, поэтому в этой статье речь пойдёт о том как улучшить приём wifi на вашем ноутбуке.
Способ 1. Обновление драйверов и прошивки
Если соединение с интернетом на вашем ноутбуке постоянно скачет и пропадает, в первую очередь необходимо обновить прошивку роутера, особенно в том случае, если система Windows подобрала их автоматически. Скачайте драйвер для вай фай адаптера на официальном сайте производителя вашего ноутбука. После чего компьютер нужно перезагрузить и проверить сигнал.
Способ 2. Что делать если ноутбук не видит wifi?
Если ваше устройство не может распознать точку доступа, то необходимо удостовериться в том, что беспроводный модуль находится не в отключённом состоянии. Заходите в раздел «параметры адаптера», который находится в «центре управления сетями и общим доступом» и смотрите, в каком статусе пребывает текущее соединение. Если оно отключено, то проблема решается элементарно нажатием одной кнопки «подключить». После этой процедуры ноутбук рекомендуется перезагрузить и ещё раз проверить уровень приёма.

Пример включенной беспроводной сети в Windows 10
Способ 3. Изменение канала беспроводной сети
Этот на первый взгляд кажущийся несущественным момент может оказаться ключевым в проблеме слабого приёма. Если большинство пользователей в радиусе раздачи одновременно пользуются интернетом через один и тот же канал, то в лучшем случае скорость значительно падает, делая невозможным просмотр видео и аудио контента, а в худшем это грозит разрывами связи каждые пятнадцать секунд. Для решения этой проблемы необходимо установить на ноутбук специальную утилиту, которая высветит список всех беспроводных сетей в радиусе доступа вашего устройства, их частотные характеристики, пропускную способность и загруженность на текущий момент времени. Теперь самостоятельно можно выбрать наиболее свободный канал и нажать на кнопку «подключить».

Программа Wi Fi Analyzer показывает используемые каналы Wi-Fi вблизи
Способ 4. Модернизация адаптера
Ещё одним способом усиления приёма wifi на вашем ноутбуке является улучшение самого адаптера. Особенно это относится к тем пользователям, которые используют адаптеры, подключающиеся к ноутбуку посредством USB портов. Не рекомендуется включать их напрямую, так приём и сигнал при этом сильно пострадает. Лучше всего будет задействовать удлинитель, либо приобрести специальный усилитель сигнала, позволяющий значительно улучшить приём.
Способ 5. Установка надёжного пароля

Конечно, можно с помощью специальных программ вычислить всех пользователей, которые «присоседились» к вашему вай фаю, но скорее всего ваша цель улучшение приёма, а не наказание халявщиков, поэтому лучше всего не пожалеть времени и придумать сложный пароль.
Способ 6. Уменьшить количество электрических приборов в радиусе работы беспроводной связи
Дело в том, что такие приборы как микроволновки, сотовые телефоны и прочая бытовая техника могут существенно ухудшать приём. Поэтому настоятельно рекомендуется по возможности свести до минимума присутствие электрических приборов в радиусе работы вашего роутера и ноутбука. В том случае, если вам необходимо усилить wifi, к примеру, находясь в офисе или кафетерии, где нет возможности переставить мешающие приборы по своему усмотрению, остаётся только менять дислокацию.
Способ 7. Убрать преграды
Несущие стены из кирпича либо бетона, а также зеркала и аквариумы могут служить серьёзным препятствием, значительно ослабляющим приём. Поскольку перенести их как мелкую бытовую технику не представляется возможным, следует найти наиболее подходящее место, в котором сигнал будет наилучшим.
Способ 8. Бесплатный способ для тех, у кого умелые руки

Если вы хотите срочно улучшить приём, допустим, у вас возникла острая необходимость в качественном интернете, а ждать несколько дней доставки нового роутера или усилителя нет никакого желания, то на помощь могут прийти умелые прямые руки. Существует несколько способов улучшить сигнал на любом ноутбуке подобным образом. Для первого нужны две банки из под любого напитка, для второго рулон фольги для запекания, из которой изготавливается отражатель. Останавливаться на подробностях изготовления данных «девайсов» в этой статье не будем, их и так огромное количество в просторах сети интернет и на видео сервисах вроде Youtube. Разумеется, у такого варианта имеется масса недостатков: во-первых, качество производительности таких устройств будет гораздо хуже, нежели у тех, что можно приобрести в магазине. Во-вторых, их внешний вид будет крайне неэстетичным и непривлекательным.
Способ 9. Устранение помехи в «лице» другого роутера
Сигнал другого роутера может стать помехой, что является распространённой проблемой для жителей многоэтажных домов. Для начала можно поменять местоположение вашего роутера и настроить антенну. Также в магазине можно приобрести специальные отражатели, прикрепляющиеся к антенне и способные усилить приём, направив его в необходимом направлении.
Способ 10. Дорогой и надёжный
Существует действенный метод увеличения скорости Интернета, но его существенным недостатком является необходимость финансовых затрат на покупку качественной современной модели роутера. Этот способ может намного улучшить работу wifi на вашем ноутбуке, но стоит учитывать тот факт, что на сегодняшний день такая покупка обойдётся совсем недешево.
Способ 11. Установка специального ретранслятора

Этот способ дешевле предыдущего, и смысл его в приобретении дополнительного роутера, желательно той же самой модели, которой вы пользуетесь на данный момент. Его можно очень просто настроить для работы в режиме повторения сигнала или дублирования точки доступа. Этот способ позволяет существенно улучшить сигнал.
Способ 12. Замена антенн
Большинство внешних адаптеров и роутеров оснащены съёмными антеннами, причём зачастую качество идущих в комплекте с устройством оставляет желать лучшего.

Способ 13. Настройка питания

Часто в свойствах вашего портативного компьютера по умолчанию производителем установлены настройки по приоритету расходования электроэнергии, которые могут ослаблять сигнал и ухудшать приём. Для начала нужно войти в «панель управления» вашего ноутбука, затем выбрать раздел «безопасность и система». Теперь необходимо перейти в директорию «электропитание» и выставить вручную режим потребления питания вовремя wifi соединения. Для этого находите вкладку «энергосберегающий режим» и выставляете производительность на максимум, после чего ни забудьте сохранить настройки.
Способ 14. Установка роутера в другое место
Некоторые пользователи ставят его на шкаф или задвигают в дальний угол комнаты, где он может быть подвержен помехам и сигнал будет постоянно прерываться. Желательно переставить его ближе к центру помещения, где уровень приёма будет наиболее высоким.
Способ 15. Использование специального усилителя

Если сигнал остаётся прерывистым и слабым, использование специального усилителя может стать выходом из ситуации. Обычно они продаются в виде небольших компактных антенн, подключающихся к ноутбуку посредством USB порта. Это не только значительно расширит зону покрытия, но и несомненно улучшит сигнал.
Как ускорить Интернет на компьютере, ноутбуке
Вопрос от пользователя
Здравствуйте.
Подскажите, можно ли как-то ускорить Интернет на ноутбуке? Я подключен через Wi-Fi соединение, провайдер обещал скорость 50 Мбит/с — но на деле все очень медленно загружается.
Обращался к Интернет-провайдеру — они проверили сеть, и сказали, что на их стороне всё нормально, ищите проблему у себя. Сам я ее не нашел, а, чтобы вызвать спецов от провайдера — нужно им заплатить (причем, я бы даже сказал, не кисло. ).
Доброго времени суток!
Вы написали «медленно» — а это понятие очень растяжимо 👀. Для кого-то, загрузить фильм за 10 мин. — это медленно, нужно за 2 ☝. Но вообще, в целом, проблема достаточна популярна, и в этой статье распишу основные способы и моменты, которые нужно проверить, и которые, в конечном итоге, несколько ускорят ваше соединение.
👉 В помощь!
Как узнать реальную скорость Интернета на компьютере — https://ocomp.info/kak-uznat-skorost-interneta.html

Способы ускорить Интернет в Windows
Смена провайдера/тарифного плана
К оптимизации и настройке этот совет не относится, но тем не менее.
Безусловно, что одним из самых действенных способов увеличить скорость интернета — является смена тарифного плана вашего соединения (или вообще смена самого провайдера).
Тем более, что сейчас в большинстве городов подключение к Интернет бесплатное, доступно несколько провайдеров и всегда есть выбор (пожалуй, в заложниках здесь только те, кто проживает в небольших районных центрах, где альтернатив практически нет) .
Примечание : кстати, если надумаете менять провайдера, рекомендую поспрашивать соседей по подъезду — так можно оценить реальную скорость и качество Интернет-услуг (и выбрать лучший вариант именно для вашего конкретного дома).
Настройка резервирования Интернет-канала
Windows по умолчанию может ограничивать вашу пропускную способность Интернет-канала до 20%! Естественно, что это может серьезно сказываться на скорости скачивания, и поэтому неплохо бы это резервирование отключить. Как это сделать?
Необходимо открыть редактор групповых политик. Чтобы его открыть — нажмите сочетание кнопок WIN+R , введите команду gpedit.msc в строку открыть, и нажмите Enter . Способ актуален для Windows XP/7/8/10.

gpedit.msc — запускаем редактор групповых политик
Примечание! Если у вас домашняя (или начальная) версия Windows — скорее всего, у вас не откроется редактор групповой политики, выдав ошибку: «Не удается найти gpedit.msc. Проверьте, правильно ли указано имя и повторите попытку» .
В этом случае рекомендую 👉 пробежаться по этой заметке.
Далее необходимо перейти в ветку: «Конфигурация компьютера -> Административные шаблоны -> Сеть -> Планировщик пакетов QoS» . После, справа открыть параметр «Ограничить резервируемую пропускную способность» (см. скрин ниже 👇) .
Редактор локальной групповой политики / Windows 7
В открывшемся окне следует установить ползунок в режим «Включить» и поставить ограничение в 0% (как на скрине ниже) . После, сохранить настройки и перезагрузить компьютер. Теперь ограничение должно быть снято.
Ограничить резервируемую пропускную способность в 0
Оптимизируйте систему, исправьте ошибки, почистите от мусора
Я думаю, что ни для кого не секрет, что от оптимизации системы зависит и скорость работы Интернета, да и вообще в целом вся ваша деятельность за ПК.
Я уж не говорю о том, что разного рода мусор (старые и битые ярлыки, оставшиеся хвосты от давно удаленных программ, ошибочные записи в реестре и т.д.) могут «заставить» ваш компьютер тормозить.
Для авто-оптимизации и очистки системы от этого «добра», порекомендую ниже пару утилит.

Очистить и оптимизировать System Care 12
Отличная утилита, которая решает сразу десятки самых популярных задач: устраняет шпионское ПО, чистит реестр, удаляет мусор, ускоряет Интернет, исправляет ярлыки, дефрагментирует диск и т.д.
Всего за десяток минут вы получите полностью очищенную и оптимизированную систему, нажав при этом 1-2 кнопки!
Бесплатная очень эффективная утилита для очистки вашей системы. Работает быстро, безопасно и без лишних заморочек.

CCleaner вычищает Авгиевы конюшни!
Кроме очистки, есть модули по оптимизации реестра, принудительного удаления программ, анализу производительности системы. Полностью переведена на русский язык.
Кроме этого, рекомендую вам также ознакомиться еще с двумя моими статьями, посвященными оптимизации Windows, ссылки приведены ниже 👇.
Нет ли других приложений, нагружающих сеть
Также довольно часто многие пользователи даже не догадываются, какие приложения у них используют их канал Интернет. Вполне возможно, что скорость Интернет низкая в вашей текущей программе из-за того, что весь канал занят каким-либо другим процессом, о котором вы даже не догадываетесь!
Для полного контроля над сетью, рекомендую воспользоваться специальной утилитой NetLimiter (в принципе, у нее много аналогов, можете использовать что-то другое).
NetLimiter
Простое и надежное приложение за контролем Интернета. Позволяет увидеть все программы, использующие Интернет-канал. Определив всё лишнее — вы можете заблокировать или отключить эти приложения. Тем самым интернет канал освободится для ваших текущих задач.
NetLimiter — приложение за контролем трафика
Также частично оценить нагрузку на сеть можно в диспетчере задач (особенно это наглядно видно в Windows 10, в Windows 7 — откройте монитор ресурсов) . Пример показан на скриншоте ниже.
Диспетчер задач в Windows 10 — нагрузка на сеть минимальна
Не настроено приложение для загрузок (например, uTorrent)
Не так давно помогал одному знакомому, который жаловался на то, что у него слишком долгая загрузка файлов. Каково же было мое удивление, когда в uTorrent (а он через это программу скачивал их) я обнаружил установленное ограничение скорости! Вот из-за таких мелочей и невнимательности, порой, приходится ждать часами загрузку.
Посыл здесь простой : обязательно проверьте настройки того приложения, в котором вы качаете файл (и в котором вы недовольны скоростью интернета). Возможно, что в настройках стоит ограничение!
Если касаться uTorrent (как одной из самых популярных программ для загрузок), то откройте настройки программы и проверьте вкладку «Скорость» (Speed). В ней задается ограничение скорости скачивание и отдачи. Установите свои значения, исходя из задач и мощности ПК.
Также проверьте вкладку «Лимит трафика» — если у вас не безлимитное подключение к Интернету, то она может быть весьма кстати.
(Если у вас включен и задан определенный лимит трафика — то достигнув его, uTorrent прекратит передачу файлов)
Кстати, если вопрос касается uTorrent, то рекомендую вам также ознакомиться с еще одной статьей:
👉 В помощь!
Почему uTorrent качает с маленькой скоростью: торренты очень долго загружаются — https://ocomp.info/utorrent-kachaet-s-mal-skorostyu.html
Использование турбо-режимов в браузерах
Если у вас медленно открываются Интернет-странички в браузере, тормозит онлайн-видео и пр. — то рекомендую попробовать задействовать турбо-режим (имеется в наличие в некоторых браузерах: Опера, Яндекс-браузер и пр.).
Турбо-режим в Яндекс-браузере
Турбо-режим позволяет сжимать тяжелые страницы перед их загрузкой, за счет чего странички начинают грузиться быстрее. В общем-то, в этом есть смысл при медленном подключении к сети.
Кроме этого, можно попробовать использовать браузеры с низкими системными требованиями. Функционал у них немного урезан, зато работают они очень быстро! Ссылка на статью ниже.
Обновите драйвера на сетевой адаптер
Вообще, драйвера — коварная штука, порой приходится тратить достаточно много времени, пока все настроишь должным образом.
Если касаться сетевого адаптера, то здесь могут быть пару вариантов:
- у вас нет драйвера на сетевую карту — как правило, в этом случае у вас не будет и интернета (совсем!). Здесь, думаю, понятно, что делать — скачать и обновить драйвер;
- Windows автоматически подобрала и установила драйвер: в этом случае сеть будет работать (и в большинстве случаев даже ничего более делать не нужно) . Но бывает и так, что адаптер с этими драйверами работает далеко не так быстро, как мог бы с «родными» оптимизированными драйверами. Поэтому, крайне желательно (когда вы не довольны скоростью Интернета) скачать и обновить драйвер с официального сайта устройства. Например, я несколько раз сталкивался, что после обновления драйвера — скорость сети возрастала в 3-4 раза!
Плохое соединение с сервером, откуда идет загрузка файлов
Думаю, что многие, кто давненько играет в сетевые компьютерные игры, не раз и не два сталкивался, что на одном определенном сервере у него игра тормозит, а на другом — все отлично. Дело тут в том, что с разными серверами — разное качество соединения.
И вполне возможно, что у вас низкая скорость скачивания файла потому что плохая связь с конкретным сервером. Такое бывает сплошь и рядом. Попробуйте загрузить ваши файлы с других ресурсов.
Как вариант, можно воспользоваться торрентами — если файл популярен, то загрузка будет идти с множества источников, и достигнет максимально-возможной для вас скорости.
Усильте сигнал, настройте роутер (для тех, у кого Wi-Fi сеть)
Если у вас дома стоит роутер, настроена Wi-Fi сеть и в Интернет вы выходите с помощью нее — то есть ряд важных вещей на которые нужно обратить внимание: расположение роутера и ноутбука (телефона), настройки канала, настроена ли защита сети и пр.
Обо всех этих тонкостях я рассказывал в одной из своих статей (ссылка ниже).
👉 В помощь!
Способы усилить сигнал Wi-Fi — улучшение приема и увеличение радиуса сети у себя дома: https://ocomp.info/kak-usilit-signal-wi-fi.html
Как следствие, выполнив эти мероприятия, скорость в вашей сети Wi-Fi вырастет, а значит, интернет будет работать по шустрее.

👉 В помощь!
Как увеличить скорость Wi-Fi сети (ускорение передачи данных) — https://ocomp.info/kak-uvelichit-skorost-wi-fi-seti.html
Возможно у вас тормозит процессор/жесткий диск
И, наверное, последнее, на чем хотелось остановиться в этой статье.
Дело в том, что возможно у вас тормозит не Интернет, а скажем, жесткий диск. Из-за этого, тот же uTorrent автоматически сбрасывает скорость скачивания, ожидая, когда на жесткий диск снизится нагрузка.
Когда она приходит в норму — скорость скачивания повышается, если нагрузка на диск снова достигает больших значений — uTorrent снова сбрасывает ее (и так, по кругу) .
Поэтому, рекомендую вам открыть диспетчер задач (нажмите сочетание кнопок Ctrl+Alt+Del), и посмотрите, нет ли высокой нагрузки на диск — т.е. >30-50%. Если есть — определите приложения, которые ее создают и закройте их (если, это не системные процессы) .
Нагрузка на жесткий диск
Также ознакомьтесь с еще парочкой статей, для получения более полной информации и решения проблемы.
Если вам удалось по-другому ускорить своё Интернет-соединение — буду признателен за пару строк в комментариях.
Как увеличить скорость интернета на Windows до максимума
На данный момент интернет распространен практически повсеместно и скорость доступа к нему растет каждый год. Но, не у каждого пользователя он работает действительно быстро и часто не дотягивает до значений, указанных в тарифе провайдера.
Отсюда и возникает вопрос — как увеличить скорость интернета? На нее может повлиять множество факторов, начиная от типа подключения, заканчивая вирусами. Если вам интересно, как ускорить интернет, то эта статья для вас.

В прошлый раз мы раскрыли тему, как понизить пинг, сегодня разберем, как увеличить скорость интернета в Windows 10, 7, и 8.
Почему интернет медленный — причины
Самым лучшим решением проблемы всегда является поиск и устранение ее причины. Так, всегда надо лечить именно причину, а не симптомы.
1. Тип вашего соединения с интернетом. Рассмотрим три самые популярные на данный момент. Это может быть:
ADSL — уже редко где используется, максимальная скорость — 24 Мбита в сек. Если у вас данный тип соединения, то в принципе не ждите большой быстроты загрузки файлов.
FTTB — оптоволокно, самый распространенный на данный момент вид подключения, особенно в городах. Часто скорость не бывает выше — 100 Мбит в сек. Если у вас данный тип соединения и, например, провайдер заявил пропускную способность в 100 Мбит в сек., а она меньше — то уже нужно искать проблему.
GPRS, 3G, LTE — мобильное соединение, скорость обычно устанавливает оператор сотовой связи. И она может скакать от места, где вы находитесь, т.е. от того, как ваш аппарат ловит сигнал.
Wi-Fi — все зависит от того, кто раздает. Если у вас домашняя сеть, то не лишним будет поставить пароль, так как, кто-то может использовать ваше подключение и естественно интернет будет работать медленнее.

2. Активность установленного на компьютер или ноутбук ПО. Разные программы могут сами что-то скачивать, устанавливать обновления и т.д. Тем самым уменьшая быстроту интернета.
3. Вирусы. Тут все понятно, если есть заражение, то срочно все проверить антивирусом и удалить зараженные файлы.
4. В часы пик у вашего провайдера просто не хватает ресурсов на всех абонентов сети, поэтому скорость соединения просто падает.

5. Сайт, на который вы заходите, может быть просто перегружен и поэтому медленно работает.
6. Сервер, на который вы подключаетесь, находится в какой-нибудь Канаде. Конечно доступ к нему будет куда медленнее, чем к тому, который находился бы в России. Почитайте об этом подробнее в статье — что такое пинг.
7. Проверьте лимит своего трафика. Да, еще остались такие тарифы, которые уменьшают возможности канала после использования определенного количества Гбайт. Например, с 20Мбит до 5 Мбит.
Важно! Есть еще множество причин медленного интернета, перечислять их все нет особого смысла, здесь я взял самые популярные из них.
Как увеличить скорость интернета
Первым делом изучите свой договор — какая там указана заявленная скорость и проверьте ее, об этом я в подробностях написал в статье — как проверить скорость интернета. Если провайдер указал, например, загрузку в 80 Мбит/с, а у вас показывает 50 Мбит/с. То уже стоит задуматься куда делись еще 30 Мбит.
Также, в договоре обязательно посмотрите перед скоростью стоит ли слово «ДО». Если да, то звонить и требовать от оператора 80 Мбит практически бесполезно, вам просто скажут, что это максимально возможная скорость, а сейчас она меньше — канал загружен и прочее и будут правы. Но, если у вас медленный интернет постоянно — то звонить нужно и желательно еще вызвать мастера, вполне возможно, что неполадки могут быть где-то на линии и починить ее это их прямая обязанность.
Важно! В 1 Мбайте = 8 Мбит. Учитывайте это, т.е. если у вас 80 Мбит, то закачка должна идти со скоростью 80 / 8 = 10 Мбайт в сек.
Итак, вы узнали причины и какая у вас на самом скорость доступа, давайте перейдем к самому главному — как ускорить интернет.
1. Убираем потребителей трафика
Для того, чтобы посмотреть какие программы на данный момент используют интернет нужно открыть «Монитор ресурсов». Для этого:
1. Нажмите на клавиатуре одновременно клавиши «WIN + R» и введите команду «perfmon /res» (без кавычек).

2. Откроется окно монитора ресурсов, перейдите по вкладке «Сеть» и внимательно изучите, какие процессы на данный момент проявляют сетевую активность.

3. Если вы там увидели неизвестные процессы, или какая-либо программа на данный момент просто не закрылась и все еще потребляет трафик — закройте их кликнув по ним правой кнопкой мыши и выбрав пункт «Завершить процесс».

Если какие-то процессы вам не известны, то советую посмотреть, что это такое, например, в гугле, вполне возможно, что это могут быть вирусы. Чтобы какая-либо программа перестала потреблять трафик — отключите в ее настройках. Или установите фаерволл и запретите ей туда заходить уже через него.
2. Отключаем резервирование 20% пропускного канала Windows
Виндовс по умолчанию для своих нужд оставляет себе 20% от всей пропускной способности канала — это и автообновления, и т.д. Для выключения этой функции нужно:
1. Нажмите «WIN + R» одновременно на клавиатуре и введите установку «gpedit.msc» (без кавычек).

2. В колонке слева разверните поочередно каталоги: Конфигурация компьютера -> Административные шаблоны -> Сеть -> Планировщик пакетов QoS. В колонке справа раскройте настройку «Ограничить резервируемую пропускную способность».

3. Сейчас там должно стоять состояние «Не задано», что означает — сейчас оно установлено в 20% по дефолту. Щелкните по галке напротив «Включено» и поставьте значение равное нулю, после чего сохраните настройки.

4. Далее откройте панель управления и откройте «Центр управления сетями и общим доступом». В появившемся окошке щелкните по вашему подключению (смотрите картинку) и нажмите кнопку «Свойства».

5. Проверьте стоит ли галочка у пункта «Планировщик QoS», если нет, то поставьте ее, нажмите на «ОК» и перезагрузите компьютер.

После того, как система загрузится, все должно начать загружаться быстрее.
3. Отключите автоматические обновления у программ
Как вы могли понять из первого пункта, многие программы могут сами потреблять трафик для своих нужд. Поэтому, когда устанавливаете какой-либо софт — выключайте автоматического обновление. Так, вы сэкономите и трафик, и скорость доступа не упадет в важный для вас момент.
4. Проверьте систему антивирусом
Часто именно вирусы вызывают сбои и замедляют доступ — скачайте dr.web cureit. Проверьте систему на вирусы. А еще лучше установите полноценный антивирус, чтобы в дальнейшем к вам не могла проникнуть никакая зараза.
5. Почистите браузер или смените его
Часто бывает, что множество установленных приложений тормозят не только работу браузера, но и замедляют загрузку сайтов. Посмотрите, все ли расширения, которые установлены вам нужны? Попробуйте отключать их поочередно и проверять скорость интернета, вполне возможно какое-то из них тормозит доступ.
Также, очистите историю браузера, как очистить кэш браузера мы уже писали, сделайте все, что написано в той статье.

6. Включите турбо режим в браузере
Многие браузеры имеют такую функцию, как режим «Турбо», он сделан специально, чтобы ускорить загрузку страниц. Конечно это не повлияет на быстроту загрузки файлов, но странички у вас будут грузиться точно быстрее.
7. Позвоните в тех поддержку провайдера
Если скорость ниже заявленной уже длительное время, интернет частенько обрывается и пинг довольное большой, то имеет смысл позвонить в тех. поддержку и выяснить в чем проблема. Она также может крыться в вашем оборудовании, например, роутере. Вызовите мастера у своего провайдера, он придет и все проверит.

8. Смените тарифный план или провайдера
Самый лучший совет — сменить тариф на более быстрый. Так вы точно ускорите свой интернет. Но, дважды подумайте, если у вас еще и постоянные обрывы — почитайте форумы о вашем провайдере, поспрашивайте знакомых, может имеет смысл вообще перейти в другую компанию, где все работает, как надо.
В заключение
Как видите невозможного не бывает, главное подойти к вопросу вдумчиво и понять в чем проблема. В самом крайнем случае — переустановите Windows, может быть это поможет. Скоростного вам провайдера!
Источник https://sdelaicomp.ru/wi-fi/15-sposobov-usilit-signal-wi-fi-na-noutbuke.html
Источник https://ocomp.info/kak-uskorit-internet.html
Источник https://anisim.org/articles/kak-uvelichit-skorost-interneta/