Как увеличить оперативную память на ноутбуке (ставим вторую планку ОЗУ)
Вопрос от пользователя
Добрый день.
Помогите определиться с памятью. У меня ноутбук Acer Aspire, у него есть два слота под планки ОЗУ. Сейчас установлена одна планка на 4 ГБ, я хочу докупить еще одну планку и вставить во второй слот.
Но не могу определиться, какая оперативная память подойдет для моего ноутбука. Не могли бы вы рассказать, как правильно выбрать память, на что обратить внимание.
Здравствуйте!
На самом деле, памяти много не бывает, тем более что сейчас 8 ГБ (16 ГБ?) — уже считается базовым минимумом для обычного домашнего ноутбука.
Вообще, чтобы докупить планку памяти для своего ноутбука, нужно обратить внимание на несколько вещей:
- свободные слоты (имеются ли они?);
- тип поддерживаемой памяти процессором (материнской платой);
- с одноканальным и двухканальным режимом работы (если, конечно, у вас есть желание несколько ускорить работу своего устройства).
Итак, расскажу обо всем по порядку.
📌 Дополнение!
Кстати, если Вы хотите узнать какая «оперативка» стоит у вас на компьютере (ноутбуке), рекомендую ознакомиться со следующей статьей: https://ocomp.info/kakaya-operativka-stoit-na-pc.html

Что делать, если вы надумали увеличить память
ШАГ 1: проверяем сколько слотов для памяти у ноутбука
Примечание: чаще всего их 1÷2 (в редких моделях ноутбуков — их больше).
Чтобы увеличить оперативную память ноутбуку, первое, с чего следует начать — это с определения количества слотов в ноутбуке для установки плашек RAM. А то некоторые сразу же начинают определяться с типом памяти, объемом, таймингами и пр. В последствии, оказывается, что купленную планку вставить просто некуда! 👌
В обычном ноутбуке, самой типовой конфигурации, их 1 или 2. Понятно, что если у вас 2 слота — то это более удачный и удобный вариант.
Чтобы определить кол-во слотов, можно пойти следующими путями:
- 📌 вариант 1 : посмотреть сайт официального производителя вашего ноутбука, если вы знаете точную модель своего устройства (кстати, о том, как ее определить — писал в этой статье). Правда, способ не достоверный, часто эту информацию либо вообще не найти на сайте, либо даже у одной модификации могут быть разные поставки и легко «наколоться».
- 📌 вариант 2 : воспользоваться спец. утилитами для определения характеристик компьютера. Например, мне нравится утилита Speccy — в ней достаточно открыть вкладку «Оперативная память» (RAM) , и вы узнаете сколько у вас слотов (гнезд) под планки памяти. Например, в моем случае их — 2 (скрин ниже). 👇

Слоты для памяти (их иногда называют гнёздами )

В ноутбуке 2 слота под ОЗУ // Acer Aspire
На фото ниже представлен типовой ноутбук. Прежде чем разбирать ноутбук, кстати говоря, обязательно отключите его от сети, и выньте аккумулятор (стрелка-1 на фото ниже)!

Типовой ноутбук. Защитная крышка, за ней жесткий диск и планки с памятью.

Один слот — ноутбук Dell (Only DDR3L)
Будем считать, что с количеством занятых/свободных слотов мы определились. Теперь будем определяться с памятью, которую поддерживает наше устройство.
ШАГ 2: тип поддерживаемой памяти процессором (мат. платой)
📌 Способ №1
Если вы знаете модель своего ноутбука — можете воспользоваться официальным сайтом производителя (либо офиц. дилерами). На них всегда указаны подробные характеристики вашего устройства. Пример ниже.

Какую память поддерживает ноутбук
Также можете проверить документацию, которая шла к вашему устройству. В ней должны содержаться подобные сведения.
📌 Способ №2
Есть такая незаменимая утилита, как AIDA (о ней можете узнать здесь). С помощью нее можно узнать, какой тип оперативной памяти поддерживает ваш ноутбук, и какой максимальный объем памяти можно установить.
Чтобы увидеть эти данные, запустите AIDA, а затем откройте раздел «Системная плата/Чипсет» . На скриншоте ниже показаны результаты для типового ноутбука:
- поддерживаемые типы памяти: DDR3-1066, DDR3-1333, DDR3-1600 (см. также табличку чуть ниже в статье);
- максимальный объем памяти: 16 ГБ.
Разумеется, если вы будете покупать новую планку памяти (взамен старой) — выбирайте с максимальной частотой работы — в текущем примере DDR3-1600 (объем памяти — чем больше, тем лучше!) .
Если же докупаете планку памяти к уже имеющейся, то переплачивать за более быструю память нет смысла. К примеру, у вас стоит планка 2 ГБ DDR3-1333 — вы докупите планку 2 ГБ DDR3-1600. Работать они у вас будут на частоте 1333, т.е. ноутбук будет ориентироваться по самой медленной планке. Поэтому, в этом случае: либо меняйте обе панки, либо.

Поддерживаемый тип памяти, Максимальный объем памяти // утилита Aida
Кстати, чуть ниже привожу таблицу, которая поможет правильно понять маркировку на планках оперативной памяти, а также оценить пропускную способность. Разумеется, что память DDR3-1600 работает быстрее, чем DDR3-1333.

Спецификация стандартов DDR3, DDR4
DDR3, DDR3L, DDR4
Это самые популярные типы памяти для ноутбука на текущее время.
Во-первых, разница между любыми плашками DDR3 и DDR4 — видна невооруженным глазом (подключить DDR3 в слот для DDR4 — невозможно, у них разная геометрия, см. скриншот ниже!).

DDR3 и DDR4 (разница в геометрии плашек)
Во-вторых, между DDR3 и DDR3L тоже есть разница и они далеко не всегда обратно-совместимые (DDR3L с пониженным энергопотреблением) . Считается, что на это можно не обращать внимание, т.к. легко можно одну заменить другой и все будет работать (в 95% случаев).
Однако, дело может быть в том, что некоторые ноутбуки поддерживают лишь определенный тип памяти. И если вы вставите планку памяти DDR3 в ноутбук, который поддерживает только DDR3L, память работать у вас не будет!
Пример показан на фото ниже — ноутбук DELL, с одним слотом под установку памяти, поддерживает только DDR3L (о чем написано прямо рядом со слотом — «Only DDR3L» ).

Один слот — ноутбук Dell (Only DDR3L)
Также судить о DDR3L и DDR3 можете по программе Speccy . Перейдите в ней в раздел RAM (оперативная память), и откройте характеристики установленной памяти — посмотрите вольтаж. Если вольтаж 1,35 — у вас установлена DDR3L, если 1,5 — DDR3.

Voltage RAM // Speccy
ШАГ 3: нужен ли двухканальный режим работы памяти
Если у вас два слота под установку памяти — можно добиться более высокой производительности в некоторых приложениях, если задействовать двухканальный режим работы.
Из опыта могу сказать, что производительность в двухканальном режиме вырастает примерно до 10-25% в играх*. При рендеринге или задачах, где многое зависит от пропускной способности памяти, производительность вырастает до 30-35% и более!
Примечание! Что дает двухканальный режим работы — см. сравнение

Результаты теста на скриншоте
* Примечание! Двухканальный режим работы может не на всех устройствах давать такую производительность.
Например, при использовании интегрированной карты IntelHD и NVIDIA Optimus — часто макс. прибавка составит 3-4% (в то же время, на ЦП AMD Ryzen 5/7 и Vega 8/10 — «прибавка» может быть и более 20%!).
Всё же, на мой взгляд, когда у вас есть выбор (т.е. имеется 2 слота), я рекомендую купить и установить 2 планки памяти и задействовать двухканальный режим работы памяти (его еще иногда называют Dual). В любом случае, хуже от него точно не будет, а прибавка даже в несколько процентов — всегда на руку.
Чтобы узнать в каком режиме работает у вас память:
- запустите утилиту Speccy (или CPU-Z);
- Speccy : на главной странице утилиты посмотрите, что написано под заголовком «Оперативная паять» — 1-канальная или 2-канальная (если англ. версия — то Single или Dual, соответственно);
- CPU-Z : нужно открыть вкладку «Memory» и посмотреть строку «Channel» (см. скриншоты ниже 👇).


CPU-Z (режим работы ОЗУ). Dual — двухканальный
Чтобы задействовать двухканальный режим, нужно соблюсти следующее:
- планки памяти должны быть с одинаковой частотой (DDR3-1600, например). Кстати, все установленные планки, будут работать на частоте наименее медленного модуля памяти (об этом уже говорил выше) ;
- планки должны быть одинакового объема памяти;
- также желательно чтобы у планок были одинаковые тайминги, и они были от одного производителя.
В этих случаях, как правило, двухканальный режим будет задействован автоматически без ваших «танцев с бубнами».
PS
Приобрести память за относительно небольшие деньги можно в китайских онлайн магазинах (например, AliExpress).
Думаю, что информации в статье достаточно, чтобы определить какая память у вас установлена, какая поддерживается и подойдет вашему ноутбуку, чтобы сделать правильный выбор и купить то, что нужно!
Как увеличить оперативную память RAM ноутбука
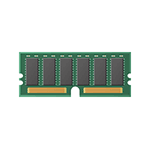
Немногое в ноутбуках подвергается апгрейду (или, во всяком случае, он затруднен), но увеличить объем RAM во многих случаях достаточно легко. Эта пошаговая инструкция о том, как увеличить оперативную память ноутбука и направлена в первую очередь на начинающих пользователей. Также может быть полезным: можно ли ставить разную оперативную память на ноутбук или компьютер.
Некоторые ноутбуки прошлых лет могут иметь не вполне сбалансированные по сегодняшним меркам конфигурации, например — Core i7 и 4 Гб оперативной памяти, хотя ее вполне можно увеличить до 8, 16 или даже 32 гигабайт для некоторых ноутбуков, что для ряда применений, игр, работы с видео и графикой может ускорить работу и относительно недорого. Стоит учитывать, что для работы с большим объемом оперативной памяти, на ноутбуке потребуется установить 64-разрядную Windows (при условии, что сейчас используется 32-бит), подробнее: Windows не видит оперативную память.
Какая оперативная память нужна для ноутбука
Прежде чем покупать планки памяти (модули RAM), чтобы увеличить оперативную память на ноутбуке, неплохо бы узнать, сколько слотов для оперативной памяти в нём и сколько из них заняты, а также какой тип памяти нужен. Если у вас установлена Windows 10, то сделать это можно очень просто: запустите диспетчер задач (можно из меню, появляющегося по правому клику на кнопке Пуск), если диспетчер задач представлен в компактном виде, нажмите кнопку «Подробнее» внизу, затем перейдите на вкладку «Производительность» и выберите пункт «Память».
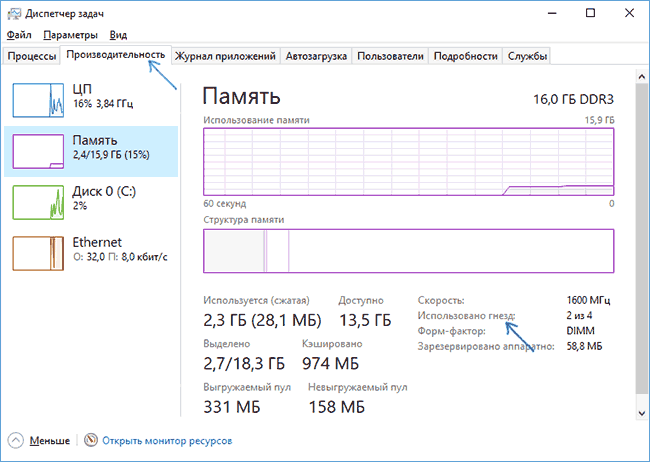
Справа внизу вы увидите информацию о том, сколько гнезд памяти использовано и сколько их в наличии, а также данные о частоте памяти в пункте «Скорость» (из этой информации можно узнать, память DDR3 или DDR4 используется на ноутбуке, также тип памяти указан вверху спава). К сожалению, эти данные не всегда бывают точными (иногда отображается наличие 4 слотов или гнезд для оперативной памяти, хотя по факту их 2).
В Windows 7 и 8 такой информации в диспетчере задач нет, но тут нам поможет бесплатная программа CPU-Z, подробно показывающая информацию о компьютере или ноутбуке. Скачать программу можно с официального сайта разработчика на странице https://www.cpuid.com/softwares/cpu-z.html (рекомендую загрузить ZIP архив, чтобы запускать CPU-Z без установки на компьютер, находится в колонке Download слева).
После загрузки, запустите программу и обратите внимание на следующие вкладки, которые помогут нам в задаче по увеличению оперативной памяти ноутбука:
- На вкладке SPD вы можете увидеть количество слотов памяти, ее тип, объем и производителя.
- Если при выборе одного из слотов все поля оказались пустые, это означает, что слот, скорее всего, пустой (однажды сталкивался с тем, что это было не так).
- На вкладке Memory можно увидеть подробности о типе, общем объеме памяти, таймингах.
- На вкладке Mainboard можно посмотреть подробную информацию о материнской плате ноутбука, что позволяет найти в Интернете спецификации данной материнской платы и чипсета и точно узнать, какая память и в каких объемах поддерживается.
- Вообще, в большинстве случаев достаточно взгляда только на вкладку SPD, вся необходимая информация по типу, частоте и количеству слотов там есть и из нее можно вывести ответ на вопрос, можно ли увеличить память ноутбука и что для этого нужно.
Примечание: в некоторых случаях CPU-Z может показывать 4 слота памяти для ноутбуков, в которых их по факту всего 2. Учитывайте это, а также то, что почти на всех ноутбуках именно 2 слота (кроме некоторых игровых и профессиональных моделей).
Например, из скриншотов, приведенных выше, можно сделать выводы:
- На ноутбуке два слота для оперативной памяти.
- Один занят модулем 4 Гб DDR3 PC3-12800.
- Используемый чипсет — HM77, поддерживаемый максимальный объем оперативной памяти — 16 Гб (это ищется в Интернете по чипсету, модели ноутбука или материнской платы).
Таким образом, я могу:
- Купить еще один модуль 4 Гб RAM SO-DIMM (память для ноутбуков) DDR3 PC12800 и увеличить память ноутбука до 8 Гб.
- Купить два модуля, но по 8 Гб (4 придется убрать) и увеличить оперативную память до 16 Гб.

Оперативная память для ноутбука
Для работы в двухканальном режиме (а это предпочтительно, так память работает быстрее, с удвоенной частотой) требуется два одинаковых по объему модуля (производитель может быть разным, если, например, мы используем первый вариант) в двух слотах. Также учитывайте, что максимальный объем поддерживаемой памяти дается в расчете на все разъемы: например, максимум памяти — 16 Гб и есть два слота, это означает, что вы можете установить 8+8 Гб, но не один модуль памяти на 16 Гб.
Помимо указанных методов определить, какая память нужна, сколько есть свободных слотов и на сколько максимально её можно увеличить, можно использовать следующие способы:
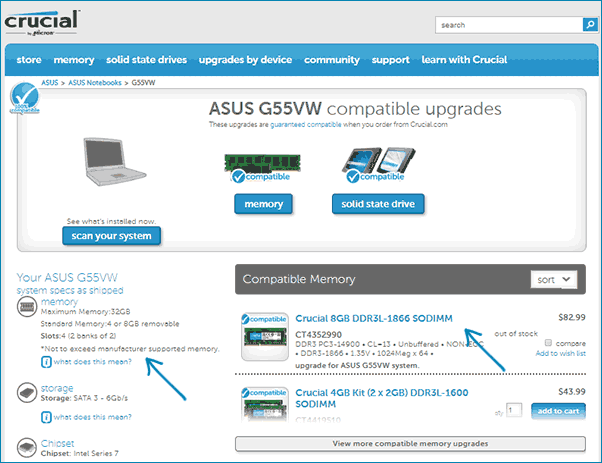
- Поискать информацию о максимальном объеме оперативной памяти конкретно для вашего ноутбука в Интернете. К сожалению, не всегда такие данные есть на официальных сайтах, но часто есть на сторонних. К примеру, если в Google ввести запрос «модель_ноутбука max ram» — обычно, один из первых результатов — это сайт от производителя памяти Crucial, на котором всегда точные данные по количеству слотов, максимальному объему и типу памяти, которую можно использовать (пример информации на скриншоте ниже).
- Если для вас это не сложно — посмотреть визуально, какая память уже установлена в ноутбуке, есть ли свободный разъем (иногда, особенно на дешевых ноутбуках, свободного разъема может и вовсе не быть, а имеющаяся планка памяти припаяна к материнской плате).
Как установить оперативную память в ноутбук
В данном примере будем рассматривать вариант установки RAM в ноутбуке, когда это было прямо предусмотрено производителем — в этом случае, доступ к слотам памяти облегчен, как правило, есть отдельная крышка для этого. Раньше это было почти стандартом для ноутбуков, сейчас, в погоне ли за компактностью или по другим причинам, отдельные технологические крышки для замены комплектующих (исключающие необходимость снимать всю нижнюю часть) встречаются лишь на некоторых устройствах корпоративного сегмента, рабочих станциях и других ноутбуках, выходящих за рамки потребительского сегмента.
Т.е. в ультрабуках и компактных ноутбуках ничего подобного нет: нужно откручивать и аккуратно снимать всю нижнюю панель, а схема разборки может отличаться от модели к модели. Более того, для некоторых ноутбуков такой апгрейд означает лишение гарантии, учитывайте это.
Примечание: если вы не знаете как установить память в вашем ноутбуке, рекомендую зайти на YouTube и поискать по ключевой фразе «модель_ноутбука ram upgrade» — с большой вероятностью вы найдете видео, где весь процесс, включая правильное снятие крышки, будет демонстрироваться наглядно. Привожу именно англоязычный запрос по той причине, что на русском языке редко удается найти разборку конкретного ноутбука и установку памяти.
- Выключите ноутбук, в том числе из розетки. Желательно также снять аккумулятор (если его нельзя отключить, не вскрывая ноутбук, то отключите аккумулятор в первую очередь после вскрытия).
- С помощью отвертки откройте крышку, вы увидите модули памяти, установленные в слотах. Если нужно снимать не отдельную крышку, а всю заднюю панель, постарайтесь найти инструкции, как это сделать правильно, так как есть риск повредить корпус.
- Модули оперативной памяти RAM можно извлечь, или добавить новые. При извлечении, обращайте внимание, что как правило модули памяти фиксируются сбоку защелками, которые нужно отогнуть.
- Когда вставляете память — делайте это плотно, до того момента, когда защелкнутся защелки (на большинстве моделей). Все это сравнительно не сложно, ошибиться здесь не получится.

По завершении, верните крышку на место, установите аккумулятор, если необходимо — подключитесь к электросети, включите ноутбук и проверьте, «видит» ли БИОС и Windows установленную оперативную память.
Как добавить оперативной памяти в ноутбук – подбор и установка модулей памяти
Главное достоинство ноутбуков заключается в их компактности и портативности, но за эти преимущества приходится платить свою цену. Конструктивные особенности лэптопов существенно снижают возможности апгрейда, особенно если речь идет об элементах, впаянных в материнскую плату. В подобных ситуациях без помощи опытного мастера не обойтись, но есть также и компоненты, которые могут быть заменены или добавлены пользователем в домашних условиях. Одним из них является ОЗУ.

Подбор дополнительных модулей оперативной памяти
Вопрос, как увеличить объем оперативной памяти на ноутбуке, задается пользователями довольно часто, поскольку наряду с центральным процессором ОЗУ является одним из главных компонентов, влияющих на производительность компьютера. Технически задача по расширению RAM не так уже и сложна, но для не имеющего соответствующих знаний и опыта пользователя она может показаться нетривиальной. Так что если вы решитесь физически увеличить память на своем ноутбуке, потрудитесь немного углубиться в изучение этого вопроса.
Прежде чем заказывать планки памяти, необходимо разобраться с несколькими моментами, а именно:
- есть ли в ноутбуке свободный слот памяти;
- каков текущий и максимально поддерживаемый объем памяти;
- какая планка памяти уже установлена.
В большинстве современных ноутбуков имеется как минимум два слота памяти, но может быть и такое, что как раз в вашей модели он будет только один. Не исключен и такой вариант, когда оба слота заняты. В этом случае, скорее всего, придется заменить память целиком, установив более производительные модули. Самый лучший сценарий – это наличие свободного разъема, тогда действия по увеличению оперативной памяти на ноутбуке ограничатся установкой еще одной планки с подходящими характеристиками.
Узнаём характеристики памяти с помощью программ
Установить все характеристики уже используемой ОЗУ проще всего с помощью специального программного обеспечения. На роль такового подходят простенькая утилита CPU-Z и более мощный инструмент AIDA64.
В окне программы CPU-Z на вкладке «Memory» представлены такие данные как тип (Type), объем (Size) и режим работы (Channel).

На странице SPD можно определить наличие свободного слота, для чего в выпадающем меню «Slot» последовательно выбираем один слот за другим. Отсутствие значений в окне утилиты будет указывать на то, что слот пустой.

Если на вкладке SPD при переключении между слотами вообще не отображаются никакие данные, то, вероятно, слоты заняты и память работает в одноканальном режиме. В таком случае для выяснения характеристик модулей рекомендуем воспользоваться приложением AIDA64. Запускаем его и переходим по ветке Компьютер – DMI. Справа нас интересуют пункты «Массивы памяти» и «Устройства памяти». Первый позволяет узнать максимальный объем памяти, второй – параметры установленных модулей.


Сведения о максимально допустимом объеме памяти также можно найти в некоторых других разделах приложения AIDA64, например, на странице «Чипсет».

Альтернативный вариант – посетить сайт производителя ноутбука или изготовителя материнской платы.

Теперь вкратце расскажем о характеристиках памяти, которые важны при подборе дополнительных модулей.
Источник https://ocomp.info/kakaya-ozu-podoydet-noutbuku.html
Источник https://remontka.pro/laptop-ram/
Источник https://viarum.ru/kak-dobavit-pamyati-v-noutbuk/