Как использовать андроид планшет – стандартные настройки и приложения
Планшет андроид (tablet) – устройство не для избранных, часто он становится собственностью начинающих пользователей, которые не всегда знают даже что такое андроид. А потому, некоторые пользователи, приобретя его в магазине или получив на день рождения в качестве подарка, совершенно не понимают, что с ним делать. Поэтому сегодняшний мануал будет о том, как пользоваться планшетом. Эта простенькая инструкция по эксплуатации для чайников, надеюсь, даст вам возможность в полной мере приступить к пользованию всеми возможностями гаджета вне зависимости от модели, будь то Леново, Асус или любой другой.
Что можно делать на планшете
Первым делом обсудим, что такое планшет и как он устроен. Если вы работали за ноутбуком с операционной системой Windows или MacOS, но решили приобрести переносной гаджет для более мобильной работы, проще будет сказать, что планшет – тот же ноутбук, просто меньше. Думаю, при такой формулировке, для чего нужен подобный девайс – вопрос риторический. Для того же, для чего и стационарный компьютер. Большинство таких девайсов работают на операционной системе Android, основные принципы работы которой я сейчас расскажу, для той части нашей аудитории, которая не знает, что такое андроид.
Это система от компании Google, так что при покупке у вас на устройстве сразу можно будет обнаружить кучу ярлыков с программами этой компании. Для начала, советую не трогать их (да и вообще все остальные тоже), чтобы не запутаться в разном программном обеспечении. В зависимости от производителя, у вас также может быть другая куча ярлыков неизвестного происхождения, которые добавит вам производитель в надежде, что так будет лучше. Но пока разберемся с основами.

Клавиши и сенсор
Большинство операций будет правильно проводить с помощью сенсорного экрана (тачскрина). На корпусе вы также можете найти несколько кнопок и входов для USB, зарядки, в некоторых девайсах – сим-карты, SD карты памяти и другое. Для начала запомните расположение входа для зарядного, чтобы при разрядке не растеряться.
Коробочку от гаджета, а также пленочку, что по умолчанию на нем, я не советую выбрасывать, пока вы полностью не заучите, что там написано (поэтому техническое руководство не стоит выбрасывать в принципе).
На одной из боковых стенок вы найдете кнопку включения/выключения/блокировки (Power), а также где-то должна быть регулировка громкости (Volume или Vol+ и -). Ниже экрана спереди найдется кнопка Home или “Домой”, а также, чаще всего, 2 кнопки по бокам от нее. Почитайте в руководстве, что они делают – они разнятся от модели к модели.
Чтобы включить гаджет, задержите нажатие Power (выключить так же). Снять/поставить блокировку во включенном состоянии – та же кнопка – нажмите, не задерживая. Home при нажатии возвращает на главный экран и сворачивает приложения. Другие кнопки описаны в руководстве.
Что делать, если нет кнопок
Да, на планшете с андроидом нет клавиатуры с буквами и цифрами. Она выдвигается после того, как вы нажмёте пальцем в поле для ввода любых данных. Уверен, это не создаст неудобств, и вы быстро научитесь правильно пользоваться этой клавиатурой. Но приступим же к настройкам.

Основные настройки
Установить время в системе, поменять язык и настроить что-либо другое можно через меню “Настройки” (Settings). Их ярлычок на устройстве с андроидом должен выглядеть как шестеренка. Ведь зачем нужен планшет с японским языком системы? Для смены языка пользуйтесь пунктами меню настроек – если у вас английский, поиск не должен быть долгим. Если китайский – ищите пункт со сменой языков: он будет иметь пиктограмму с буквой “А” (маленькая картинка рядом с надписью “Язык и ввод” на китайском). Нажмите на пункт, дальше – на самый верхний подпункт в появившемся меню. Выберите язык в перечне. Пользоваться девайсом будет легче на родном языке (или, хотя бы, на английском).
В этом же меню настроек вы можете найти много всего интересного. Первоочередные возможности я вам опишу.
Пункт “Безопасность”
Тут ставите пароль для разблокировки (можно поставить графический ключ – в пункте объяснено) по желанию.

Восстановление и сброс
В этом пункте можно сбросить устройство на заводские настройки – это значит, что файлы и программы будут удалены. Функция нужна в случае, если вы установили что-то лишнее, что мешает работоспособности гаджета, и не можете удалить. Своеобразное форматирование диска. “Восстановление” также поможет вернуть нужные файлы после сброса.
Пункты “Экран” и “Звук”
Это просто – регулировка громкости, можно регулировать с помощью клавиш Volume+ или – на корпусе, и настройки по ней, а также по вибрации и регулировке подсветки экрана. Можно включить/отключить автоповорот экрана при повороте девайса.

Интернет и приложения
Любой гаджет может подключиться к Wi-Fi сети и большинство могут использовать мобильные сети 3G/4G. К Wi-Fi подключаться нужно через соответствующий пункт в меню настроек (пальцем сдвиньте кружок вправо. Станет синим, и начнется поиск сети). Ткните в надпись “Wi-Fi” – откроется подпункт, где можно выбрать сеть и подключиться к ней.
PlayMarket и стандартные приложения
Подключив интернет, можно начать с ним работать. Во время работы с устройством, у вас постоянно будет возникать потребность в какой-то новой функции: редактор текстовых фалов, редактор .doc документов, файловый менеджер, учет доходов/расходов, почтовик и так далее. Эти программы являются сторонним ПО, то есть, не установлены по умолчанию. Их нужно искать на PlayMarket – сервисе от Google. Если вам понадобится любое приложение (например, переводчик текста) или игра, зайдите в PlayMarket и напишите поисковой запрос (например, “перевод текста”) в соответствующее поле вверху экрана в главном меню PlayMarket. Жмите на поиск – получите кучу результатов. Выбирайте любой, тыкайте и скачивайте соответствующей кнопкой (большая зеленая).
Стандартные приложения обычно включают в себя:
- Файловый менеджер – для редактирования и удаления файлов и папок
- Браузер – “дефолтный”, то есть, по умолчанию
- Галерея – просмотр картинок, фото и видео
- Музыка – работа с музыкой
- Почта – организация почтовых аккаунтов
- Календарь – стандартный календарь с напоминаниями

Заключение
Это то, что я могу рассказать для начинающих о первичной настройке планшет и как работать на нем. В одной статье тяжело осветить все нюансы которые вам нужны, так что попытаемся лишь упростить ваши первые шаги ознакомления с новым гаджетом. Вообще все приложения разработчики стараются делать как можно более простыми и понятными, так что, думаю, у вас не возникнет особых проблем. А если возникнут – пишите в комментариях к этой статье, всем отвечу.
Видео-инструкция
Как снимать видео с экрана планшета
Съёмка происходящего на дисплее планшете – одна из самых актуальных тем пользователей. Мотивов для записи более чем достаточно. Геймеры записывают свои прохождения игр, чтобы потом показать друзьям или просто похвастаться, например, в соц. сетях. Есть люди, которые записываю видеоуроки разного характера. У каждого есть свои причины. Давайте разберёмся поподробней, как снимать видео с экрана планшета.

Программное обеспечение для планшета
Перед тем, как записывать видео с планшета, необходимо установить специальную программу захвата. В магазинах приложений продуктов по теме огромное количество. Как правило, бесплатные версии записывают в плохом качестве. Сами программы, даже платные, не всегда адекватно себя ведут: записывают рывками, режут кадры, пр.
Самой оптимальной программой является Screencast Video Recorder. У неё был замечен всего один минус – плохая съёмка рабочего стола. Всё остальное на высшем уровне. Официально программа платная – 135 р. Можно скачать пробную версию с лицензиями здесь.

Для установки приложения разрешите установку из неизвестных источников (если не покупали в Маркете), также потребуются root права. После установки, Screencast Video Recorder сразу готов производить запись видео с экрана планшета. Правда, при включении программа требует каждый раз немного интернета, что бы проверить свои файлы лицензии.
Настройка программы
Перед началом захвата происходящего на гаджете неплохо бы настроить приложение под себя.
- Разрешение – чем выше, тем качественнее картинка, но и тем больше для этого потребуется мощности вашего девайса и места на карте памяти.
- Расположение – устанавливайте AUTO значение. Всё равно придётся файл переливать на PC, что бы обрезать куски, вставлять титры, фоновую музыку и прочее.
- Число кадров – для наилучшего качества рекомендовано ставить 30 кадров в секунду. Если этот параметр больше, то появляется возможность качественно замедлять видео, без потери реалистичности.
- Сенсорный указатель – можете сразу отключить параметр. Если хотите, установите значение – «любой». Опция особой роли нигде не играет.

Процесс записи
- Чтобы включить запись видео на планшете, просто зайдите в программу и нажмите кнопку по центру дисплея. С программой идёт виджет. Поместив его на рабочем столе, можно начинать запись, не заходя в программу.
- Свидетельством захвата выступает индикатор в панели задач. Нажав на него, вы закончите процесс съёмки.
- Просмотреть отснятое можно прямо из галереи или любого файлового менеджера. Также, в программе есть специальные возможности, но реализованы они не сильно удобно. В галереи папка будет иметь одноимённое название Screencast.
- Ограничение одного видеоролика продолжительностью не более трёх минут.
- Логотип разработчика в ваших записях.
- Бесплатная версия Recordable не позволяет записывать видео с частотой кадров больше 8 в секунду.
- Программа вставляет свой логотип в каждую запись, сделанную пользователем.
- Неверная ориентация при записи видео — отснятый видеоролик при повороте экрана в процессе записи «заваливается на бок» на 90 градусов.
- Отправка видеороликов непосредственно в Skype — при выборе этого пункта меню отправки запустится приложение Skype.
Обработка материала
Для обработки материала потребуется стационарный компьютер. Конечно, есть приложения для планшета, но проще это сделать более мощными устройствами, так как процесс конвертации очень требователен к ресурсам. Какими программными средствами пользоваться? Это зависит от того, что вы хотите сделать. Если просто покрутить изображение, то подойдёт даже Free Studio 2013.
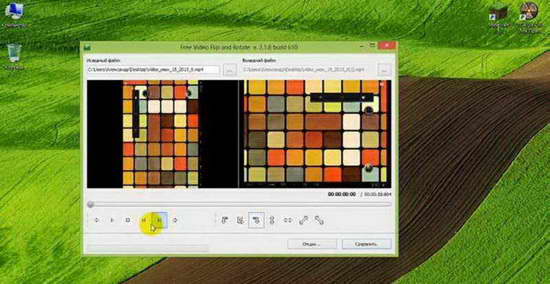
Если вам нужно менять форматы, обрезать начало и конец, разрезать видео на небольшие ролики, склеивать различные фрагменты – воспользуйтесь Blaze Media. Для наложение титров, звука, эффектов и прочего – потребуется уже мощные программные решения, такие как Adobe Premiere Pro или Pinnacle Studio.
Как снимать видео с экрана Android: Видео
Как снимать видео с экрана телефона, смартфона или планшета на базе Андроид
С экрана телефона или планшета на базе Андроид можно делать не только скриншоты, но и снимать видео. Применяется это для создания обучающих видеороликов для пользователей всевозможных приложений на современном гаджете. Записать и смонтировать их легко.

Какие способы есть
Первая версия Android, поддерживающая полноценную возможность записи видео непосредственно с экрана — 4.4.2 KitKat.
Без root-прав
Без Root-прав можно обойтись, когда под рукой имеется компьютер. Принцип съёмки видео без Root-доступа состоит в следующем: на смартфон или планшет устанавливается Android-версия приложения, на ПК же — версия приложения для Windows. Среди этих приложений — No Root Screen Recorder и Recordable.
С использованием root-доступа
А вот для «рутованных» смартфонов и планшетов есть куча специальных приложений Android для съёмки видео с экрана, позволяющих обойтись без ПК. Среди них — Screencast Video Recorder, SCR Screen Recorder, Shou, REC Screen Recorder и просто Screen Recorder.
Как снимать видео с экрана телефона или планшета: полезные приложения
Помимо создания обучающих роликов, с помощью таких приложений можно записывать видеочаты и видеозвонки со Skype, Mail.Ru Агента и прочих «звонилок».
AZ Screen Recorder
Начиная с версии Android 5.0, приложение не требует Root-прав.
-
После установки приложения AZ Screen Recorder на вашем Рабочем столе Android появляется небольшая горизонтальная панель инструментов, сильно облегчающая запись роликов. Примечательно, что изображение этой панели может не идти в запись видео и не отображаться в нём при просмотре сделанной записи. Панель имеет 4 кнопки: запись, настройки программы, просмотр сохранённых видео и закрытие приложения.

Для начала зайдите в настройки, нажав на колесо

Они позволяют настроить программу под ваше устройство

Выставите разрешение видеосъёмки

Настройте битрейт, ориентацию видео и т. д

Откройте эту вкладку для просмотра ваших видеороликов

Настройте задержку до начала съёмки, нажатия на экран и т. д
Подменю «Стоп-опции» даёт следующее. При съёмке удобно иметь кнопку начала/остановки записи под рукой. Может пригодиться прекращение записи при выключении экрана, максимальная продолжительность одного видеоролика. Используйте все эти инструменты для удобства съёмки.

Старт и остановка записи
Обрабатывать видео (вырезать неудачные моменты) можно без ПК и специальных программ-видеоредакторов — обрезка видео доступна в приложении AZ Screen Recorder непосредственно на вашем гаджете.

Обрабатывайте видео прямо на вашем гаджете
SCR Screen Recorder
Приложение поддерживает гаджеты Tegra и Nexus 7. Оно использует оригинальный программный код FFmpeg 1.2 в соответствии с лицензией LGPL.
Для снятия данных ограничений купите платную версию. Приложение работает с Android не ниже версии 4.0.3.
-
После установки SCR Screen Recorder панель с кнопками на Рабочем столе Android состоит всего из трёх кнопок: «запись», «настройки» и «покинуть приложение». В ранних версиях SCR вместо настроек была лишь кнопка «включить/выключить звук». Начните с настроек приложения, нажав на «шестерёнку».

Начните с настроек, нажав на колесо

Перед началом записи проверьте параметры
Прокручивая это меню вниз, можно добраться до всех его пунктов — проверьте все. Разрешение, скорость видеопотока, способ обработки, частота смены кадров, выбор видеокодека для съёмки, качество звука, папка для сохранения видеороликов, остановка записи блокировка экрана и т. д. — всё это доступно из главного меню SCR Screen Recorder.

Прокрутите до конца меню настроек

Выберите разрешение экрана для съёмки

выберите оптимальные значения

Включите нужное число в соответствии с возможностями гаджета

Выберите, как будет обрабатываться отснятое видео
ScreenRecorder
Программа Screen Recorder проста в настройке — ничего лишнего. Но полный функционал доступен лишь после покупки платной версии.
Для начала съёмки нажмите кнопку Start. Сверните приложение. Через 5 секунд начнётся запись всех ваших действий с экрана устройства.

Нажмите Start для запуска
Функционал Screen Recorder одинаков для смартфонов и планшетов. При первом запуске программа попросит Root-доступ.

Подтвердите использование прав Root
Нажав на «Предоставить», вы получите доступ к настройкам приложения и записи видео.

Настройте параметры приложения
Screen Recorder управляет битрейтом, позволяет записать звук, наложить надпись на видео, сворачивается без остановки записи, останавливает запись при отключении экрана, выбирает кодек (по умолчанию — AVI) и выполняет другие, не менее важные функции.

Настройте параметры записи
Запись запускается нажатием клавиши записи. Просмотреть записанное видео можно, перейдя во вкладку сохранённых видеороликов.

Запустите процесс записи
Перед просмотром предлагается выбрать проигрыватель из списка установленных, поддерживающих данный формат видео.

Выберите любое из установленных приложений для просмотра записей
Recordable
Программа Recordable имеет и другое название — Easy Screen Recorder No Root. В случае использования без ПК она требует права Суперпользователя. Есть платная версия с расширенным функционалом.
Недостатки, мешающие полноценному использованию приложения:
Чтобы начать запись, переключитесь на любое другое приложение, свернув Recordable. Для остановки записи вернитесь обратно в приложение Recordable.

Переключитесь на другое приложение
Просмотреть отснятые ролики можно, открыв вкладку с сохранёнными записями.

Выберите любую из сделанных записей
Можно передать любой из роликов на другой смартфон или планшет с Android, выложить в YouTube, в соцсети, сохранить в «облачном» сервисе или отправить по почте и в Skype, добавить в заметки.

Выберите нужный для расшаривания
Screencast Video Recorder
Screencast Video Recorder вышел вскоре после выпуска Android 2.2. Дальнейшая разработка программы Screencast Video Recorder, начатая когда-то с энтузиазмом, остановилась. Проект Screencast Video Recorder заброшен. Но у программы есть платная версия. Программа не поддерживается устройствами на базе процессора NVIDIA Tegra 2/3 и на гаджетах Galaxy Nexus. Есть перекодировка отснятого видео в MP4, снятие скриншотов BMP, PNG и JPG.
Выбранный раздел и или подменю отмечен «зелёным полумесяцем» на панели инструментов главного окна Screencast Video Recorder. Съёмка имеет высокую частоту кадров — до 40 кадров в секунду. Формат видео — MP4. Нажмите клавишу съёмки на экране — и можно спокойно свернуть Screencast Video Recorder, нажав на «стрелку назад» в нижней части экрана. Запись всего, что вы делаете с другими приложениями Android, будет в итоге сделана.

Нажмите кнопку на экране и сверните приложение
К сожалению, Screencast Video Recorder не имеет панели кнопок на Рабочем столе Android — для остановки записи вернитесь в приложение и нажмите на кнопку остановки записи.
Сохранённые видеоролики можно найти, нажав на иконку видеоплёнки.

Перейдите в «Сохранённые записи»
Функционал Screencast Video Recorder на смартфонах и планшетах одинаков. Панель главного меню на всех устройствах Android при горизонтальной ориентации гаджета расположена слева, а при вертикальной — сверху.
Сохранённые видеоролики можно передать по Bluetooth на другое устройство, сохранить на компьютере, отправить по почте или выложить в социальных сетях.

Выберите, куда следует отослать любой из видеороликов
Для удобства просмотра видео может быть оптимизировано по продолжительности съёмки (time-lapse).

Снимайте меньше, вмещайте в ролик больше событий
Сравнение приложений для съёмки видео с экрана
Основные параметры каждой из пяти вышеописанных программ, на которые стоит обратить внимание, приведены в таблице.
| AZ Screen Recorder | SCR Screen Recorder | Screen Recorder | Recordable | Screencast Video Recorder | |
| Настройка битрейта | Да | Да | Да | Да | Да |
| Выбор частоты кадров | Да | Да | Да | Да | Да |
| Запись звука с микрофона | Да | Да | Да | Да | Да |
| Оптимизация длительности записи (Time Lapse) | Нет | Нет | Нет | Нет | Да |
| Задержка перед началом записи | Да | Да | Да | Да | Да |
| «Расшаривание» записей (функция «Поделиться видеороликом») | Да | Да | Да | Да | Да |
| Панель кнопок управления на Рабочем столе Android | Да | Да | Нет | Нет | Нет |
| Необходимость в Root-привилегиях на устройстве | Версии Android до 5.x | Да | Да | Да | Да |
| Доступность расширенного функционала | Всё нужное бесплатно | Платно | Платно | Платно | Платно |
Как записать видео с экрана Андроид другими инструментами
Есть и другие приложения для записи видео с экрана гаджетов Android — среди них «Захват экрана», Mobizen Screen Recorder, REC, RecMe Screen Recorder, Game Screen Recorder и т. д.
Как получить root-доступ
Так как большинство приложений для записи видео с экрана всё-таки требуют доступ к Root, можно воспользоваться более чем 20 приложениями-«рутерами», доступных в Play Market: Framaroot, Universal Androot, Visionary+, GingerBreak, z4root, Baidu Root, ROMaster SU, TowelRoot, RootDashi, 360 Root, iRoot, RootTool, Stump Root, DingDongRoot, Poot и др.
Делается всё просто. В качестве примера взят Universal Androot на бюджетном смартфоне с небольшим экраном и не самой последней версией Android — чтобы владелец имел полное представление о нюансах «рутования».
-
Скачиваем и устанавливаем приложение. При запуске оно «спросит», какая у вас версия Android на гаджете.
Источник https://inform59.ru/kak-polzovatsja-planshetom/
Источник https://kingdia.com/instruktsii/rabota/176-kak-snimat-video-s-ekrana-plansheta.html
Источник https://fans-android.com/kak-snimat-video-s-ekrana-telefona/