Компьютер не видит графический планшет.
Такое дело. Планшет Wacom Bamboo Pen. И одним прекрасным днем компьютер перестает его видеть. У меня в этот же разъем USB кроме планшета подключается так же и телефон, и телефон теперь тоже не видно, и вообще он потерял возможность заряжаться, но сейчас не об этом. Когда-то такое уже случалось, переустанавливала драйвер планшета и все становилось нормально. Сейчас попробовала подключить его к другому гнезду, рабочему, но планшет все равно отображается как «неопознанное устройство». Что прикажете делать в этом случае? Не покупать же теперь другой планшет, этот совершенно новый.
Люди с такой же проблемой (32)
добрый день. хочу воспользоваться планшетом, как доской. Но ноут не видит карандаш. Планшет работает только как мышь. Но когда я пишу рукой, ноут видит. Мне не удобно рукой. Я учитель. Хочу писать пером. юлуно 28 октября 2021
Я не могу подключить г. п. к компьютеру! Пишет: «Ваше устройство не подключено к вашему компьютеру. Если ваше устройство подключено, попробуйте воспользоваться другим портом. Если ошибка не исчезла, обратитесь, пожалуйста, в Службу поддержки клиентов» Что мне делать? Вчера планшет только купили! рятереши 26 июля 2018
Я подключаю планшет. Сам карандаш работает, но стрелка ведёт в противоположную сторону, так не возможно работать. Заходила в настройки планшета. Пишет «не найдено ни одного поддерживаемого планшета». Помогите пожалуйста что мне делать.windows 10. авэфэсю 12 февраля 2018
Когда я рисую на графическом планшете то он. Не берёт весь экран? Та и к тому же не сглаживает линии в саи. Переустановка драйверов не помогла. Настройки пера в сои тоже. Так же изменения сглаживания тоже. Когда нажимаю на то пишет устройство не найдено, наверно оно не подключено и т. д. И что делать? почужиш 4 сентября 2017
Когда я хочу зайти в настройки планшета в панелей задач пишет, что не найден подключенный планшет, а если найден переключите в другой порт. Переключал, но не помогает. Прошу помощи. Планшет новый Кагерен 26 июля 2017
Подключаю планшет к компьютеру, НИХЕРА НЕ ВИДИТ! АА! Заманался уже, чё делать? Люди добрые, ПРОШУ ВАШЕЙ ПОМОЩИ МИЛОСЕРДНОЙ, братцы, сестры. у что мне делать? Драйвера переустанавливал, на другом компьютере тоже не видит, индикатор не работает. Спасибо за внимание сифа 18 марта 2016
я подключаю планшет и я хочу посмотреть свойства, настроить его. но ноут пишет, что никакого планшета не обнаружено.. Что мне делать? Ачивка 4 января 2016
Исправлено: не подключено устройство (Wacom)

Обзор Gaomon s620 — недорогой графический планшет для начинающих
Gaomon S620 – это лучший недорогой графический планшет. Как и в любой модели есть свои минусы, но плюсы их перевешивают. И чтобы сделать обзор максимально полезным для будущих владельцев – я опишу варианты решения проблем, с которыми вы возможно столкнетесь.
Технология пера: Без батареи (пассивный электромагнитный резонанс)
Функциональные клавиши: 4 программируемых кнопки
Размеры: 211 × 174 × 8 мм
Рабочая область планшета: 165,1 x 101,6 мм / 6,5 * 4 дюйма
Чувствительность нажима пера: 8192 уровней
Разрешение пера: 5080 LPI
Точность: ± 0.3 mm
Высота срабатывания: 10 мм
Скорость считывания: 266PPS
Цифровое перо: Artpaint AP32
Требования к ОС: Андроид 6.0 и выше, ОС Windows 7 и macOS 10.12 или выше
Решение 1. Перезапуск службы Wacom
Мы попытаемся перезапустить службу Wacom в качестве первого шага в решении проблемы. Это перезапустит всю процедуру, обновит сохраненные в данный момент конфигурации и попытается снова обнаружить планшет.
- Нажмите Windows + R запустить приложение Run. Тип «Сервисы.ЦКМ”В диалоговом окне и нажмите Enter.
- Перемещайтесь по всем сервисам, пока не найдете тот, который называется «TabletServiceWacom». Щелкните правой кнопкой мыши и выберите «Запустить снова».

- Теперь проверьте, решена ли проблема.
Решение 1. Перезапустите сервисы Wacom
Поскольку это простое решение, мы начнем с него:
- Нажмите клавишу Windows + R, чтобы открыть Run, и введите services.msc . Нажмите Enter .
- В появившемся списке прокрутите вниз и найдите службу Wacom. Обычно он называется TabletServiceWacom, но в вашем случае это может быть Wacom Professional Service или Wacom Consumer Service .
- Щелкните правой кнопкой мыши и выберите « Перезагрузить» .
После завершения процесса снова подключите планшет и посмотрите, решит ли это проблему.
- Читайте также: в полной мере использовать Windows Ink с этим новым стилусом от Wacom
Часто встречающиеся проблемы

Начнём с описания некоторых распространённых проблем, с которыми сталкиваются пользователи.
- Достаточно часто встречается ситуация, когда цифровое перо работает не слишком хорошо.
- Можно попробовать извлечь кнопку из пера и подкрутить резистор (лучше всего доверить данную процедуру специалистам).
- Случается, что сбиваются и настройки. Эта проблема характерна для графических планшетов Genius.
- Порой случается, что перо не реагирует на прикосновения к устройству. Скорее всего, просто установлен энергосберегающий режим.
- Иногда не работают определённые режимы нажатия. Рекомендуется проверить установку всех необходимых драйверов. Кроме того, приложения (в частности, Photoshop) стоит открывать только после подключения графического планшета.
- Кстати, тем, кто активно пользуется продуктами Adobe, следует знать о том, что они могут настроить самые различные параметры, включая диаметр кисти и уровень прозрачности.
- Если устройство не работает вовсе, возможно, мы просто не установили драйвер.
- В том случае если действительно существует какая-либо проблема, стоит обратиться в сервисный центр. Очень удобно, если мы всё ещё можем рассчитывать на ремонт устройства по гарантии.
- Весьма распространена ситуация, когда мы подключаем планшет и начинает сильно «тормозить» ОС Windows (чаще всего встречается на Windows 7).
- Порой проблема решается переустановкой драйверов. Перед этим можно попробовать отключить все неиспользуемые службы. Заходим в Панель управления, находим пункт «Перо и сенсорные устройства».
- Убираем отметки с таких пунктов, как «Жесты», «Кнопки пера» и «Авто обучение». То же самое можно сделать в меню параметров ввода.
Что делать, если компьютер не видит iPad
Все перечисленные выше советы касаются планшетов на Android и Windows. Но, что если у вас iPad? Следуйте таким рекомендациям:
- Если проблема в кабеле, то нужно покупать специальный шнур с Lightning концом. Обязательно проверьте, сертифицирован ли он под устройства Apple? Аксессуары для планшетов этой фирмы подделывают особо часто.
- Программа, служащая драйвером для планшета, называется iTunes. Очень часто помогает ее банальная переустановка. Зачастую причиной неполадок может быть то, что используется устаревшая версия этой программы.
- На айпаде проверьте, нажали ли вы «Доверять» в меню, которое выскочило сразу после подключения.
- В диспетчере устройств проверьте, установлен ли драйвер «Apple Mobile Device USB Driver».
Если возникают какие-то проблемы, всегда существует служба поддержки компании Apple, в которую вы можете написать или позвонить.
Планшет Wacom не может подключиться к ПК. Как это исправить?
- Перезапустите Wacom Services
- Обновление / переустановка драйверов Wacom
- Установите первую версию драйвера, которая поддерживает вашу модель
Прежде всего, мы рекомендуем вам проверить ваше оборудование, чтобы увидеть, есть ли там проблемы. Убедитесь, что планшет подключен правильно, проверьте порты USB на вашем компьютере, подключите планшет к другому порту и, если у вас есть средства, подключите устройство Wacom к другому компьютеру.
Если все эти предварительные проверки не дают положительного результата, то мы можем попробовать еще более углубленные решения.
Драйверы
Драйверы — одна из самых распространённых причин, по которым компьютер может не видеть планшет через USB. Случаются подобные вещи, например, после перепрошивки планшета. Да и на ПК не всегда установлены нужные драйверы. Если у вас стоит Windows XP или ниже — тем более. В тех ОС драйверы не устанавливаются автоматически, поэтому придётся сделать это в ручном режиме. Для этого случая самым простым решением будет элементарное скачивание нужного драйвера.

Скачивать лучше всего то ПО, которое подходит именно для модели вашего планшета. Если же сделать это по каким-либо причинам невозможно, то попробуйте скачать Driver Pack Solution. Программа сама обнаруживает нужные драйверы и производит их установку.
Мы рассмотрели самые распространенные причины, по которым ПК может “не видеть” Android-планшет через USB.
Исправлено: не подключено устройство (Wacom) —
Ошибка «Нет подключенного устройства» возникает, когда ваш компьютер не может распознать и обнаружить планшет Wacom. Эта проблема очень распространена среди пользователей Wacom, когда они пытаются подключить планшет к компьютеру.
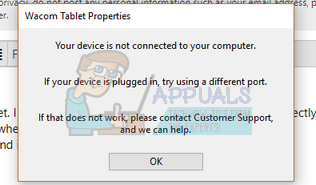
Эта проблема легко решается путем переустановки драйверов, отката драйверов или перезапуска служб Wacom. Есть также некоторые проблемы с оборудованием, которые вам нужно решить. Убедитесь, что вы подключаете ваше устройство к соответствующему порту. Попробуйте изменить порты и убедитесь, что кабель подключен правильно и находится в рабочем состоянии.
Решение 1. Перезапуск службы Wacom
Мы попытаемся перезапустить службу Wacom в качестве первого шага в решении проблемы. Это перезапустит всю процедуру, обновит сохраненные в данный момент конфигурации и попытается снова обнаружить планшет.
- Нажмите Windows + R запустить приложение Run. Тип «Сервисы.ЦКМ”В диалоговом окне и нажмите Enter.
- Перемещайтесь по всем сервисам, пока не найдете тот, который называется «TabletServiceWacom». Щелкните правой кнопкой мыши и выберите «Запустить снова».

- Теперь проверьте, решена ли проблема.
Решение 2. Обновление драйвера и переустановка программ
Если перезапуск службы не работает, мы можем попробовать обновить драйвер. Сначала мы удалим драйвер, а затем удалим все связанные приложения. Переустановка приложений и драйверов обеспечит устранение всех неверных настроек, и компьютер распознает планшет так, как он был подключен в первый раз.
Замечания: Если планшет по-прежнему не обнаруживается после установки последних драйверов, попробуйте откатить драйверы. Откат означает установку предыдущей версии драйверов. Вы можете легко скачать их с официального сайта.
- Нажмите Windows + R запустить приложение Run. Тип «devmgmt.ЦКМ”В диалоговом окне и нажмите Enter. Это запустит диспетчер устройств.
- Перемещайтесь по всем устройствам, пока не найдете категорию «Устройства интерфейса человека». Разверните его и выберите «Wacom Tablet». Щелкните правой кнопкой мыши и выберите «Удалить устройство».

- Нажмите Windows + R запустить приложение Run. Тип «appwiz.компл”В диалоговом окне и нажмите Enter. Появится новое окно, состоящее из всех программ, установленных на вашем компьютере.
- Перемещайтесь по всем из них, пока не найдете какое-либо приложение, связанное с Wacom. Щелкните правой кнопкой мыши и выберите «Удалить». Сделайте это для всех приложений, которые вы можете найти, которые связаны с планшетом.
- Нажмите Windows + S, чтобы запустить панель поиска. Тип «CMD«В диалоговом окне щелкните правой кнопкой мыши приложение и выберите«Запустить от имени администратора».
- В командной строке выполните следующую инструкцию:
mklink / j «D: Program Files Tablet» «C: Program Files Tablet»
В этом случае пользовательское расположение для Program Files — диск D. Вы можете заменить букву «D» на то, с чем вы столкнулись.

- Зайдите на официальный сайт Walcom и загрузите последние доступные драйверы. Сохраните их в доступном месте, так как мы будем обращаться к ним позже.
- Нажмите Windows + R запустить приложение Run. Тип «devmgmt.ЦКМ”В диалоговом окне и нажмите Enter. Это запустит диспетчер устройств.
- Найдите Walcom Tablet в списке устройств, щелкните его правой кнопкой мыши и выберите «Обновить драйвер».
Появится новое окно с вопросом, хотите ли вы обновить драйверы автоматически или вручную. Выберите второй вариант (вручную). Перейдите в папку, в которую вы скачали драйверы, и установите их.

- Перезагрузите устройство Wacom и снова подключите его.
- Нажмите Windows + R, тип «Сервисы.ЦКМ”В диалоговом окне и нажмите Enter.
- Перейдите через все службы, пока не найдете «Wacom Профессиональный Сервис». Щелкните правой кнопкой мыши и выберите «Перезагрузить». Теперь проверьте, решена ли проблема.
Читайте также: Исправлено: приложения, открывающиеся после завершения работы / перезапуска после обновления 1709 —

Решение 3. Переустановка распространяемых пакетов Visual C ++
Другой обходной путь для этой проблемы — убедиться, что на вашем компьютере установлены последние распространяемые пакеты Visual C ++. Закройте все службы Wacom, как описано выше, обновите распространяемые файлы и попробуйте снова подключить планшет.
- Перейдите к официальной загрузке Microsoft
- Нажмите на Скачать кнопка после выбора языка.
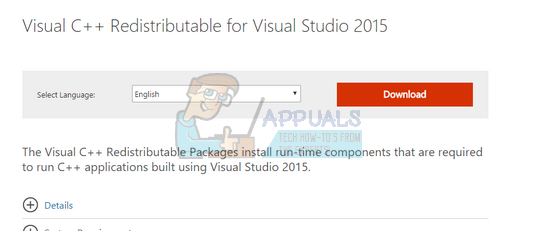
- Выбрать «vredist_x64.exeИ нажмите следующий. Вскоре после начала загрузки. Сохраните файл в доступном месте и запустите исполняемый файл.
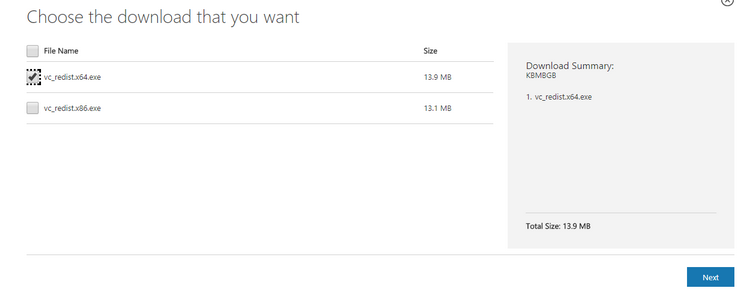
- После завершения установки перезагрузите компьютер и проверьте, решена ли проблема.
Замечания: Если вы используете 64-разрядную версию Windows, вы можете установить обе версии (vredist_x64.exe и vredist_x86.exe). Однако, если у вас 32-битная версия, вы должны установить только vredist_x86.exe. Вы можете проверить, какая версия Windows у вас есть, нажав Windows + S, введите «системную информацию» и откройте появившееся приложение.
Источник https://fixim.ru/problem/q25222-%D0%BA%D0%BE%D0%BC%D0%BF%D1%8C%D1%8E%D1%82%D0%B5%D1%80_%D0%BD%D0%B5_%D0%B2%D0%B8%D0%B4%D0%B8%D1%82_%D0%B3%D1%80%D0%B0%D1%84%D0%B8%D1%87%D0%B5%D1%81%D0%BA%D0%B8%D0%B9_%D0%BF%D0%BB%D0%B0%D0%BD%D1%88%D0%B5%D1%82
Источник https://fobosworld.ru/ispravleno-ne-podklyucheno-ustrojstvo-wacom/
Источник http://helpexe.ru/kak-tos/ispravleno-ne-podkljucheno-ustrojstvo-wacom