Как убрать блокировку экрана на планшете?
Сразу скажем, что в этой статье речь пойдет о тех случаях, когда вам необходимо отключить блокировку экрана, чтобы устройство не нужно было разблокировать каждый раз — просто нажали на клавишу Power и сразу можете пользоваться планшетом.
Найдите на рабочем столе значок «Настройки», нажав на который, вы попадете в большое меню.

В меню нам интересен раздел «Безопасность». Откройте его.

В верхней части экрана есть раздел «Блокировка экрана». По-умолчанию используется слайдер, что, собственно, и написано в данном пункте. Нажмите на него.

Обратите внимание, что если у вас установлен пин-код или графический ключ, вы должны будете ввести код доступа прежде, чем сможете зайти в раздел, например:

Когда вы попадете в раздел «Блокировка экрана», то увидите способы блокировки. Поскольку вам необходимо убрать эту самую блокировку экрана, нажмите «Нет».

Способ блокировки сохранен.

Теперь вы можете отключить экран своего планшета, после чего нажми еще раз на клавишу Power для его включения — в этом случае сразу откроется рабочий стол устройства.
Как снять блокировку экрана Android устройства (4 способа)
Вчера мы сообщали вам о том, что графический ключ, который вы используете для блокировки доступа к своему Android смартфону или планшету теоретически может быть взломан дистанционно, а сегодня я хотел бы поделиться вами обычными способами снятия блокировки вашего смартфона.

Это может пригодиться тем, чей ребенок играя с телефоном установил на него PIN-код или графический ключ, а также тем, кто установив защиту через некоторое время забыл код доступа к своему смартфону или планшету.
Итак, встречайте 4 способа позволяющих убрать графический ключ PIN-код или пароль блокирующий доступ к Android устройству
Способ 1.
Снятие блокировки Android с помощью удаленного управления Android
Несколько лет назад компания Google внедрила новый веб-сервис, позволяющий находить утерянные или украденные Android устройства, а также — дистанционно блокировать их с помощью пароля.
Этот сервис называется «Удаленное управление Android» и вы можете получить к нему доступ по этому адресу.
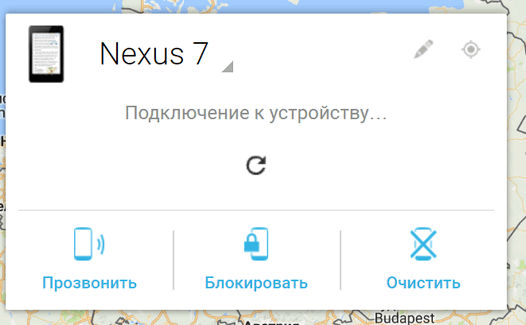
Об этом сервисе знают многие, но далеко не все из них догадываются, что его можно использовать для снятия блокировки смарфтона или планшета. Точнее — с помощью Удаленного управления вы можете установить новый пароль, который можно использовать для входа на заблокированное устройство
Всё что вам нужно сделать — это нажать на кнопку «Блокировать» и в открывшемся окне ввести новый пароль доступа к смартфону или планшету.
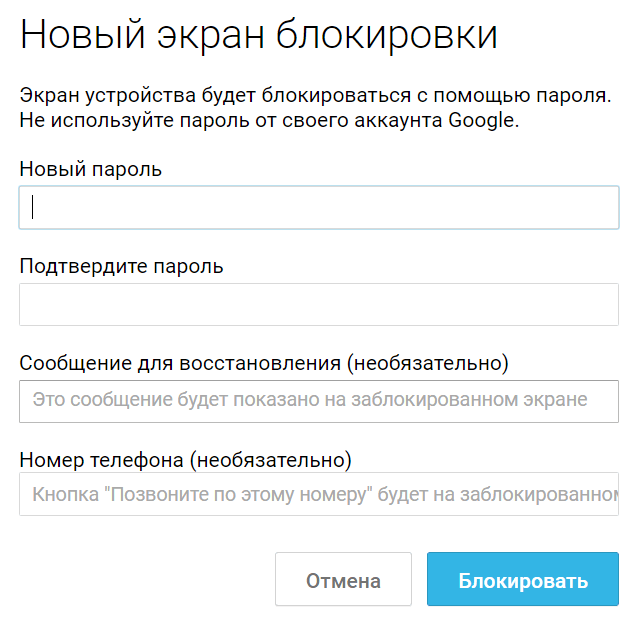
Через некоторое время (минут 5 — 10) новый пароль будет установлен на вашем смартфоне и вы с его помощью сможете разблокировать свое устройство, а затем при желании сменить его в меню настроек системы, раздел «Безопасность».
Метод достаточно прост, но работает он только если заблокированный смартфон или планшет имеет доступ к Интернету (активное интернет подключение).
Способ 2.
Снятие блокировки экрана с помощью сброса к заводским настройкам
Этот способ не требует наличия на заблокированном устройстве активного интернет подключения, но он приводит к полной потере данных и приложений, установленных на вашем смартфоне или планшете после его покупке.
Суть метода заключается в том, чтобы сбросить ваше устройство к состоянию, в котором он был после покупки. Это означает, что после сброса его нужно будет заново настроить и установить приложения, которые на нем были на момент блокировки.
Для того чтобы сбросить Android смартфон или планшет к заводским настройкам вам нужно будет войти в режим рекавери. На разных устройствах это делается по-разному, но чаще всего вам нужно будет сделать следующее:
1. Выключите смартфон или планшет полностью.
2. Нажмите одновременно и удерживайте в течение 5 — 10 секнд кнопки включения и уменьшения громкости.
3. Дождитесь появления на экране вашего устройства изображения лежащего зеленого робота (скриншот снизу слева)
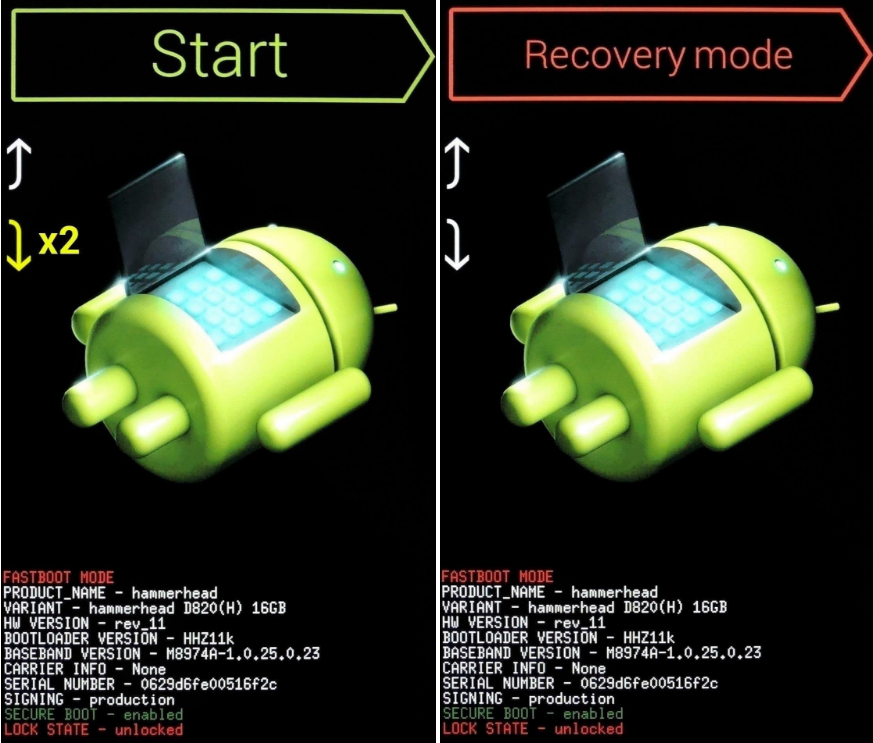
4. С помощью кнопок громкости выберите режим «Recovery Mode» (скриншот выше, справа) и войдите в него, нажав кнопку включения. Вы увидите нечто подобное этому:
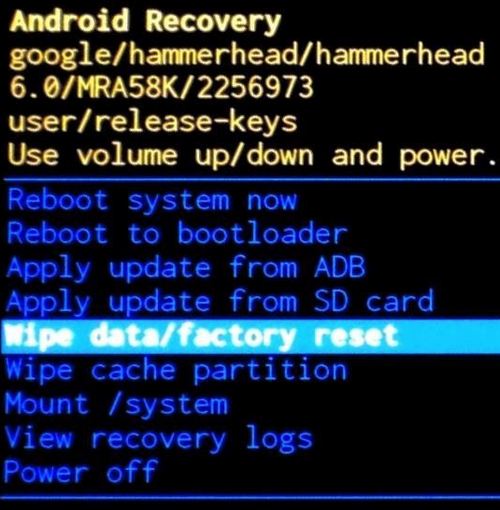
5. С помощью кнопок громкости опуститесь к пункту «Wipe data/factory reset» и нажмите на кнопку включения.
6. Вы запустили процесс сброса на заводские настройки. Дождитесь пока он завершится и с помощью кнопок регулировки громкости выберите пункт «Reboot system now», после чего нажмите на кнопку включения.
Ваш смартфон или планшет перезагрузится и вы попадете в меню начальных настроек системы.
Способ 3.
Как снять блокировку Android с помощью программы ADB
Этот способ не приведет к потере данных и приложений, однако он сработает только на тех устройствах, пользователи которых включили на них ранее режим отладки через USB.
Подключите свое Android устройство к компьютеру, на котором установлена программа ADB (с недавних пор её можно скачать отдельно от Android SDK) и убедитесь, что компьютер опознает ваше устройство.
Далее следуйте инструкциям, описанным в этой статье.
Способ 4.
Как сбросить блокировку экрана установленного на смартфоне или планшете стороннего приложения
Некоторые для блокирования доступа к своему Android устройству пользуются сторонними приложениями (локскринами), и если вы один из них, то вам подойдет следующий метод:
1. Перезагрузите ваше устройство в безопасный режим. Как это сделать описано в этой статье.
2. Перейдите в меню основных настроек системы, раздел «Приложения» и найдите в нем программу, которую вы используете для блокировки экрана вашего смартфона или планшета.
Как снять графический ключ и разблокировать планшет
Для защиты личных данных в любом мобильном устройстве, будь то планшет Huawei, Samsung, iPad, Lenovo, Eplutus, Microsoft Surface и других брендов, используется простой и эффективный способ — блокировка экрана. Такая блокировка может быть как через использование графического ключа на планшете, так и с помощью цифрового кода.
Подобная блокировка хоть и удобна, но способна вызвать проблемы. Самая частая из них — что делать, если забыл графический ключ?

Хоть эта неполадка и кажется серьезной, существует несколько различных способов для того, как разблокировать планшет если забыл графический пароль. Именно им и посвящена данная статья-инструкция.
Важно! Статья подойдет для владельцев мобильных устройств под управлением операционной системы Android, потому что на iOs варианты разблокировки несколько иные, да и графический ключ там отсутствует — есть только цифровой код-пароль.
Варианты защиты личных данных на планшетах
Прежде чем переходить к тому, как разблокировать планшет если забыли графический ключ, желательно ознакомиться со всеми популярными вариантами защиты личных данных на мобильных устройствах.
От них может зависеть, какие именно из способов снятия блокировки можно выбрать. Также это поможет подобрать подходящие методы защиты персональных данных для каждого пользователя.

Перечень всех типов блокировки девайса:
- Нажатие кнопки.
Наиболее простой вариант, который не подразумевает никакого ввода ключа или пароля. Всё, что нужно, чтобы снять блокировку — это нажать на физическую кнопку. В современных планшетах такой способ реализован слегка иначе, так как почти все новые девайсы поставляются без клавиш на лицевой стороне. Вместо этого разблокирование происходит через единичное нажатие на боковую кнопку включения аппарата. - Графический пароль.
Самый популярный вид на мобильных устройствах под управлением операционной системы Android. Представляет собой панель, которая состоит из нескольких точек. Проводя пальцами по этим точкам, пользователь “рисует” определенный графический знак, который и является ключом. Плюс данного метода в том, что он запоминается на уровне мышечной памяти. Недостаток же заключается в проблеме, когда мышечная память “забыла” ключ, а никаких ассоциаций с ним как в случае с цифровым паролем, нет. - Комбинация цифр.
Вариант, получивший популярность благодаря гаджетам от корпорации Apple. В них существует только данный способ прямой защиты персональной информации. Разблокировка в таком случае заключается в вводе правильной комбинации цифр. В некоторых аппаратах подобный пароль может состоять не только из цифр, но и из латинских букв и символов. - Отпечаток пальца.
Самая современная разновидность прямой защиты личных данных. Устройство сканирует отпечаток пальца владельца (или нескольких пользователей), предоставляя доступ только при сканировании необходимого пальца. Подобный пароль может быть встроен в физическую кнопку, в отдельное отверстие или даже быть на экране.
Каждый из вышеперечисленных вариантов, не считая первого, включает в себя сотни тысяч (если не миллионы) возможных комбинаций цифр или ключей.

Введя неверный пароль, невозможно наугад подобрать правильный. Ну а если говорить о последнем способе с отпечатком пальцев, то здесь вообще ничего не сработает, кроме самого отпечатка владельца.
Важно! Вне зависимости от модели и производителя планшетного компьютера, при нескольких неправильных попытках ввода ключа или кода, девайс будет автоматически заблокирован на некоторое время. Если снова несколько раз ввести неправильные комбинации, то гаджет заблокируется на более длительный период, и так по нарастающей.
Способы разблокировки планшета, если забыл графический ключ
К счастью, для того как разблокировать Андроид существует несколько действенных способов, каждый из которых имеет свои нюансы. Все методы о том, как отключить графический ключ, подробно описаны далее.
С помощью Google аккаунта
Способ сброса пароля с помощью Гугл-аккаунта. Сразу отмечу, что работает он далеко не на всех современных планшетниках.

- Несколько раз подряд ввести неверный графический ключ. В некоторых случаях многие вспоминают нужную комбинацию уже на этом этапе благодаря мышечной памяти.
- После нескольких неудачных попыток на дисплее появится соответствующее уведомление, а вводить пароль снова будет невозможно некоторое время. Здесь же в одном из углов отобразится надпись “Забыли пароль?” или “Забыли графический ключ?”. Необходимо тапнуть на нее.
- Появится небольшое окошко, в котором требуется ввести аккаунт в Гугле, привязанный к используемому устройству. Если адрес электронной почты и пароль от нее будет введены верно, то система автоматически предоставит пользователю доступ к аппарату, обнулив графический ключ.
Данный вариант очень простой и понятный, но во многих нынешних девайсах попросту не появится предложения о восстановлении доступа после нескольких неудачных попыток ввода.
Через меню recovery
Через специальное системное меню восстановления, которое также называется recovery, можно произвести сброс настроек до заводских.
Это действие вернет устройство к изначальному системному состоянию в момент покупки, а значит никакого пароля на нем не будет. Но серьезный недостаток в том, что будут удалены все пользовательские данные.

- Выключаем аппарат.
- При включении удерживаем не только клавишу питания, но и кнопку уменьшения или увеличения громкости (в зависимости от производителя).
- Появится меню восстановления, в котором выбираем “wipe data factory reset”.
- Передвигаемся к пункту “Ок”, подтверждая возврат к заводским настройкам.
- Когда перезагрузка девайса завершится, выбираем пункт “reboot system now”.
Через пару минут гаджет перезагрузится и включится, будучи абсолютно новом в софтовом плане.
Как снять пароль через сброс данных

Сбросить данные можно не только через режим восстановления, но и прямо из настроек аппарата. Такой вариант актуален только в случае, если удалось разблокировать девайс, но так как графический пароль по-прежнему не удается вспомнить, при следующей блокировке, которая рано или поздно произойдет, девайс вновь будет закрыт.
Чтобы осуществить сброс всех данных, нужно перейти в Настройки и выбрать одноименный пункт. На разных устройствах он именуется по-разному. После окончания процедуры гаджет будет сброшен, а это значит, что все пользовательские данные на нем будут удалены.
Через права root

Можно взломать заблокированный планшетник, имея права рут. Важно знать, что данные права уже должны иметься на девайсе, а также на нем уже должно быть установлено приложение SMS Bypass, которое стоит не дороже 100 рублей.
Дальше останется лишь отправить с любого номера телефона сообщение на заблокированный аппарат с текстом “1234 reset”. Установленное приложение расшифрует СМС и автоматически удалит нынешний пароль в файле Gesture Key. Также можно использовать другие подобные приложения, а не только SMS Bypass.
Важно! Приложения нет в Google Play, поэтому его можно скачать только на сторонних ресурсах.
СМС на заблокированном планшете
Можно отправить СМС или осуществить звонок если есть сим карта на планшетнике. Это не особо актуальный способ, так как работает лишь на старых моделях с устаревшими версиями операционной системы Андроид.
Всё, что требуется от пользователя, это написать сообщение или позвонить, после чего экран разблокируется.
Телефонный звонок в техническую поддержку
Если у бренда вашего устройства есть русскоязычная служба поддержки, лучше всего позвонить на нее и описать свою проблему. Саппорт всегда подскажет наиболее простой и подходящий метод решения неполадки, а также будет помогать с этим в реальном времени.
ADB разблокировка

ADB разблокировка происходит через подключение аппарата к компьютеру и предполагает изменение кода в программной части девайса. Это сложный и очень ненадежный вариант, так как при неправильно введенном символе можно повредить всю систему, поэтому я не рекомендую его использовать.
Перепрошивка планшета

Самый категоричный способ для того как разблокировать планшет если забыл графический пароль.
Переустановка операционной системы приведет к тому, что все параметры и данные пользователя будут сброшены, в том числе и графический ключ. Безусловно, проблему это решит, но лучше уж произвести обычный сброс до начальных параметров.
Добавить комментарий Отменить ответ
Об авторе этого сайта

Привет. Меня зовут Петр. Я автор этого сайта. В нем я рассказываю о том, что мне очень интересно. А именно о планшетах. В блоге я пытаюсь простым языком рассказывать о прошивках, настройках и новинках всех современных планшетов. Также большая часть статей посвящена ОС Андроид, которая мне очень нравится
Источник https://siteoplanshetah.ru/kak-otklyuchit-blokirovku-ekrana-na-planshete/
Источник https://www.4tablet-pc.net/hints-and-tips/11622-how-to-bypass-secured-lock-screen-on-android.html
Источник https://plansheta.ru/sovety/razblokirovat-esli-zabyl-parol