Как выбрать жесткий диск, чтобы точно подошел
Чтобы ничего не потерять, я храню файлы на разных жестких дисках.
Один нужен, чтобы «Виндоус» загружалась за несколько секунд. Второй чуть медленнее, но объемнее — на нем я храню фильмы и архив музыки. Третий диск только для работы. И еще два внешних диска, на которых я храню то, что не влезло на остальные.
Такое разделение удобно: если сломается операционная система, не придется восстанавливать рабочие файлы, ведь они хранятся на другом физическом диске.
Что мы называем жестким диском
«Жесткий диск» — это устройство, на котором мы храним файлы и программы. Раньше был только один тип таких устройств — HDD. Потом добавились твердотельные накопители — SSD, но многие по привычке и их называют жесткими дисками. В этой статье я рассказываю обо всех основных типах устройств для хранения данных.
Расскажу, как выбрать жесткий диск без советов продавцов и так, чтобы ничего не перепутать.
HDD или SSD
Это два разных типа накопителей. Вот чем они отличаются.
HDD (hard disk drive — «жесткий диск»). Принцип работы основан на магнитной записи. Внутри корпуса размещаются диски из особой смеси металла и стекла с напылением сверху. На верхний слой записывается информация — по сути, тем же способом, что и на виниловых пластинках. Технология энергонезависимая: информация остается на диске и без подключения электричества.
У HDD есть большой минус — хрупкость. Достаточно небольшого удара, и диски сдвинутся с места, напыление повредится, и данные потеряются. Поэтому HDD или используют внутри системного блока или ноутбука, или помещают в специальный корпус и обращаются супернежно. Зато есть небольшая возможность восстановить данные даже с частично неисправного диска.
SSD (solid-state drive — «твердотельный накопитель»). Такой диск состоит из контроллера и набора микросхем, на которых хранится информация.
Мельчайшие элементы внутри микросхем принимают значение «1» либо «0». Дальше процессор считывает эти значения и преобразует их в привычные нам файлы: документы, картинки, видео. SSD можно сравнить с продвинутой и объемной флешкой.
Из минусов SDD обычно называют цену и емкость: в продаже сложно найти SDD с объемом больше 2 Тб. И стоят такие диски обычно дороже, чем HDD.
SSHD (solid-state hybrid drive — «гибридный жесткий диск»). Это устройство, в котором данные хранятся и на дисках, и во флеш-памяти.
Такие устройства повышают производительность компьютера за счет особой архитектуры: они записывают на SSD-часть диска информацию, которая нужна для загрузки операционной системы. Во время следующего включения компьютера система начнет работать быстрее, потому что ее данные расположены на быстрой части диска.
Моментами такие устройства работают быстрее, но по сути остаются теми же HDD со всеми их недостатками.
Например:
💾 Жесткий диск HDD на 1 Тб — Seagate за 4036 Р
💾 Твердотельный накопитель SSD на 500 Гб — Samsung за 5299 Р
💾 Гибридный жесткий диск SSHD на 2 Тб — Seagate за 10 490 Р
Внешний или внутренний диск
Накопители можно устанавливать внутрь компьютера или ноутбука или просто носить с собой как флешку.
Внутренние жесткие диски помещаются внутрь системного блока или ноутбука. Здесь важен форм-фактор — то, какого размера и формы будет жесткий диск. Его указывают обычно в дюймах.
Например, если купить для обычного системного блока жесткий диск шириной 2,5 дюйма, придется думать, куда его положить: стандартные крепления рассчитаны на диски 3,5 дюйма. В ноутбуках обычно используют форм-фактор 2,5 — большей ширины диск вы туда просто не засунете.
Некоторые производители измеряют диски не в дюймах, а в миллиметрах. Пишут так: 2242, 2262 или 2280 мм. Первые две цифры означают длину диска, последние две — ширину. Такие форм-факторы используют для SSD.
Прежде чем выбирать внутренний жесткий диск, проверьте, какой нужен форм-фактор , в инструкции к компьютеру или ноутбуку. Или просто посмотрите на характеристики уже имеющегося жесткого диска.
Чтобы подключить внутренний диск, нужно выключить компьютер или ноутбук, снять крышку, найти нужные разъемы для обмена данными и питания, подсоединить устройство.
Например:
💾 Внутренний HDD для системного блока с форм-фактором 3,5 — Seagate за 3669 Р
💾 Внутренний HDD для ноутбука с форм-фактором 2,5 — Toshiba за 3904 Р
💾 Внутренний SSD с форм-фактором 2280 — A-DATA за 11 990 Р
Внешние жесткие диски можно носить с собой, поэтому от форм-фактора зависит только удобство. Я спокойно пользуюсь большим диском на 2,5 дюйма, а кто-то предпочитает миниатюрные на 1,8 дюйма.
Внешние диски чаще всего используют USB-разъемы , поэтому для их подключения нужно просто вставить провод в нужное гнездо — как флешку.
Например:
💾 Внешний HDD с форм-фактором 2,5 — Toshiba за 3799 Р
💾 Внешний SSD с форм-фактором 2,5 — Samsung за 7599 Р
Интерфейсы
Этим термином обозначают то, каким образом подключается накопитель к компьютеру, — это и физический разъем, и программный метод передачи данных. Современных несколько.
Интерфейс SATA — основной стандарт для подключения жестких дисков. Есть три поколения таких разъемов, различаются они в основном пропускной скоростью:
- SATA 1: 1,5 гигабита в секунду. В идеальных условиях фильм весом 8 Гб скачается почти за минуту.
- SATA 2: 3 гигабита в секунду. На фильм должно хватить 30 секунд.
- SATA 3: 6 гигабит в секунду. Фильм скачивается за 10 секунд.
Производитель указывает максимальную пропускную скорость именно интерфейса: на то, с какой скоростью файлы будут записываться в реальности, влияют сотни факторов — от износа диска до особенностей файлов.
Поэтому для получения реальных данных максимальный показатель скорости нужно делить на 3—5. То есть на высокоскоростном SATA 3 фильм будет скачиваться не 10 секунд, а около минуты. На SATA 1 стоит рассчитывать на несколько минут.
Новые устройства выпускают в основном на базе SATA 3.
PCI-E — этот интерфейс используют в основном для подключения твердотельных дисков — SSD. На базе PCI-E создано несколько разъемов, например M2.
USB — этот интерфейс используют для подключения внешних дисков. Вот популярные версии.
- USB 2 — довольно медленный, но распространенный формат для HDD и флешкарт. Максимальная скорость — до 60 мегабайт в секунду. В реальности такие HDD записывают порядка 1—10 мегабайтов в секунду, то есть фильм весом в 8 Гб будет скачиваться около 10 минут.
- USB 3.0 — современный стандарт с высокой скоростью, пропускная способность до 4,8 гигабит в секунду. Если смотреть на тесты, то жесткий диск через USB 3.0 может записывать со скоростью 1—15 мегабайт в секунду. Кино скачается за 1—3 минуты.
- USB 3.2 Type C — спецификация USB с еще большей скоростью. Пропускная способность до 10 гигабит, в реальности же такой диск может выдавать до нескольких десятков мегабайт в секунду. Кино получится записать буквально за минуту.
Подходящие интерфейсы должны быть не только в жестком диске, но и в самом устройстве, к которому вы будете подключать диск. Поэтому перед покупкой внутреннего жесткого диска проверьте наличие необходимых интерфейсов на материнской плате. Это можно сделать в бесплатной программе HWiNFO в разделе Motherboard.
Если покупаете внешний диск, учитывайте обратную совместимость: вы сможете использовать диск USB 3.0 в старом разъеме USB 2, только скорость будет минимальной. Поэтому покупать дорогой внешний SSD для обычного ноутбука смысла нет.
Например:
💾 HDD на SATA 2 — Toshiba за 3090 Р
💾 HDD на SATA 3 — Western за 4144 Р
💾 SSD на PCI-E, M2 — WD Black за 7399 Р
💾 HDD на USB 3.0 — Seagate за 4190 Р
Скорость передачи данных
Хотя некоторые производители указывают скорость передачи данных, это в любом случае относительный, условный показатель. На скорость чтения и записи влияют десятки параметров — от внутренних вроде скорости вращения дисков и особенности конструкции до внешних: интерфейсов подключения, других устройств, материнской платы и прочего.
Если вы планируете купить HDD, то можно ориентироваться на скорость вращения шпинделя — это ось, которая крутит те самые пластинки:
- 5400 оборотов в минуту — медленнее, меньше шума, меньше тепловыделения, а значит, надежнее;
- 7200 оборотов в минуту — быстрее, больше шума, чуть меньше надежности.
Лучше же ориентироваться на разные характеристики в зависимости от потребностей.
Если нужен внутренний жесткий диск для операционной системы — выбирайте SSD или HDD на 7200 об/мин. Так компьютер будет загружаться и работать быстрее.
Для хранилища данных подойдет HDD на 5400 об/мин. Работает тихо, надежно.
В качестве внешнего жесткого диска удобен HDD с интерфейсом USB 3.0. Такой интерфейс будет у большинства ноутбуков, компьютеров и даже телевизоров.
Например:
SSD на 500 Гб — Samsung за 5299 Р
HDD на 4 Тб — Western за 8714 Р
Внешний HDD на 2 Тб — Seagate за 4190 Р
Объем памяти
У HDD-дисков в основном объем памяти от 500 Гб до 10 Тб, у SSD-накопителей — от 128 Гб до 2 Тб. Сколько именно вам нужно памяти, зависит от задач, но есть несколько особенностей:
- Цены на HDD с объемом до 2 Тб будут практически одинаковыми: нет смысла экономить и покупать диск на 500 Гб, если за ту же сумму можно купить 2 Тб.
- У дисков с объемом памяти 4 Тб и выше ценник растет пропорционально: проще купить пять дисков по 2 Тб, чем один диск на 10 Тб.
Например:
HDD на 500 Гб — Western за 4090 Р
HDD на 2 Тб — Seagate за 4879 Р
SSD на 250 Гб — Samsung за 3760 Р
SSD на 1 Тб — Samsung за 10 494 Р
На что обратить внимание при выборе жесткого диска
- Решите, для чего вам нужен жесткий диск: чтобы быстро загружался компьютер или чтобы хранить коллекцию файлов.
- Когда выбираете внутренний жесткий диск, обязательно проверьте наличие нужных разъемов в материнской плате.
- Если нужен внешний диск, не переплачивайте за новомодные интерфейсы: все равно они не будут работать, если в вашем ноутбуке старый USB 3.0.
- Памяти бывает много — подумайте, действительно ли вам нужен огромный диск на 4 Тб. Скорее всего, быстрого SSD на 500 Гб и хранилища на 1 Тб будет достаточно.


Настаиваю, что акценты в статье расставлены неправильно) Да, критиковать проще, чем творить — поэтому критикую)))
Сейчас, когда цены на SSD спустились с небес на землю, всем далёким от компьютеров людям можно и нужно советовать следующее — покупать и по возможности пользоваться только такими компьютерами, где операционная система на букву W установлена на SSD диск, и чтобы он был не менее 256 (+-) гигабайт (в 128 рано или поздно будет очень тесно).
Те люди, которым нужен большой внутренний HDD, разберутся и без наших советов)
Обычным пользователям лучше пользоваться внешним винчестером. Т.к. если сломается основной компьютер, у них будут сложности вытащить информацию с внутреннего винчестера. И внешний именно SSD — при всех уже спорных мнениях о ненадежности его в долговременном хранении инфы — что было справедливо несколько лет назад — сейчас он превосходит HDD в надёжности, т.к. рядовой пользователь не сможет так легко его укокошить уронив или грубо двинув во время его работы.
И да, все эти советы не отменяют необходимость банально резервировать данные.
И последнее — хватит хранить мегаценную инфу на флешках) Флешка — это всегда лотерея надёжности.
chitatel,Сломается компьютер, но не винчестер, и не будет сложности вытащить информацию
Начнем с того, что автор не разбирается в дисках.
1. «На верхний слой записывается информация — по сути, тем же способом, что и на виниловых пластинках»
Автор, срочно учить, что такое продольная и поперечная запись, методы черепичной записи, что такое сектора и дорожки!
2. «Например, если купить для обычного системного блока жесткий диск шириной 2,5 дюйма, придется думать, куда его положить: стандартные крепления рассчитаны на диски 3,5 дюйма».
Ложь! Все современные корпуса, уже года 4, имеют от 2 до 4 креплений для дисков формата 2,5 либо имеют салазки для крепления таких дисков.
3. «Некоторые производители измеряют диски не в дюймах, а в миллиметрах. Пишут так: 2242, 2262 или 2280 мм. Первые две цифры означают длину диска, последние две — ширину».
Во первых, наоборот, а в вторых это называется формат M2, который еще имеет два типа ключей — В и К.
4. «Чтобы подключить внутренний диск, нужно выключить компьютер или ноутбук, снять крышку, найти нужные разъемы для обмена данными и питания, подсоединить устройство.»
А крепить к месту его что, не надо? И ничего, что даже SATA разъемы в ноуте двух типов и могут понадобится переходники?
5. А еще есть, помимо SATA, такой интерфейс, как SAS. И тут засада — SAS обратно совместим с интерфейсом SATA: устройства 3 Гбит/с и 6 Гбит/с SATA могут быть подключены к контроллеру SAS, но не наоборот. То есть, купили диск SAS, а контроллера нет. Как правило, в магазинах появляется немного реже и стоит дороже, но покупатель может повестись на скорость до 12 Гбит/сек и на желании консультанта втюхать железку подороже.
6. PCI-E — это шина. А вот М2 — разъем, который работает через PCI-E, как и разъемы ExpressCard, Mini PCI, МХМ и другие. И снова — не указано, что есть два типа ключей, и даже если разъем М2, но ключи разные — велик риск, что диск не получится подключить. Хотя все чаще появляются модели с двумя ключами.
7. Диски существуют с оборотами 5400, 7200, 10000 и 15000 оборотов в минуту. Так же есть диски (их можно встретить в сборках иностранных брендов) со скоростью 5900 и 5700 оборотов. Ну и специализированнные диски IntelliPower, где нет фиксированной скорости. Такие версии редко встретишь в рядовой домашней системе, но они есть в магазинах, и часто их берут для домашних NAS систем.
Более скоростные диски дают чуть лучше показатели времени доступа и поиска. Но на практике — это крайне редко заметно, особенно, если регулярно делать дефрагментацию — при последовательном чтении скорость доступа к данным будет одинакова. Также на время доступа влияет еще такой параметр, как диаметр диска.
8.»Если нужен внешний диск, не переплачивайте за новомодные интерфейсы: все равно они не будут работать, если в вашем ноутбуке старый USB 3.0.»
Если покупается на сечас и завтра будет выброшен — то да, не стоит покупать более новую модель. Но скоро будет новый ноутбук или настольный ПК — и мучиться, что купил когда-то дешевый диск, сэкономил 200 рублей? А ведь часто внешние диски берут для хранения фото, документов или фильмов для хранения годами.
Ну и в довесок. На скорость работы диска, если это именно HDD, еще влияет размер буфера или кэш памяти, сейчас он может быть от 32 до 256 мегабайт, что несколько улучшает работу, например, с множеством мелких файлов. Также, для улучшения характеристик, производители добавляют вместо воздуха внутрь диска гелий. Он немного повышает надежность и вроде как скорость, но это больше маркетинг.
Еще важно учитывать при покупке SSD — его кэш, он более важен, чем в HDD. Чем больше SSD по объему, тем он быстрее. Как раз из-за кэша. Например, размер файла 10 Мб, и есть два диска с кэшем 5 и 15 Мб. В первом случае часть файла скопируется быстро, а часть в разы медленнее. Во втором — размер кэша позволяет скопировать файл целиком на полной скорости.
Стоит упомянуть, как подключается шнур к самому диску (речь о внешних). Коннектор для компа может быть USB, а вот другой конец может быть любым — от обычного mini-USB до экзотических проприетарных разъемов, которые потом не найти даже на Али.
Ну и плюс внешние диски могут иметь два коннектора USB — один для передачи данных, второй для питания. Обычно этим грешат модели высокой емкости.
И если вы не видели, как меняют диски, лучше не рискуйте — попросите профи. Потому как просто подключил и пользуешься — это не про диски.
Что я встречал:
— упал один мелкий болтик и замкнул материнку, привет новая мать;
— немного силы и кабель питания воткнут в разъем для SATA кабеля, диск в мусор;
— ноутбук был залочен от подключения других носителей (а разлочить только в BIOS), в итоге слетело все, что могло слететь;
— вместо болтов прикрутили саморезом, да еще и шуруповертом, ессно, пробили все, что можно;
— не расчитали мощность блока питания и поставили два емких диска, скачек напряжения и груда металла, выжили только процессор и DVD привод;
— выломанный/выдранный MOLEX с диска — не смогли инициализировать в ОС и пытались переподключить.
Лучшие жесткие диски для компьютера 2022
Хоть и в моде сейчас твердотельные накопители, но по соотношению цена-объем жестким дискам нет равных. Поэтому ему всегда найдется место в недрах ПК. Расскажем, какие лучшие жесткие диски для компьютера актуальны в 2022 году

Рейтинг топ-10 по версии КП
Выбор редакции
1. Western Digital WD40EZRZ
Меньше 8 тысяч рублей за жесткий диск объемом 4 ТБ — много или мало? Наверное, нормально. И так рассуждают те, кто выбирает Western Digital WD40EZRZ. Винчестер популярный, но геймеры его не любят — скорость вращения шпинделя в 5400 rpm делает жесткий диск весьма задумчивым в играх. Хотя реальная скорость записи и чтения не такая и маленькая — стабильные 90-100 МБ/c. Диск относительно тихий и не досаждает вибрацией. Да и холодный — температура редко поднимается выше 40 градусов. Винчестер считается надежным, но чувствительным к тряске — головки могут не запарковаться и проблем тогда не избежать.
2. Seagate Barracuda 2 TB ST2000DM008
Эта «Барракуда» на 2 ТБ имеет частоту вращения в 7200 rpm и это положительно сказалось на скорости обращения с данными. По паспортным данным, это 220 МБ/с. Однако, при заполнении диска на 80% и выше скорость падает практически в два раза. А вот данные о шумности диска противоречат друг другу. Одни пользователи жалуются на громкий звук от Barracuda, который им чуть ли спать не дает. Другие — хвалят за тишину. Возможно, от партии к партии шумность и отличается. Как и живучесть диска — у особо «везучих» винчестер вылезают плохие кластеры за 500 циклов включения и выключения. Но в целом, диск у народа популярный и заслуживающий внимания. Ах, да, гарантия здесь всего 12 месяцев.
3. Toshiba 1 TB HDWD110UZSVA
Терабайтная модель жесткого диска от Toshiba. Хорошего в ней много, например, полноценная двухгодичная гарантия. Производитель обещает, что при каждодневном использовании диск проработает не меньше четырех лет. Скорость вращения шпинделя здесь 7200 rpm, а значит диск относительно скоростной. В реальности — это около 190 МБ/с на запись и чтение. Возможно, кому-то не понравится шум и нагрев, но это величины относительные. Сам же диск — прирожденная «рабочая лошадка», которая не доставляет юзеру проблем.
4. Western Digital WD1003FZEX
Жесткий диск от WD, относящийся к дорогой «черной» серии. Отсюда и цена за 1 терабайт — без малого шесть тысяч. Зато гарантий просто огромная и составляет полновесные пять лет. Впрочем, платит покупатель здесь не только за обслуживание, но и за качество — диск холодный по меркам HDD и очень тихий. Правда, некоторые жалуются на вибрацию, но вопрос в том, как вы устанавливаете диск в системный блок. При частоте вращения 7200 rpm пиковая скорость записи и чтения приближается к 200 МБ/с. Кстати, потребляемая мощность здесь составляет 6,8 Вт.
5. Seagate FireCuda 2 TB ST2000DX002
Данный жесткий диск относится к классу гибридных SSHD. Здесь в корпусе диска есть плата флэш-памяти на 8 ГБ. Она используется как кэш наиболее часто используемых данных, которые хранятся на самом винчестере. Как результат, повышается общая производительность системы. Своеобразный «костыль», когда хочется сэкономить на на дополнительном SSD. Но будьте готовы, что ощутимого прироста скорости вы не увидите — жесткий диск на 7200 rpm, как жесткий диск. Некоторые юзеры жалуются на бэд-блоки после нескольких месяцев использования, но у диска двухлетняя гарантия. Если что не так — поменяют.
6. Toshiba 3 TB DT01ACA300
Достаточно выгодное соотношение по цене и качеству — меньше, чем за шесть тысяч рублей мы получаем накопитель на 3 ТБ. Причем сам диск, как и его упаковка, выглядит совсем неказисто. Оно и понятно — эта модель продается уже около 10 лет. Вообще, DT01ACA300 яркий пример того, как индустрия винчестеров последнее десятилетие топчется на месте. Шпиндель делает 7200 оборотов, средняя скорость записи и чтения на относительно чистом диске — 200 МБ/с. Да, диск шумноват и несколько больше вибрирует, чем современные коллеги, но драматической разницы нет. Зато это разработка еще Hitachi, бизнес которой по производству HDD в свое время поглотила корпорация Western Digital. А это значит, что ресурс у накопителя просто запредельный.
7. HGST 10 TB HUH721010ALE604
Еще один «осколок» производства жестких дисков японской Hitachi. Сейчас бренд HGST принадлежит Western Digital, но оказался на «задворках». Но купить кое-что еще можно. Например — HUH721010ALE604 на 10 ТБ. Этот диск пользуется отличной репутацией у компьютерщиков, ведь здесь не только хорошая цена, но и огромный ресурс на отказ — 2,5 млн часов. Причем качество сборки тут очень высокое, а гарантия 5 лет. Есть лишь одна проблема — с обычным SATA-разъемом диск не заработает. Нужен переходник с соединителя Molex.
8. Western Digital WD2005FBYZ
WD из «золотой» серии. Цена для 2 ТБ, конечно, выглядит завышенной — без малого девять тысяч рублей. Плата в той модели оправдана не только расширенной пятилетней гарантией, но и тишиной работы и низким уровнем нагрева. Тут и отбраковка на производстве, судя по всему, жестче. Как результат — производитель обещает 2 млн часов на отказ. Скорость здесь вполне привычная для такого диска — 200 МБ/с на чтение и запись.
9. Maxtor 250 GB STM3250310AS
А вдруг вам в начале 20-х годов понадобится жесткий диск с небольшим объемом памяти? Хотя в сегменте до 1 ТБ властвуют SSD, но вдруг? Тогда можно присмотреться к Maxtor 250 GB. Но не обманывайтесь, за некогда третьим по величине производителем винчестеров в мире уже второй десяток лет скрывается корпорация Seagate. Модель уже не новая, о чем говорит, например, смехотворный по нынешним временам объем буферной памяти в 8 МБ. Но в целом, модель выносливая и у отдельных пользователей живет уже больше 10 лет.
10. Seagate Barracuda 12 TB ST12000DM0007
Гигантский по объему и с такой же гигантской ценой жесткий диск от Seagate. Не будем вдаваться в подробности экономической целесообразности покупки рекордсмена, когда из трех 4-тб дисков можно собрать массив RAID и сэкономить приличную сумму. Кому-то действительно нужен один жесткий диск с таким объемом. Правда, есть подозрение, что пластин тут две-три, но производитель такой информации не раскрывает. Скорость записи и чтения у флагмана линейки Barracuda повыше, чем бывает у дисков с 7200 rpm — 250 МБ/с. О надежности этой модели пока рано делать выводы — первые экземпляры в продажу поступили в середине 2018 года. НУ, а если что-то пойдет не так — гарантия здесь 5 лет.
Как выбрать жесткий диск для компьютера
Хотя сейчас все больше и больше пользователей отказываются от классических жестких дисков в пользу быстрых SSD, вряд ли кто-то будет спорить, что памяти много не бывает. А пока твердотельники стоят недешево, хранить на них большие массивы данных представляется невыгодным. Так что, пока о винчестерах в компьютерном хозяйстве забывать рано. О том, как выбрать лучший жесткий дист в 2022 году поговорим с продавцом компьютерной техники Сергеем Мурзиным.

Производитель
Фактически, все жесткие диски в мире производят всего три производителя. Это Western Digital, Seagate и Toshiba. Причем на долю первых двух приходится большая часть продукции. Поэтому, разнообразия особого на рынке жестких дисков не ждите. Да, например, есть Hitachi, но это все тот же WD.
Объем
Стандартом сейчас считается 1, 2 и 4 ТБ. Встречаются еще и 3-тб модели, но нужно смотреть, насколько она будет дешевле 4-тб. Все, что выше — уже ощутимо дороже. Зачастую, проще собрать массив из нескольких дисков по 2 ТБ, чем гнаться за 10 ТБ диском. И, помните, хотя это не только к винчестерам относится, объем, что указан на коробке из-за разночтений разбивки файловой системы будет несколько меньше. Например, на больших моделях, емкостью больше 10 ТБ «исчезнуть» может целый терабайт. Это нормально.
Скорость
Конечно, HDD сильно уступают в скорости чтения и записи твердотельным накопителям. Жесткие диски, которые подключаются к разъему SATA 6Gbit/s, давно уже уперлись в потолок. Так, для моделей с частотой вращения шпинделя 5400 rpm она составляет где-то 90-110 МБ/с. А более быстрые, но шумные и прожорливые 7200 rpm уже могут обрабатывать данные на 220-250 МБ/с.

Буфер обмена
Буфер обмена это встроенная внутренняя память, которая нужна для обработки, управления и хранения данных. И чем она больше, тем быстрее можно получить доступ к содержимому диска. Современные HDD имеют от 16 до 256 МБ. Но здесь можно сэкономить — если диску уготована судьба «файлопомойки», то большой буфер вовсе не нужен.
Гарантия
Есть мнение, что винчестеры живучее SSD. Наверное, оно сложилось в то время, когда флэш-память была ненадежная и отказывала после нескольких перезаписей. На самом деле, жесткий диск — сложное и капризное изделие, где может отказать любая механическая часть. Поэтому, лучше брать те модели, на которые есть гарантия от двух лет.
Анатомия накопителей: жёсткие диски

Он магнитный. Он электрический. Он фотонный. Нет, это не новое супергеройское трио из вселенной Marvel. Речь идёт о хранении наших драгоценных цифровых данных. Нам нужно где-то их хранить, надёжно и стабильно, чтобы мы могли иметь к ним доступ и изменять за мгновение ока. Забудьте о Железном человеке и Торе — мы говорим о жёстких дисках!
Итак, давайте погрузимся в изучении анатомии устройств, которые мы сегодня используем для хранения миллиардов битов данных.
You spin me right round, baby
Механический накопитель на жёстких дисках (hard disk drive, HDD) был стандартом систем хранения для компьютеров по всему миру в течение более 30 лет, но лежащие в его основе технологии намного старше.
Первый коммерческий HDD компания IBM выпустила в 1956 году, его ёмкость составляла аж 3,75 МБ. И в целом, за все эти годы общая структура накопителя не сильно изменилась. В нём по-прежнему есть диски, которые используют для хранения данных намагниченность, и есть устройства для чтения/записи этих данных. Изменился же, и очень сильно, объём данных, который можно на них хранить.
В 1987 году можно было купить HDD на 20 МБ примерно за 350 долларов; сегодня за такие же деньги можно купить 14 ТБ: в 700 000 раз больший объём.
Мы рассмотрим устройство не совсем такого размера, но тоже достойное по современным меркам: 3,5-дюймовый HDD Seagate Barracuda 3 TB, в частности, модель ST3000DM001, печально известную своим высоким процентом сбоев и вызванных этим юридических процессов. Изучаемый нами накопитель уже мёртв, поэтому это будет больше похоже на аутопсию, чем на урок анатомии.

Основную массу жёсткого диска составляет литой металл. Силы внутри устройства при активном использовании могут быть довольно серьёзными, поэтому толстый металл препятствует изгибанию и вибрациям корпуса. Даже в крошечных 1,8-дюймовых HDD в качестве материала корпуса используются металл, однако обычно они делаются не из стали, а из алюминия, потому что должны быть как можно более лёгкими.

Перевернув накопитель, мы видим печатную плату и несколько разъёмов. Разъём в верхней части платы используется для двигателя, вращающего диски, а нижние три (слева направо) — это контакты под перемычки, позволяющие настраивать накопитель под определённые конфигурации, разъём данных SATA (Serial ATA) и разъём питания SATA.
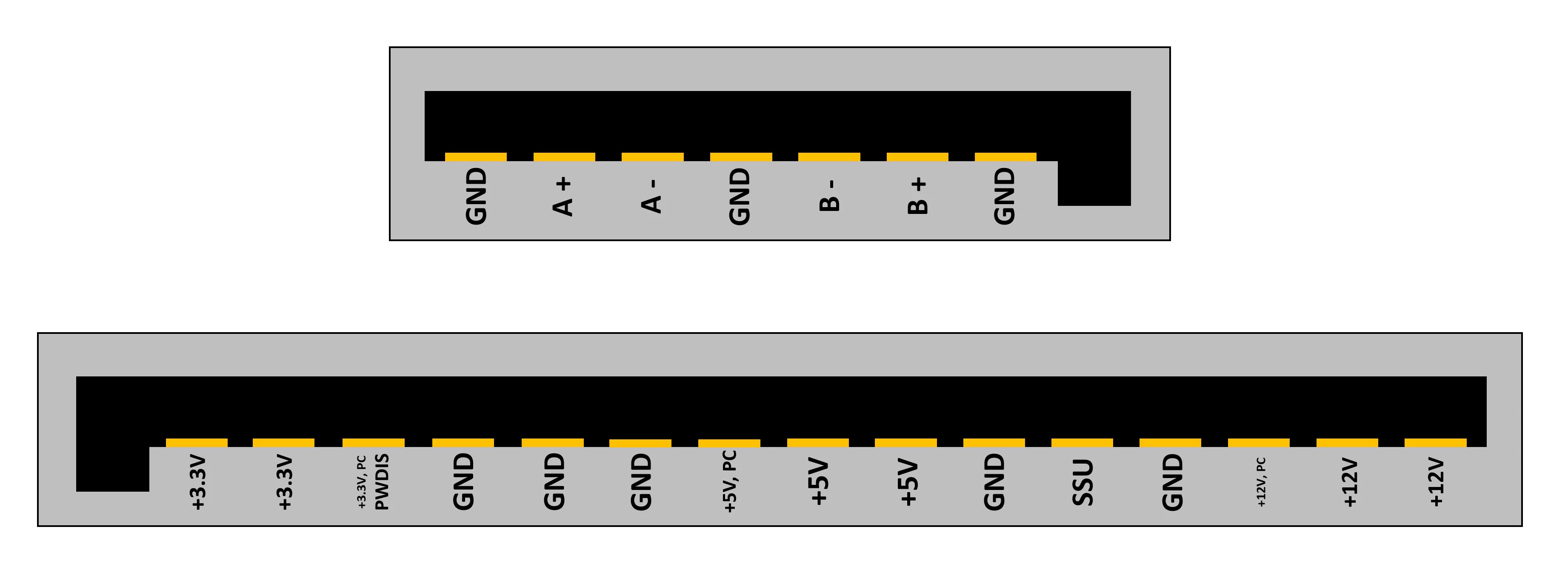
Serial ATA впервые появился в 2000 году. В настольных компьютерах это стандартная система, используемая для подключения приводов к остальной части компьютера. Спецификация формата претерпела множество ревизий, и сейчас мы пользуемся версией 3.4. Наш труп жёсткого диска имеет более старую версию, но различие заключается только в одном контакте в разъёме питания.
В подключениях передачи данных для приёма и получения данных используется дифференцированный сигнал: контакты A+ и A- используются для передачи инструкций и данных в жёсткий диск, а контакты B — для получения этих сигналов. Подобное использование спаренных проводников значительно снижает влияние на сигнал электрического шума, то есть устройство может работать быстрее.
Если говорить о питании, то мы видим, что в разъёме есть по паре контактов каждого напряжения (+3.3, +5 и +12V); однако большинство из них не используется, потому что HDD не требуется много питания. Эта конкретная модель Seagate при активной нагрузке использует менее 10 Вт. Контакты, помеченные как PC, используются для precharge: эта функция позволяет вытаскивать и подключать жёсткий диск, пока компьютер продолжает работать (это называется горячей заменой (hot swapping)).
Контакт с меткой PWDIS позволяет удалённо перезагружать (remote reset) жёсткий диск, но эта функция поддерживается только с версии SATA 3.3, поэтому в моём диске это просто ещё одна линия питания +3.3V. А последний контакт, помеченный как SSU, просто сообщает компьютеру, поддерживает ли жёсткий диск технологию последовательной раскрутки шпинделей staggered spin up.
Перед тем, как компьютер сможет их использовать, диски внутри устройства (которые мы скоро увидим), должны раскрутиться до полной скорости. Но если в машине установлено много жёстких дисков, то внезапный одновременный запрос питания может навредить системе. Постепенная раскрутка шпинделей полностью устраняет возможность таких проблем, но при этом перед получением полного доступа к HDD придётся подождать несколько секунд.

Сняв печатную плату, можно увидеть, как она соединяется с компонентами внутри устройства. HDD не герметичны, за исключением устройств с очень большими ёмкостями — в них вместо воздуха используется гелий, потому что он намного менее плотный и создаёт меньше проблем в накопителях с большим количеством дисков. С другой стороны, не стоит и подвергать обычные накопители открытому воздействию окружающей среды.
Благодаря использованию таких разъёмов минимизируется количество входных точек, через которые внутрь накопителя могут попасть грязь и пыль; в металлическом корпусе есть отверстие (большая белая точка в левом нижнем углу изображения), позволяющее сохранять внутри давление окружающей среды.

Теперь, когда печатная плата снята, давайте посмотрим, что находится внутри. Тут есть четыре основных чипа:
- LSI B64002: чип основного контроллера, обрабатывающий инструкции, передающий потоки данных внутрь и наружу, корректирующий ошибки и т.п.
- Samsung K4T51163QJ: 64 МБ DDR2 SDRAM с тактовой частотой 800 МГц, используемые для кэширования данных
- Smooth MCKXL: управляет двигателем, крутящим диски
- Winbond 25Q40BWS05: 500 КБ последовательной флеш-памяти, используемой для хранения встроенного ПО накопителя (немного похожего на BIOS компьютера)
Открыть накопитель просто, достаточно открутить несколько болтов Torx и вуаля! Мы внутри…

Учитывая, что он занимает основную часть устройства, наше внимание сразу привлекает большой металлический круг; несложно понять, почему накопители называются дисковыми. Правильно их называть пластинами; они изготавливаются из стекла или алюминия и покрываются несколькими слоями различных материалов. Этот накопитель на 3 ТБ имеет три пластины, то есть на каждой стороне одной пластины должно храниться 500 ГБ.

Изображение довольно пыльное, такие грязные пластины не соответствуют точности проектирования и производства, необходимого для их изготовления. В нашем примере HDD сам алюминиевый диск имеет толщину 0,04 дюйма (1 мм), но отполирован до такой степени, что средняя высота отклонений на поверхности меньше 0,000001 дюйма (примерно 30 нм).
Базовый слой имеет глубину всего 0,0004 дюйма (10 микронов) и состоит из нескольких слоёв материалов, нанесённых на металл. Нанесение выполняется при помощи химического никелирования с последующим вакуумным напылением, подготавливающих диск для основных магнитных материалов, используемых для хранения цифровых данных.
Этот материал обычно является сложным кобальтовым сплавом и составлен из концентрических кругов, каждый из которых примерно 0,00001 дюйма (примерно 250 нм) в ширину и 0,000001 дюйма (25 нм) в глубину. На микроуровне сплавы металлов образуют зёрна, похожие на мыльные пузыри на поверхности воды.
Каждое зерно обладает собственным магнитным полем, но его можно преобразовать в заданном направлении. Группирование таких полей приводит к возникновению битов данных (0 и 1). Если вы хотите подробнее узнать об этой теме, то прочитайте этот документ Йельского университета. Последними покрытиями становятся слой углерода для защиты, а потом полимер для снижения контактного трения. Вместе их толщина составляет не больше 0,0000005 дюйма (12 нм).
Скоро мы увидим, почему пластины должны изготавливаться с такими строгими допусками, но всё-таки удивительно осознавать, что всего за 15 долларов можно стать гордым владельцем устройства, изготовленного с нанометровой точностью!
Однако давайте снова вернёмся к самому HDD и посмотрим, что же в нём есть ещё.

Жёлтым цветом показана металлическая крышка, надёжно крепящая пластину к электродвигателю привода шпинделя — электроприводу, вращающему диски. В этом HDD они вращаются с частотой 7200 rpm (оборотов/мин), но в других моделях могут работать медленнее. Медленные накопители имеют пониженный шум и энергопотребление, но и меньшую скорость, а более быстрые накопители могут достигать скорости 15 000 rpm.
Чтобы снизить урон, наносимый пылью и влагой воздуха, используется фильтр рециркуляции (зелёный квадрат), собирающий мелкие частицы и удерживающий их внутри. Воздух, перемещаемый вращением пластин, обеспечивает постоянный поток через фильтр. Над дисками и рядом с фильтром есть один из трёх разделителей пластин: помогающих снижать вибрации и поддерживать как можно более равномерный поток воздуха.
В левой верхней части изображения синим квадратом указан один из двух постоянных стержневых магнитов. Они обеспечивают магнитное поле, необходимое для перемещения компонента, указанного красным цветом. Давайте отделим эти детали, чтобы видеть их лучше.

То, что выглядит как белый пластырь — это ещё один фильтр, только он очищает частицы и газы, попадающие снаружи через отверстие, которое мы видели выше. Металлические шипы — это рычаги перемещения головок, на которых находятся головки чтения-записи жёсткого диска. Они с огромной скоростью движутся по поверхности пластин (верхней и нижней).
Посмотрите это видео, созданное The Slow Mo Guys, чтобы увидеть, насколько они быстрые:
В конструкции не используется чего-то вроде шагового электродвигателя; для перемещения рычагов по соленоиду в основании рычагов проводится электрический ток.

Обобщённо их называют звуковыми катушками, потому что они используют тот же принцип, который применяется в динамиках и микрофонах для перемещения мембран. Ток генерирует вокруг них магнитное поле, которое реагирует на поле, созданное стержневыми постоянными магнитами.
Не забывайте, что дорожки данных крошечны, поэтому позиционирование рычагов должно быть чрезвычайно точным, как и всё остальное в накопителе. У некоторых жёстких дисков есть многоступенчатые рычаги, которые вносят небольшие изменения в направление только одной части целого рычага.
В некоторых жёстких дисках дорожки данных накладываются друг на друга. Эта технология называется черепичной магнитной записью (shingled magnetic recording), и её требования к точности и позиционированию (то есть к попаданию постоянно в одну точку) ещё строже.

На самом конце рычагов есть очень чувствительные головки чтения-записи. В нашем HDD содержится 3 пластины и 6 головок, и каждая из них плавает над диском при его вращении. Для этого головки подвешены на сверхтонких полосках металла.
И здесь мы можем увидеть, почему умер наш анатомический образец — по крайней мере одна из головок разболталась, и что бы ни вызвало изначальный повреждение, оно также погнуло один из рычагов. Весь компонент головки настолько мал, что, как видно ниже, очень сложно получить её качественный снимок обычной камерой.

Однако мы можем разобрать отдельные части. Серый блок — это специально изготовленная деталь под названием «слайдер»: когда диск вращается под ним, поток воздуха создаёт подъёмную силу, поднимая головку от поверхности. И когда мы говорим «поднимает», то имеем в виду зазор шириной всего 0,0000002 дюйма или меньше 5 нм.
Чуть дальше, и головки не смогут распознавать изменения магнитных полей дорожки; если бы головки лежали на поверхности, то просто поцарапали бы покрытие. Именно поэтому нужно фильтровать воздух внутри корпуса накопителя: пыль и влага на поверхности диска просто сломают головки.
Крошечный металлический «шест» на конце головки помогает с общей аэродинамикой. Однако чтобы увидеть части, выполняющие чтение и запись, нам нужна фотография получше.

На этом изображении другого жёсткого диска устройства чтения и записи находятся под всеми электрическими соединениями. Запись выполняется системой тонкоплёночной индуктивности (thin film induction, TFI), а чтение — туннельным магнеторезистивным устройством (tunneling magnetoresistive device, TMR).
Создаваемые TMR сигналы очень слабы и перед отправкой должны проходить через усилитель для повышения уровней. Отвечающий за это чип находится рядом с основанием рычагов на изображении ниже.

Как сказано во введении к статье, механические компоненты и принцип работы жёсткого диска почти не изменились за многие годы. Больше всего совершенствовалась технология магнитных дорожек и головок чтения-записи, создавая всё более узкие и плотные дорожки, что в конечном итоге приводило к увеличению объёма хранимой информации.
Однако механические жёсткие диски имеют очевидные ограничения скорости. На перемещение рычагов в нужное положение требуется время, а если данные разбросаны по разным дорожкам на различных пластинах, то на поиски битов накопитель будет тратить довольно много микросекунд.
Прежде чем переходить к другому типу накопителей, давайте укажем ориентировочные показатели скорости типичного HDD. Мы использовали бенчмарк CrystalDiskMark для оценки жёсткого диска WD 3.5″ 5400 RPM 2 TB:
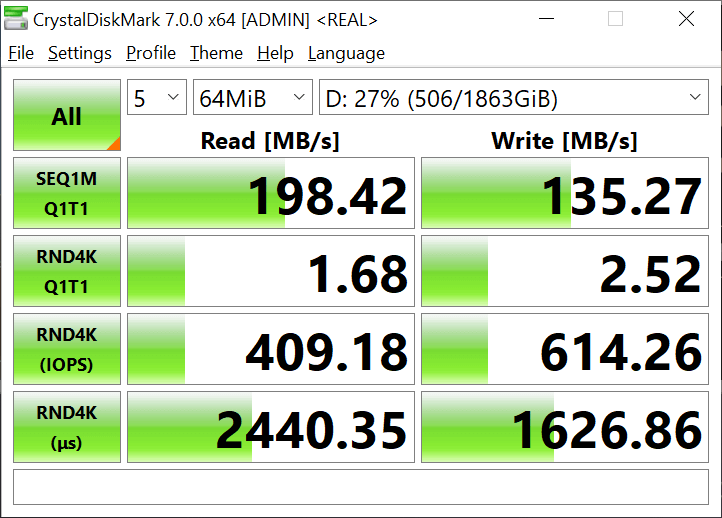
В первых двух строчках указано количество МБ в секунду при выполнении последовательных (длинный, непрерывный список) и случайных (переходы по всему накопителю) чтения и записи. В следующей строке показано значение IOPS, то есть количество операций ввода-вывода, выполняемых каждую секунду. В последней строке показана средняя задержка (время в микросекундах) между передачей операции чтения или записи и получением значений данных.
В общем случае мы стремимся к тому, чтобы значения в первых трёх строчках были как можно больше, а в последней строчке — как можно меньше. Не беспокойтесь о самих числах, мы просто используем их для сравнения, когда будем рассматривать другой тип накопителя: твердотельный накопитель.
Источник https://journal.tinkoff.ru/list/faq-hard-drive/
Источник https://www.kp.ru/expert/elektronika/luchshie-zhestkie-diski-dlya-kompyutera/
Источник https://habr.com/ru/post/489840/