Настройки дисплея NVIDIA недоступны. Используемый дисплей не подключен к ГП NVIDIA
Не так давно на одном ноутбуке столкнулся с интересной ошибкой: на рабочем столе пропала ссылка на настройку видеокарты NVIDIA (т.е. если нажать правой кнопкой мышки в любом месте рабочего стола — в появившемся окне не было ссылки «Панель управления NVIDIA») .
Недолго думая, зашел в панель управления Windows, открыл раздел «Оборудование и звук» и попытался открыть ссылку на видеодрайвер там — но появилась ошибка » Настройки дисплея NVIDIA недоступны» .
Через 15 мин. я избавился от этой ошибки и настроил видеокарту, собственно, эта статья как раз о решении подобной проблемы.
Итак.
Пример ошибки NVIDIA Используемый дисплей не подключен к ГП NVIDIA
Что делать с ошибкой: рекомендации по порядку
Происходит подобная ошибка чаще всего при проблеме с драйверами: либо они не установлены, либо произошел конфликт, сбой.
В общем случае нужно сделать следующее:
- сначала удалить полностью драйвера на видеокарты из системы;
- затем скачать последние версии драйверов с сайта производителя вашего ноутбука и установить их;
- после перезагрузить компьютер/ноутбук.
Как правило, после этого всё начинает работать как положено. Рассмотрим это более подробно. 👇
ШАГ 1: как найти и скачать драйвера для видеоадаптера
Способ №1: автоматический
Под автоматическим способом, конечно же, я понимаю использование спец. утилит для поиска и установки драйверов для ВСЕГО оборудования в вашей системе.
Подобные утилиты позволят вам избавиться от многих забот: не нужно будет удалять вручную старые «дрова», ставить новые, делать резервные копии и пр. — ВСЁ это сделает за вас в авто-режиме!
Так как у меня на блоге посвящено таким программам несколько статей, в этой я описывать подробно, как и что в них делать — не стану. Приведу ниже пару полезных ссылок 👇.

Driver Booster 7 — одна кнопка для начала обновления! / Driver Booster
Способ №2: в «ручном» режиме
-
Сначала определяете модель вашего ноутбука/видеокарты. Самый простой способ сделать это — воспользоваться наклейками на его корпусе, либо нажать сочетание кнопок WIN+R , и ввести команду MSINFO32 , нажать ENTER.
Сведения о системе MSINFO32
Модель ноутбука — MSINFO32
📌 Важно!
Эта ошибка, обычно, появляется на ноутбуках с двумя видеокартами (дискретной и встроенной). Поэтому, драйвера необходимо скачать и для встроенной (обычно, это Intel HD Graphics), и для дискретной — NVIDIA.
После того, как драйвера будут скачаны, можно приступить к удалению старых «дров» .
ШАГ 2: удаление старых видеодрайверов
Способ №1: через панель управления
Самый очевидный способ удалить старые драйвера — это воспользоваться 📌 панелью управления Windows, встроенным средством для удаления софта. Чтобы его открыть, зайдите в панель управления по адресу:
Панель управленияПрограммыПрограммы и компоненты
Далее перед вами предстанет список установленных программ: среди них находите нужные (например, как в моем случае «NVIDIA GeForce») , выделяете их, и жмете кнопку «Удалитьизменить» .
Удаление драйверов с помощью панели управления
📌 В помощь!
Если вдруг выскочит ошибка, о том, что приложение не может быть удалено и т.д. — воспользуйтесь специальной программой для удаления других программ.
Способ №2: через диспетчер устройств
Сначала необходимо открыть диспетчер устройств, универсальный способ сделать это:
- нажать сочетание кнопок WIN+R ;
- в строку «Открыть» ввести devmgmt.msc ;
- нажать ENTER.

Запуск диспетчера устройств — devmgmt.msc
Далее в диспетчере устройств для удаления видеодрайвера необходимо:
- открыть вкладку «Видеоадаптеры» ;
- выбрать нужный адаптер, щелкнуть по нему правой кнопкой мышки, и перейти в его свойства ;
- далее открыть вкладку «Драйвер» ;
- нажать кнопку удалить .
Удаление драйвера INTEL HD
Способ №3: с помощью Display Driver Uninstaller
Display Driver Uninstaller
Отличная утилита для ПОЛНОГО удаления любых видеодрайверов из системы Windows. Она удалит не только сами файлы драйвера, но и удалит ключи реестра, папки, файлы (в том числе временные), работает даже в тех случаях, когда стандартный установщик Windows выдает ошибки и отказывается работать.
РЕКОМЕНДАЦИЯ!
Перед использованием утилиты, не лишним будет 👉 сделать бэкап системы (на всякий случай).
Что касается использования утилиты — то здесь все просто, достаточно запустить, выбрать видеоадаптер и нажать кнопку «Удалить и перезагрузить» .
В результате утилита удалит текущую и старые версии драйверов, сделав систему полностью чистой от них, как она была сразу же после установки Windows.
Display Driver Uninstaller / использование утилиты
Так же у меня на блоге есть статья по удалению драйверов. Если приведенные выше способы вам не помогли, рекомендую ознакомиться еще и с ней (ссылка ниже).
ШАГ 3: установка драйверов
В принципе, установка драйверов на сегодняшний день, в большинстве случаев не представляет из себя ничего сложного — достаточно запустить исполняемый файл «setup» или «install» .

Двойной клик по файлу setup или install
Вообще, здесь хочу привести лишь один момент: сначала установите драйвер для Intel (можно через диспетчер устройств) , а после — для самой nVidia.
👉 Примечание!
О том, как устанавливать драйвера, кстати, можете узнать из этой статьи (я уже довольно подробно описал каждый шаг).
ВАЖНО!
После того, как драйвера будут установлены, обязательно перезагрузите ноутбук/ПК!
☝ ШАГ 4: если предыдущие рекомендации не помогли
В ряде случаев избавиться от ошибки «Настройки дисплея NVIDIA недоступны» помогает довольно простой и быстрый способ:
Что делать когда возникает ошибка «Используемый дисплей не подключен к ГП NVIDIA»?
На компьютерах, где используется две видеокарты, при попытке открытия параметров графики может возникать ошибка: «Используемый дисплей не подключен к ГП Nvidia». Данный сбой означает, что в текущий момент система потребляет только ресурсы встроенной видеокарты, в то время как более мощная – дискретная, остается незадействованной. Негативные последствия проявляются в играх или при использовании редакторов для обработки фото/видео контента. В статье ниже озвучены причины ошибки и даны рекомендации по ее устранению.
Что такое ГП в компьютере
Графический процессор – это отдельный процессор, который занимается обработкой двухмерной и трехмерной графики. Благодаря ГП, расположенному на видеокарте, центральный процессор освобождается от лишней нагрузки.
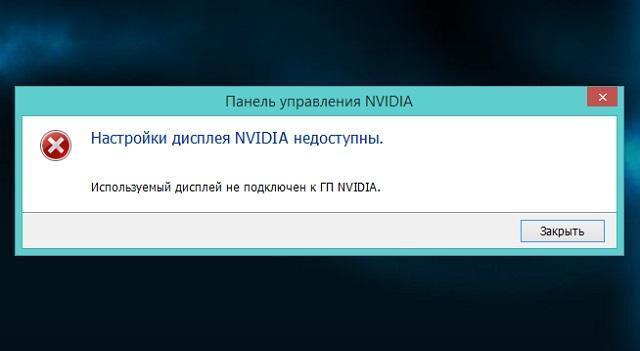
Существует также и встроенный графический процессор, который располагается на одном чипе с центральным. Такое решение позволяет удешевить общую стоимость компьютера, но негативно сказывается на производительности: пользователь не сможет запускать ресурсоемкие игры или редакторы фото/видео контента.
Причины возникновения ошибки
Когда компьютер использует только встроенную видеокарту, его мощность серьезно ограничена. Ресурсов будет достаточно только для просмотра видео, открытия простых программ и игр. Установка внешней (дискретной видеокарты) с отдельным процессором существенно повышает производительность. При этом важно проследить, чтобы она была задействована в работе. Возникновение ошибки при открытии параметров Nvidia как раз говорит о том, что внешний ГП не функционирует. Существует несколько причин неполадки:
- кабель от монитора подключен в гнездо материнской платы, а не видеокарты;

Как подключить дисплей к ГП Nvidia
Ответ на вопрос заключается в поочередной проверке и устранении возможных причин. Начнем с самых простых, поскольку в большинстве случаев они решают проблему.
Проверка подключения кабеля монитора
Банальная причина, с которой сталкивается достаточно много пользователей, самостоятельно подключающих монитор к системному блоку. Суть проблемы в том, что при условии наличия двух графических процессоров, можно ошибиться с разъемом и соединить дисплей со встроенной видеокартой.

Этот пункт инструкции не относится к владельцам ноутбуков, поскольку там нет необходимости подключать дисплей.

Чтобы разобраться с вопросом, необходимо обратить внимание на заднюю панель системного блока. Вход для встроенной видеокарты располагается наверху и имеет вертикальную ориентацию. Разъемы для дискретного ГП находятся ниже, имеют горизонтальную ориентацию. Если кабель подключен в верхней части, то нужно выключить питание ПК и переставить шнур. После запуска системы проблема должна исчезнуть, в противном случае может потребоваться переустановка драйверов или другие манипуляции, описанные ниже.
Включение видеокарты в диспетчере устройств
Ошибка «Используемый дисплей не подключен к ГП Nvidia» возникает, когда в настройках, программными средствами отключена видеокарта. Проверить и исправить проблему получится следующим образом:
- Нажать правой кнопкой по значку «Мой компьютер» и выбрать «Свойства».
- В меню слева открыть пункт «Диспетчер устройств».
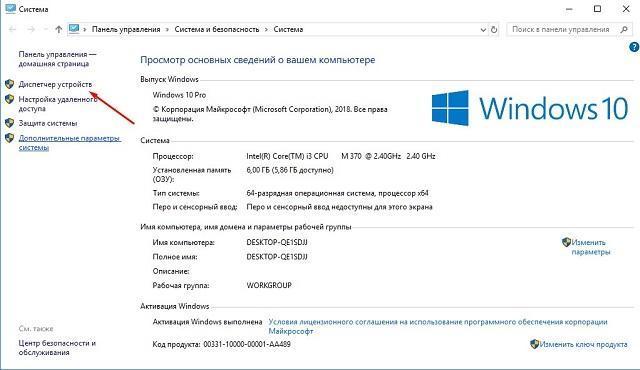
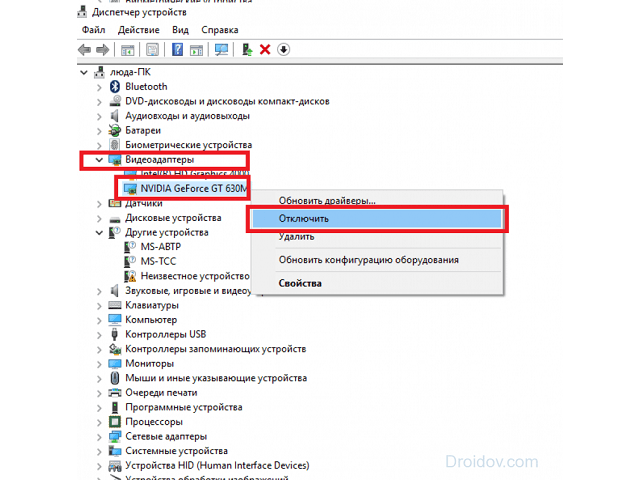

Отключенный графический процессор может не полностью определяться материнской платой. По этой причине он будет находиться в разделе «Другие устройства».
Обновление драйверов
Действие можно выполнить, не покидая диспетчера устройств. Для обновления драйверов необходимо:
- Нажать правой кнопкой по названию ГП.
- Выбрать команду «Обновить драйвер».
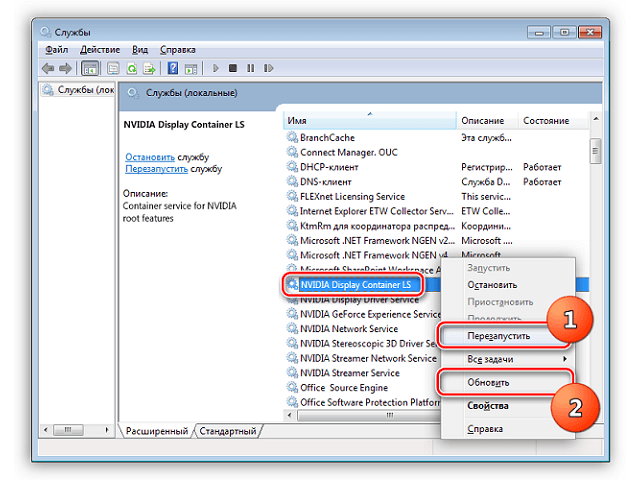
Если по каким-то причинам Windows не находит драйвера или говорит об отсутствии новой версии, в то время как пользователь уверен в ее существовании, потребуется провести ручную установку. Для этого нужно посетить официальный сайт Nvidia, указать данные видеокарты и сохранить в памяти ПК установочный файл. Затем провести его запуск и следовать инструкциям. Ошибка «Используемый дисплей не подключен к ГП Nvidia» должна исчезнуть.

Узнать название видеокарты получится на ее коробке или через встроенный инструмент «Сведения о системе». Последний можно найти через поиск Windows, далее в меню слева открыть список «Компоненты», выбрать пункт «Дисплей». Необходимые сведения появятся справа в строке «Имя».
Переустановка драйверов
В отличие от предыдущего, это действие выполняется только после удаления старой версии ПО и в определенной последовательности. Первый этап – удаление уже установленных драйверов. Выполняется двумя методами:
- Через «Панель управления» открыть «Программы и компоненты». В представленном списке найти две строки: «Драйвер графики Intel» и «Обновления Nvidia». Нажать по ним правой кнопкой, выбрать «Удалить».
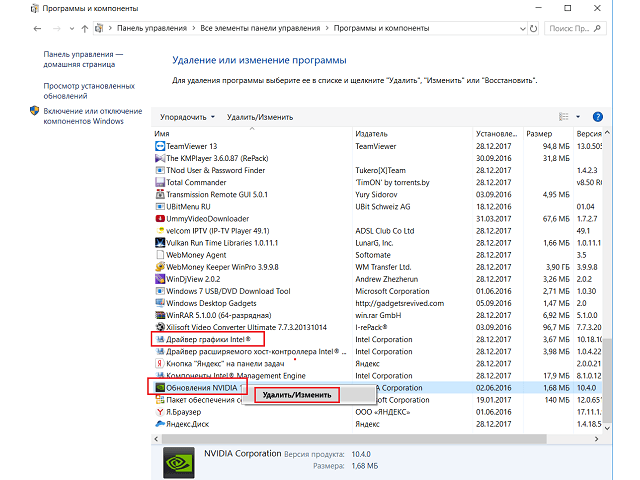
После удаления потребуется провести чистую установку драйверов, скачанных с официального сайта. Сначала устанавливается ПО для встроенной видеокарты, затем для дискретной (внешней).
Активация службы Nvidia
Последний вариант инструкции, как подключить дисплей к ГП Nvidia, заключается в проверке системной службы. Процедура выполняется так (на примере Windows 10):
- Открыть поиск, вписать запрос «Службы», запустить найденное приложение.
- Для удобства отсортировать список по алфавиту и найти строку «NVIDIA Display Container LS» – сделать двойной клик по ней.
- В открывшемся окне раскрыть список «Тип запуска» и установить параметр «Автоматически». В графе состояние нажать кнопку «Запустить».
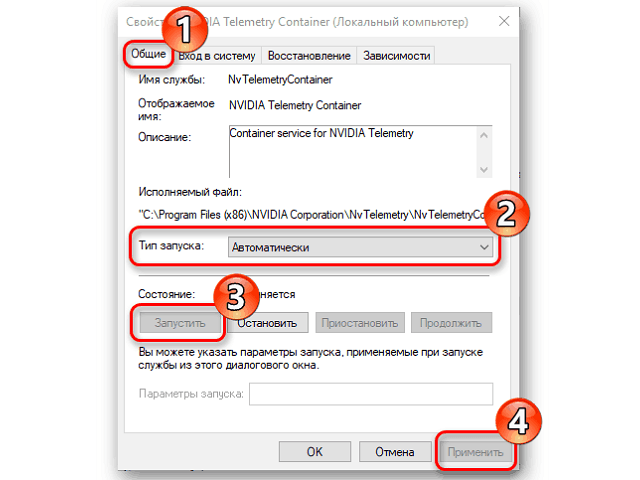
Следуя представленным в статье рекомендациям, получится устранить неполадку и начать пользоваться двумя присутствующими в компьютере видеокартами.
Используемый дисплей не подключен к ГП NVIDIA
При попытке открытия контрольной панели Нвидиа пользователь может столкнуться с сообщением «Настройки дисплея NVIDIA недоступны. Используемый дисплей не подключен к ГП NVIDIA». Появление указанного уведомления сигнализирует о наличии проблем с драйверами графической карты ПК, а также некорректным подключением системного монитора. Ниже разберём причины данной дисфункции, а также представим варианты её решения.

Выбранный дисплей не подключен к ГП Nvidia – суть и причины
Абсолютное большинство современных ноутбуков (и некоторые стационарные компьютеры) могут похвалиться сразу двумя действующими видеокартами. В большинстве случаев одна из них встроена в материнскую плату, маломощна, и используется для повседневных задач (обычно это серия Intel HD Graphics). Вторая – мощная дискретная, используемая для ресурсоёмких графических приложений с активным использованием 3Д-графики (видеокарты от Нвидиа и АМД).
Системы с двумя видеокартами умеют эффективно экономить питание за счёт задействования более слабой карты от Интел при осуществлении простых операций (серфинг в сети, работы с текстом и др.). Данная функция имеет название «NVIDIA Optimus», и мы можем наблюдать её работу во множестве современных ноутбуков с графическими картами от Nvidia.

При запуске контрольной панели Нвидиа система старается идентифицировать карту Нвидиа, использующуюся для создания изображения на экране ПК. Если идентификация не удалась, пользователь получает сообщение о неподключённом дисплее.
Причины дисфункции могут быть следующими:
- Пользователь воткнул штекер монитора в разъём встроенной графической карты вместо дискретной (в случае стационарного ПК);
- Вместо родных драйверов ноутбука пользователь (или ОС Виндовс) установил базовые драйвера от Интел или Нвидиа. Производитель вашего ноутбука может модифицировать стандартные драйвера под конкретную модель ноутбука, давая системе возможность оптимально переключаться между встроенной и дискретной видеокартой. Такие драйвера носят название «OEM drivers» (аббревиатура «ОЕМ» расшифровывается как Original Equipment Manufacturer – производитель оригинального оборудования). Драйвера ОЕМ обычно идут в комплекте с ноутбуком на СД-диске или жёстком диске ПК, и их задействование является залогом успешной работы обеих видеокарт. Если же пользователь ставит стандартные драйвера от Нвидиа или Интел, то такое переключение может не корректно работать;
- Пользователь не корректно установил драйвера для системных видеокарт. В частности, сначала необходимо ставить драйвера для встроенной карты от Интел, а затем для дискретной (Нвидиа). Многие делают ровно наоборот;
- Драйвера для видеокарт устарели или работают некорректно.
Ниже разберём способы решения возникшей проблемы.
Давайте рассмотрим решения, позволяющие исправить ошибку «Настройки дисплея Нвидиа недоступны» на вашем ПК.
Способ 1. Подключите шнур вашего монитора к разъёму карты Нвидиа
В случае стационарного ПК и отдельного монитора убедитесь, что шнур монитора подключён к разъёму видеокарты Нвидиа, а не к разъёму встроенной карты Интел.
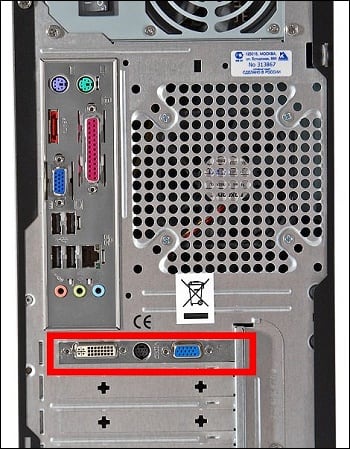
Подключайте монитор к разъёму дискретной видеокарты
Способ 2. Проверьте, не отключена ли встроенная видеокарта Интел
На некоторых ноутбуках работа дискретной карты Нвидиа невозможна без включенной встроенной видеокарты от Интел, поэтому выдаёт «Настройки дисплея NVIDIA недоступны. Используемый дисплей не подключен к ГП NVIDIA».
- Перейдите в Диспетчер устройство (нажмите на Win+R, введите там devmgmt.msc и нажмите ввод).
- Тут найдите вкладку «Видеоадаптеры», дважды кликните на ней для её раскрытия.
- Наведите курсор на карту от Интел, щёлкните правой клавишей мышки, и выберите «Включить устройство».
Способ 3. Установите на ПК оригинальные ОЕМ-драйвера
Эффективным вариантом решения проблемы является установка оригинальных ОЕМ-драйверов для видеокарты вашего ПК. Выполните следующие:
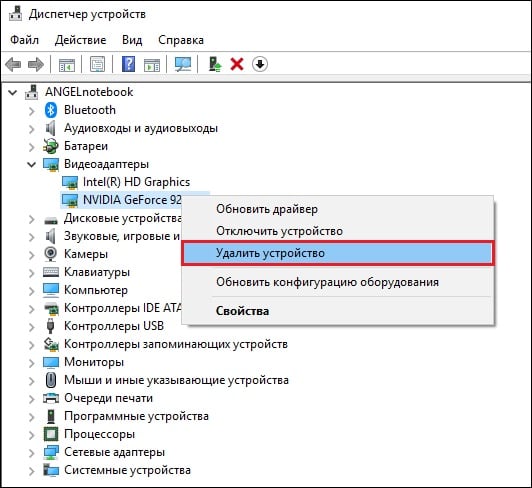
- Перейдите в Диспетчер устройств как описано чуть выше;
- В перечне устройств найдите вкладку «Видеадаптеры», раскройте её, и удалите сначала драйвера для видеокарты Нвидиа (наводим курсор на название видеокарты, щёлкаем правой клавишей мышки, выбираем «Удалить устройство»), а потом драйвера видеокарты Интел. В некоторых случая для полного удаления стоит воспользоваться программой DDU;
- Экран перейдёт в очень низкое разрешение. Не переживайте, так и должно быть;
- Перезагрузите ваш ПК;
- Перейдите на сайт производителя вашего ноутбука (к примеру, Dell, HP, Toshiba, Acer, Lenovo);
- У вас запросят серийный номер вашего ноутбука. Обычно он находится на стикере, который размещён на нижней стороне вашего ноутбука. Если такового стикера нет, то для получения номера используйте среду PowerShell. Нажмите на кнопку «Пуск», в строке поиска напишите PowerShell, и, кликнув вверху на найденное приложение, запустить его. В открывшемся окне PowerShell необходимо ввести команду:
И нажать ввод. В выведенных на экран параметрах будет «SerialNumber», значение которого и будет необходимо ввести в соответствующее поисковое поле на сайте производителя вашего устройства. Вы получите возможность скачать драйвера и иные апдейты для вашего ноутбука.
- Скачайте драйвера под версию вашей ОС Виндовс (не перепутайте 32 или 64-битные версии). Указанные драйвера могут быть более ранней даты, нежели уже установленные у вас драйвера, но это не страшно;
- Установите сначала драйвера для видеокарты Интел;
- Затем установите драйвера для видеокарты Нвидиа. Убедитесь, что вы выполняете чистую установку (clean installation) в случае драйверов Нвидиа;
- Перезагрузите ваш ПК.
Если вы переживаете, что Виндовс вновь установит свои драйвера, то можно отключить такую возможность. Для этого перейдите в Панель управления, затем в «Система и безопасность», далее «Система» — слева «Дополнительные параметры системы» — вкладка «Оборудование» — «Параметры установки устройств». Здесь выберите опцию «Нет», нажмите на «Сохранить», и перезагрузите ваш PC.
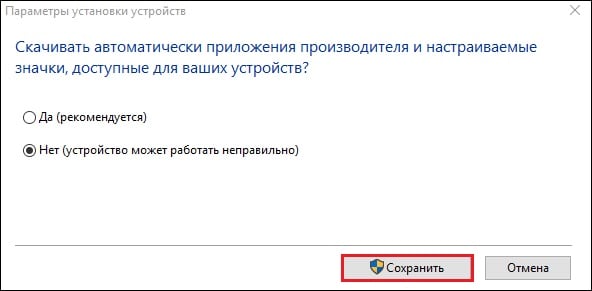
Способ 4. Проверьте работу службы Нвидиа
- Нажмите на Win+R, введите там services.msc и нажмите ввод.
- В открывшемся перечне служб найдите службу « Nvidia Display Container LS », убедитесь, что она работает, и тип запуска её установлен на «Автоматически».
- При необходимости запустите службу, это может помочь решить ошибку «Используемый дисплей не подключен» на вашем ПК.
Способ 5. Проверьте настройки БИОС
В некоторых случаях некорректные настройки БИОС могут мешать корректной работе карты Нвидиа. Перейдите в БИОС, найдите там опцию «Graphics Device» и установите значение «Auto» или «Optimus» при наличии таковых.
Способ 6. Обновите ваши драйвера Нвидиа (для десктопов)
Пользователям стационарных десктоповых ПК необходимо попробовать установить драйвера Нвидиа с сайта geforce.com. Вы можете найти драйвера для вашей карты на сайте вручную, выбрав модель карты и её операционную систему, или позволить сделать это специальному инструменту Нвидиа, нажав на «AUTO DETECT YOUR GPU».
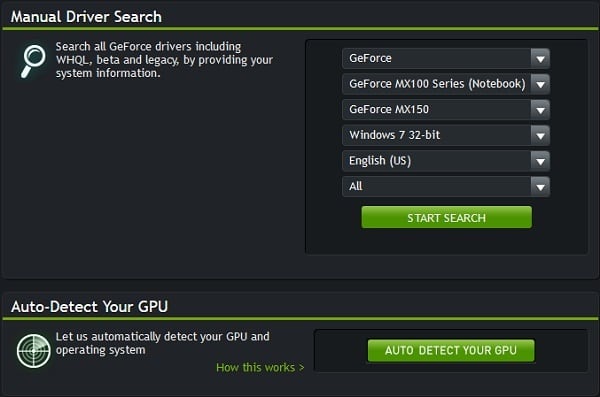
При необходимости выберите вариант автоматической идентификации вашей карты
Убедитесь также, что при установке драйверов вы активировали опцию «чистая установка».
Способ 7. Используйте специальные программы
В установке самых свежих драйверов также могут помочь специализированные программы уровня «ДрайверПак Солюшн», «Driver Easy» и другие аналоги, сканирующие компоненты ПК и устанавливающие для них самые свежие версии драйверов.
Заключение
Появление сообщения «Используемый дисплей не подключен к ГП NVIDIA» обычно сигнализирует о наличии каких-либо проблем в работе драйверов Нвидиа на пользовательском ПК. Выполните перечисленные в статье советы, это позволит избавиться от ошибки «Настройки дисплея NVIDIA недоступны» на вашем компьютере.
Источник https://ocomp.info/displeyi-nvidia-nedostupen.html
Источник https://mobila.guru/faqsingle/chto-delat-kogda-voznikaet-oshibka-ispolzuemyj-displej-ne-podklyuchen-k-gp-nvidia/
Источник https://sdelaicomp.ru/programmy/ispolzuemyj-displej-ne-podklyuchen-k-gp-nvidia.html