Как запустить Mac с загрузкой с USB, внешнего жесткого диска или CD/DVD
MacOS может быть запущена на Mac различными способами, о которых мы уже писали информативную статью. В этом же материале мы подробно остановимся на режиме запуска Mac с загрузкой с CD/DVD, USB или с внешнего жесткого диска.
Запуск Mac с загрузкой с внешнего диска может понадобиться при необходимости запуска другой версии или копии macOS, устранении каких-либо проблем и так далее.
Для запуска необходимо соблюсти следующие условия:
- компьютер базируется на системе Intel; ;
- на USB-устройстве хранения установлена Mac OS X 10.4.5 или более новая версия.
Как запустить Mac с загрузочного диска CD/DVD?
1. Включите Mac нажатием кнопки питания или перезагрузите компьютер в случае, если он уже запущен.
2. Зажмите клавишу С на клавиатуре и удерживайте до тех пор, пока не появится загрузочное меню. Mac должен загрузиться с CD/DVD установленном в оптическом приводе. Вы также можете нажать левую клавишу мыши при запуске операционной системы для того, чтобы извлечь дисковод.
Записать образ macOS на загрузочный CD/DVD можно при помощи «Дисковой утилиты».
Как загрузиться на Mac с внешнего устройства хранения USB?
1. Подключите к Mac USB-флешку или внешний жесткий диск с установленной macOS (инструкция по установке).
2. Включите Mac нажатием кнопки питания или перезагрузите компьютер в случае, если он уже запущен.
3. Зажмите клавишу ⌥Option (Alt) на клавиатуре и удерживайте до тех пор, пока не появится загрузочное меню.

4. Выберите нужный том при помощи мыши, стрелок или трекпада.
Примечание: Если нужный том не отображается, подождите несколько секунд, пока Менеджер загрузки завершит сканирование подключённых дисков.
5. Нажмите клавишу Return (Enter), чтобы загрузить компьютер Mac с выбранного тома.
Как запустить Mac с другого жесткого диска (USB) /выбрать загрузочный диск по умолчанию из системных настроек macOS?
1. Откройте меню → Системные настройки…
2. Перейдите по иконке «Загрузочный том».

3. Из списка доступных томов выберите нужный диск, который будет использоваться в качестве загрузочного.


После перезагрузки macOS или следующем запуске? Mac запустит операционную систему с выбранного тома.
macOS не загружается с внешнего жесткого диска, что делать?
Ответ:
1. Некоторые старые внешние USB-накопители требуют дополнительного питания. Не исключено, что его необходимо подключить к внешнему источнику питания или задействовать второй USB в Mac.
2. Убедитесь что внешний накопитель включён (опять же, прерогатива старых USB-дисков).
4. Убедитесь в том, что диск отформатирован с выбором типа раздела GUID.
5. Попробуйте подключить внешний диск к другому порту USB.
6. Убедитесь в том, что внешний диск является загрузочным.
7. Подключите диск напрямую, без использования USB-хаба.
Как загрузить Mac с загрузки с USB-накопителя (2 способа)
Одной из самых сильных сторон использования Mac является то, что вы можете получить доступ ко всем данным со всех загрузочных дисков во время загрузки одного из них.
Это тоже его недостаток.
Mac запускается с внутреннего диска по умолчанию, и вы не получите доступ к вашим данным, если он не загрузится с внутреннего диска.
Решение проблемы в том, что вы можете загрузите Mac с внешнего жесткого диска.
Загрузка Mac с внешнего диска, например USB диск, позволяет получить доступ ко всему содержимому вашего внутреннего диска.
Кроме того, компьютер Mac может распознавать совместимое загрузочное содержимое с загрузочного диска. Другими словами, это обязательно установить Windows 10, Linuxбета-версия для Mac OS и т. д. на MacBook Air / Pro, iMac (Pro), Mac Pro / mini и т. д.
Об этом мы поговорим позже, подробное руководство по загрузке Mac с USB-накопителя двумя способами.
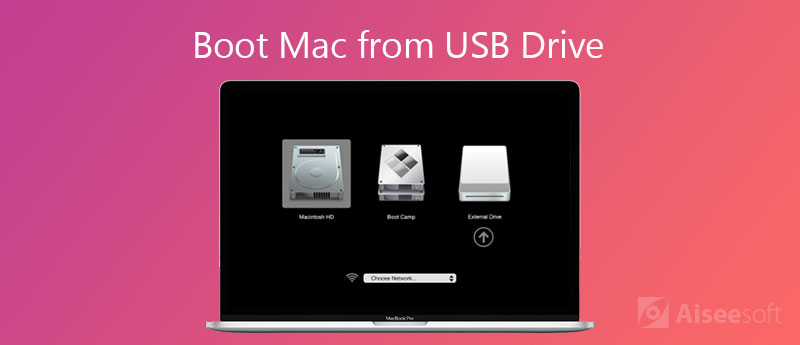
- Часть 1. Подготовка перед загрузкой Mac с USB-накопителя
- Часть 2. Как загрузить Mac с USB-накопителя через загрузочный диск
- Часть 3. Как загрузить Mac с USB-накопителя с помощью Startup Manager
Часть 1. Подготовка перед загрузкой Mac с USB-накопителя
Загрузка Mac с USB-накопителя — это простая задача, но она требует, чтобы вы хорошо подготовились. Давайте проверим, что вы должны сделать перед загрузкой.
1. Mac на базе Intel с чипом безопасности Apple T2
Apple T2 Security Chip — это второе поколение Apple, которое обеспечивает новую совместимость с Mac. Они есть iMac Pro , Mac mini представлен в 2018 году , MacBook Air представлен в 2018 году или позже и MacBook Pro представлен в 2018 году или позже .

2. Получить USB 3.0 с 16 ГБ и более
Загрузочный оптический USB-накопитель с типом раздела GUID и установщиком OS X или другими операционными системами.
Флэш-накопители USB доступны несколькими способами. Большинство компьютеров Mac имеют порты USB 3.0, поэтому вам лучше использовать USB-накопитель с поддержкой 3.0, который обеспечивает более высокую скорость чтения и записи.
Кроме того, USB-накопитель должен быть оставлен на 16 ГБ или больше, чтобы установить полную копию операционной системы.

3. Резервное копирование данных Mac
Чтобы избежать потери данных, вам лучше сделайте резервную копию вашего Mac данные на другие внешние диски.
4. Отформатируйте USB-накопитель с операционной системой
USB-накопитель должен быть отформатирован с типом раздела GUID, чтобы его можно было использовать на Mac.
Примечание: Формат USB-накопителя уничтожит все данные в нем. Вы должны извлечь ваши важные данные в первую очередь.
Создание загружаемого установщика для macOS
В качестве загрузочного диска для установки операционной системы на компьютер Mac можно использовать внешний диск или дополнительный том.
Эти расширенные инструкции предназначены в первую очередь для системных администраторов и других пользователей, имеющих опыт работы с командной строкой. Загружаемый установщик не требуется для обновления macOS или переустановки macOS, но он может оказаться удобен, если требуется выполнить установку на несколько компьютеров, не загружая установщик заново каждый раз.
Что нужно для создания загружаемого установщика:
- USB-накопитель или другой дополнительный том, отформатированный в Mac OS Extended, на котором есть не менее 14 ГБ свободного пространства;
- загруженный установщик для macOS Monterey, Big Sur, Catalina, Mojave, High Sierra или El Capitan.
Загрузка macOS
Установщик для macOS Monterey, macOS Big Sur, macOS Catalina, macOS Mojave или macOS High Sierra загружается в папку «Программы» в виде приложения с именем «Установка macOS [ название версии ]». Если после загрузки запустится установщик, завершите его работу без продолжения установки. Чтобы загрузить нужный установщик:
- Выполните загрузку на компьютере Mac, совместимом с этой версией macOS.
- Выполните загрузку на компьютере Mac с macOS Sierra 10.12.5 или более поздней версии либо OS X El Capitan 10.11.6.
- Корпоративные администраторы: используйте сервер компании Apple, а не сервер обновления ПО, размещенный в локальной сети.
Установщик OS X El Capitan загружается в папку «Загрузки» в виде образа диска с именем InstallMacOSX.dmg. Чтобы загрузить установщик:
- Выполните загрузку через браузер Safari и откройте образ диска на компьютере Mac, совместимом с OS X El Capitan.
- Внутри образа диска находится файл установщика с именем InstallMacOSX.pkg. Приложение с именем «Установка OS X El Capitan» будет установлено в папку «Программы». Загружаемый установщик создается именно из этого приложения, а не из образа диска или установщика .pkg.
Использование команды createinstallmedia в приложении «Терминал»
- Подключите USB-накопитель или другой том, используемый для загружаемого установщика.
- Откройте приложение «Терминал» в подпапке «Утилиты» папки «Программы».
- Введите или вставьте в приложение «Терминал» одну из следующих команд. Предполагается, что установщик находится в папке «Программы», а имя MyVolume обозначает USB-накопитель или другой используемый вами том. Укажите вместо MyVolume имя своего тома в следующих командах.
Monterey:*
Big Sur*:
Catalina*:
Mojave*:
High Sierra*:
El Capitan:
* Если на компьютере Mac установлена операционная система macOS Sierra или более ранней версии, включите аргумент —applicationpath и путь установки аналогично тому, как это делается в случае команды для El Capitan.
После набора команды

- Нажмите «Ввод», чтобы ввести команду.
- При появлении запроса введите пароль администратора и нажмите клавишу «Ввод» еще раз. При вводе пароля приложение «Терминал» не отображает вводимые символы.
- При появлении запроса нажмите клавишу Y , чтобы подтвердить удаление всех данных на томе, затем клавишу «Ввод». Приложение «Терминал» показывает прогресс по мере стирания тома.
- После стирания тома может быть отображено предупреждение о том, что приложению «Терминал» требуется доступ к файлам на съемном томе. Нажмите «OK», чтобы продолжить копирование.
- Когда приложение «Терминал» сообщит о завершении процесса, имя тома будет совпадать с именем загруженного установщика, например «Установка macOS Monterey». После этого можно закрыть приложение «Терминал» и извлечь том.
Источник https://yablyk.com/035906-kak-zapustit-mac-s-zagruzkoj-s-cddvd-usb-ili-vneshnego-zhyostkogo-diska/
Источник https://ru.aiseesoft.com/how-to/boot-mac-from-usb-drive.html
Источник https://support.apple.com/ru-ru/HT201372