Программы для работы с жестким диском (HDD) и твердотельным накопителем (SSD): тестирование, разбивка на разделы, форматирование, очистка
Очень многие пользователи, почему-то, считают, что сердцем компьютера является процессор (для некоторых любителей игр — видеокарта 👌) . Но чисто на мой взгляд — самая главная железка в компьютере/ноутбуке — это диск (HDD/SSD).
Какая бы поломка железа не была (если она не связана с диском) — заменив и отремонтировав оную, Вы восстановите свою работу и продолжите ее, как ни в чем не бывало. А вот если «полетит» жесткий диск — то восстановить данные далеко не всегда просто.
Ладно лирики, на этой страничке я хочу собрать самые нужные и полезные программы для работы с жестким диском. Привожу только самые востребованные и актуальные программы, которыми не раз и не два пользовался сам.
Особое внимание рекомендую обратить на программы по тестированию и диагностики состояния диска — предупрежден, значит вооружен! Тем более, если ваш HDD/SSD начал вести себя не стабильно: тормозить, зависать и т.д.

Тестирование и диагностика
HDDlife / SSDLife
Очень мне нравится эта утилита за свою наглядность и ориентированность на начинающих пользователей. Всё, что вам нужно сделать — это установить программу, через некоторое время вы узнаете:
- состояние о «здоровье» вашего диска в процентном выражении;
- состояние о его производительности;
- температуру;
- сколько фактического времени он отработал (не путать с возрастом и датой изготовления).
Состояние жесткого диска Samsung: здоровье 100%
Утилита работает в постоянном режиме (свернута в трее, рядом с часами) , и при появлении тревожных сигналов — Вас вовремя известит. Что еще нужно для диагностики не искушенным пользователям?!
Прим. : поддерживается не только работа на ПК, но и на ноутбуках, нетбуках и пр. Также поддерживаются SSD диски.
Victoria
Одна из самых прославленных утилит для тестирования и диагностики дисков. Программа позволяет проводить тестирование: HDD, FDD, CD/DVD, USB/Flash/SCSI.
- просмотр полной информации о накопителе;
- поддержка IDE/SATA контроллеров;
- тесты для проверки «механики» диска;
- SMART-монитор;
- низкоуровневое форматирование и многое другое.

Тестирование быстрое (Quick) — Victoria 5
Вообще, должен признать, что программа не очень дружелюбна и проста для начинающих пользователей. Использовать ее нужно с осторожностью — здесь, как никогда, правильно: «не знаешь — не нажимай!».
Очень популярная бесплатная программа для диагностики жестких дисков. Позволяет производить довольно точную диагностику мех. части накопителей, просматривать SMART-атрибуты, лучить дефектные сектора (прим.: бэд-блоки) , есть в ее составе различные тесты, и др. полезные функции.
MHDD — главное окно
HDAT2
Отличная программа для тестирования дисков. Главное ее преимущество перед MHDD и Victoria (рассмотренных выше) — поддержка всех дисков с самыми разнообразными интерфейсами: ATA/ATAPI/SATA, SSD, SCSI и USB.
Кстати, программа не работает из-под Windows, для ее запуска необходимо записать загрузочный носитель (флешку или CD/DVD диск) , и загрузившись с него, запустить утилиту.
Скриншот окна hdat2
HDDScan
Очень качественная утилита для проверки HDD и SSD на битые сектора, просмотра S.M.A.R.T., для настройки спец. параметров (управление питанием, регулировка акустического режима и т.д.).
Температуру жесткого диска можно вывести на панель задач (чтобы быть в курсе, как идут дела 👌) .
HDDScan — скриншот окна
- HDD с интерфейсом ATA/SATA, SCSI, USB, FireWire или IEEE 1394;
- SSD с интерфейсом ATA/SATA;
- RAID массивы с ATA/SATA/SCSI интерфейсом;
- Flash накопители с интерфейсом USB.
CrystalDiskInfo
Достойная программа для отслеживания состояния жестких дисков, поддерживающих технологию S.M.A.R.T.
Программа отображает детальную информацию о ваших дисках: интерфейс, общее время работы, прошивка, серийный номер, стандарт, позволяет управлять AAM/APM настройками, (полезно, когда ваш накопитель сильно шумит) , выводит параметры S.M.A.R.T. (ошибки чтения, время поиска дорожки, количество циклов включения-выключения, производительность, запуски/остановки шпинделя, ошибки секторов и др.) .
Показания диска из CrystalDiskInfo
Очистка диска от мусора
Advanced SystemCare
Одна из лучших программ для очистки компьютера от мусора, исправления ошибок, правки реестра, удаления неверных ярлыков и т.д. Позволяет за несколько минут привести в порядок вашу Windows и сделать ее работу существенно быстрее.
Пользоваться программой очень просто: достаточно установить и запустить. В моем примере ниже я так и сделал — оказалось, что проблем хватает (хотя, регулярно пользуюсь мастерами для очистки от Windows. ) .

Найденные проблемы после сканирования в System Care (10,6 ГБ Мусора!)
Также обратите внимание, что после установки Advanced SystemCare — в верхнем правом углу экрана появляется специальный менеджер: показывает текущую загрузку ЦП и ОЗУ (в процентах).
Благодаря этому менеджеру — можно делать скриншоты, смотреть загрузку диска, памяти, процессора, выполнить быструю очистку, диагностику. В общем-то, заменяет собой диспетчер задач.
Wise Care

Wise Care — проверка!
Эта программа позволяет провести глубокую очистку вашей системы Windows и жесткого диска от разнообразного мусора. Столько мусора, сколько найдет Wise Care — не найдет больше ни одна утилита!
Помимо основного своего назначения, в программе есть встроенный оптимизатор и дефрагментатор. Эти функции очень хорошо сказывается на отзывчивости и производительности Windows (если их задействовать после после чистки диска).
В Wise Care удобный и приятный интерфейс: сверху расположены все основные вкладки, нажав на одну из них — можно быстро выполнить текущее задание. В общем, одни положительные эмоции от такого софта !

Оптимизация реестра (сжатие + дефрагментация) — Wise Care
CCleaner
Бесплатная утилита для комплексной очистки вашей Windows. Чистит разный мусор: временные ненужные файлы, «остатки» от удаленных программ, историю просмотров в браузерах (поддерживаются все популярные: Firefox, Opera, Chrome и т.д.).
Есть портативная версия: которая не нуждается в установке. Программа работает во всех популярных версиях Windows: XP, 7, 8, 10, 11.
CCleaner — чистка диска, реестра
Форматирование, разбивка: работа с разделами
AOMEI Partition Assistant
Очень удобная и многофункциональная программа для работы с жесткими дисками.
Ее возможностей более чем достаточно для обычного пользователя, тут вам: изменение размера раздела (без форматирования) , перемещение раздела диска, соединение (слияние) разделов (без потери информации) , удаление раздела, форматирование, мастер резервного копирования, мастер мигрирования с HDD на SSD, и многое другое.
Что особо заслуживает внимания: все операции с дисками выполняются с помощью пошагового мастера, который на каждом этапе подскажет, что и для чего используется.
Также большинство операций с дисками происходит без потери данных (если программа не предупредила об ином) .
Aomei Partition Assistant — что можно сделать с разделом HDD
Acronis Disk Director
Очень мощный и надежный инструмент для управления дисками и томами на компьютере.
Основные функции: разбивать и объединять тома диска, форматирование дисков (поддерживаются все популярные файловые системы: FAT16, FAT32, NTFS, Exts, Ext3, Reiser3, Linux или SWAP), восстановление случайно удаленных томов, возможность загрузки программы в автономном режиме (без использования Windows — для этого нужно заранее подготовить загрузочную флешку) и др.
Acronis Disk Director — скриншот окна
MiniTool Partition Wizard
Очень удобный комбайн для работы с жестким диском: позволяет выполнить весь перечень операций, который только может понадобиться рядовому пользователю ПК.
- мастер миграции Windows на другой диск/раздел (удобно, например, при переносе Windows с HDD на SSD) ;
- мастер копирования раздела;
- мастер восстановления;
- объединение, форматирование, разбиение, удаление разделов;
- поддержка русского языка;
- работает во всех популярных Windows: 7, 8, 10.
MiniTool Partition Wizard — скриншот окна (возможности программы)
EASEUS Partition Master Free
Лучшее бесплатное решение для Windows 10/8.1/8/7/Vista/XP, которое поможет создавать, удалять, менять размер, переносить, расширять, разбивать, форматировать, клонировать разделы любых дисков: HDD, SSD, USB-носители (флешки, диски и пр.) , карты памяти, и другие носители информации.
Программа позволяет менять файловую систему (с FAT32 на NTFS) без потери данных, менять разметку диска MBR на GPT или обратную операцию — GPT разметку диска на MBR (также без потери данных).
В общем-то, удобный и незаменимый менеджер для работы с дисками (уж точно поудобнее встроенного в Windows мастера. ).
EASEUS Partition Master // скриншот окна
Дефрагментация (для HDD)
Если при открытии каких-нибудь файлов с диска — Ваш ПК начал задумываться, делает это медленно и не сразу, то в самом безобидном случае — виной тому фрагментация .
Чтобы исправить сие безобразие, нужно провести обратную операцию — дефрагментацию (такая вот тавтология ✌).
Дефрагментация — процесс оптимизации хранения информации на диске, чтобы обеспечить непрерывную последовательность кластеров.

Что дает дефрагментация — наглядное представление
В общем-то, если отступить от непонятных терминов, то после дефрагментации ваш диск начинает работать быстрее: ускоряется чтение, запись файлов. Благодаря этому, ваши программы становятся отзывчивее, становится приятнее работать за таким ПК!
В Windows, кстати, есть и свой мастер дефрагментации, но на мой взгляд — работает он далеко не идеально. Поэтому приведу парочку нужных утилит.
Auslogics Disk Defrag
Несмотря на свой компактный размер — эта утилита даст фору множеству конкурентов! Программа работает очень быстро, оптимизирует файловую систему, за счет чего происходит ускорение вашей работы. Стоит ли говорить, что программу используют более 11 млн. пользователей по всему Миру!
- дефрагментирует файлы и не занятое место на HDD;
- особое внимание при дефрагментации уделяется системным файлам (что сказывается на производительности) ;
- можно дефрагментировать конкретные файлы (не много программ, где есть данные фишка) ;
- возможность работы в фоне (т.е. незаметно для Вас);
- бесплатная для домашнего использования!
Анализ диска в Auslogics Disk Defrag
MyDefrag
Бесплатная и небольшая утилита для дефрагментирования HDD, USB-дисков, карт памяти, дискетах. Кстати, в программе очень удобна сделана настройка времени запуска — можно настроить расписание работы так, чтобы диск анализировался и дефрагментировался, когда Вы не работает за ПК.
Основные функции MyDefrag:
- имеется версия, работающая из командной строки (не нуждается в установке);
- 2 алгоритма для проведения дефрагментации;
- есть планировщик (расписание) заданий;
- стандартная версия программы автоматизирована и не отнимет у Вас ни минуты времени на настройку.
MyDefrag — главное окно
Defraggler
Бесплатный дефрагментатор от производителя утилиты CCleaner (компания Piriform Ltd). Программа позволяет работать как с целым разделом диска, так и с отдельными файлами и папками.
После анализа нужного раздела жесткого диска: программа отобразит список фрагментированных файлов. Можете выбрать те, которые нужны, и Defraggler быстро оптимизирует их расположение.
В результате, не теряете время на дефрагментацию всего диска целиком (в общем-то, в некоторых случаях очень удобно!) .
defraggler — анализ состояния диска
Страничка будет пополняться новым софтом по мере работы с сайтом.
Дополнения по теме статьи — приветствуются!
Первая публикация: 30.04.2017


Благодарю, хорошая структурированная заметка. Попробовал Victoria для теста диска, инструкция была очень кстати.
Acronis Disk Director мощная программка, вернула к жизни MicroSD (o)love через кардридер подключенный к ноуту. Автору спасибо, не первый раз выручает. Раз раздел удалился, но не отформатировался, и эта программа все починила без потери файлов.
Так что если раздел удален, но вы его не форматировали, эта программа его вернет к жизни.
Здравствуйте.
Подскажите пожалуйста, по вашей заметке пытался увеличить диск С за счёт диска D через программу minutool, сделал все так как в блоге, перезагрузил ноутбук и вылезла no bootable.
Подскажите, как откатить или что делать в этом случае, ноутбук hp, на форумах полазил, в Биос нет отображения boot, но при диагностики винчестера пишет что все «ок».
Здравствуйте.
Эх. хоть удаляй ту заметку.
Вероятно, вы затерли загрузчик. В принципе, это не сложно восстановить, если у вас есть установочная флешка с Windows.
См. вот эту заметку: https://ocomp.info/no-bootable-device.html
По восстановлению загрузчика: https://ocomp.info/oshibka-0xc00000e.html#_3
Здравствуйте! В поисках решения внезапно возникшей проблемы с моим внешним 2,5 HDD Seagate Backup+ BK нашёл Ваш сайт всё прочёл, всё опробовал, но так ничего и не могу сделать. Купил новый моноблок без операционки. Установил Win 10 Home. Драйвера устанавливал с помощью Driver Booster 9. После того, как я всё установил, решил перенести данные со своего съёмного HDD. Мне кажется, что с начала, я точно уже не помню, всё было хорошо, поскольку я несколько раз переносил данные туда и обратно. Но в один момент, после проверки диска на ошибки системой, скорость записи резко упала невозможной. Я опробовал:
1. Все возможности (как я думаю) Windows.
2. Проверил HDD тремя утилитами (Victoria, SeaTools for Windows, Crystal). По всем тестам диск вполне нормальный, битых секторов нет и медленных тоже.
3. Стороннее ПО по копированию файлов.
Ничего не меняется.
Помогите, пожалуйста, оживить мой диск. С уважением, Сергей Носков, г. Нефтеюганск.
P.S. Я написал Вам на E-mail, но ответа не дождался, решил написать здесь, уж извините.

Доброго времени.
1. Сергей, признаться честно, я не до конца понял в чем проблема У вас долго копируются данные (или вообще не копируются/читаются)? Может фото/скрин есть в чем именно загвоздка (ошибка там, или еще что. ).
2. В Виктории покажите результаты теста (где есть график). Вот тут подробно о том, как его сделать (это займет 5 мин., не больше).
Управление жесткими дисками компьютера – 5 лучших программ
Создание, удаление и форматирование разделов компьютерных дисков – это только часть возможностей приложения для управления жестким диском. Сегодня они позволяют безопасно проводить операции, которые раньше требовали удаления данных или других головокружительных комбинаций.
Многие задачи, реализуемые через диспетчер разделов, можно, теоретически, выполнить, используя встроенный в Windows инструмент для управления дисками. Однако, он не так интуитивно понятен, как обсуждаемые здесь программы.
Хорошее приложение для управления дисками состоит из нескольких модулей. Они используются для создания, удаления и форматирования разделов. Помимо этих функций, они имеют также функции для копирования и перемещения разделов, создания образов и резервных копий.
Дополнительные модули поддерживают перенос системы, объединение и разделение разделов. Поддерживаются различные схемы разделов, динамических дисков, конфигурации RAID, различные системы файлов и загрузочных записей.
Внимание! Всегда, когда Вы работаете с разделами жесткого диска, нужно тщательно всё планировать, выполнить резервное копирование данных, убедиться, что выбрали правильный жесткий диск или раздел, до нажатия Enter .
Внимание! Все операции, проводимые на разделах, обременены рисками. Редакция рекомендует проявить особую осторожность и не несет ответственности за возможную потерю данных или другие повреждения, понесенные читателями.
Управление диском EaseUS Partition Master
Одна из самых популярных программ для управления разделами жестких дисков в Windows. Обеспечивает выделение новых разделов без потери данных.
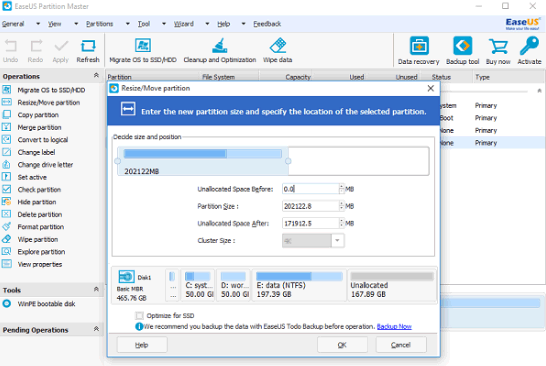
Что нам понравилось:
- Простое преобразование типа раздела, основного на логический и наоборот
- Восстанавливает удаленные или несуществующие разделы
- Поддерживаемая емкость жесткого диска до 8 ТБ
Что нас разочаровало:
- Отсутствие возможности переноса данных с HDD на SSD в бесплатной версии
Управление диском AOMEI Partition Assistant
Также пользуется популярностью. Создает, разделяет, соединяет, копирует разделы жестких дисков, изменяя их размер, сохраняя при этом файлы. Возможен перенос системы.
Что нам понравилось:
- Удобные мастера для каждой операции
- Поддерживает все самые популярные файловые системы
- Отображает точную информацию о поддерживаемом носителе
- Позволяет создать загрузочный диск CD с приложением
Управление диском в GParted
Инструмент для управления разделами жесткого диска компьютера. Распространяется в виде ISO-файла. Установите его на флешку или запишите на компакт-диск и запустите с него компьютер.
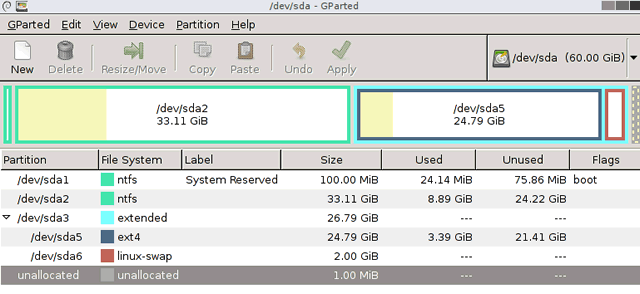
Что нам понравилось:
- Не требует установки и не занимает места на диске
- Привлекательное бесплатное предложение для компаний
- Широкие возможности управления разделами практически любой файловой системы
Что нас разочаровало:
- Освоение требует времени
- Доступен только с помощью Live CD
MiniTool Partition Wizard
Проводит все операции с разделами жесткого диска, также скрывает его. Копирование содержимого диска и изменение файловой системы.
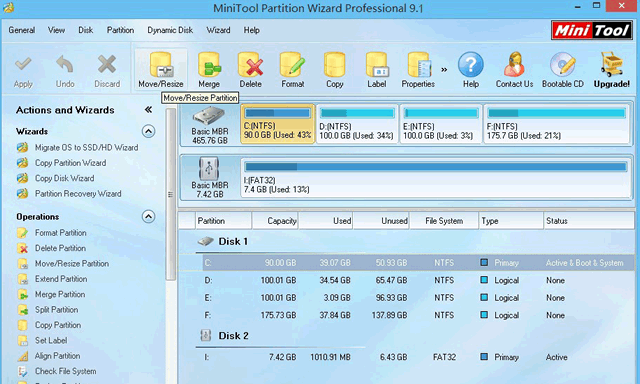
Что нам понравилось:
- Много инструментов, в том числе для очистки и проверки диска
- Удобный визуальный мастер для каждой операции
- Позволяет конвертировать NTFS в FAT32 без форматирования, изменять тип диска с MBR на GPT
Active@ Partition Manager
Выполняет операции с разделами диска. Форматирует флешку в FAT32 и NTFS. Исправляет MBR-диски. Преобразует MBR в GPT и наоборот.
Разделы жёсткого диска и файловые системы. Базовые понятия и азы работы
Начинающие пользователи часто не имеют вообще никаких понятий о разделах своего жёсткого диска и логических дисках винчестера. Поначалу это совсем не мешает их работе на компьютере, хотя и не позволяет использовать его более продуктивно. Но иногда приходится сталкиваться с более ответственными вещами, и тогда незнание простых правил может обернуться серьёзными проблемами, вплоть до полной неработоспособности операционной системы и потери важных данных.
На самом деле, достаточно запомнить несколько простых вещей и держать эти сведения в голове при любых действиях с разделами жёсткого диска.
Что же такое раздел
Начну с того, что новый, свежекупленный жёсткий диск совершенно непригоден для работы без предварительной подготовки. Чтобы можно было сохранять на него данные и читать их, для этих данных необходимо сначала создать специальные «хранилища» — разделы, и подготовить эти «хранилища» для «складирования» и хранения ваших файлов — отформатировать, т.е. создать на них файловую систему. Как только хотя бы один раздел будет создан и отформатирован, его уже можно использовать.
Иногда бывает, что на винчестере имеется всего один раздел, занимающий весь жёсткий диск. Особенно часто это можно наблюдать у новичков, только что купивших компьютер. Такой вариант является самым простых, но и самым неудачным, т.к. и операционная система и ваши данные хранятся в одном месте, и при любых проблемах с операционкой, либо при переустановке ОСи вы рискуете потерять сразу всё.
Более практичным является вариант, когда жёсткий диск разделён на несколько разделов — хотя бы на два. На одном разделе стоит сама операционная система, а на другом складируются ваши файлы. В этом случае при проблемах или переустановке операционки пострадает только тот раздел, на котором она стояла. Всё остальное останется нетронутым.
Кроме того, разделение на несколько разделов позволит более удобно организовать хранение файлов — можно, например, выделить отдельный раздел под музыку или видео, если у вас их много; или если вы часто работаете с торрентами, можно выделить под них отдельный кусок жёсткого диска.
Также упрощается обслуживание компьютера — например, гораздо проще и быстрее дефрагментировать по очереди несколько относительно небольших разделов, чем один огромный кусок. Аналогично — и со сканированием диска антивирусом.
В общем, с удобством разобрались — тут каждым волен исхитряться в меру своих потребностей. Однако, существует несколько простых правил, нарушение которых чревато полной потерей данных.
Начну по порядку.
Правило № 1
Всего на одном жёстком диске может быть не более 4-х основных разделов , меньше можно, больше — нет. Эти требования не зависят от какой-либо операционной системы — они продиктованы современным уровнем развития электронной начинки компьютера. И преодолеть их пока не удастся. Если же разделов требуется более 4-х, то тут вступает в силу другое правило.
Я не напрасно упомянул об ОСНОВНЫХ разделах — это не просто слово, оно обозначает один из двух типов разделов. Кроме основного, раздел может быть ещё и дополнительным (расширенным — extended). И в связи с этим правило о 4-х разделах несколько трансформируется — на одном жёстком диске может находиться до 4-х основных разделов, или до 3-х основных разделов плюс один дополнительный (расширенный раздел на диске может быть только один).
Что это нам дает? Дело в том, что дополнительный (расширенный) раздел, по сути, представляет из себя контейнер, внутри которого можно создавать НЕОГРАНИЧЕННОЕ количество логических дисков. И для пользователя не будет совершенно никакой разницы между работой с основным разделом и работой с логическим диском. Таким образом, путём создания расширенного раздела и логических дисков внутри него мы может разделить винчестер под свои нужды так, как нам потребуется.
Учтите, что если вы удалите расширенный раздел, все логические диски, входящие в него тоже исчезнут.
Правило № 2
Один из разделов обязательно должен быть активным (в Linux — иметь флаг boot). Именно на нём находятся загрузочные файлы, которые будут запускать операционную систему. Сама система может при этом находиться и в другом месте, но файлы, с которых начинается её запуск — только там.
Чаще всего активным становится первый раздел жёсткого диска (диск C:/ в Windows), но это не обязательное условие. Кроме того, всегда можно вручную переназначить активным любой другой основной раздел, но при этом не следует забывать переместить туда же загрузочные файлы, иначе операционная система не запустится.
Правило № 3
Если Вы собираетесь установить на одном компьютере несколько операционных систем, то каждую из них следует устанавливать в отдельный раздел (теоретически, можно поставить и в один, но последующих после этого проблем избежать не удастся). Операционные системы семейства Windows могут устанавливаться только на основные разделы. Соответственно, если Вы собираетесь установить две Windows в режиме мультизагрузки, то они у Вас займут два основных раздела. Операционные системы Linux такого ограничения не имеют и могут устанавливаться куда угодно.
Файловые системы
Перед тем, как использовать раздел, его требуется отформатировать — создать на нём файловую систему (разметить особым образом).
Файловых систем сейчас существует довольно большое количество, и все имеют разные характеристики.
Операционные системы семейства Windows могут работать только с файловыми системами FAT, FAT32 и NTFS.
FAT является сильно устаревшей системой, и её применение сегодня вряд ли оправдано. FAT32 более современна, но имеет серьёзные ограничения. которые препятствуют её полноценному использованию. Например, максимальный размер файла, который поддерживает FAT32 — это около 4 ГБ. Именно поэтому, если Вы попытаетесь, например, скопировать образ полновесного ДВД-диска на флэшку (которые по дефолту форматируются в FAT32) Вы получите сообщение о нехватке свободного места, хотя на самом деле места там ещё полно. Из-за этого использование её на разделах, на которых происходит работа с видео, практически невозможна (и под раздел с торрентами её использовать проблематично).
Лучшим выбором для работы под Windows сегодня будет файловая система NTFS. Она не имеет таких ограничений, как FAT32, обладает дополнительными возможностями по обеспечению безопасности, более стабильна и надёжна.
Для UNIX-ов, к которым относится и Linux, файловых систем существует гораздо больше. Каждая их них имеет свои достоинства и недостатки и более подходит под определённые задачи. По умолчанию в Linux используется ext4 , но можно использовать и любую другую. Информацию, какая из файловых систем Linux более всего подходит именно под Ваши задачи, Вы легко найдёте в Интернете.
Несколько слов о совместимости
Windows не понимает никаких других файловых систем, кроме своих собственных. Доступ из-под неё к разделам Linux возможен был только с помощью специальных программ или плагина к Total Commander. К сожалению, к самым современным файловым системам Linux плагин для Windows ещё не написан.
Linux же всегда прекрасно понимал FAT и FAT32, а в последние 2-3 года без проблем работает и с NTFS через специальный драйвер NTFS-3g, как на чтение, так и на запись. Плюс, поддерживает при этом бОльшую часть дополнительных возможностей NTFS. Так что из Linux Вы всегда будете иметь полноценный доступ к Windows разделам.
Следует упомянуть о различной бытовой технике — DVD-проигрывателях, спутниковых ресиверах и т.д. Вся эта техника может работать только с FAT и FAT32. NTFS, а тем более файловые системы UNIX-ов (за крайне редким исключением) ей совершенно непонятны. Об этом следует помнить, если Вы обмениваетесь данными между подобной техникой и компьютером.
Инструменты для работы
Несколько слов об инструментарии для работы с разделами.
Начну с Windows. В её состав входит штатный инструмент Управление дисками. Добраться до него можно через Панель управления, либо щёлкнув правой кнопкой мыши на значке Мой компьтер => Управление и выбрав в левой колонке Управление дисками.
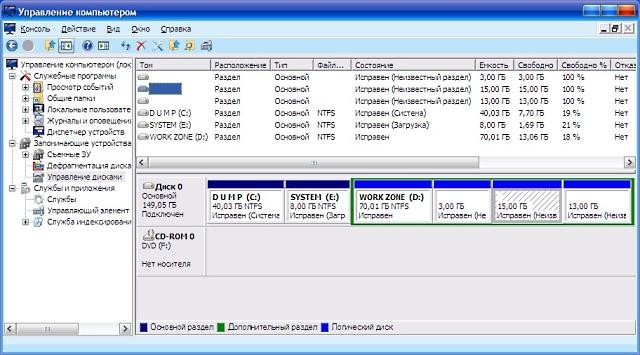
Обратите внимание, три раздела на скриншоте помечены как неизвестные разделы. Это разделы с Linux — Windows их видит, но ни определить, ни тем более работать с ними она не может.
Также в Управлении дисками достаточно чётко можно увидеть основные и дополнительный разделы, а также активный раздел (помечен как Система — на нём находятся загрузочные файлы; сама ОСь установлена в разделе, помеченном как Загрузка — т.е. Windows меняет метки местами). Из всех возможностей этот инструмент предоставляет только создание и удаление разделов, а также переназначение активного раздела и смену буквы дисков (в Vista и Windows 7 функционал незначительно увеличился). Если ничего другого под руками не оказалось, то порой и этого бывает достаточно.
Порядок разделов всегда следует считать слева направо. Кроме того, в данном примере у некоторых разделов принудительно сменены буквы, исключительно для моего личного удобства.
Важно помнить , что Управление дисками — инструмент неудобный, малофункциональный и крайне опасный, особенно в неопытных руках. Подразумевается, что пользователь, который его применяет, абсолютно точно знает, что он делает, т.к. любые изменения применяются сразу, без вопросов, и невозможно заранее посмотреть, к чему приведут те или иные действия.
Поэтому я советую использовать его только в крайних случаях.
Гораздо бОльшими возможностями, удобством и безопасностью обладают различные программы из когорты Partition Magic-ов, например, эта. Таких программ имеется достаточно большое количество, все они разные и в последние годы многие из них поменяли владельцев-разработчиков и своё название. Поэтому, если Вы решили подобрать себе что-либо из них, Вам придётся озаботиться самостоятельным поиском на широких просторах Интернета. Это несложно, тем более, что лидеров в этой области можно по пальцам перечесть.
Acronis Disk Director Suite
На мой же взгляд (исключительно на мой — т.к. у многих на этот счёт может быть другое мнение), наиболее мощной и удобной программой для работы с жёстким диском и разделами является Acronis Disk Director Suite.
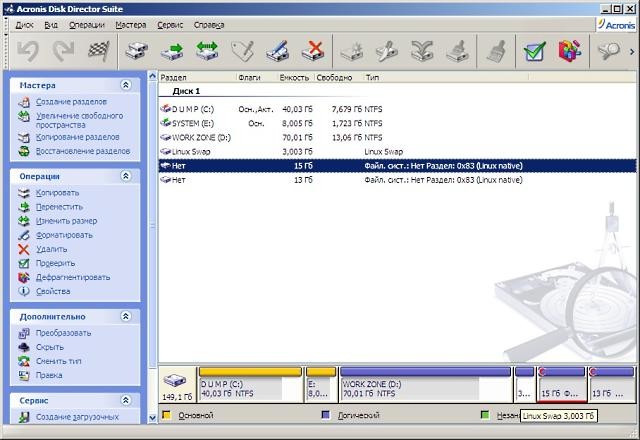
Программа русская (хотя изредка попадаются её варианты с английским языком) и очень проста в обращении. При этом она полностью обеспечивает весь спектр возможных операций с жёстким диском. Кроме того, практически все Ваши действия над разделами происходят без потери информации, которая на них находится.
Все операции, которые Вы проводите над разделами, моментально отображаются в графическом виде, чтобы всё можно было оценить визуально. Но сами действия при этом не производятся — лишь только после того, как Вы сами всё оцените, и результат целиком и полностью Вас удовлетворит, можно нажать кнопку «Применить«. До этого момента можно пошагово отменить все действия.
Если к компьютеру подключены несколько жёстких дисков, все они будут показаны в окне программы — один над другим. Основные разделы помечаются зелёными флажками, а красным флагом отмечен активный раздел.
Кроме того, при запуске Acronis Disk Director Suite предлагает на выбор два режима работы — автоматический, в котором все операции можно проводить с помощью «мастеров», и ручной режим, в котором вся полнота власти отдаётся на откуп пользователю. Второй режим, имхо, удобнее и гибче, но новички могут воспользоваться и автоматическим.
Также в программе присутствует полноценная и весьма подробная справка.
Следует упомянуть ещё об одной возможности — из окна программы можно создать и записать специальный загрузочный диск, который будет содержать файлы Acronis Disk Director Suite. Штука эта очень удобная и крайне полезная в хозяйстве — ведь имея этот диск, полностью отпадает надобность в установке самой программы и даже в наличии операционной системы. С этого диска можно загрузить компьютер и выполнить любые операции с разделами.
Теперь о неприятном. Заключается оно в том, что программа сравнительно редко обновляется, поэтому иногда возникают ситуации, когда с самыми современными жёсткими дисками она работать не может. Это в большей степени касается её варианта на загрузочном диске, т.к. если Acronis Disk Director Suite установить в операционную систему, то для работы с диском она будет использовать драйвера из комплекта Windows. Также у неё есть некоторые проблемы с файловыми системами Unix — самые современные файловые системы она не понимает (это можно заметить на представленном скриншоте), хотя со старыми классическими работает «на ура».
На днях вышла новая версия Acronis Disk Director Suite для англоязычных пользователей (новой русской версии пока нет), которая уже без всяких проблемм работает с самыми новыми жёсткими дисками. А вот проблемы с современными файловыми системами Unix в ней пока ещё не решены.
GParted
Ещё один мощный и универсальный инструмент для работы с жёстким диском — это программа GParted из комплекта Linux.
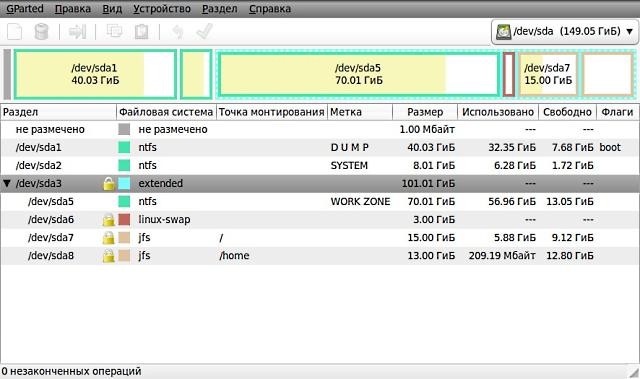
Её можно найти практически на всех Live-CD с Linux.
Рассказ о возможностях программы можно уместить в одной фразе: «Может почти всё». Интерфейс прост и непритязателен, а работа абсолютно прозрачна и понятна. Все Ваши действия также сначала отображаются визуально, а выполняются лишь после нажатия специальной кнопки, когда Вы решите, что Вас всё устраивает.
Кроме того, GParted поддерживает гораздо большее количество файловых систем, включая самые современные.
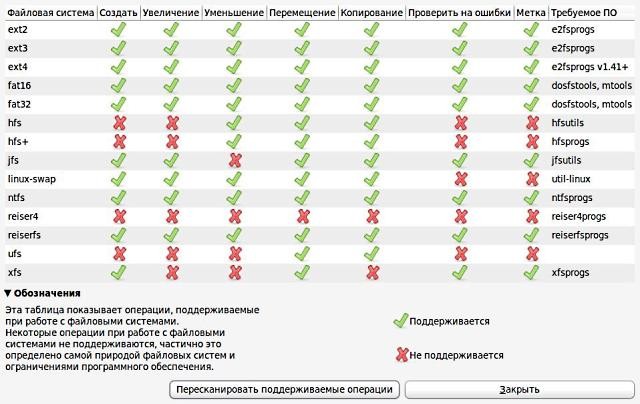
Если у Вас несколько жёстких дисков, в окне программы единовременно будет показан только один. Для работы с другими воспользуйтесь раскрывающимся списком на панели (справа), в котором перечислены все подключенные винчестеры.
GParted не может работать с разделами, которые в этот момент примонтированы (напротив такого раздела будет стоять предупреждающий значок). Для выполнения любых действий с такими разделами их сначала придётся отмонтировать.
Несколько замечаний о программах, которые входят в инсталляторы операционных систем и могут применяться при установки ОСи.
При установке Windows все разделы жёсткого диска будут видны совершенно одинаковыми, без деления на основные и расширенный. Отличия будут только в метках и размерах, и можно крайне легко запутаться. Поэтому использовать его желательно только если Вы впервые ставите операционку на новый жёсткий диск. Если же Ваш диск уже использовался, и на нём есть какая-либо информация, лучше всего позаботиться обо всём заранее в сторонней программе, а действия в инсталляторе свести лишь к выбору нужного раздела и форматированию (при необходимости).
Аналогичная ситуация и при установке Linux. Хотя там всё определяется верно, но отображено не слишком наглядно, и работа происходит менее прозрачно, чем в том же GParted.
Так что лучше всего перед установкой создать разделы нужного размера в нужном месте и отформатировать их в любую файловую систему Linux, а при установке ОСи, проигнорировав предложенные автоматические варианты и выбрав ручное разбиение, просто примонтировать их в нужные места и сменить при необходимости файловую систему на другую, простым проставлением «галочки» в графе Форматировать напротив своих разделов.
Для большей наглядности рекомендую тщательно изучить скриншоты к статье (скриншоты кликабельны — при щелчке на них в отдельных вкладках будут открываться полноразмерные картинки). Обращаю внимание, что везде изображён ОДИН И ТОТ ЖЕ жёсткий диск, только в разных программах. На этом диске параллельно установлены две операционные системы в режиме мультизагрузки — Windows и Linux, которые вполне мирно уживаются на одном компьютере. Каждой из операционок выделено по 3 раздела (разделение не идеальное, но вполне приемлемое). Внимательно просмотрите, что и как выглядит в каждой из программ.
Источник https://ocomp.info/programmyi-dlya-rabotyi-s-hdd.html
Источник https://webznam.ru/blog/raboty_razdelami_zhestkogo_diska/2016-06-17-311
Источник https://mydiv.net/arts/view-rabota_s_razdelami_diska.html