Ноутбук не видит жесткий диск. Диагностика и замена жесткого диска (своими силами)
Вопрос от пользователя
Здравствуйте.
У меня в ноутбуке изначально производителем установлено два диска: один небольшой под Windows (SSD на 128 ГБ), и второй под файлы и игры (HDD на 1 ТБ).
Со вторым диском что-то случилось и теперь он не отображается в «Моем компьютере» (произошло это, предположительно, после того как села батарейка и ноутбук резко выключился). Скопировать что-нибудь на него тоже не получается, ноутбук просто не видит этот жесткий диск.
Можно ли как-то устранить проблему своими силами?
Прежде, чем что-то делать с ноутбуком — проверьте, действует ли еще гарантия на устройство (просто, вскрытие корпуса ноутбука может стать причиной в отказе от гарантийного обслуживания — чего не хотелось бы. ).
А вообще, описанная вами причина могла произойти (скорее всего) либо из-за ошибок файловой системы (возможно, диск требуется просто отформатировать), либо из-за поломки самого диска.
Проделав ряд нехитрых шагов, можно если не решить проблему, то диагностировать ее и приблизиться макс. к устранению. Собственно, как это сделать — и будет в сегодняшней заметке. 👇

Что делать, если диск стал невидимым
ШАГ 1: просмотр информации в BIOS
Первое, что нужно уточнить : определяется ли диск в BIOS (UEFI). Если этого не происходит — дальнейшие манипуляции в Windows не имеют смысла.
📌 В помощь!
Как войти в BIOS (UEFI) на компьютере или ноутбуке [см. инструкцию]
*
Обычно, в BIOS информация о подключенных накопителях отображается сразу же на главном коне (в первой вкладке, которая автоматически откроется при входе). На английском диск может помечаться как: Storage, Hard Disk, HDD, SSD (и пр., см. скрины ниже).
Примечание : если у вас в ноутбуке 2 диска — в BIOS они должны определяться оба.

Диск виден в UEFI

BIOS — вкладка Information — Hard Disk
Собственно, далее ситуация подразделяется на 2 вида:
- диск не определяется в BIOS (его попросту там нет) — 👉 см. ШАГ 3;
- диск определяется в BIOS (модель, объем и пр. — указаны) — 👉 см. ШАГ 2.
ШАГ 2: если диск в BIOS определился
Драйвер
Первое, что бы порекомендовал — зайти 📌в диспетчер устройств и посмотреть, установлен ли драйвер на ваш диск (👉 вкладка «Дисковые устройства» ).
Если драйвер на диск установлен — вы увидите его название и модель в списке устройств (если драйвера нет — напротив устройства будет желтый треугольник с восклицательным знаком).
Слева: всё нормально с драйвером (WD Elements) // Справа: отсутствие драйвера (желтый восклицательный знак) WD My Passport
Вообще, обычно, современные ОС Windows 8/10/11 драйвер для диска ставят автоматически и самостоятельно (проблема иногда бывает только с внешними HDD, у которых есть доп. функции для бэкапов) .
Как обновить драйвер:
- подключить компьютер к интернету и воспользоваться спец. утилитами (например, 👉 Driver Booster);
- в диспетчере устройств кликнуть ПКМ по диску и во всплывшем меню выбрать «Обновить драйвер» ;
- можно попробовать 👉 поискать драйвер по коду оборудования (у каждого оборудования они свои);
- переустановить ОС Windows (заменить ОС на более современную).
Смена буквы диска
Далее нужно 📌 открыть управление дисками (встроенная в Windows утилита для работы с накопителями) . В этой утилите должны отображаться все подключенные накопители, которые определились в BIOS и на которые есть драйвера.
И для начала у «невидимого» диска смените букву (для этого просто кликните правой кнопкой мыши (ПКМ) по диску — должно появиться сервисное меню с предложением этой операции).

Изменить букву диска — управление дисками
Примечание : каждому накопителю Windows автоматически присваивает уникальную букву «D:», «E:» и пр. Иногда, в виду некоторых ошибок и особенностей работы служб — буква назначается с ошибкой (например, повторяющаяся), и диск становится невидимым.
Исправление ошибок и форматирование
📌В управлении дисками также обратите внимание на то, как отображается диск:
- статус «Не распределен » — указывает на то, что диск не отформатирован (обычно, такой статус только у новых дисков). Чтобы отформатировать диск — нажмите по не распределенной области ПКМ и создайте простой том. См. скриншот ниже;
- статус «Не размеченная область (или файловая система RAW)» — может указывать на произошедшие ошибки файловой системы (возникшее из-за вирусов, нестабильного питания, и др. причин). Решение : либо отформатировать диск заново, либо попробовать исправить ошибки (об этом чуть ниже 👇).

Создать простой том (не распределен)
Для проверки исправление ошибок файловой системы — нам понадобиться командная строка (запустить ее нужно от имени администратора!).
В командной строке нужно выполнить ряд операций:
- ввести diskpart и нажать Enter (запускаем утилиту для работы с дисками) ;
- ввести list volume и нажать Enter (смотрим список разделов дисков с присвоенными буквами) ;
- ввести Exit и нажать Enter (закрываем Diskpart) ;
- ввести chkdsk d:/f и нажать Enter (вместо «d:» — нужно выбрать свою букву диска из списка, который мы посмотрели командой list volume. Например, для диска «e:» команда будет chkdsk e:/f) .

Проверка диска на ошибки с помощью командной строки
В идеале, после завершения операции, вы должны увидеть заключение, что Windows проверила файловую систему и проблемы были устранены (или не обнаружены). Как правило, после такой процедуры диск начинает работать исправно!

Windows проверила файловую систему
ШАГ 3: если диск в BIOS не определился. Диагностика и тест на другом устройстве (ПК, ноутбук)
Этот вариант уже хуже. Он указывает на то, что есть какая-то аппаратная проблема (в самом безобидном случае — плохой контакт между шлейфом и диском).
1) Для начала необходимо разобрать ноутбук и достать сам жесткий диск. Сделать это не всегда просто, т.к. конструкций ноутбуков сейчас достаточно много (одни устройства нужно полностью разобрать до винтика, у других — есть спец. люк под диск. ).
📌 Важно!
При вскрытии корпуса ноутбука — гарантия на устройство может быть аннулирована.
*
В своем примере я взял наиболее распространенную конструкцию ноутбуков (необходимо открутить все винтики по периметру задней крышки и снять ее. Обратите внимание, винтики могут быть под резиновыми ножками!).

Как снять заднюю крышку ноутбука
2) Далее, перед любыми манипуляциями, отключите аккумуляторную батарею (это такая черная «плитка»). Обычно, достаточно открутить пару винтов, и она легко отсоединяется. 👇

3) Жесткий диск чаще всего крепится на спец. салазках, которые прикручены винтами к корпусу устройства. Чтобы снять диск — достаточно отсоединить шлейф от него, и выкрутить эти крепежные винты (см. фото ниже).

Снимаем жесткий диск
4) После рекомендую почистить контакты диска с помощью обычной стёрки.
Обратите внимание на фото ниже: за несколько лет непрерывной работы ноутбука (при разных условиях) — некоторые контакты стали желтеть и окисляться. В результате диск «терялся» и был невидим.

Чистка контактов стёркой / Жесткий диск
5) В целях диагностики рекомендуется подключить диск к другому ПК или ноутбуку. Легче всего это сделать с помощью спец. переходника SATA на USB (см. фото ниже). Такие переходники можно приобрести в 📌 китайских интернет-магазинах.

Подключение диска к USB порту
6) Далее, если диск определился на другом ПК — попробуйте его проверить с помощью Victoria, см. ссылку ниже (или аналогичных утилит) . В общем-то, за 5-10 мин. Victoria сможет оценить состояние диска и подскажет вам, если с ним что-то не так.
📌 В помощь!
Диагностика и проверка диска за 5 мин. для начинающих (быстрый тест в новой Victoria 5).

Тестирование быстрое (Quick) — Victoria 5
ШАГ 4: как произвести замену жесткого диска
1) Перед покупкой нового диска — обратите внимание, что они могут быть разной толщины! Сейчас наиболее популярны диски для ноутбуков толщиной в 7 мм (однако, в продаже встречаются и 9,5 мм накопители).
Разумеется, если накопитель будет толще — то в корпус ноутбука вы не сможете его установить!
В помощь!
Как выбрать диск для ноутбука — см. важные аспекты

2) Если старый диск еще «живой» — перенесите нужные данные с него на новый накопитель (удобно делать, подключив диск к USB-порту) . Кстати, перенести можно сразу весь системный диск «C:» с Windows и со всеми настройками ( об этом тут подробно).

SSD накопитель подключен к ноутбуку с помощью спец. кабеля
3) Далее нужно снять заднюю крышку ноутбука и отсоединить аккумулятор (последовательность действий зависит от конструкции устройства) .

Как снять заднюю крышку ноутбука

4) После отсоединить шлейф от диска и открутить крепежные винты. Как правило, после этого диск легко вынимается из своей ниши.

Снимаем жесткий диск
5) Затем нужно снять с диска салазки и установить их аналогичным образом на новый накопитель.

Закрепляем салазки на новом диске аналогично старому
6) Далее останется только закрепить новый диск в корпусе ноутбука и подключить к нему шлейф SATA. Затем подключить аккумулятор и установить заднюю крышку.

Устанавливаем диск в корпус
7) После включения устройства — зайдите в BIOS и проверьте, отображается ли диск.
Определяется ли жесткий диск в BIOS
8) Кстати, новые диски могут идти не отформатированными и проводник Windows их по умолчанию не показывает (т.е. в «Моем компьютере» вы можете не увидеть новый накопитель) . Чтобы отформатировать его — зайдите в управление дисками!
ШАГ 5: если после замены стали появляться ошибки и не загружается Windows
Чаще всего это происходит из-за повреждения загрузчика Windows. Для решения проблемы можно прибегнуть:
Если у вас есть загрузочная флешка — то все восстановление происходит достаточно просто. Сначала нужно запустить установку Windows, далее в первом же шаге вместо установки запустить «Восстановление» (см. скриншот ниже ).

Восстановление системы (при установке ОС)
Далее перейти в раздел поиска и устранения неисправностей ОС.

Выбор действия — поиск и устранение неисправности
И затем выбрать пункт устранения неполадок, мешающих загрузке Windows (т.е. «Восстановление при загрузке») .
Как включить жесткий диск в BIOS
При замене жесткого диска на новый случается, что система не может его обнаружить. Жесткий диск подключен к компьютеру, но в списке доступного оборудования его нет. Иногда для правильного отображения подключенных устройств нужно поменять некоторые настройки в БИОС. При правильной конфигурации БИОС все жесткие диски будут отображаться автоматически.

- Как включить жесткий диск в BIOS
- Как в BIOS включить SATA
- Как поставить загрузку в биосе
- Компьютер под управлением операционной системы
Включите компьютер, и сразу же после включения, не дожидаясь пока начнет загружаться операционная система, нажмите клавишу «DEL». Вы окажитесь в меню БИОС. Пройдите на вкладку «MAIN» и нажмите «Enter». Появится меню, где будут отображены оптические приводы и жесткие диски, подключенные к компьютеру. Найдите в списке оборудования нужный жесткий диск. Если его нет, выберите номер разъема «SATA», к которому он был подключен и нажмите «AVTO». Теперь система выполнит поиск подключенного к этому разъему оборудования. Если жесткий диск был обнаружен системой, нажмите по команде «save end exit». Компьютер перезагрузится, и жесткий диск будет доступен в «Мой компьютер».
Если системе не удалось обнаружить жесткий диск, вероятнее всего выключен контролер интерфейса SATA. Найдите строку «SATA configuration» и во вкладке «controller» выберите «enable». После чего проделайте операцию, описанную пунктом выше.
Если вы просто случайно выключили жесткий диск в БИОС, то включить его обратно проще всего сбросом настроек. Войдите в БИОС и выберите строку (Load Default). Компьютер перезагрузится и жесткий диск будет вновь доступен.
После отображения в БИОС жесткого диска потребуется обновить данные о подключенных устройствах в операционной системе. Включите компьютер и дождитесь загрузки Windows. Щелкните по «Мой компьютер правой кнопкой мыши. Выберите команду «Свойства». Затем зайдите в «Диспетчер устройств». Щелкните по строке, которая отображает названия вашей системы. Это имя компьютера, которые было прописано при установке Windows. Проще говоря, это самая верхняя строка, щелкните по ней правой кнопкой мыши и выберите команду «Обновить конфигурацию оборудования». Система проведет сканирование подключенных устройств, и жесткий диск будет доступен для пользования.
BIOS – инструкции, вопросы и ответы
В разных версиях внешний вид Биоса отличается, но предназначена программа для одной цели – загрузки ОС, проверки программного обеспечения, настройки параметров устройства. По умолчанию установлены заводские настройки, но в процессе модернизации или в случае сбоя системы приходится менять их вручную.
В разных версиях внешний вид Биоса отличается, но предназначена программа для одной цели – загрузки ОС, проверки программного обеспечения, настройки параметров устройства. По умолчанию установлены заводские настройки, но в процессе модернизации или в случае сбоя системы приходится менять их вручную.
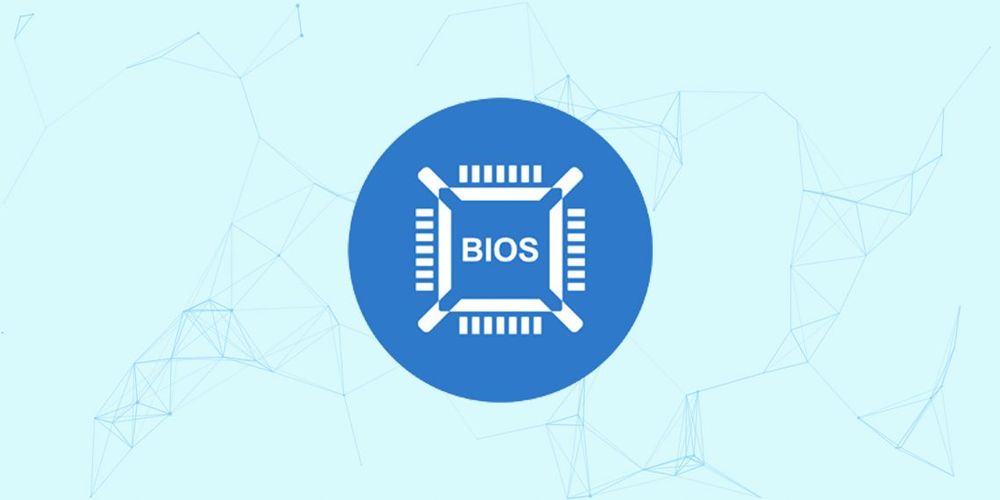
Как зайти в BIOS?
Одной стандартной клавиши для всех устройств не существует. В зависимости от производителя и модели ноутбука может использоваться кнопка F1, F2, F8, F9, F11, F12, Del, Esc. Менее распространенные варианты –Ctrl+F2 и Ctrl+Alt+Esc.
Для загрузки меню BIOS на стационарном компьютере обычно подходит кнопка Del или F2.
Посмотреть, какую клавишу нужно нажимать, возможно при включении ПК – на экране отображается уведомление вида «Press Del to access», «Press Del to run setup», «Press Del to enter settings» или что-то подобное. Однако данное сообщение появляется буквально на несколько секунд, и пользователи попросту не успевают понять, что там написано. Поэтому приходится проверять кнопки по очереди.
Рекомендуется проверять только по одному варианту и не нажимать все кнопки подряд при загрузке ОС. Если конкретная кнопка не подходит, необходимо дождаться включения устройства, снова перезагрузить его и попробовать другую клавишу.

Для входа в BIOS следует:
- Выключить ПК.
- При включении сразу начать нажимать нужную кнопку на клавиатуре или сочетание клавиш.
Все названия вкладок, пунктов и опций в разных версиях BIOS могут отличаться. Нужно рассматривать любые подходящие по смыслу названия. Управление осуществляется стрелками, кнопками «Enter» и «Esc».
Как в BIOS включить видеокарту (встроенную)
Подобная необходимость возникает не только случае, когда виодеочип не работает, но и для переключения с внешнего на интегрированный:
- В меню найти настройки графической платы, которые расположены во вкладке «Advanced», «Advanced features», «Chipset features», «Graphic configuration» или «Peripherals».
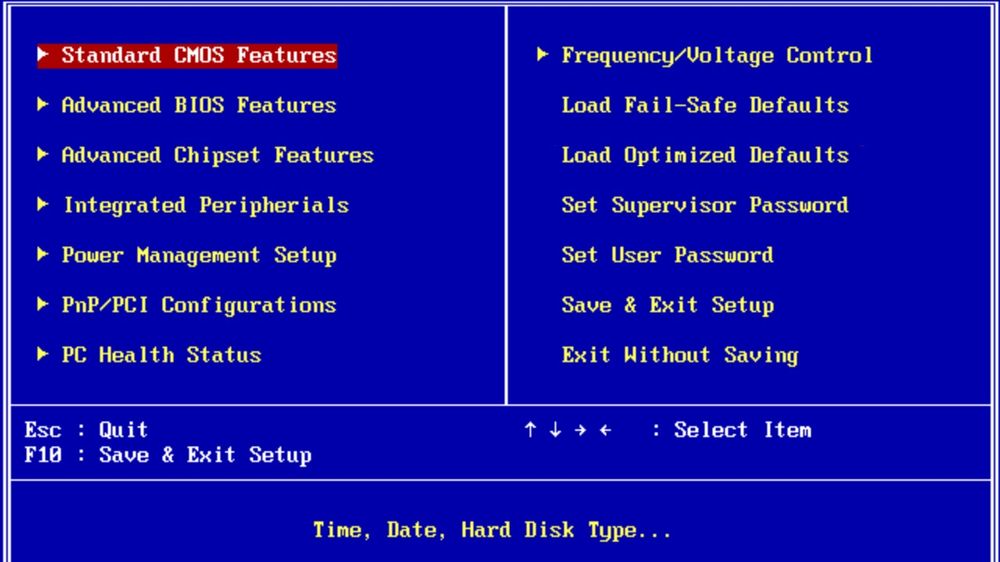
- С помощью стрелок выделить пункт «Graphics Device» или «Primary Graphics Adapter» и нажать «Enter».
- Для включения встроенной видеокарты с помощью стрелок выбрать пункт «Internal», для включения внешней – «PCI», «PCI-E» или «Discrete Graphics». Нажать «Enter».
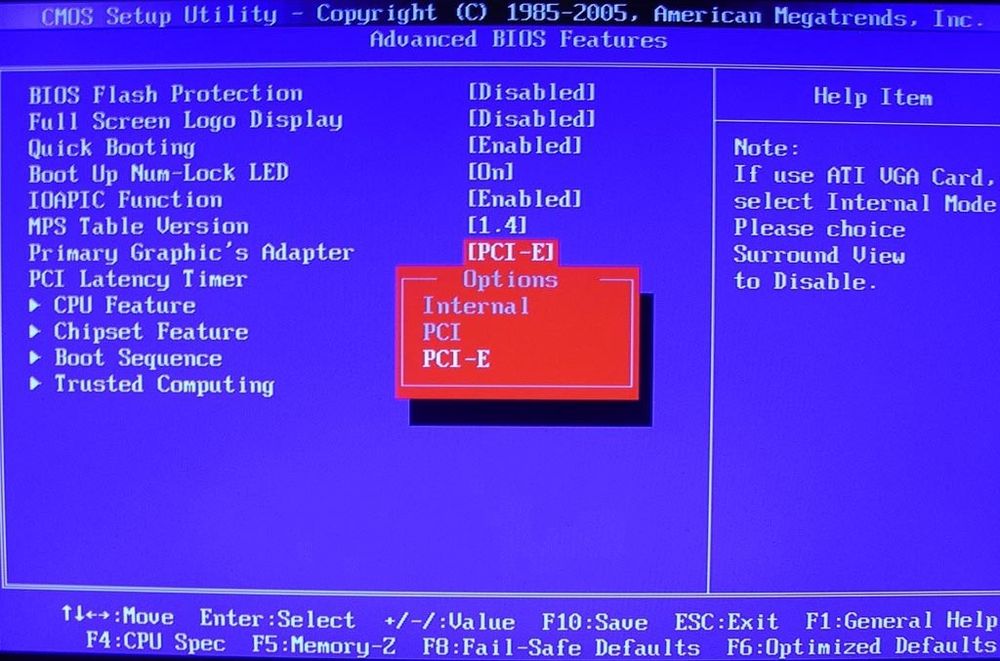
- Сохранить и выйти.
Как отключить встроенную видеокарту
Для отключения интегрированного виодеочипа нужно проделать такие же действия:
- В настройках найти опцию, имеющую отношение к графике. Выбрать ее путем нажатия на «Enter».
- В отобразившемся меню с дополнительными опциями найти видеокарту. С помощью стрелок задать параметр «Disabled» или «PCI-E». Нажать «Enter».
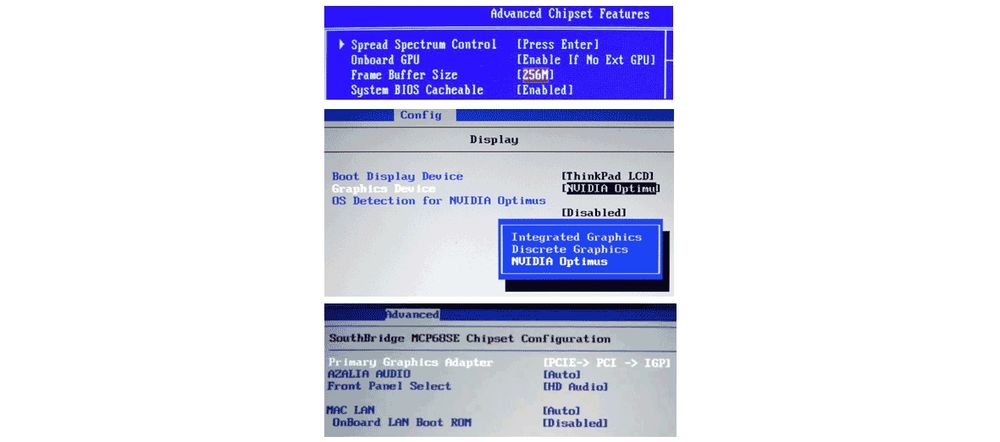
- Сохранить и выйти.
Как в Биосе включить виртуализацию
Виртуализация позволяет запускать некоторые программы в виртуальной машине и не ставить их на жесткий диск. Для включения данной опции необходимо:
- Перейти во вкладку «Advanced» – «CPU Configuration». Найти пункт «Virtualization Technology», «Vanderpool Technology», «VT Technology» или «Virtualization».
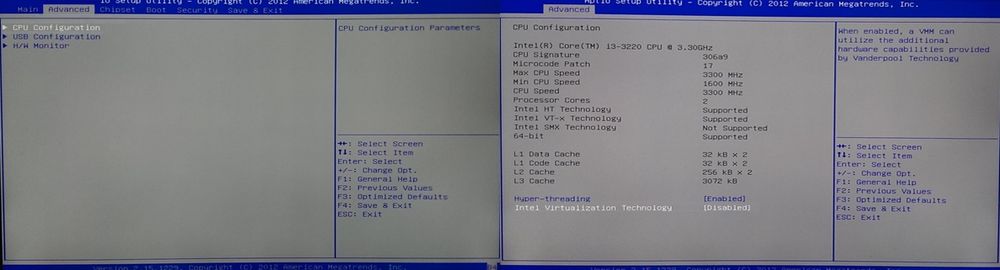
- Задать параметр «Enabled» (для выключения «Disabled»). Сохранить и выйти.
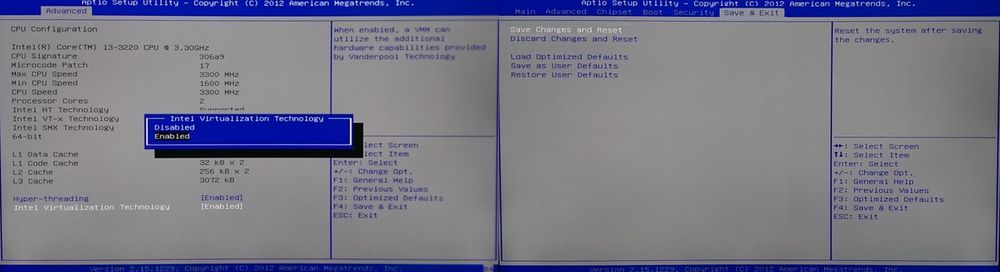
Как в Биосе включить жесткий диск
Если компьютер не видит жесткий диск, следует проверить его настройку, возможно, он выключен:
- Перейти на вкладку «Boot» – «Hard Disk Drives».
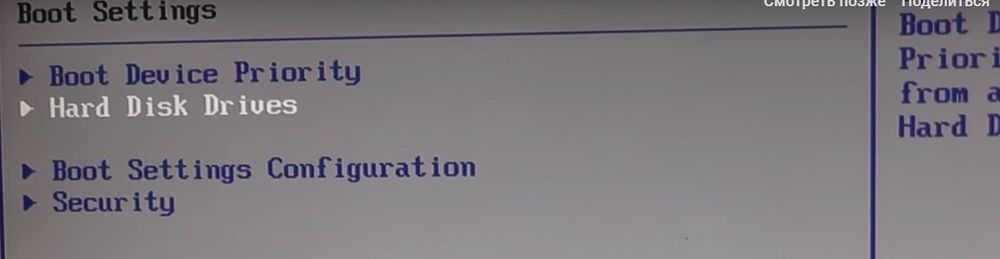
- В списке устройств загрузки на первое место («1st Drive», «Boot Priority», «First Boot Device») выставить HDD – «Enter»
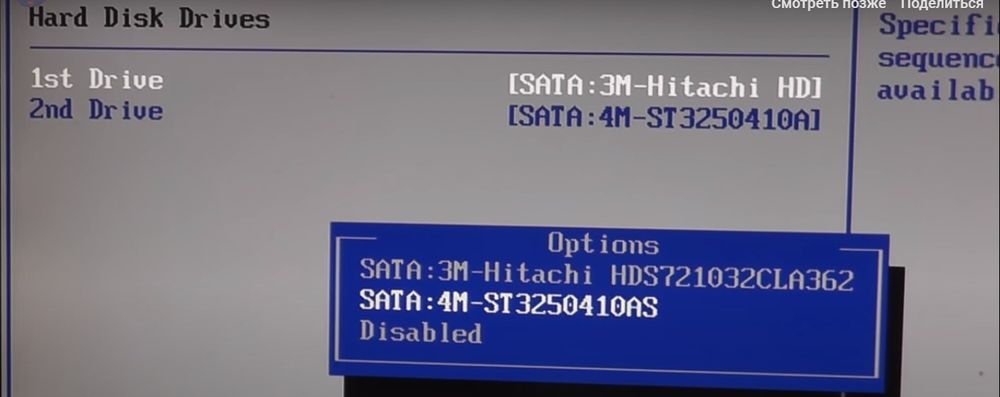
- Нажать «Esc». Сохранить и выйти.
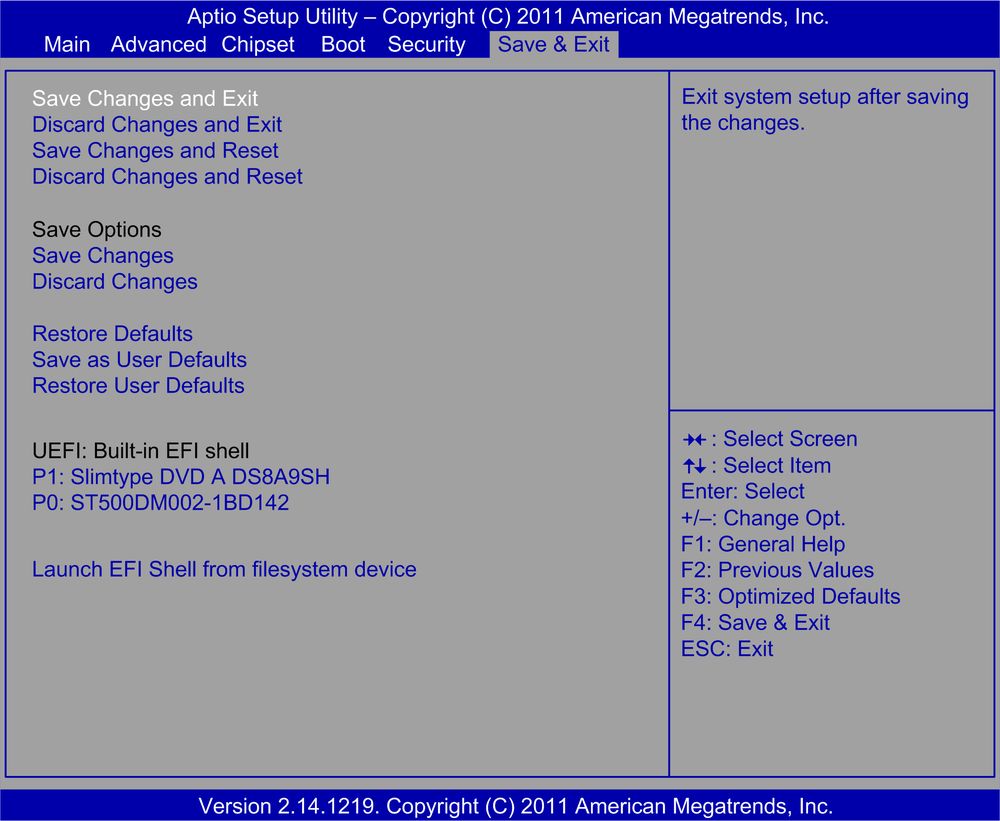
Как в Биосе поставить загрузку
При установке чистой Windows необходимо сделать так, чтобы загрузка была с определенного носителя (диска, флешки, SSD). Для этого:
- Перейти во вкладку «Boot» и выбрать «Boot Device Priority».
- Выделить пункт «1st Boot Device» путем перемещения стрелки. Нажать «Enter». Указать вариант загрузки (название флешки или SSD, CD-ROM).
- В качестве «2nd Boot Device» должен быть указан HDD.
- Нажать «Esc» для возврата в предыдущее меню. Выбрать «Hard Disk Drives» («Removable Device Priority»). Проверить, чтобы нужный накопитель стоял на первом месте в качестве «1st Drive».
- Сохранить и выйти.
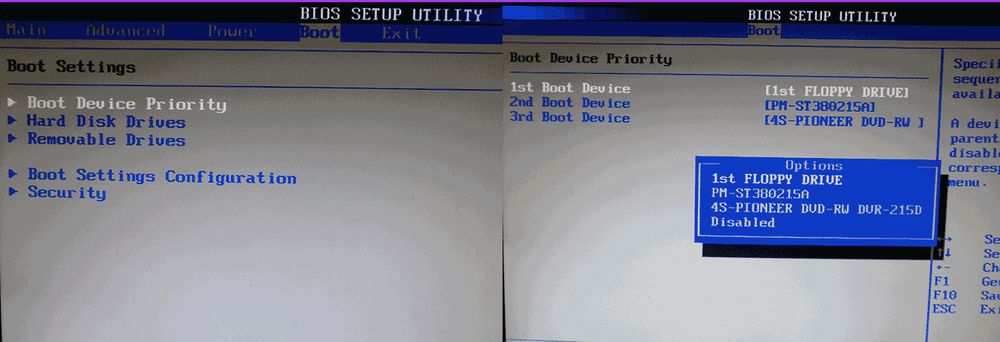
После перезагрузки компьютер начнет использовать установленный носитель.
Как в Биосе включить звук
Производить различные манипуляции с аудиокартой и настраивать звук удобно через Windows. Но в особых случаях эти функции недоступны и приходится использовать Биос:
- Из главного меню перейти во вкладку «Advanced».
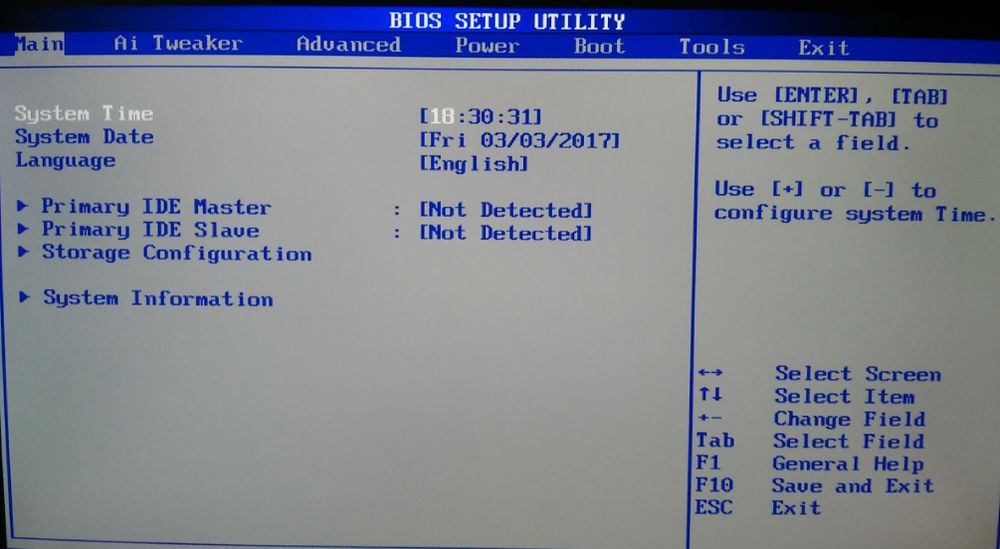
- Выбрать пункт «Onboard Devices Configuration».
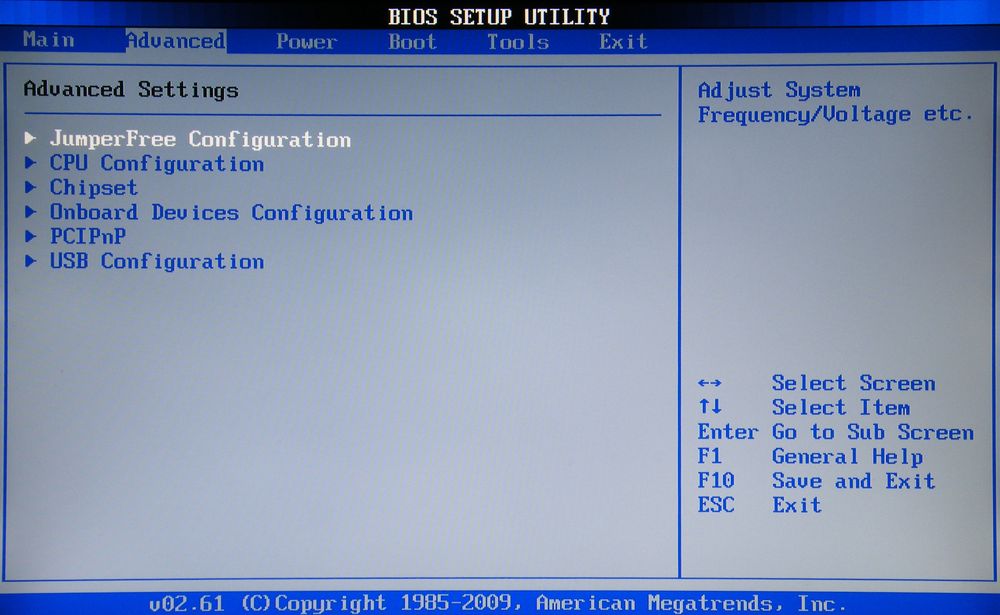
- Найти опцию, связанную с Audio. Установить параметр «Enabled». Сохранить и выйти.
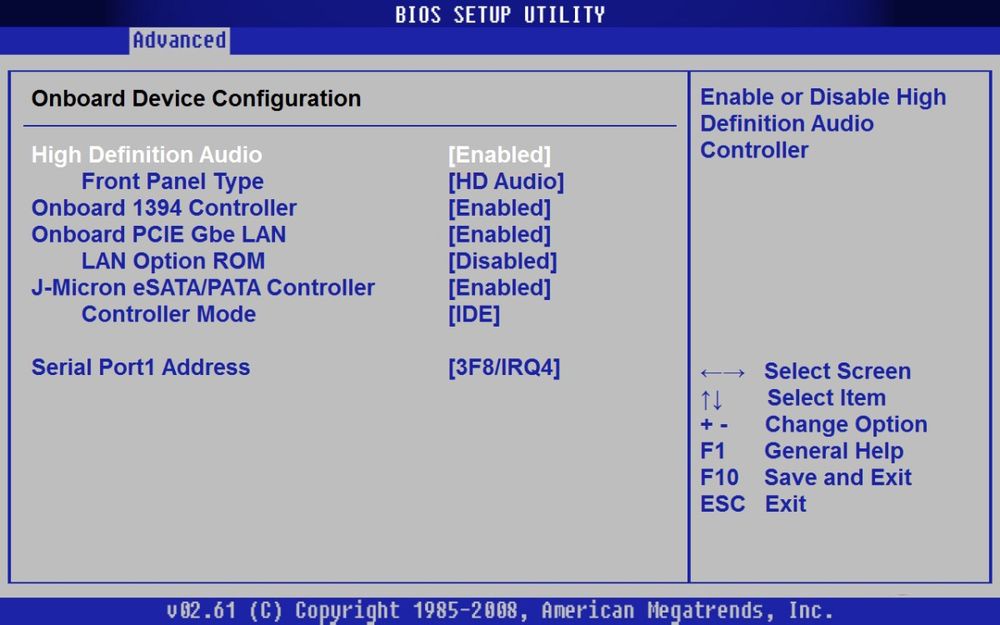
Как в Биосе сбросить настройки на заводские
Для сброса настроек в старых версиях присутствует соответствующая опция в главном меню – «Load Optimized Defaults» (оптимизированные настройки), «Load Fail-Safe Defaults» (оптимизированные для снижения вероятности сбоев).
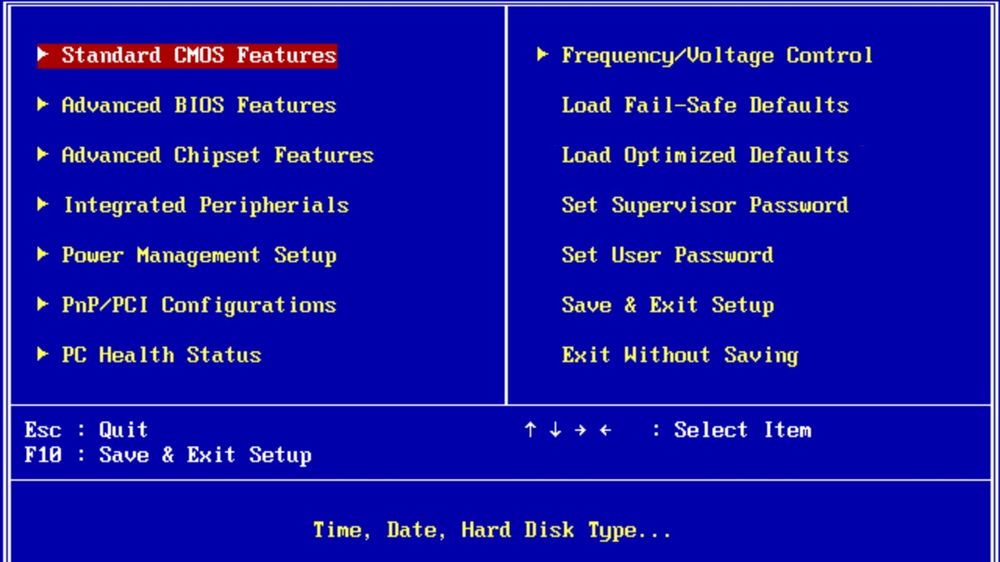
В современных версиях опция сброса расположена во вкладке «Exit» – «Load Setup Defaults».
Источник https://ocomp.info/noutbuk-ne-vidit-zhestkiy-disk.html
Источник https://www.kakprosto.ru/kak-37804-kak-vklyuchit-zhestkiy-disk-v-bios
Источник https://sysadmin-note.ru/article/bios-instrukcii-voprosy-i-otvety/